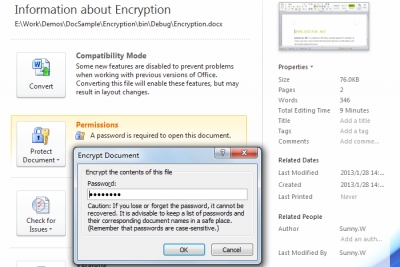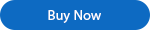.NET (1273)
Children categories
When it comes to editing documents, making changes to the text is a common task. Microsoft Word provides a robust feature called "Find and Replace" that streamlines the text editing process. With this feature, you can effortlessly locate specific words, phrases, or characters within your document and replace them in one simple action. This eliminates the need for repetitive manual searching and time-consuming edits, saving you valuable time and effort, especially when you need to make widespread changes in lengthy documents. In this article, we will explain how to find and replace text in Word documents in C# using Spire.Doc for .NET.
- Find Text and Replace All Its Instances with New Text
- Find Text and Replace Its First Instance with New Text
- Find and Replace Text with Image
- Find and Replace Text using Regular Expression
- Find and Replace Text with Content from Another Word Document
Install Spire.Doc for .NET
To begin with, you need to add the DLL files included in the Spire.Doc for .NET package as references in your .NET project. The DLL files can be either downloaded from this link or installed via NuGet.
PM> Install-Package Spire.Doc
Find Text and Replace All Its Instances with New Text
Spire.Doc for .NET provides the Document.Replace() method that enables you to find and replace specific text in a Word document. With this method, you can seamlessly replace all instances of the target text with new content. Additionally, you have the flexibility to specify whether the search should be case-sensitive and whether whole-word matching should be considered. The detailed steps are as follows.
- Instantiate an object of the Document class.
- Load a sample Word document using Document.LoadFromFile() method.
- Replace all instances of specific text with new text using Document.Replace(string matchString, string newValue, bool caseSensitive, bool wholeWord) method.
- Save the result document using Document.SaveToFile() method.
- C#
using Spire.Doc;
namespace ReplaceAllText
{
internal class Program
{
static void Main(string[] args)
{
//Instantiate an object of the Document class
Document document = new Document();
//Load a sample Word document
document.LoadFromFile("Sample.docx");
//Replace all instances of specific text with new text
document.Replace("Spire.Doc", "Eiceblue", false, true);
//Save the result document
document.SaveToFile("ReplaceAllText.docx", FileFormat.Docx2016);
document.Close();
}
}
}
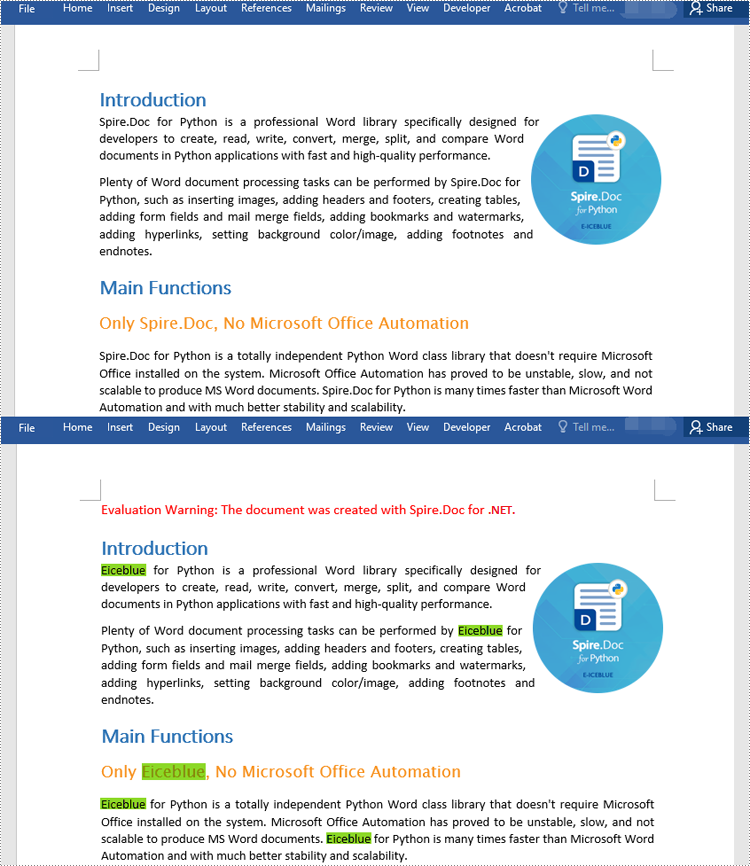
Find Text and Replace Its First Instance with New Text
To replace the first instance of a specific text in a Word document using Spire.Doc for .NET, you can utilize the Document.ReplaceFirst property. By setting this property to true before calling the Document.Replace() method, you can change the text replacement mode to exclusively replace the first instance. The detailed steps are as follows.
- Instantiate an object of the Document class.
- Load a sample Word document using Document.LoadFromFile() method.
- Change the text replacement mode to replace the first instance only by setting the Document.ReplaceFirst property to true.
- Call the Document.Replace(string matchString, string newValue, bool caseSensitive, bool wholeWord) method to replace text.
- Save the result document using Document.SaveToFile() method.
- C#
using Spire.Doc;
namespace ReplaceFirstText
{
internal class Program
{
static void Main(string[] args)
{
//Instantiate an object of the Document class
Document document = new Document();
//Load a sample Word document
document.LoadFromFile("Sample.docx");
//Change the text replacement mode to replace the first instance only
document.ReplaceFirst = true;
//Replace the first instance of specific text with new text
document.Replace("Spire.Doc", "Eiceblue", false, true);
//Save the result document
document.SaveToFile("ReplaceFirstText.docx", FileFormat.Docx2016);
document.Close();
}
}
}
Find and Replace Text with Image
Sometimes, you may need to replace text with images for visual representation or design purposes. In Spire.Doc for .NET, replacing text with image can be achieved by inserting the image at the position of the target text and then removing the text from the document. The detailed steps are as follows.
- Instantiate an object of the Document class.
- Load a sample Word document using Document.LoadFromFile() method.
- Find specific text in the document using Document.FindAllString() method.
- Loop through the matched text.
- For each matched text, get the paragraph where it is located and get the position of the text in the paragraph.
- Instantiate an object of the DocPicture class, and then load an image using DocPicture.LoadImage() method.
- Insert the image into the paragraph at the position of the text and then remove the text from the paragraph.
- Save the result document using Document.SaveToFile() method.
- C#
using Spire.Doc;
using Spire.Doc.Documents;
using Spire.Doc.Fields;
namespace ReplaceTextWithImage
{
internal class Program
{
static void Main(string[] args)
{
//Instantiate an object of the Document class
Document document = new Document();
//Load a sample Word document
document.LoadFromFile("Sample.docx");
//Find specific text in the document
TextSelection[] selections = document.FindAllString("Spire.Doc", true, true);
int index = 0;
Paragraph ownerParagraph = null;
//Loop through the matched text
foreach (TextSelection selection in selections)
{
//Get the paragraph where the text is located
ownerParagraph = selection.GetAsOneRange().OwnerParagraph;
//Get the index position of the text in the paragraph
index = ownerParagraph.ChildObjects.IndexOf(selection.GetAsOneRange());
//Load an image
DocPicture pic = new DocPicture(document);
pic.LoadImage("img.png");
//Insert the image into the paragraph at the index position of the text
ownerParagraph.ChildObjects.Insert(index, pic);
//Remove the text from the paragraph
ownerParagraph.ChildObjects.Remove(selection.GetAsOneRange());
}
//Save the result document
document.SaveToFile("ReplaceTextWithImage.docx", FileFormat.Docx2016);
document.Close();
}
}
}
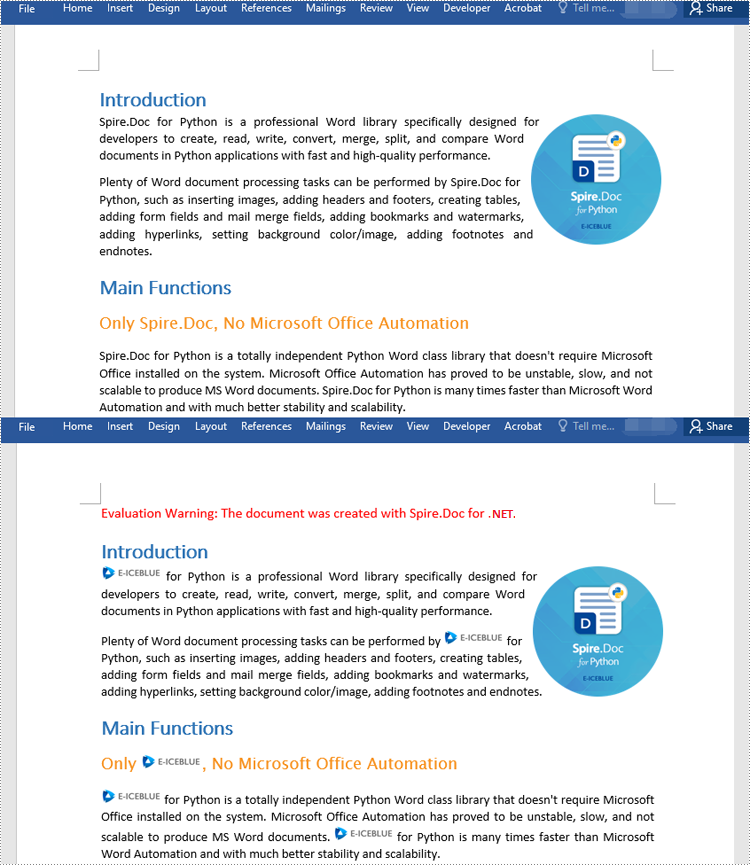
Find and Replace Text using Regular Expression
Regular expressions offer a robust toolset for performing complex search and replace operations within documents. The Document.Replace() method can leverage regular expressions to search for specific text, allowing you to perform advanced search and replace operations based on specific criteria. The detailed steps are as follows.
- Instantiate an object of the Document class.
- Load a sample Word document using Document.LoadFromFile() method.
- Instantiate an object of the Regex class to match text based on specific criteria.
- Replace the matched text with new text using Document.Replace(Regex pattern, string replace) method.
- Save the resulting document using Document.SaveToFile() method.
- C#
using Spire.Doc;
using System.Text.RegularExpressions;
namespace ReplaceTextWithRegex
{
internal class Program
{
static void Main(string[] args)
{
//Instantiate an object of the Document class
Document document = new Document();
//Load a sample Word document
document.LoadFromFile("Sample.docx");
//Create a regex to match the text that starts with #
Regex regex = new Regex(@"\#\w+\b");
//Replace the matched text with new text
document.Replace(regex, "Spire.Doc");
//Save the result document
document.SaveToFile("ReplaceTextWithRegex.docx", FileFormat.Docx2016);
document.Close();
}
}
}
Find and Replace Text with Content from Another Word Document
In addition to replacing text with new text or image, Spire.Doc for .NET also enables you to replace text with content from another Word document. This can be beneficial when you are working on a predefined Word template and need to incorporate contents from other Word documents into it. The detailed steps are as follows.
- Instantiate an object of the Document class.
- Load a sample Word document using Document.LoadFromFile() method.
- Load another Word document into an IDocument object.
- Replace specific text in the sample document with content from another document using Document.Replace(string matchString, IDocument matchDoc, bool caseSensitive, bool wholeWord) method.
- Save the result document using Document.SaveToFile() method.
- C#
using Spire.Doc;
using Spire.Doc.Interface;
namespace ReplaceTextWithDocument
{
internal class Program
{
static void Main(string[] args)
{
//Instantiate an object of the Document class
Document document = new Document();
//Load a sample Word document
document.LoadFromFile("Template.docx");
//Load another Word document
IDocument document1 = new Document("Report.docx");
//Replace specific text in the sample document with content from another document
document.Replace("Annual Sales", document1, false, true);
//Save the result document
document.SaveToFile("ReplaceTextWithDocument.docx", FileFormat.Docx2016);
document.Close();
}
}
}
Apply for a Temporary License
If you'd like to remove the evaluation message from the generated documents, or to get rid of the function limitations, please request a 30-day trial license for yourself.
XML is a markup language and file format designed mainly to store and transmit arbitrary content. XML files have the feature of simplicity, generality, and usability, making them popular, especially among web servers. XML and HTML are two important markup languages on the web, but XML focuses on storing and transmitting data while HTML focuses on displaying webpages. This article demonstrates how to convert Word documents to XML files with the help of Spire.Doc for .NET.
Install Spire.Doc for .NET
To begin with, you need to add the DLL files included in the Spire.Doc for.NET package as references in your .NET project. The DLL files can be either downloaded from this link or installed via NuGet.
PM> Install-Package Spire.Doc
Convert a Word Document to an XML File
The detailed steps are as follows:
- Create an object of Document class.
- Load the Word document from disk using Document.LoadFromFile().
- Save the Word document as an XML file using Document.SaveToFile().
- C#
- VB.NET
using System;
using Spire.Doc;
namespace WordtoXML
{
internal class Program
{
static void Main(string[] args)
{
//Create an object of Document class
Document document = new Document();
//Load a Word document from disk
document.LoadFromFile(@"D:\testp\test.docx");
//Save the Word document as an XML file
document.SaveToFile("Sample.xml", FileFormat.Xml);
}
}
}
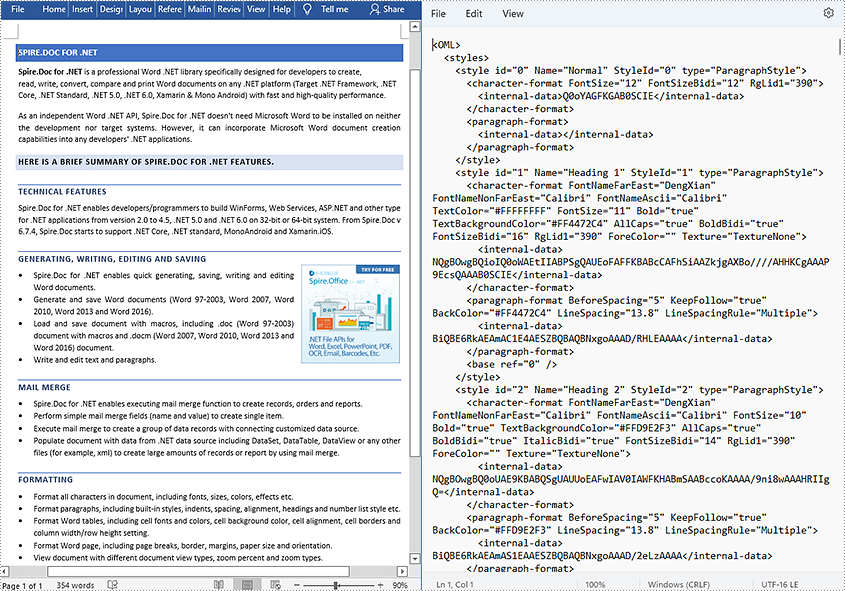
Apply for a Temporary License
If you'd like to remove the evaluation message from the generated documents, or to get rid of the function limitations, please request a 30-day trial license for yourself.
A hyperlink within a Word document enables readers to jump from its location to a different place within the document, or to a different file or website, or to a new email message. Hyperlinks make it quick and easy for readers to navigate to related information. This article demonstrates how to add hyperlinks to text or images in C# and VB.NET using Spire.Doc for .NET.
Install Spire.Doc for .NET
To begin with, you need to add the DLL files included in the Spire.Doc for.NET package as references in your .NET project. The DLL files can be either downloaded from this link or installed via NuGet.
PM> Install-Package Spire.Doc
Insert Hyperlinks When Adding Paragraphs to Word
Spire.Doc offers the Paragraph.AppendHyperlink() method to add a web link, an email link, a file link, or a bookmark link to a piece of text or an image inside a paragraph. The following are the detailed steps.
- Create a Document object.
- Add a section and a paragraph to it.
- Insert a hyperlink based on text using Paragraph.AppendHyerplink(string link, string text, HyperlinkType type) method.
- Add an image to the paragraph using Paragraph.AppendPicture() method.
- Insert a hyperlink based on the image using Paragraph.AppendHyerplink(string link, Spire.Doc.Fields.DocPicture picture, HyperlinkType type) method.
- Save the document using Document.SaveToFile() method.
- C#
- VB.NET
using Spire.Doc;
using Spire.Doc.Documents;
using System.Drawing;
namespace InsertHyperlinks
{
class Program
{
static void Main(string[] args)
{
//Create a Word document
Document doc = new Document();
//Add a section
Section section = doc.AddSection();
//Add a paragraph
Paragraph paragraph = section.AddParagraph();
paragraph.AppendHyperlink("https://www-iceblue.com/", "Home Page", HyperlinkType.WebLink);
//Append line breaks
paragraph.AppendBreak(BreakType.LineBreak);
paragraph.AppendBreak(BreakType.LineBreak);
//Add an email link
paragraph.AppendHyperlink("mailto:support@e-iceblue.com", "Mail Us", HyperlinkType.EMailLink);
//Append line breaks
paragraph.AppendBreak(BreakType.LineBreak);
paragraph.AppendBreak(BreakType.LineBreak);
//Add a file link
string filePath = @"C:\Users\Administrator\Desktop\report.xlsx";
paragraph.AppendHyperlink(filePath, "Click to open the report", HyperlinkType.FileLink);
//Append line breaks
paragraph.AppendBreak(BreakType.LineBreak);
paragraph.AppendBreak(BreakType.LineBreak);
//Add another section and create a bookmark
Section section2 = doc.AddSection();
Paragraph bookmarkParagrapg = section2.AddParagraph();
bookmarkParagrapg.AppendText("Here is a bookmark");
BookmarkStart start = bookmarkParagrapg.AppendBookmarkStart("myBookmark");
bookmarkParagrapg.Items.Insert(0, start);
bookmarkParagrapg.AppendBookmarkEnd("myBookmark");
//Link to the bookmark
paragraph.AppendHyperlink("myBookmark", "Jump to a location inside this document", HyperlinkType.Bookmark);
//Append line breaks
paragraph.AppendBreak(BreakType.LineBreak);
paragraph.AppendBreak(BreakType.LineBreak);
//Add an image link
Image image = Image.FromFile(@"C:\Users\Administrator\Desktop\logo.png");
Spire.Doc.Fields.DocPicture picture = paragraph.AppendPicture(image);
paragraph.AppendHyperlink("https://docs.microsoft.com/en-us/dotnet/", picture, HyperlinkType.WebLink);
//Save to file
doc.SaveToFile("InsertHyperlinks.docx", FileFormat.Docx2013);
}
}
}
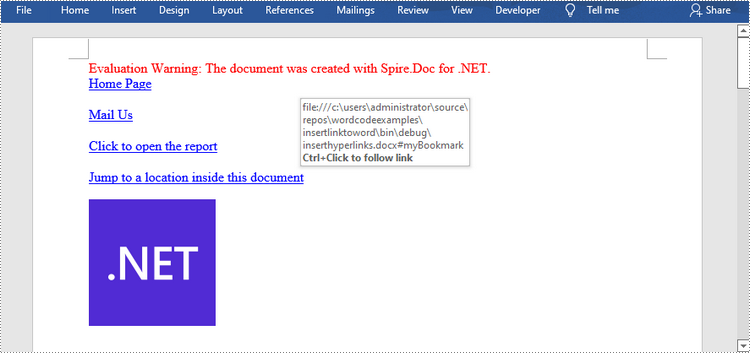
Add Hyperlinks to Existing Text in Word
Adding hyperlinks to existing text in a document is a bit more complicated. You’ll need to find the target string first, and then replace it in the paragraph with a hyperlink field. The following are the steps.
- Create a Document object.
- Load a Word file using Document.LoadFromFile() method.
- Find all the occurrences of the target string in the document using Document.FindAllString() method, and get the specific one by its index from the collection.
- Get the string’s own paragraph and its position in it.
- Remove the string from the paragraph.
- Create a hyperlink field and insert it to position where the string is located.
- Save the document to another file using Document.SaveToFle() method.
- C#
- VB.NET
using Spire.Doc;
using Spire.Doc.Documents;
using Spire.Doc.Fields;
using Spire.Doc.Interface;
namespace AddHyperlinksToExistingText
{
class Program
{
static void Main(string[] args)
{
//Create a Document object
Document document = new Document();
//Load a Word file
document.LoadFromFile(@"C:\Users\Administrator\Desktop\sample.docx");
//Find all the occurrences of the string ".NET Framework" in the document
TextSelection[] selections = document.FindAllString(".NET Framework", true, true);
//Get the second occurrence
TextRange range = selections[1].GetAsOneRange();
//Get its owner paragraph
Paragraph parapgraph = range.OwnerParagraph;
//Get its position in the paragraph
int index = parapgraph.Items.IndexOf(range);
//Remove it from the paragraph
parapgraph.Items.Remove(range);
//Create a hyperlink field
Spire.Doc.Fields.Field field = new Spire.Doc.Fields.Field(document);
field.Type = Spire.Doc.FieldType.FieldHyperlink;
Hyperlink hyperlink = new Hyperlink(field);
hyperlink.Type = HyperlinkType.WebLink;
hyperlink.Uri = "https://en.wikipedia.org/wiki/.NET_Framework";
parapgraph.Items.Insert(index, field);
//Insert a field mark "start" to the paragraph
IParagraphBase start = document.CreateParagraphItem(ParagraphItemType.FieldMark);
(start as FieldMark).Type = FieldMarkType.FieldSeparator;
parapgraph.Items.Insert(index + 1, start);
//Insert a text range between two field marks
ITextRange textRange = new Spire.Doc.Fields.TextRange(document);
textRange.Text = ".NET Framework";
textRange.CharacterFormat.Font = range.CharacterFormat.Font;
textRange.CharacterFormat.TextColor = System.Drawing.Color.Blue;
textRange.CharacterFormat.UnderlineStyle = UnderlineStyle.Single;
parapgraph.Items.Insert(index + 2, textRange);
//Insert a field mark "end" to the paragraph
IParagraphBase end = document.CreateParagraphItem(ParagraphItemType.FieldMark);
(end as FieldMark).Type = FieldMarkType.FieldEnd;
parapgraph.Items.Insert(index + 3, end);
//Save to file
document.SaveToFile("AddHyperlink.docx", Spire.Doc.FileFormat.Docx);
}
}
}
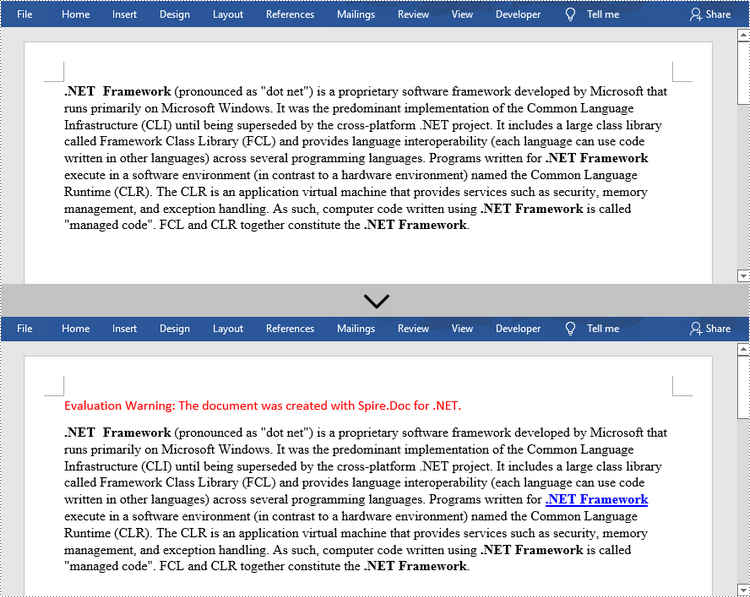
Apply for a Temporary License
If you'd like to remove the evaluation message from the generated documents, or to get rid of the function limitations, please request a 30-day trial license for yourself.
Cell borders refer to lines that can be added around a cell or range of cells. They can be used to serve different purposes, such as to separate sections in a worksheet, draw readers' attention to important cells, or make the worksheet look more presentable. This article will introduce how to add or remove cell borders in Excel in C# and VB.NET using Spire.XLS for .NET.
Install Spire.XLS for .NET
To begin with, you need to add the DLL files included in the Spire.XLS for .NET package as references in your .NET project. The DLL files can be either downloaded from this link or installed via NuGet.
PM> Install-Package Spire.XLS
Add Cell Borders in Excel in C# and VB.NET
Spire.XLS for .NET allows adding various kinds of borders to cells in Excel, such as left border, right border, top border, bottom border, diagonal borders, inside borders and outside borders.
You can add a specific border or multiple borders to individual cells or ranges of cells. In addition, you can also set different line styles and line colors for the borders. The following are the main steps to apply different kinds of cell borders with different line styles and line colors:
- Initialize an instance of the Workbook class.
- Get a specific worksheet by its index through Workbook.Worksheets[int] property.
- Get a specific cell range by its name through Worksheet.Range[string] property.
- Get specific borders (such as left, right, top, bottom and diagonal) from the Borders collection of the cell range through CellRange.Borders[BordersLineType] property.
- Set the line styles of the specific borders through IBorder.LineStyle property.
- Set the line colors of the specific borders through IBorder.Color property.
- Get a specific cell range by its name through Worksheet.Range[string] property.
- Add outside borders and/or inside borders to the cell range using CellRange.BorderAround(LineStyleType, Color) method and/or CellRange.BorderInside(LineStyleType, Color) method. Note that inside borders cannot be applied to a single cell.
- Get a specific cell range by its name through Worksheet.Range[string] property.
- Set the line styles and line colors for borders of the cell range through BordersCollection.LineStyle and BordersCollection.Color properties, then set the line style and color for diagonal borders of the cell range.
- Save the result file using Workbook.SaveToFile() method.
- C#
- VB.NET
using Spire.Xls;
using Spire.Xls.Core;
using System.Drawing;
namespace AddCellBorders
{
class Program
{
static void Main(string[] args)
{
//Create a Workbook instance
Workbook workbook = new Workbook();
//Get the first worksheet
Worksheet sheet = workbook.Worksheets[0];
//Set left, right, top, bottom and diagonal up borders for cell B2
CellRange range = sheet.Range["B2"];
IBorder leftBorder = range.Borders[BordersLineType.EdgeLeft];
leftBorder.LineStyle = LineStyleType.MediumDashDotDot;
leftBorder.Color = Color.Red;
IBorder rightBorder = range.Borders[BordersLineType.EdgeRight];
rightBorder.LineStyle = LineStyleType.MediumDashed;
rightBorder.Color = Color.Red;
IBorder topBorder = range.Borders[BordersLineType.EdgeTop];
topBorder.LineStyle = LineStyleType.Medium;
topBorder.Color = Color.Red;
IBorder bottomBorder = range.Borders[BordersLineType.EdgeBottom];
bottomBorder.LineStyle = LineStyleType.Medium;
bottomBorder.Color = Color.Red;
IBorder diagonalUpBorder = range.Borders[BordersLineType.DiagonalUp];
diagonalUpBorder.LineStyle = LineStyleType.Thin;
diagonalUpBorder.Color = Color.Red;
//Set diagonal borders for cell C4
range = sheet.Range["C4"];
diagonalUpBorder = range.Borders[BordersLineType.DiagonalUp];
diagonalUpBorder.LineStyle = LineStyleType.Double;
diagonalUpBorder.Color = Color.Blue;
IBorder diagonalDownBorder = range.Borders[BordersLineType.DiagonalDown];
diagonalDownBorder.LineStyle = LineStyleType.Double;
diagonalDownBorder.Color = Color.Blue;
//Set outside borders for cell D6
range = sheet.Range["D6"];
range.BorderAround(LineStyleType.Double, Color.Green);
//Set inside borders for cell range E8:F10
range = sheet.Range["E8:F10"];
range.BorderInside(LineStyleType.MediumDashed, Color.DarkGray);
//Set inside and outside borders for cell range F12:G14
range = sheet.Range["F12:G14"];
range.BorderInside(LineStyleType.MediumDashed, Color.Pink);
range.BorderAround(LineStyleType.Medium, Color.Magenta);
//Set borders for cell range G16:H18
range = sheet.Range["G16:H18"];
range.Borders.LineStyle = LineStyleType.Thick;
range.Borders.Color = Color.Cyan;
//Set line style and line color of diagonal borders for cell range G16:H18
diagonalUpBorder = range.Borders[BordersLineType.DiagonalUp];
diagonalUpBorder.LineStyle = LineStyleType.Dotted;
diagonalUpBorder.Color = Color.DarkGray;
diagonalDownBorder = range.Borders[BordersLineType.DiagonalDown];
diagonalDownBorder.LineStyle = LineStyleType.Dotted;
diagonalDownBorder.Color = Color.DarkGray;
//Save the result file
workbook.SaveToFile("AddBorders.xlsx", ExcelVersion.Version2013);
}
}
}
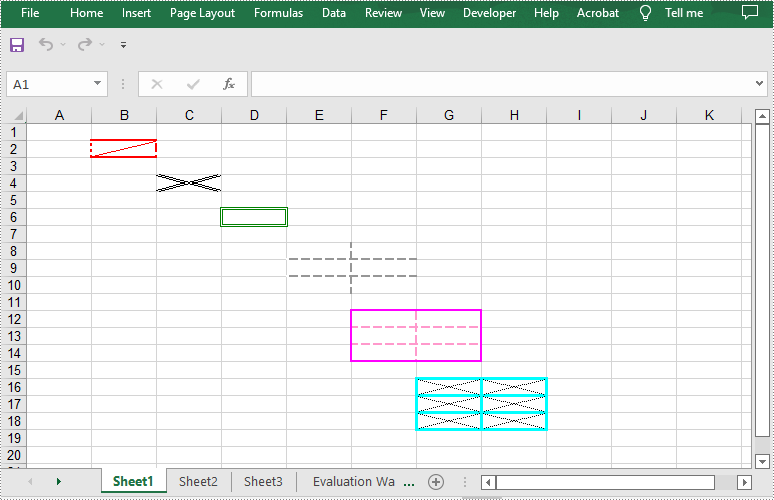
Remove Cell Borders in Excel in C# and VB.NET
You can remove all borders of a cell or range of cells by setting the CellRange.Borders.LineStyle property as LineStyleType.None. The following are the details steps:
- Initialize an instance of the Workbook class.
- Load an Excel file using Workbook.LoadFromFile() method.
- Get a specific worksheet by its index through Workbook.Worksheets[int] property.
- Get a specific cell range by its name through Worksheet.Range[string] property.
- Remove the borders of the cell range by setting CellRange.Borders.LineStyle property as LineStyleType.None.
- Save the result file using Workbook.SaveToFile() method.
- C#
- VB.NET
using Spire.Xls;
namespace RemoveCellBorders
{
class Program
{
static void Main(string[] args)
{
//Create a Workbook instance
Workbook workbook = new Workbook();
//Load an Excel file
workbook.LoadFromFile("AddBorders.xlsx");
//Get the first worksheet
Worksheet sheet = workbook.Worksheets[0];
//Remove borders of cell range G16:H18
CellRange range = sheet.Range["G16:H18"];
range.Borders.LineStyle = LineStyleType.None;
workbook.SaveToFile("RemoveBorders.xlsx", ExcelVersion.Version2013);
}
}
}
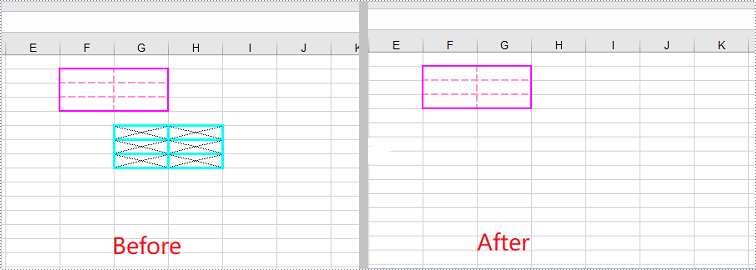
Apply for a Temporary License
If you'd like to remove the evaluation message from the generated documents, or to get rid of the function limitations, please request a 30-day trial license for yourself.
When you’re creating or reviewing a worksheet, you may want to format text in some specific cells using font styles in order to make them stand out. For example, you can change the font type, font color, font size and make text bold. This article will show you how to apply fonts to individual cells or cell ranges by using Spire.XLS for .NET.
- Apply Different Fonts to Different Cells
- Appy Multiple Fonts in a Single Cell
- Apply a Font to a Cell Range
Install Spire.XLS for .NET
To begin with, you need to add the DLL files included in the Spire.XLS for.NET package as references in your .NET project. The DLL files can be either downloaded from this link or installed via NuGet.
PM> Install-Package Spire.XLS
Apply Different Fonts to Different Cells
Spire.XLS provides the CellRange.Style.Font property which you can use to set or change the font name, color, size and style in a cell easily. The following are the steps to apply a font style to a specific cell using Spire.XLS for .NET.
- Create a Workbook object.
- Get the first worksheet using Workbook.Worksheets[index] property.
- Get a specific cell using Worksheet.Range[int Row, int Column] property.
- Set the value of the cell using CellRange.Value property.
- Set the font name, color, size and style of the cell value through the properties under the CellRange.Value.Font object.
- Save the workbook to an Excel file using Workbook.SaveToFile() method.
- C#
- VB.NET
using Spire.Xls;
using System.Drawing;
namespace ApplySingleFontInCellRange
{
class Program
{
static void Main(string[] args)
{
//Create a Workbook object
Workbook workbook = new Workbook();
//Get the first worksheet
Worksheet sheet = workbook.Worksheets[0];
//Set font name
int row = 1;
sheet.Range[row, 1].Value = "Font Name";
sheet.Range[row, 2].Value = "Arial Black";
sheet.Range[row, 2].Style.Font.FontName = "Arial Black";
//Set font size
sheet.Range[row += 2, 1].Value = "Font Size";
sheet.Range[row, 2].Value = "15";
sheet.Range[row, 2].Style.Font.Size = 15;
//Set font color
sheet.Range[row += 2, 1].Value = "Font Color";
sheet.Range[row, 2].Value = "Red";
sheet.Range[row, 2].Style.Font.Color = Color.Red;
//Make text bold
sheet.Range[row += 2, 1].Value = "Bold";
sheet.Range[row, 2].Value = "Bold";
sheet.Range[row, 2].Style.Font.IsBold = true;
//Make text italic
sheet.Range[row += 2, 1].Value = "Italic";
sheet.Range[row, 2].Value = "Italic";
sheet.Range[row, 2].Style.Font.IsItalic = true;
//Underline text
sheet.Range[row += 2, 1].Value = "Underline";
sheet.Range[row, 2].Value = "Underline";
sheet.Range[row, 2].Style.Font.Underline = FontUnderlineType.Single;
//Strikethrough text
sheet.Range[row += 2, 1].Value = "Strikethrough ";
sheet.Range[row, 2].Value = "Strikethrough ";
sheet.Range[row, 2].Style.Font.IsStrikethrough = true;
//Auto fit column width
sheet.AllocatedRange.AutoFitColumns();
//Save the workbook to an Excel file
workbook.SaveToFile("ApplySingleFontInCell.xlsx", ExcelVersion.Version2016);
}
}
}
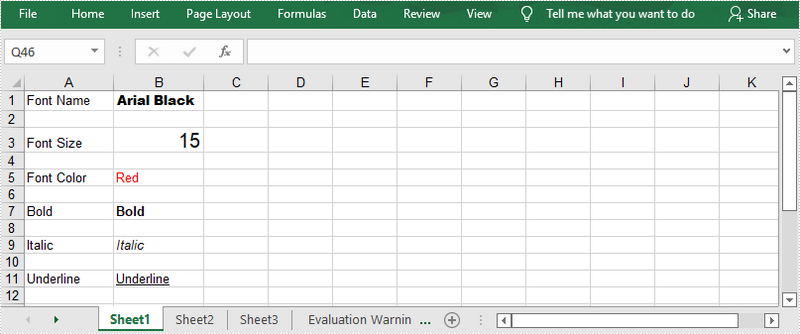
Appy Multiple Fonts in a Single Cell
Mixing fonts in a single cell can help you emphasize some specific characters within the cell. The following are the steps to apply multiple fonts in a cell using Spire.XLS for .NET.
- Create a Workbook object.
- Get the first worksheet using Workbook.Worksheets[index] property.
- Create two ExcelFont objects using Workbook.CreateFont() method.
- Get a specific cell using Worksheet.Range[int Row, int Column] property, and set the rich text content of the cell using CellRange.RichText.Text property.
- Apply the two ExcelFont objects to the rich text using RichText.SetFont() method.
- Save the workbook to an Excel file using Workbook.SaveToFile() method.
- C#
- VB.NET
using Spire.Xls;
namespace ApplyMultipleFontsInACell
{
class Program
{
static void Main(string[] args)
{
//Create a Workbook object
Workbook workbook = new Workbook();
//Get the first worksheet
Worksheet sheet = workbook.Worksheets[0];
//Create a font
ExcelFont font1 = workbook.CreateFont();
font1.FontName = "Arial Black";
font1.KnownColor = ExcelColors.LightBlue;
font1.IsBold = true;
font1.Size = 13;
//Create another font
ExcelFont font2 = workbook.CreateFont();
font2.KnownColor = ExcelColors.Red;
font2.IsBold = true;
font2.IsItalic = true;
font2.FontName = "Algerian";
font2.Size = 15;
//Returns a RichText object from a specified cell
RichText richText = sheet.Range["A1"].RichText;
//Set the text of RichText object
richText.Text = "Buy One, Get One Free";
//Apply the first font to specified range of characters
richText.SetFont(0, 16, font1);
//Apply the second font to specified range of characters
richText.SetFont(17, 21, font2);
//Set column width
sheet.Columns[0].ColumnWidth = 33;
//Save the workbook to an Excel file
workbook.SaveToFile("ApplyMultipleFonts.xlsx", ExcelVersion.Version2016);
}
}
}
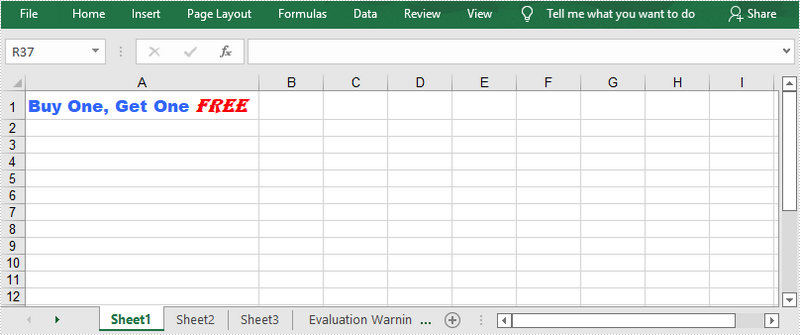
Apply a Font to a Cell Range
Spire.XLS provides the CellStyle class to manage the cell formatting such as fill color, text alignment and font style. You can create a cell style and apply it to a cell range or the whole worksheet using CellRange.ApplyStyle() method and Worksheet.ApplyStyle() method, respectively. The following are the steps to apply a font to a cell range using Spire.XLS for .NET.
- Create a Workbook object.
- Load a sample Excel file using Workbook.LoadFromFile() method.
- Get the first worksheet using Workbook.Worksheets[index] property.
- Create a CellStyle object using Workbook.Styles.Add() method, and set the font style through the CellStyle.Font property.
- Apply the cell style to a cell range using CellRange.ApplyStyle() method.
- Save the workbook to another Excel file using Workbook.SaveToFile() method.
- C#
- VB.NET
using Spire.Xls;
using System.Drawing;
namespace ApplyFontToCellRange
{
class Program
{
static void Main(string[] args)
{
//Create a Workbook object
Workbook workbook = new Workbook();
//Load a sample Excel file
workbook.LoadFromFile(@"C:\Users\Administrator\Desktop\sample.xlsx");
//Get the first worksheet
Worksheet sheet = workbook.Worksheets[0];
//Create a CellStyle object
CellStyle fontStyle = workbook.Styles.Add("headerFontStyle");
//Set the font color, size and style
fontStyle.Font.Color = Color.White;
fontStyle.Font.IsBold = true;
fontStyle.Font.Size = 12;
fontStyle.HorizontalAlignment = HorizontalAlignType.Center;
//Create a CellStyleFlag object, setting the FontColor, FontBold, FontSize and HorizontalAlignment properties to true
CellStyleFlag flag = new CellStyleFlag();
flag.FontColor = true;
flag.FontBold = true;
flag.FontSize = true;
flag.HorizontalAlignment = true;
//Apply the cell style to header row
sheet.Range[1, 1, 1, 8].ApplyStyle(fontStyle, flag);
//Apply the cell style to the whole worksheet
//sheet.ApplyStyle(fontStyle);
//Save the workbook to another Excel file
workbook.SaveToFile("ApplyFontToCellRange.xlsx", ExcelVersion.Version2016);
}
}
}
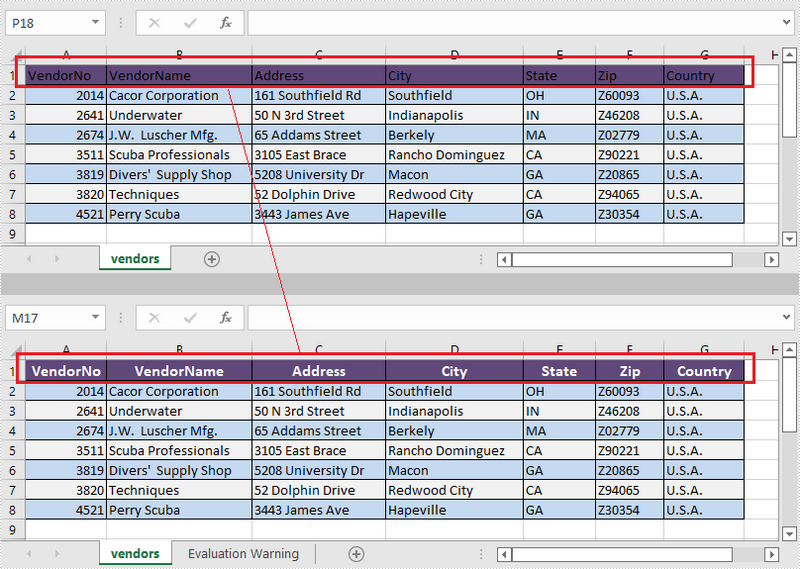
Apply for a Temporary License
If you'd like to remove the evaluation message from the generated documents, or to get rid of the function limitations, please request a 30-day trial license for yourself.
C#/VB.NET: Set Background Color and Pattern for Excel Cells
2022-04-07 07:49:00 Written by AdministratorBy default, the cells in an Excel document are formatted with a background color of transparent. When you need to emphasize some important data in particular cells, Microsoft Excel provides the "Fill Color" formatting option to change the background color or pattern style of the cells. In this article, you will learn how to programmatically set background color and pattern style for a specified cell or cell range in Excel using Spire.XLS for .NET.
Install Spire.XLS for .NET
To begin with, you need to add the DLL files included in the Spire.XLS for .NET package as references in your .NET project. The DLL files can be either downloaded from this link or installed via NuGet.
PM> Install-Package Spire.XLS
Set Background Color and Pattern for Excel Cells
The detailed steps are as follows.
- Instantiate a Workbook object.
- Load a sample Excel file using Workbook.LoadFromFile() method.
- Get a specified worksheet using Workbook.Worksheets[] property.
- Get a specified cell range using Worksheet.Range[] property.
- Get the style of the specified cell range using CellRange.Style property.
- Set the background color for the specified cell range using CellStyle.Color property.
- Set the fill pattern style for the specified cell range using CellStyle.FillPattern property.
- Save the result file using Workbook.SaveToFile() method.
- C#
- VB.NET
using System.Drawing;
using Spire.Xls;
namespace CellBackground
{
class Program
{
static void Main(string[] args)
{
//Instantiate a Workbook object
Workbook workbook = new Workbook();
//Load a sample Excel file
workbook.LoadFromFile(@"C:\Users\Administrator\Desktop\data.xlsx");
//Get the first worksheet
Worksheet worksheet = workbook.Worksheets[0];
//Set background color for Range ["A1:E1"] and ["A2:A10"]
worksheet.Range["A1:E1"].Style.Color = Color.MediumSeaGreen;
worksheet.Range["A2:A10"].Style.Color = Color.LightYellow;
//Set background color for cell E6
worksheet.Range["E6"].Style.Color = Color.Red;
//Set pattern style for Range ["B4:D5"]
worksheet.Range["B4:D5"].Style.FillPattern = ExcelPatternType.Percent125Gray;
//Save the result file
workbook.SaveToFile("CellBackground.xlsx", ExcelVersion.Version2013);
}
}
}
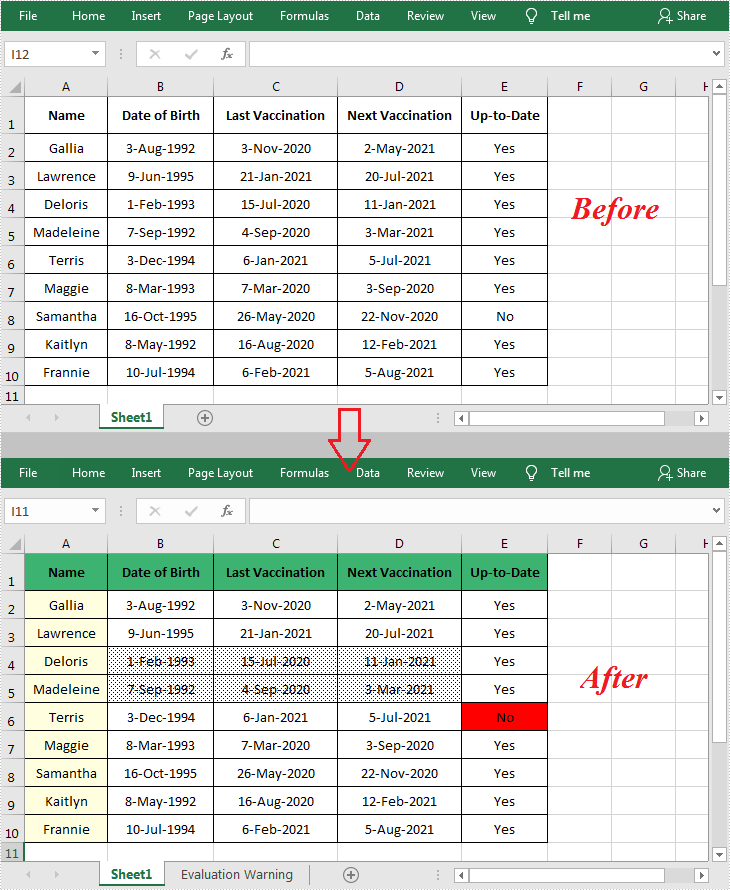
Apply for a Temporary License
If you'd like to remove the evaluation message from the generated documents, or to get rid of the function limitations, please request a 30-day trial license for yourself.
A hyperlink in Excel is a clickable text or an image that navigates to a specific location, such as a webpage, an existing file, an email address, or another cell in the current workbook. This article will demonstrate how to add hyperlinks to Excel in C# and VB.NET using Spire.XLS for .NET library.
Install Spire.XLS for .NET
To begin with, you need to add the DLL files included in the Spire.XLS for .NET package as references in your .NET project. The DLL files can be either downloaded from this link or installed via NuGet.
PM> Install-Package Spire.XLS
Add Text Hyperlinks to Excel in C# and VB.NET
The following are the steps to add a text hyperlink to Excel:
- Create an instance of Workbook class.
- Get the desired worksheet using Workbook.Worksheets[sheetIndex] property.
- Access the specific cell that you want to add hyperlink to using Worksheet.Range[cellName] property.
- Add a hyperlink to the cell using Worksheet.HyperLinks.Add() method.
- Set the type, display text and address for the hyperlink using XlsHyperLink.Type, XlsHyperLink.TextToDisplay and XlsHyperLink.Address properties.
- Autofit column width using XlsWorksheet.AutoFitColumn() method.
- Save the result file using Workbook.SaveToFile() method.
- C#
- VB.NET
using Spire.Xls;
namespace AddTextHyperlinks
{
class Program
{
static void Main(string[] args)
{
//Create a Workbook instance
Workbook workbook = new Workbook();
//Get the first worksheet
Worksheet sheet = workbook.Worksheets[0];
//Add a text hyperlink that leads to a webpage
CellRange cell1 = sheet.Range["B3"];
HyperLink urlLink = sheet.HyperLinks.Add(cell1);
urlLink.Type = HyperLinkType.Url;
urlLink.TextToDisplay = "Link to a website";
urlLink.Address = "https://www.google.com/";
//Add a text hyperlink that leads to an email address
CellRange cell2 = sheet.Range["E3"];
HyperLink mailLink = sheet.HyperLinks.Add(cell2);
mailLink.Type = HyperLinkType.Url;
mailLink.TextToDisplay = "Link to an email address";
mailLink.Address = "mailto:abc@outlook.com";
//Add a text hyperlink that leads to an external file
CellRange cell3 = sheet.Range["B7"];
HyperLink fileLink = sheet.HyperLinks.Add(cell3);
fileLink.Type = HyperLinkType.File;
fileLink.TextToDisplay = "Link to an external file";
fileLink.Address = "C:\\Users\\Administrator\\Desktop\\Report.xlsx";
//Add a text hyperlink that leads to a cell in another sheet
CellRange cell4 = sheet.Range["E7"];
HyperLink linkToSheet = sheet.HyperLinks.Add(cell4);
linkToSheet.Type = HyperLinkType.Workbook;
linkToSheet.TextToDisplay = "Link to a cell in sheet2";
linkToSheet.Address = "Sheet2!B5";
//Add a text hyperlink that leads to a UNC address
CellRange cell5 = sheet.Range["B11"];
HyperLink uncLink = sheet.HyperLinks.Add(cell5);
uncLink.Type = HyperLinkType.Unc;
uncLink.TextToDisplay = "Link to a UNC address";
uncLink.Address = "\\\\192.168.0.121";
//Autofit column width
sheet.AutoFitColumn(2);
sheet.AutoFitColumn(5);
//Save the result file
workbook.SaveToFile("AddTextHyperlinks.xlsx", ExcelVersion.Version2013);
}
}
}
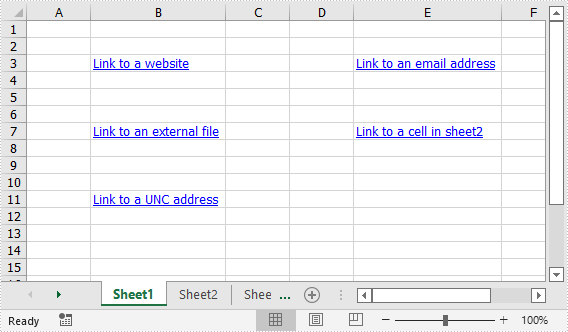
Add Image Hyperlinks to Excel in C# and VB.NET
The following are the steps to add an image hyperlink to Excel:
- Create an instance of Workbook class.
- Get the desired worksheet using Workbook.Worksheets[sheetIndex] property.
- Insert an image into the worksheet using Worksheet.Pictures.Add() method and set column width and row height.
- Add a hyperlink to the image using XlsBitmapShape.SetHyperLink() method.
- Save the result file using Workbook.SaveToFile() method.
- C#
- VB.NET
using Spire.Xls;
namespace AddImageHyperlinks
{
class Program
{
static void Main(string[] args)
{
//Create a Workbook instance
Workbook workbook = new Workbook();
//Get the first worksheet
Worksheet sheet = workbook.Worksheets[0];
//Insert an image into the worksheet
ExcelPicture picture = sheet.Pictures.Add(5, 3, "Logo.png");
sheet.Columns[2].ColumnWidth = 11;
sheet.Rows[4].RowHeight = 60;
//Add a hyperlink to the image
picture.SetHyperLink("https://www.e-iceblue.com", true);
//Save the result file
workbook.SaveToFile("AddImageHyperlink.xlsx", ExcelVersion.Version2013);
}
}
}

Apply for a Temporary License
If you'd like to remove the evaluation message from the generated documents, or to get rid of the function limitations, please request a 30-day trial license for yourself.
Spire.XLS for .NET is a professional Excel .NET API that can be used to create, read, write, convert and print Excel files in any type of .NET (C#, VB.NET, ASP.NET, .NET Core, .NET 5.0, .NET 6.0, MonoAndroid and Xamarin.iOS) application. Spire.XLS for .NET offers object model Excel API for speeding up Excel programming in .NET platform - create new Excel documents from template, edit existing Excel documents and convert Excel files.
Spire.XLS for .NET enjoys good reputation in both enterprise and individual customers. These customer types include Banks, Data processing houses, Educational institutions, Government organizations, Insurance firms, Legal institutions, Postal/cargo services and etc.
Solution in this guide demonstrates how to extract images from an existing Word document and save them to a specified path in C# and VB.NET via Spire.Doc for .NET.
Image is one kind of document objects which belongs to paragraph items. Spire.Doc for .NET provides a DocumentObject class to store images in Document. And also provides a DocPicture class to get and set images of document. Download and Install Spire.Doc for .NET. Follow steps to extract images from Word.
- Get each Paragraph of each Section in Document.
- Get each DocumentObject of ChildObjects in Paragraph.
- If the gotten DocumentObjectType is Picture, initialize a DocPicture class instance and assign the DocumentObject as value for this instance.
- Initialize a String class instance to name extracted image instead of its original name by invoking String.Format(String format, object arg0)
- Invoke DocPictrue.Image.Save(String, ImageFormat) method to save images.
using Spire.Doc;
using Spire.Doc.Documents;
using Spire.Doc.Fields;
using System;
namespace ExtractImage
{
class Program
{
static void Main(string[] args)
{
//Load document
Document document = new Document(@"E:\Work\Documents\WordDocuments\Spire.Doc for .NET.docx");
int index = 0;
//Get Each Section of Document
foreach (Section section in document.Sections)
{
//Get Each Paragraph of Section
foreach (Paragraph paragraph in section.Paragraphs)
{
//Get Each Document Object of Paragraph Items
foreach (DocumentObject docObject in paragraph.ChildObjects)
{
//If Type of Document Object is Picture, Extract.
if (docObject.DocumentObjectType == DocumentObjectType.Picture)
{
DocPicture picture = docObject as DocPicture;
//Name Image
String imageName = String.Format(@"images\Image-{0}.png", index);
//Save Image
picture.Image.Save(imageName, System.Drawing.Imaging.ImageFormat.Png);
index++;
}
}
}
}
}
}
}
Imports Spire.Doc
Imports Spire.Doc.Documents
Imports Spire.Doc.Fields
Namespace ExtractImage
Class Program
Private Shared Sub Main(args As String())
'Load document
Dim document As New Document("E:\Work\Documents\WordDocuments\Spire.Doc for .NET.docx")
Dim index As Integer = 0
'Get Each Section of Document
For Each section As Section In document.Sections
'Get Each Paragraph of Section
For Each paragraph As Paragraph In section.Paragraphs
'Get Each Document Object of Paragraph Items
For Each docObject As DocumentObject In paragraph.ChildObjects
'If Type of Document Object is Picture, Extract.
If docObject.DocumentObjectType = DocumentObjectType.Picture Then
Dim picture As DocPicture = TryCast(docObject, DocPicture)
'Name Image
Dim imageName As [String] = [String].Format("images\Image-{0}.png", index)
'Save Image
picture.Image.Save(imageName, System.Drawing.Imaging.ImageFormat.Png)
index += 1
End If
Next
Next
Next
End Sub
End Class
End Namespace
After debugging, all the extracted images are saved in a specified path. Open the directory, the images will be found.
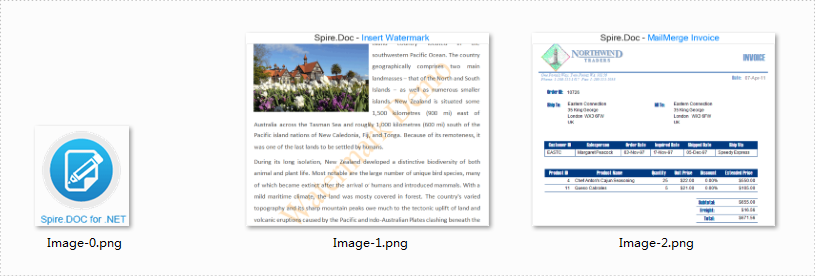
Spire.Doc, an easy-to-use component to operate Word document, allows developers to fast generate, write, edit and save Word (Word 97-2003, Word 2007, Word 2010) in C# and VB.NET for .NET, Silverlight and WPF.