When you’re creating or reviewing a worksheet, you may want to format text in some specific cells using font styles in order to make them stand out. For example, you can change the font type, font color, font size and make text bold. This article will show you how to apply fonts to individual cells or cell ranges by using Spire.XLS for .NET.
- Apply Different Fonts to Different Cells
- Appy Multiple Fonts in a Single Cell
- Apply a Font to a Cell Range
Install Spire.XLS for .NET
To begin with, you need to add the DLL files included in the Spire.XLS for.NET package as references in your .NET project. The DLL files can be either downloaded from this link or installed via NuGet.
PM> Install-Package Spire.XLS
Apply Different Fonts to Different Cells
Spire.XLS provides the CellRange.Style.Font property which you can use to set or change the font name, color, size and style in a cell easily. The following are the steps to apply a font style to a specific cell using Spire.XLS for .NET.
- Create a Workbook object.
- Get the first worksheet using Workbook.Worksheets[index] property.
- Get a specific cell using Worksheet.Range[int Row, int Column] property.
- Set the value of the cell using CellRange.Value property.
- Set the font name, color, size and style of the cell value through the properties under the CellRange.Value.Font object.
- Save the workbook to an Excel file using Workbook.SaveToFile() method.
- C#
- VB.NET
using Spire.Xls;
using System.Drawing;
namespace ApplySingleFontInCellRange
{
class Program
{
static void Main(string[] args)
{
//Create a Workbook object
Workbook workbook = new Workbook();
//Get the first worksheet
Worksheet sheet = workbook.Worksheets[0];
//Set font name
int row = 1;
sheet.Range[row, 1].Value = "Font Name";
sheet.Range[row, 2].Value = "Arial Black";
sheet.Range[row, 2].Style.Font.FontName = "Arial Black";
//Set font size
sheet.Range[row += 2, 1].Value = "Font Size";
sheet.Range[row, 2].Value = "15";
sheet.Range[row, 2].Style.Font.Size = 15;
//Set font color
sheet.Range[row += 2, 1].Value = "Font Color";
sheet.Range[row, 2].Value = "Red";
sheet.Range[row, 2].Style.Font.Color = Color.Red;
//Make text bold
sheet.Range[row += 2, 1].Value = "Bold";
sheet.Range[row, 2].Value = "Bold";
sheet.Range[row, 2].Style.Font.IsBold = true;
//Make text italic
sheet.Range[row += 2, 1].Value = "Italic";
sheet.Range[row, 2].Value = "Italic";
sheet.Range[row, 2].Style.Font.IsItalic = true;
//Underline text
sheet.Range[row += 2, 1].Value = "Underline";
sheet.Range[row, 2].Value = "Underline";
sheet.Range[row, 2].Style.Font.Underline = FontUnderlineType.Single;
//Strikethrough text
sheet.Range[row += 2, 1].Value = "Strikethrough ";
sheet.Range[row, 2].Value = "Strikethrough ";
sheet.Range[row, 2].Style.Font.IsStrikethrough = true;
//Auto fit column width
sheet.AllocatedRange.AutoFitColumns();
//Save the workbook to an Excel file
workbook.SaveToFile("ApplySingleFontInCell.xlsx", ExcelVersion.Version2016);
}
}
}
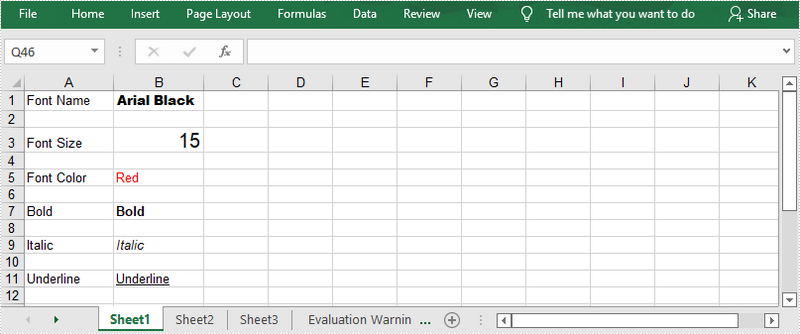
Appy Multiple Fonts in a Single Cell
Mixing fonts in a single cell can help you emphasize some specific characters within the cell. The following are the steps to apply multiple fonts in a cell using Spire.XLS for .NET.
- Create a Workbook object.
- Get the first worksheet using Workbook.Worksheets[index] property.
- Create two ExcelFont objects using Workbook.CreateFont() method.
- Get a specific cell using Worksheet.Range[int Row, int Column] property, and set the rich text content of the cell using CellRange.RichText.Text property.
- Apply the two ExcelFont objects to the rich text using RichText.SetFont() method.
- Save the workbook to an Excel file using Workbook.SaveToFile() method.
- C#
- VB.NET
using Spire.Xls;
namespace ApplyMultipleFontsInACell
{
class Program
{
static void Main(string[] args)
{
//Create a Workbook object
Workbook workbook = new Workbook();
//Get the first worksheet
Worksheet sheet = workbook.Worksheets[0];
//Create a font
ExcelFont font1 = workbook.CreateFont();
font1.FontName = "Arial Black";
font1.KnownColor = ExcelColors.LightBlue;
font1.IsBold = true;
font1.Size = 13;
//Create another font
ExcelFont font2 = workbook.CreateFont();
font2.KnownColor = ExcelColors.Red;
font2.IsBold = true;
font2.IsItalic = true;
font2.FontName = "Algerian";
font2.Size = 15;
//Returns a RichText object from a specified cell
RichText richText = sheet.Range["A1"].RichText;
//Set the text of RichText object
richText.Text = "Buy One, Get One Free";
//Apply the first font to specified range of characters
richText.SetFont(0, 16, font1);
//Apply the second font to specified range of characters
richText.SetFont(17, 21, font2);
//Set column width
sheet.Columns[0].ColumnWidth = 33;
//Save the workbook to an Excel file
workbook.SaveToFile("ApplyMultipleFonts.xlsx", ExcelVersion.Version2016);
}
}
}
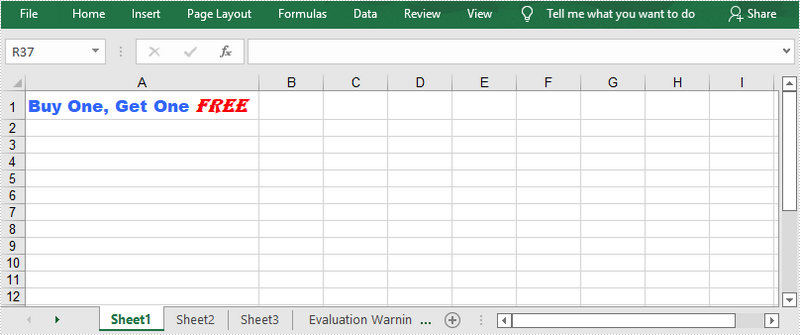
Apply a Font to a Cell Range
Spire.XLS provides the CellStyle class to manage the cell formatting such as fill color, text alignment and font style. You can create a cell style and apply it to a cell range or the whole worksheet using CellRange.ApplyStyle() method and Worksheet.ApplyStyle() method, respectively. The following are the steps to apply a font to a cell range using Spire.XLS for .NET.
- Create a Workbook object.
- Load a sample Excel file using Workbook.LoadFromFile() method.
- Get the first worksheet using Workbook.Worksheets[index] property.
- Create a CellStyle object using Workbook.Styles.Add() method, and set the font style through the CellStyle.Font property.
- Apply the cell style to a cell range using CellRange.ApplyStyle() method.
- Save the workbook to another Excel file using Workbook.SaveToFile() method.
- C#
- VB.NET
using Spire.Xls;
using System.Drawing;
namespace ApplyFontToCellRange
{
class Program
{
static void Main(string[] args)
{
//Create a Workbook object
Workbook workbook = new Workbook();
//Load a sample Excel file
workbook.LoadFromFile(@"C:\Users\Administrator\Desktop\sample.xlsx");
//Get the first worksheet
Worksheet sheet = workbook.Worksheets[0];
//Create a CellStyle object
CellStyle fontStyle = workbook.Styles.Add("headerFontStyle");
//Set the font color, size and style
fontStyle.Font.Color = Color.White;
fontStyle.Font.IsBold = true;
fontStyle.Font.Size = 12;
fontStyle.HorizontalAlignment = HorizontalAlignType.Center;
//Create a CellStyleFlag object, setting the FontColor, FontBold, FontSize and HorizontalAlignment properties to true
CellStyleFlag flag = new CellStyleFlag();
flag.FontColor = true;
flag.FontBold = true;
flag.FontSize = true;
flag.HorizontalAlignment = true;
//Apply the cell style to header row
sheet.Range[1, 1, 1, 8].ApplyStyle(fontStyle, flag);
//Apply the cell style to the whole worksheet
//sheet.ApplyStyle(fontStyle);
//Save the workbook to another Excel file
workbook.SaveToFile("ApplyFontToCellRange.xlsx", ExcelVersion.Version2016);
}
}
}
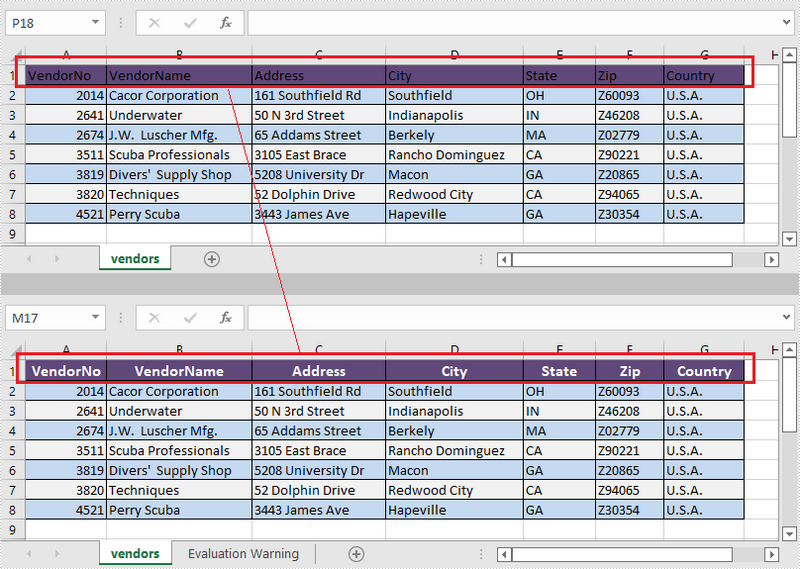
Apply for a Temporary License
If you'd like to remove the evaluation message from the generated documents, or to get rid of the function limitations, please request a 30-day trial license for yourself.


