Superscript and subscript are formatting styles that allow you to display characters or numerals above or below the regular text baseline respectively. By utilizing these formatting styles, you can emphasize certain elements, denote exponents, powers, chemical formulas, or mathematical equations, and present data in a more visually appealing and informative manner. In this article, we will demonstrate how to apply superscript and subscript styles in Excel in C# and VB.NET using Spire.XLS for .NET.
Install Spire.XLS for .NET
To begin with, you need to add the DLL files included in the Spire.XLS for .NET package as references in your .NET project. The DLL files can be either downloaded from this link or installed via NuGet.
PM> Install-Package Spire.XLS
Apply Superscript and Subscript in Excel in C# and VB.NET
To apply the superscript or subscript style to specific characters in a cell, you need to create a custom font, enable the superscript or subscript property of the font, and then assign the custom font to the specific characters within the cell. The detailed steps are as follows:
- Create a Workbook object.
- Get a specific worksheet using Workbook.Worksheets[int index] property.
- Get a specific cell using Worksheet.Range[string name] property and add rich text to the cell using CellRange.RichText.Text property.
- Create a custom font using Workbook.CreateFont() method.
- Enable the subscript property of the font by setting ExcelFont.IsSubscript property to true.
- Assign the custom font to specific characters of the rich text in the cell using CellRange.RichText.SetFont() method.
- Get a specific cell using Worksheet.Range[string name] property and add rich text to the cell using CellRange.RichText.Text property.
- Create a custom font using Workbook.CreateFont() method.
- Enable the superscript property of the font by setting ExcelFont.IsSuperscript property to true.
- Assign the custom font to specific characters of the rich text in the cell using CellRange.RichText.SetFont() method.
- Save the result file using Workbook.SaveToFile() method.
- C#
- VB.NET
using Spire.Xls;
using System.Drawing;
namespace ApplySuperscriptAndSubscript
{
internal class Program
{
static void Main(string[] args)
{
//Create a Workbook object
Workbook workbook = new Workbook();
//Get the first worksheet
Worksheet sheet = workbook.Worksheets[0];
//Add text to specific cells
sheet.Range["B2"].Text = "This is an example of subscript:";
sheet.Range["D2"].Text = "This is an example of superscript:";
//Add rich text to a specific cell
CellRange range = sheet.Range["B3"];
range.RichText.Text = "an = Sn - Sn-1";
//Create a custom font
ExcelFont font = workbook.CreateFont();
//Enable the subscript property of the font
font.IsSubscript = true;
//Set font color
font.Color = Color.Green;
//Assign the font to specific characters of the rich text in the cell
range.RichText.SetFont(6, 6, font);
range.RichText.SetFont(11, 13, font);
//Add rich text to a specific cell
range = sheet.Range["D3"];
range.RichText.Text = "a2 + b2 = c2";
//Create a custom font
font = workbook.CreateFont();
//Enable the superscript property of the font
font.IsSuperscript = true;
//Assign the font to specific characters of the rich text in the cell
range.RichText.SetFont(1, 1, font);
range.RichText.SetFont(6, 6, font);
range.RichText.SetFont(11, 11, font);
//Auto-fit column widths
sheet.AllocatedRange.AutoFitColumns();
//Save the result file
workbook.SaveToFile("ApplySubscriptAndSuperscript.xlsx", ExcelVersion.Version2013);
workbook.Dispose();
}
}
}
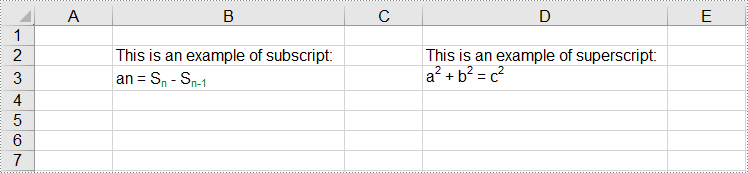
Apply for a Temporary License
If you'd like to remove the evaluation message from the generated documents, or to get rid of the function limitations, please request a 30-day trial license for yourself.

