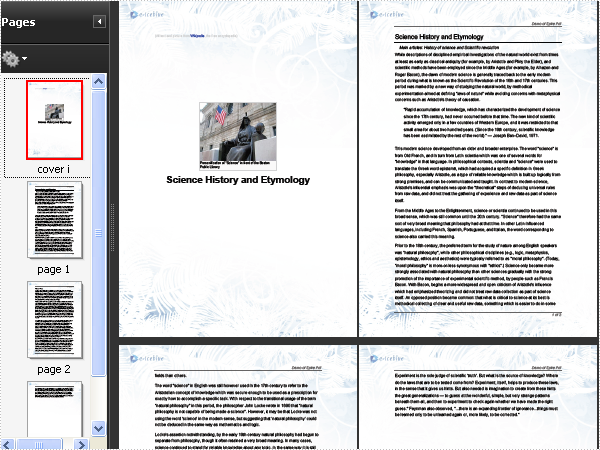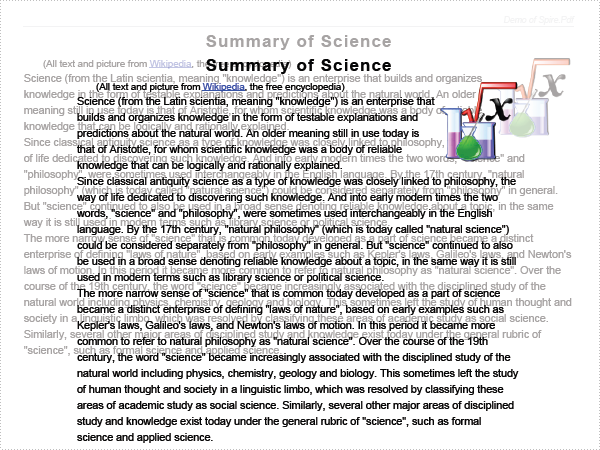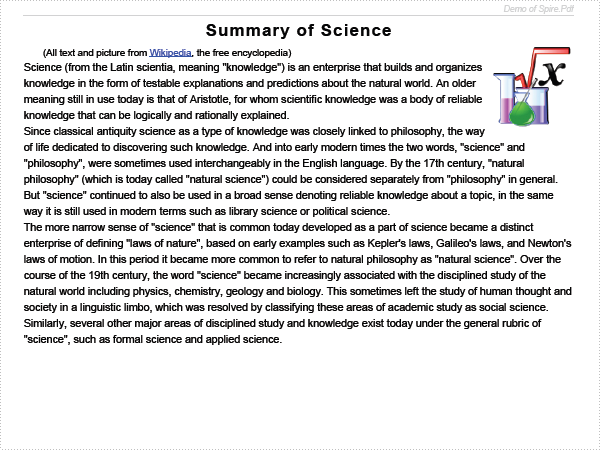using System;
using System.Collections.Generic;
using System.Drawing;
using System.Text;
using System.Windows.Forms;
using Spire.Pdf;
using Spire.Pdf.Graphics;
namespace Pagination
{
public partial class Form1 : Form
{
public Form1()
{
InitializeComponent();
}
private void button1_Click(object sender, EventArgs e)
{
//Create a pdf document.
PdfDocument doc = new PdfDocument();
//margin
PdfUnitConvertor unitCvtr = new PdfUnitConvertor();
PdfMargins margin = new PdfMargins();
margin.Top = unitCvtr.ConvertUnits(2.54f, PdfGraphicsUnit.Centimeter, PdfGraphicsUnit.Point);
margin.Bottom = margin.Top;
margin.Left = unitCvtr.ConvertUnits(3.17f, PdfGraphicsUnit.Centimeter, PdfGraphicsUnit.Point);
margin.Right = margin.Left;
DrawCover(doc.Sections.Add(), margin);
DrawContent(doc.Sections.Add(), margin);
DrawPageNumber(doc.Sections[1], margin, 1, doc.Sections[1].Pages.Count);
//Save pdf file.
doc.SaveToFile("Pagination.pdf");
doc.Close();
//Launching the Pdf file.
PDFDocumentViewer("Pagination.pdf");
}
private void DrawCover(PdfSection section, PdfMargins margin)
{
section.PageNumber = new PdfPageNumber();
section.PageNumber.NumberStyle = PdfNumberStyle.LowerRoman;
section.PageNumber.Prefix = "cover ";
section.PageSettings.Size = PdfPageSize.A4;
section.PageSettings.Margins.All = 0;
PdfPageBase page = section.Pages.Add();
DrawPageHeaderAndFooter(page, margin, true);
//refenrence content
PdfBrush brush1 = PdfBrushes.LightGray;
PdfBrush brush2 = PdfBrushes.Blue;
PdfTrueTypeFont font1 = new PdfTrueTypeFont(new Font("Arial", 8f));
PdfStringFormat format = new PdfStringFormat();
format.MeasureTrailingSpaces = true;
String text1 = "(All text and picture from ";
String text2 = "Wikipedia";
String text3 = ", the free encyclopedia)";
float x = 0, y = 10;
x = x + margin.Left;
y = y + margin.Top;
page.Canvas.DrawString(text1, font1, brush1, x, y, format);
x = x + font1.MeasureString(text1, format).Width;
page.Canvas.DrawString(text2, font1, brush2, x, y, format);
x = x + font1.MeasureString(text2, format).Width;
page.Canvas.DrawString(text3, font1, brush1, x, y, format);
//cover
PdfBrush brush3 = PdfBrushes.Black;
PdfBrush brush4 = new PdfSolidBrush(new PdfRGBColor(0xf9, 0xf9, 0xf9));
PdfImage image
= PdfImage.FromFile(@"..\..\..\..\..\..\Data\SciencePersonificationBoston.jpg");
String text = Pagination.Properties.Resources.ImageDescription;
float r = image.PhysicalDimension.Height / image.Height;
PdfPen pen = new PdfPen(brush1, r);
SizeF size = font1.MeasureString(text, image.PhysicalDimension.Width - 2);
PdfTemplate template
= new PdfTemplate(image.PhysicalDimension.Width + 4 * r + 4,
image.PhysicalDimension.Height + 4 * r + 7 + size.Height);
template.Graphics.DrawRectangle(pen, brush4, 0, 0, template.Width, template.Height);
x = y = r + 2;
template.Graphics.DrawRectangle(brush1, x, y,
image.PhysicalDimension.Width + 2 * r,
image.PhysicalDimension.Height + 2 * r);
x = y = x + r;
template.Graphics.DrawImage(image, x, y);
x = x - 1;
y = y + image.PhysicalDimension.Height + r + 2;
template.Graphics.DrawString(text, font1, brush3,
new RectangleF(new PointF(x, y), size));
float x1 = (page.Canvas.ClientSize.Width - template.Width) / 2;
float y1 = (page.Canvas.ClientSize.Height - margin.Top - margin.Bottom) * (1 - 0.618f) - template.Height / 2 + margin.Top;
template.Draw(page.Canvas, x1, y1);
//title
format.Alignment = PdfTextAlignment.Center;
PdfTrueTypeFont font2 = new PdfTrueTypeFont(new Font("Arial", 24f, FontStyle.Bold));
x = page.Canvas.ClientSize.Width / 2;
y = y1 + template.Height + 10;
page.Canvas.DrawString(Pagination.Properties.Resources.Title, font2, brush3, x, y, format);
}
private void DrawContent(PdfSection section, PdfMargins margin)
{
section.PageNumber = new PdfPageNumber();
section.PageNumber.NumberStyle = PdfNumberStyle.Numeric;
section.PageNumber.Prefix = "page ";
section.PageSettings.Size = PdfPageSize.A4;
section.PageSettings.Margins.All = 0;
PdfPageBase page = section.Pages.Add();
DrawPageHeaderAndFooter(page, margin, false);
float x = margin.Left;
float y = margin.Top + 8;
float width = page.Canvas.ClientSize.Width - margin.Left - margin.Right;
PdfTrueTypeFont font1 = new PdfTrueTypeFont(new Font("Arial", 16f), true);
PdfBrush brush1 = PdfBrushes.Black;
PdfPen pen1 = new PdfPen(brush1, 0.75f);
page.Canvas.DrawString(Pagination.Properties.Resources.Title, font1, brush1, x, y);
y = y + font1.MeasureString(Pagination.Properties.Resources.Title).Height + 6;
page.Canvas.DrawLine(pen1, x, y, page.Canvas.ClientSize.Width - margin.Right, y);
y = y + 1.75f;
String content = Pagination.Properties.Resources.Content;
String[] lines
= content.Split(new char[] { '\r', '\n' }, StringSplitOptions.RemoveEmptyEntries);
PdfTrueTypeFont font2 = new PdfTrueTypeFont(new Font("Arial", 10f, FontStyle.Italic), true);
PdfStringFormat format1 = new PdfStringFormat();
format1.MeasureTrailingSpaces = true;
format1.LineSpacing = font2.Height * 1.5f;
format1.ParagraphIndent = font2.MeasureString("\t", format1).Width;
y = y + font2.Height * 0.5f;
SizeF size = font2.MeasureString(lines[0], width, format1);
page.Canvas.DrawString(lines[0], font2, brush1,
new RectangleF(new PointF(x, y), size), format1);
y = y + size.Height;
PdfTrueTypeFont font3 = new PdfTrueTypeFont(new Font("Arial", 10f), true);
PdfStringFormat format2 = new PdfStringFormat();
format2.LineSpacing = font3.Height * 1.4f;
format2.MeasureTrailingSpaces = true;
size = font3.MeasureString(lines[1], width, format2);
page.Canvas.DrawString(lines[1], font3, brush1,
new RectangleF(new PointF(x, y), size), format2);
y = y + size.Height;
y = y + font3.Height * 0.75f;
float indent = font3.MeasureString("\t\t", format2).Width;
float x1 = x + indent;
size = font3.MeasureString(lines[2], width - indent, format2);
page.Canvas.DrawString(lines[2], font3, brush1,
new RectangleF(new PointF(x1, y), size), format2);
y = y + size.Height + font3.Height * 0.75f;
StringBuilder buff = new StringBuilder();
for (int i = 3; i < lines.Length; i++)
{
buff.AppendLine(lines[i]);
}
content = buff.ToString();
PdfStringLayouter textLayouter = new PdfStringLayouter();
PdfStringLayoutResult result
= textLayouter.Layout(content, font3, format2, new SizeF(width, float.MaxValue));
foreach (LineInfo line in result.Lines)
{
if ((line.LineType & LineType.FirstParagraphLine) == LineType.FirstParagraphLine)
{
y = y + font3.Height * 0.75f;
}
if (y > (page.Canvas.ClientSize.Height - margin.Bottom - result.LineHeight))
{
page = section.Pages.Add();
DrawPageHeaderAndFooter(page, margin, false);
y = margin.Top;
}
page.Canvas.DrawString(line.Text, font3, brush1, x, y, format2);
y = y + result.LineHeight;
}
}
private void DrawPageHeaderAndFooter(PdfPageBase page, PdfMargins margin, bool isCover)
{
page.Canvas.SetTransparency(0.5f);
PdfImage headerImage
= PdfImage.FromFile(@"..\..\..\..\..\..\Data\Header.png");
PdfImage footerImage
= PdfImage.FromFile(@"..\..\..\..\..\..\Data\Footer.png");
page.Canvas.DrawImage(headerImage, new PointF(0, 0));
page.Canvas.DrawImage(footerImage, new PointF(0, page.Canvas.ClientSize.Height - footerImage.PhysicalDimension.Height));
if (isCover)
{
page.Canvas.SetTransparency(1);
return;
}
PdfBrush brush = PdfBrushes.Black;
PdfPen pen = new PdfPen(brush, 0.75f);
PdfTrueTypeFont font = new PdfTrueTypeFont(new Font("Arial", 9f, FontStyle.Italic), true);
PdfStringFormat format = new PdfStringFormat(PdfTextAlignment.Right);
format.MeasureTrailingSpaces = true;
float space = font.Height * 0.75f;
float x = margin.Left;
float width = page.Canvas.ClientSize.Width - margin.Left - margin.Right;
float y = margin.Top - space;
page.Canvas.DrawLine(pen, x, y, x + width, y);
y = y - 1 - font.Height;
page.Canvas.DrawString("Demo of Spire.Pdf", font, brush, x + width, y, format);
page.Canvas.SetTransparency(1);
}
private void DrawPageNumber(PdfSection section, PdfMargins margin, int startNumber, int pageCount)
{
foreach (PdfPageBase page in section.Pages)
{
page.Canvas.SetTransparency(0.5f);
PdfBrush brush = PdfBrushes.Black;
PdfPen pen = new PdfPen(brush, 0.75f);
PdfTrueTypeFont font = new PdfTrueTypeFont(new Font("Arial", 9f, FontStyle.Italic), true);
PdfStringFormat format = new PdfStringFormat(PdfTextAlignment.Right);
format.MeasureTrailingSpaces = true;
float space = font.Height * 0.75f;
float x = margin.Left;
float width = page.Canvas.ClientSize.Width - margin.Left - margin.Right;
float y = page.Canvas.ClientSize.Height - margin.Bottom + space;
page.Canvas.DrawLine(pen, x, y, x + width, y);
y = y + 1;
String numberLabel
= String.Format("{0} of {1}", startNumber++, pageCount);
page.Canvas.DrawString(numberLabel, font, brush, x + width, y, format);
page.Canvas.SetTransparency(1);
}
}
private void PDFDocumentViewer(string fileName)
{
try
{
System.Diagnostics.Process.Start(fileName);
}
catch { }
}
}
}
Imports System.Collections.Generic
Imports System.Drawing
Imports System.Text
Imports System.Windows.Forms
Imports Spire.Pdf
Imports Spire.Pdf.Graphics
Namespace Pagination
Public Partial Class Form1
Inherits Form
Public Sub New()
InitializeComponent()
End Sub
Private Sub button1_Click(sender As Object, e As EventArgs)
'Create a pdf document.
Dim doc As New PdfDocument()
'margin
Dim unitCvtr As New PdfUnitConvertor()
Dim margin As New PdfMargins()
margin.Top = unitCvtr.ConvertUnits(2.54F, PdfGraphicsUnit.Centimeter, PdfGraphicsUnit.Point)
margin.Bottom = margin.Top
margin.Left = unitCvtr.ConvertUnits(3.17F, PdfGraphicsUnit.Centimeter, PdfGraphicsUnit.Point)
margin.Right = margin.Left
DrawCover(doc.Sections.Add(), margin)
DrawContent(doc.Sections.Add(), margin)
DrawPageNumber(doc.Sections(1), margin, 1, doc.Sections(1).Pages.Count)
'Save pdf file.
doc.SaveToFile("Pagination.pdf")
doc.Close()
'Launching the Pdf file.
PDFDocumentViewer("Pagination.pdf")
End Sub
Private Sub DrawCover(section As PdfSection, margin As PdfMargins)
section.PageNumber = New PdfPageNumber()
section.PageNumber.NumberStyle = PdfNumberStyle.LowerRoman
section.PageNumber.Prefix = "cover "
section.PageSettings.Size = PdfPageSize.A4
section.PageSettings.Margins.All = 0
Dim page As PdfPageBase = section.Pages.Add()
DrawPageHeaderAndFooter(page, margin, True)
'refenrence content
Dim brush1 As PdfBrush = PdfBrushes.LightGray
Dim brush2 As PdfBrush = PdfBrushes.Blue
Dim font1 As New PdfTrueTypeFont(New Font("Arial", 8F))
Dim format As New PdfStringFormat()
format.MeasureTrailingSpaces = True
Dim text1 As [String] = "(All text and picture from "
Dim text2 As [String] = "Wikipedia"
Dim text3 As [String] = ", the free encyclopedia)"
Dim x As Single = 0, y As Single = 10
x = x + margin.Left
y = y + margin.Top
page.Canvas.DrawString(text1, font1, brush1, x, y, format)
x = x + font1.MeasureString(text1, format).Width
page.Canvas.DrawString(text2, font1, brush2, x, y, format)
x = x + font1.MeasureString(text2, format).Width
page.Canvas.DrawString(text3, font1, brush1, x, y, format)
'cover
Dim brush3 As PdfBrush = PdfBrushes.Black
Dim brush4 As PdfBrush = New PdfSolidBrush(New PdfRGBColor(&Hf9, &Hf9, &Hf9))
Dim image As PdfImage = PdfImage.FromFile("..\..\..\..\..\..\Data\SciencePersonificationBoston.jpg")
Dim text As [String] = Pagination.Properties.Resources.ImageDescription
Dim r As Single = image.PhysicalDimension.Height / image.Height
Dim pen As New PdfPen(brush1, r)
Dim size As SizeF = font1.MeasureString(text, image.PhysicalDimension.Width - 2)
Dim template As New PdfTemplate(image.PhysicalDimension.Width + 4 * r + 4, image.PhysicalDimension.Height + 4 * r + 7 + size.Height)
template.Graphics.DrawRectangle(pen, brush4, 0, 0, template.Width, template.Height)
x = InlineAssignHelper(y, r + 2)
template.Graphics.DrawRectangle(brush1, x, y, image.PhysicalDimension.Width + 2 * r, image.PhysicalDimension.Height + 2 * r)
x = InlineAssignHelper(y, x + r)
template.Graphics.DrawImage(image, x, y)
x = x - 1
y = y + image.PhysicalDimension.Height + r + 2
template.Graphics.DrawString(text, font1, brush3, New RectangleF(New PointF(x, y), size))
Dim x1 As Single = (page.Canvas.ClientSize.Width - template.Width) / 2
Dim y1 As Single = (page.Canvas.ClientSize.Height - margin.Top - margin.Bottom) * (1 - 0.618F) - template.Height / 2 + margin.Top
template.Draw(page.Canvas, x1, y1)
'title
format.Alignment = PdfTextAlignment.Center
Dim font2 As New PdfTrueTypeFont(New Font("Arial", 24F, FontStyle.Bold))
x = page.Canvas.ClientSize.Width / 2
y = y1 + template.Height + 10
page.Canvas.DrawString(Pagination.Properties.Resources.Title, font2, brush3, x, y, format)
End Sub
Private Sub DrawContent(section As PdfSection, margin As PdfMargins)
section.PageNumber = New PdfPageNumber()
section.PageNumber.NumberStyle = PdfNumberStyle.Numeric
section.PageNumber.Prefix = "page "
section.PageSettings.Size = PdfPageSize.A4
section.PageSettings.Margins.All = 0
Dim page As PdfPageBase = section.Pages.Add()
DrawPageHeaderAndFooter(page, margin, False)
Dim x As Single = margin.Left
Dim y As Single = margin.Top + 8
Dim width As Single = page.Canvas.ClientSize.Width - margin.Left - margin.Right
Dim font1 As New PdfTrueTypeFont(New Font("Arial", 16F), True)
Dim brush1 As PdfBrush = PdfBrushes.Black
Dim pen1 As New PdfPen(brush1, 0.75F)
page.Canvas.DrawString(Pagination.Properties.Resources.Title, font1, brush1, x, y)
y = y + font1.MeasureString(Pagination.Properties.Resources.Title).Height + 6
page.Canvas.DrawLine(pen1, x, y, page.Canvas.ClientSize.Width - margin.Right, y)
y = y + 1.75F
Dim content As [String] = Pagination.Properties.Resources.Content
Dim lines As [String]() = content.Split(New Char() {ControlChars.Cr, ControlChars.Lf}, StringSplitOptions.RemoveEmptyEntries)
Dim font2 As New PdfTrueTypeFont(New Font("Arial", 10F, FontStyle.Italic), True)
Dim format1 As New PdfStringFormat()
format1.MeasureTrailingSpaces = True
format1.LineSpacing = font2.Height * 1.5F
format1.ParagraphIndent = font2.MeasureString(vbTab, format1).Width
y = y + font2.Height * 0.5F
Dim size As SizeF = font2.MeasureString(lines(0), width, format1)
page.Canvas.DrawString(lines(0), font2, brush1, New RectangleF(New PointF(x, y), size), format1)
y = y + size.Height
Dim font3 As New PdfTrueTypeFont(New Font("Arial", 10F), True)
Dim format2 As New PdfStringFormat()
format2.LineSpacing = font3.Height * 1.4F
format2.MeasureTrailingSpaces = True
size = font3.MeasureString(lines(1), width, format2)
page.Canvas.DrawString(lines(1), font3, brush1, New RectangleF(New PointF(x, y), size), format2)
y = y + size.Height
y = y + font3.Height * 0.75F
Dim indent As Single = font3.MeasureString(vbTab & vbTab, format2).Width
Dim x1 As Single = x + indent
size = font3.MeasureString(lines(2), width - indent, format2)
page.Canvas.DrawString(lines(2), font3, brush1, New RectangleF(New PointF(x1, y), size), format2)
y = y + size.Height + font3.Height * 0.75F
Dim buff As New StringBuilder()
For i As Integer = 3 To lines.Length - 1
buff.AppendLine(lines(i))
Next
content = buff.ToString()
Dim textLayouter As New PdfStringLayouter()
Dim result As PdfStringLayoutResult = textLayouter.Layout(content, font3, format2, New SizeF(width, Single.MaxValue))
For Each line As LineInfo In result.Lines
If (line.LineType And LineType.FirstParagraphLine) = LineType.FirstParagraphLine Then
y = y + font3.Height * 0.75F
End If
If y > (page.Canvas.ClientSize.Height - margin.Bottom - result.LineHeight) Then
page = section.Pages.Add()
DrawPageHeaderAndFooter(page, margin, False)
y = margin.Top
End If
page.Canvas.DrawString(line.Text, font3, brush1, x, y, format2)
y = y + result.LineHeight
Next
End Sub
Private Sub DrawPageHeaderAndFooter(page As PdfPageBase, margin As PdfMargins, isCover As Boolean)
page.Canvas.SetTransparency(0.5F)
Dim headerImage As PdfImage = PdfImage.FromFile("..\..\..\..\..\..\Data\Header.png")
Dim footerImage As PdfImage = PdfImage.FromFile("..\..\..\..\..\..\Data\Footer.png")
page.Canvas.DrawImage(headerImage, New PointF(0, 0))
page.Canvas.DrawImage(footerImage, New PointF(0, page.Canvas.ClientSize.Height - footerImage.PhysicalDimension.Height))
If isCover Then
page.Canvas.SetTransparency(1)
Return
End If
Dim brush As PdfBrush = PdfBrushes.Black
Dim pen As New PdfPen(brush, 0.75F)
Dim font As New PdfTrueTypeFont(New Font("Arial", 9F, FontStyle.Italic), True)
Dim format As New PdfStringFormat(PdfTextAlignment.Right)
format.MeasureTrailingSpaces = True
Dim space As Single = font.Height * 0.75F
Dim x As Single = margin.Left
Dim width As Single = page.Canvas.ClientSize.Width - margin.Left - margin.Right
Dim y As Single = margin.Top - space
page.Canvas.DrawLine(pen, x, y, x + width, y)
y = y - 1 - font.Height
page.Canvas.DrawString("Demo of Spire.Pdf", font, brush, x + width, y, format)
page.Canvas.SetTransparency(1)
End Sub
Private Sub DrawPageNumber(section As PdfSection, margin As PdfMargins, startNumber As Integer, pageCount As Integer)
For Each page As PdfPageBase In section.Pages
page.Canvas.SetTransparency(0.5F)
Dim brush As PdfBrush = PdfBrushes.Black
Dim pen As New PdfPen(brush, 0.75F)
Dim font As New PdfTrueTypeFont(New Font("Arial", 9F, FontStyle.Italic), True)
Dim format As New PdfStringFormat(PdfTextAlignment.Right)
format.MeasureTrailingSpaces = True
Dim space As Single = font.Height * 0.75F
Dim x As Single = margin.Left
Dim width As Single = page.Canvas.ClientSize.Width - margin.Left - margin.Right
Dim y As Single = page.Canvas.ClientSize.Height - margin.Bottom + space
page.Canvas.DrawLine(pen, x, y, x + width, y)
y = y + 1
Dim numberLabel As [String] = [String].Format("{0} of {1}", System.Math.Max(System.Threading.Interlocked.Increment(startNumber),startNumber - 1), pageCount)
page.Canvas.DrawString(numberLabel, font, brush, x + width, y, format)
page.Canvas.SetTransparency(1)
Next
End Sub
Private Sub PDFDocumentViewer(fileName As String)
Try
System.Diagnostics.Process.Start(fileName)
Catch
End Try
End Sub
Private Shared Function InlineAssignHelper(Of T)(ByRef target As T, value As T) As T
target = value
Return value
End Function
End Class
End Namespace