The purpose of creating dropdown lists in an Excel document is to provide a convenient way for data input, restricting users to select only from predefined options. This helps prevent input errors and ensures data accuracy. With dropdown lists, users can choose from a fixed list of options without the need to manually enter data, thereby reducing the possibility of input errors. This article will introduce how to use Spire.XLS for .NET to create dropdown lists in Excel documents within a C# project.
- Create Dropdown List using String Array in C#
- Create Dropdown List using Data from the Same Worksheet in C#
- Create Dropdown List using Data from Different Worksheets in C#
- Create Linked Dropdown Lists in the Same Worksheet in C#
- Create Linked Dropdown Lists across Different Worksheets in C#
Install Spire.XLS for .NET
To begin with, you need to add the DLL files included in the Spire.XLS for .NET package as references in your .NET project. The DLL files can be either downloaded from this link or installed via NuGet.
PM> Install-Package Spire.XLS
Create Dropdown List using String Array in C#
Using Spire.XLS, you can easily create dropdown lists in cells by assigning a string array to the CellRange.DataValidation.Values property. Here are the detailed steps:
- Create a Workbook object.
- Use Workbook.Worksheets[0] to get the first worksheet in the workbook.
- Create a string array and assign it to the CellRange.DataValidation.Values property.
- Save the document to a specified path using the Workbook.SaveToFile() method.
- C#
using Spire.Xls;
namespace SpireXlsDemo
{
internal class Program
{
static void Main(string[] args)
{
// Create a Workbook object
Workbook workbook = new Workbook();
// Get the first Worksheet in the Workbook object
Worksheet worksheet = workbook.Worksheets[0];
// Create a string array
string[] values = new string[] { "Apple", "Banana", "Orange", "Strawberry", "Grape" };
// Set data validation in cell A1 of the worksheet, restricting selectable values to those in the values array
worksheet.Range["A1"].DataValidation.Values = values;
// Save the Workbook object as an Excel file
workbook.SaveToFile("DropdownListCreatedFromArray.xlsx", ExcelVersion.Version2016);
// Dispose of the resources occupied by the Workbook object
workbook.Dispose();
}
}
}
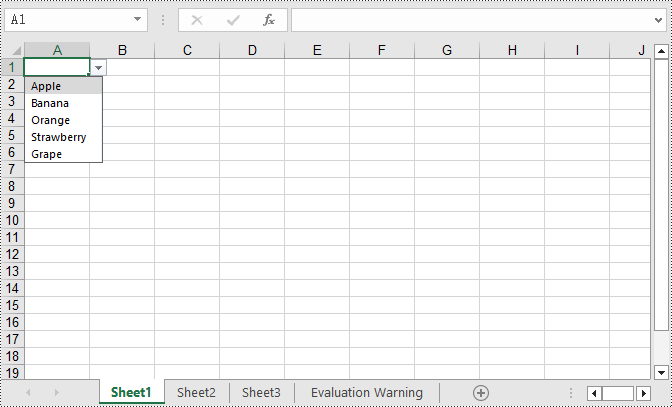
Create Dropdown List using Data from the Same Worksheet in C#
The following example demonstrates creating a dropdown list in the worksheet where the data is located by specifying the data range and applying it to the corresponding cell. Here are the detailed steps:
- Create a Workbook object.
- Load an Excel document using the Workbook.LoadFromFile() method.
- Access the first worksheet in the workbook using Workbook.Worksheets[0].
- Get the data range using Worksheet.Range[""].
- Specify cell B1 as a dropdown list and set the data range using Worksheet.Range["B1"].DataValidation.DataRange.
- Save the document to a specified path using the Workbook.SaveToFile() method.
- C#
using Spire.Xls;
namespace SpireXlsDemo
{
internal class Program
{
static void Main(string[] args)
{
// Create a new workbook object
Workbook workbook = new Workbook();
// Load workbook data from a file
workbook.LoadFromFile("Sample1.xlsx");
// Get the first worksheet in the workbook
Worksheet worksheet = workbook.Worksheets[0];
// Get the cell range from A3 to A8 in the worksheet
CellRange dataRange = worksheet.Range["A3:A8"];
// Set cell B1 as a dropdown with data range obtained earlier
worksheet.Range["B1"].DataValidation.DataRange = dataRange;
// Save the workbook to a new file
workbook.SaveToFile("CreateDropdownInSameWorksheet.xlsx", ExcelVersion.Version2016);
// Dispose of the workbook resources
workbook.Dispose();
}
}
}
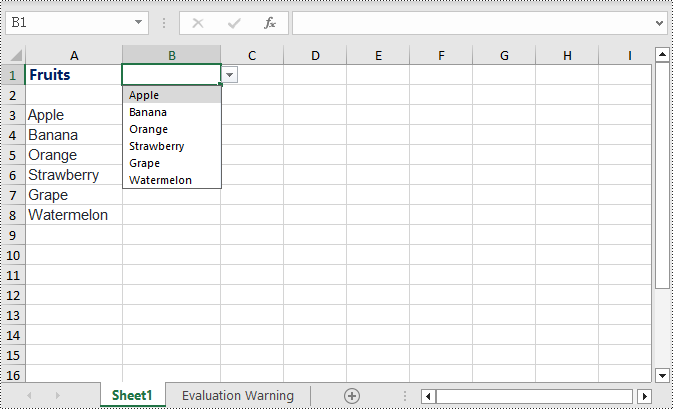
Create Dropdown List using Data from Different Worksheets in C#
This example demonstrates how to specify a data range in one worksheet and apply it to a specific cell in another worksheet. In this process, it is necessary to ensure that Worksheet.ParentWorkbook.Allow3DRangesInDataValidation = true is set to enable the functionality of creating dropdown lists across different worksheets. Here are the detailed steps:
- Create a Workbook object.
- Load an Excel document using the Workbook.LoadFromFile() method.
- Retrieve a specific worksheet from the workbook using Workbook.Worksheets[].
- Set Worksheet.ParentWorkbook.Allow3DRangesInDataValidation = true to enable the use of 3D ranges in data validation within the worksheet.
- Use CellRange.DataValidation.DataRange to specify a cell as a dropdown list and set the data range.
- Save the document to a specified path using the Workbook.SaveToFile() method.
- C#
using Spire.Xls;
namespace SpireXlsDemo
{
internal class Program
{
static void Main(string[] args)
{
// Create a Workbook object
Workbook workbook = new Workbook();
// Load the workbook from a file
workbook.LoadFromFile("Sample2.xlsx");
// Get the first worksheet
Worksheet worksheet1 = workbook.Worksheets[0];
// Get the second worksheet
Worksheet worksheet2 = workbook.Worksheets[1];
// Allow the use of 3D ranges in data validation
worksheet1.ParentWorkbook.Allow3DRangesInDataValidation = true;
// Define the data range
CellRange dataRange = worksheet2.Range["A1:A6"];
// Apply the data range to cell B1 in worksheet 1 as data validation
worksheet1.Range["B1"].DataValidation.DataRange = dataRange;
// Save the workbook to a file
workbook.SaveToFile("Create the Dropdowns Across Different Worksheets.xlsx", ExcelVersion.Version2016);
// Release the resources of the workbook
workbook.Dispose();
}
}
}
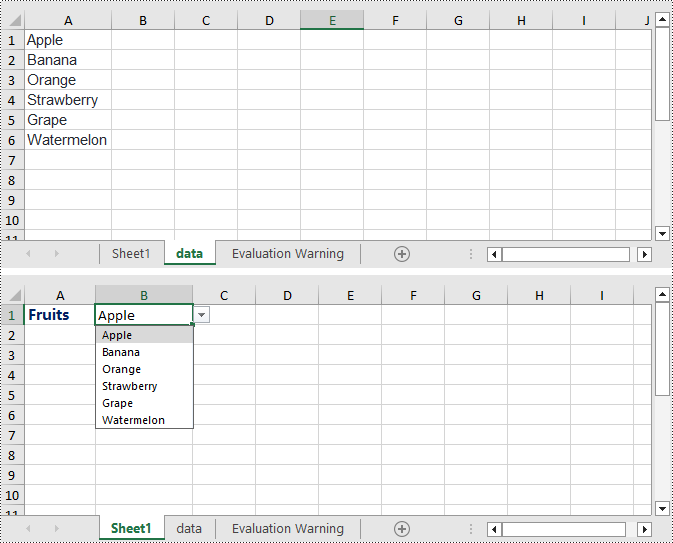
Create Linked Dropdown Lists in the Same Worksheet in C#
Linked dropdown menus refer to the automatic updating of options in one dropdown menu based on the selection made in another dropdown menu. This example demonstrates how to create linked dropdown lists (dropdown menus) functionality within the same worksheet. This is achieved by adding an INameRange object and setting the reference range, as well as setting the data range and formula for data validation to achieve the linked dropdown effect. Here are the detailed steps:
- Create a Workbook object.
- Load an Excel document using the Workbook.LoadFromFile() method.
- Retrieve a specific worksheet from the workbook using Workbook.Worksheets[].
- Add an INamedRange object and set the reference range.
- Set Worksheet.ParentWorkbook.Allow3DRangesInDataValidation = true to enable the use of 3D ranges in data validation within the worksheet.
- Use CellRange.DataValidation.DataRange to specify a cell as a dropdown box and set the data range.
- Set CellRange.DataValidation.AllowType = CellDataType.User to specify the data validation type for cells in the worksheet as user-defined.
- Set CellRange.DataValidation.Formula1 = "=INDIRECT(SUBSTITUTE(A2,\" \",\"_\"))", which means that the data validation for this cell will dynamically select the data range based on the value in the cell.
- Save the document to a specified path using the Workbook.SaveToFile() method.
- C#
using Spire.Xls;
namespace SpireXlsDemo
{
internal class Program
{
static void Main(string[] args)
{
// Create a new workbook object
Workbook workbook = new Workbook();
// Load the workbook from a file
workbook.LoadFromFile("Sample3.xlsx");
// Get the first worksheet
Worksheet worksheet1 = workbook.Worksheets[0];
// Get the second worksheet
Worksheet worksheet2 = workbook.Worksheets[1];
// Add named range objects and set reference ranges
Spire.Xls.Core.INamedRange namedRange = workbook.NameRanges.Add(worksheet2.Range["A1"].Text);
namedRange.RefersToRange = worksheet2.Range["B2:B6"];
namedRange = workbook.NameRanges.Add(worksheet2.Range["A2"].Text.Replace(" ", "_"));
namedRange.RefersToRange = worksheet2.Range["C2:C6"];
namedRange = workbook.NameRanges.Add(worksheet2.Range["A3"].Text);
namedRange.RefersToRange = worksheet2.Range["D2:D6"];
namedRange = workbook.NameRanges.Add(worksheet2.Range["A4"].Text);
namedRange.RefersToRange = worksheet2.Range["E2:E6"];
namedRange = workbook.NameRanges.Add(worksheet2.Range["A5"].Text);
namedRange.RefersToRange = worksheet2.Range["F2:F6"];
// Allow 3D ranges in data validation
worksheet1.ParentWorkbook.Allow3DRangesInDataValidation = true;
// Set the data range for data validation
worksheet1.Range["A2"].DataValidation.DataRange = worksheet2.Range["A1:A5"];
worksheet1.Range["B2"].DataValidation.AllowType = CellDataType.User;
// Set the formula
worksheet1.Range["B2"].DataValidation.Formula1 = "=INDIRECT(SUBSTITUTE(A2,\" \",\"_\"))";
// Save the workbook to a file
workbook.SaveToFile("Linked Dropdowns in the Same Worksheet.xlsx", ExcelVersion.Version2016);
// Dispose of the workbook resources
workbook.Dispose();
}
}
}
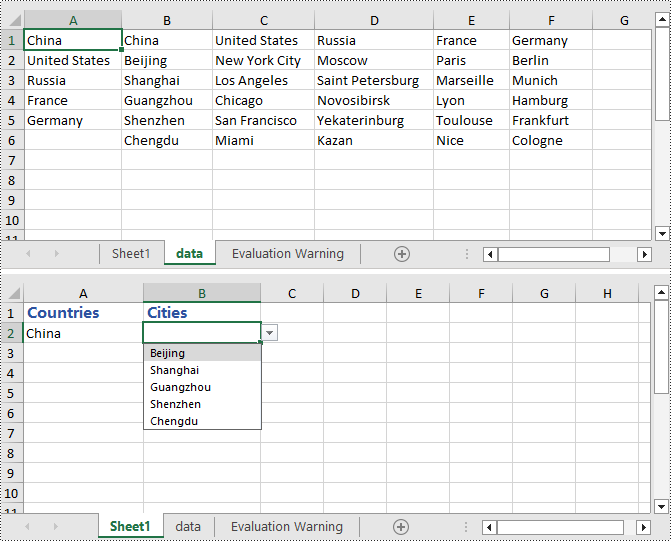
Create Linked Dropdown Lists across Different Worksheets in C#
This example demonstrates how to implement linked dropdown lists between different worksheets in an Excel document. By adding an INameRange object and setting the reference range, you can set the data validation range in the first worksheet and set the cell formula in the second worksheet to achieve the linked dropdown effect. Here are the detailed steps:
- Create a Workbook object.
- Load an Excel document using the Workbook.LoadFromFile() method.
- Retrieve a specific worksheet from the workbook using Workbook.Worksheets[].
- Add an INamedRange object and set the reference range.
- Set Worksheet.ParentWorkbook.Allow3DRangesInDataValidation = true to enable data validation using 3D ranges in the worksheet.
- Set the data validation range using CellRange.DataValidation.DataRange.
- Set the formula in a cell in the second worksheet using CellRange.Formula = "=INDIRECT(" + worksheet1.Name + "!B1)" to indirectly reference the value of a cell in the first worksheet.
- Save the document to a specified path using the Workbook.SaveToFile() method.
- C#
using Spire.Xls;
namespace SpireXlsDemo
{
internal class Program
{
static void Main(string[] args)
{
// Create a Workbook object
Workbook workbook = new Workbook();
// Load the workbook from a file
workbook.LoadFromFile("Sample4.xlsx");
// Get the first worksheet
Worksheet worksheet1 = workbook.Worksheets[0];
// Get the second worksheet
Worksheet worksheet2 = workbook.Worksheets[1];
// Get the data worksheet
Worksheet dataSheet = workbook.Worksheets[2];
// Add a named range object and set the reference range
Spire.Xls.Core.INamedRange namedRange = workbook.NameRanges.Add(dataSheet.Range["A2"].Text);
namedRange.RefersToRange = dataSheet.Range["B2"];
namedRange = workbook.NameRanges.Add(dataSheet.Range["A3"].Text);
namedRange.RefersToRange = dataSheet.Range["B3"];
namedRange = workbook.NameRanges.Add(dataSheet.Range["A4"].Text);
namedRange.RefersToRange = dataSheet.Range["B4"];
// Allow 3D ranges in data validation
worksheet1.ParentWorkbook.Allow3DRangesInDataValidation = true;
// Set the data range for data validation
worksheet1.Range["B1"].DataValidation.DataRange = dataSheet.Range["A2:A4"];
// Set the formula for cell B1 in the second worksheet
worksheet2.Range["B1"].Formula = "=INDIRECT(" + worksheet1.Name + "!B1)";
// Save the workbook to a file
workbook.SaveToFile("Creating Linked Dropdowns Across Different Worksheets.xlsx", ExcelVersion.Version2016);
// Release the resources of the workbook
workbook.Dispose();
}
}
}
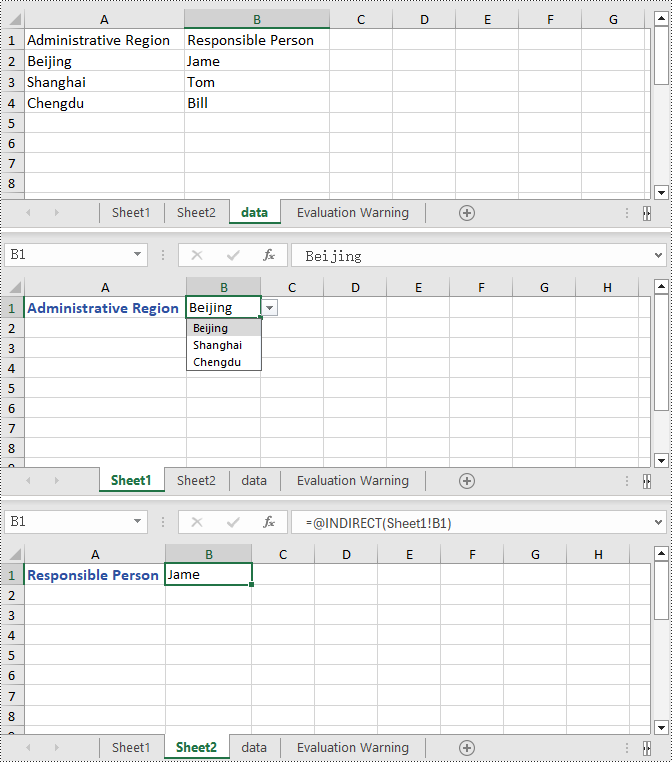
Apply for a Temporary License
If you'd like to remove the evaluation message from the generated documents, or to get rid of the function limitations, please request a 30-day trial license for yourself.

