
Hyperlink (7)
This article shows you how to create a hyperlink to a bookmark within the same Word document by using Spire.Doc with C# and VB.NET.
using Spire.Doc;
using Spire.Doc.Documents;
namespace LinkToBookmark
{
class Program
{
static void Main(string[] args)
{
//Create a Document object
Document doc = new Document();
//Add two sections
Section section1 = doc.AddSection();
Section section2 = doc.AddSection();
//Insert a paragraph in section 2 and add a bookmark named "myBookmark" to it
Paragraph bookmarkParagrapg = section2.AddParagraph();
bookmarkParagrapg.AppendText("Here is a bookmark");
BookmarkStart start = bookmarkParagrapg.AppendBookmarkStart("myBookmark");
bookmarkParagrapg.Items.Insert(0, start);
bookmarkParagrapg.AppendBookmarkEnd("myBookmark");
//Link to the bookmark
Paragraph paragraph = section1.AddParagraph();
paragraph.AppendText("Link to a bookmark: ");
paragraph.AppendHyperlink("myBookmark", "Jump to a location in this document", HyperlinkType.Bookmark);
//Save to file
doc.SaveToFile("LinkToBookmark.docx", FileFormat.Docx2013);
}
}
}
Imports Spire.Doc
Imports Spire.Doc.Documents
Namespace LinkToBookmark
Class Program
Shared Sub Main(ByVal args() As String)
'Create a Document object
Document doc = New Document()
'Add two sections
Dim section1 As Section = doc.AddSection()
Dim section2 As Section = doc.AddSection()
'Insert a paragraph in section 2 and add a bookmark named "myBookmark" to it
Dim bookmarkParagrapg As Paragraph = section2.AddParagraph()
bookmarkParagrapg.AppendText("Here is a bookmark")
Dim start As BookmarkStart = bookmarkParagrapg.AppendBookmarkStart("myBookmark")
bookmarkParagrapg.Items.Insert(0, start)
bookmarkParagrapg.AppendBookmarkEnd("myBookmark")
'Link to the bookmark
Dim paragraph As Paragraph = section1.AddParagraph()
paragraph.AppendText("Link to a bookmark: ")
paragraph.AppendHyperlink("myBookmark", "Jump to a location in this document", HyperlinkType.Bookmark)
'Save to file
doc.SaveToFile("LinkToBookmark.docx", FileFormat.Docx2013)
End Sub
End Class
End Namespace
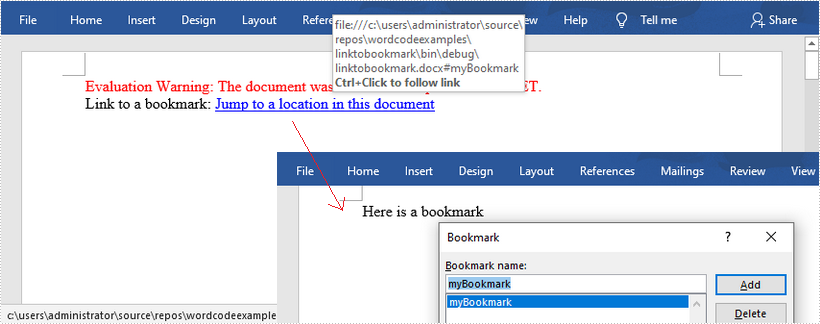
With linked images, you can direct users to a URL when they click the image. This article will show you how to create image hyperlinks in a Word document by using Spire.Doc.
Step 1: Create a Word document, add a section and a paragraph.
Document doc = new Document(); Section section = doc.AddSection(); Paragraph paragraph = section.AddParagraph();
Step 2: Load an image to a DocPicture object.
DocPicture picture = new DocPicture(doc);
picture.LoadImage(Image.FromFile("logo.png"));
Step 3: Add an image hyperlink to the paragraph.
paragraph.AppendHyperlink("www.e-iceblue.com", picture, HyperlinkType.WebLink);
Step 4: Save the file.
doc.SaveToFile("output.docx", FileFormat.Docx);
Output:
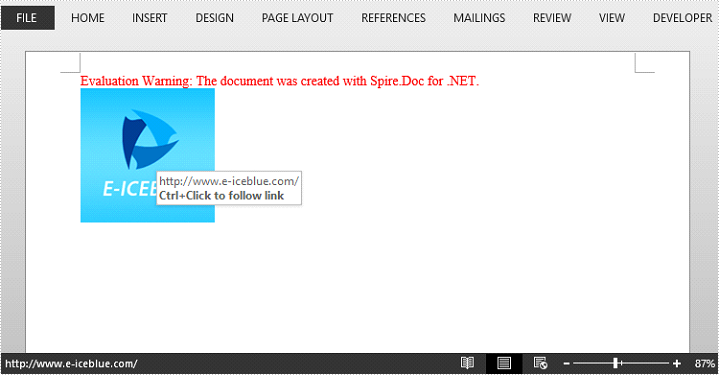
Full Code:
using Spire.Doc;
using Spire.Doc.Documents;
using Spire.Doc.Fields;
using System.Drawing;
namespace CreateLink
{
class Program
{
static void Main(string[] args)
{
Document doc = new Document();
Section section = doc.AddSection();
Paragraph paragraph = section.AddParagraph();
Image image = Image.FromFile("logo.png");
DocPicture picture = new DocPicture(doc);
picture.LoadImage(image);
paragraph.AppendHyperlink("www.e-iceblue.com", picture, HyperlinkType.WebLink);
doc.SaveToFile("output.docx", FileFormat.Docx);
}
}
}
Imports Spire.Doc
Imports Spire.Doc.Documents
Imports Spire.Doc.Fields
Imports System.Drawing
Namespace CreateLink
Class Program
Private Shared Sub Main(args As String())
Dim doc As New Document()
Dim section As Section = doc.AddSection()
Dim paragraph As Paragraph = section.AddParagraph()
Dim image__1 As Image = Image.FromFile("logo.png")
Dim picture As New DocPicture(doc)
picture.LoadImage(image__1)
paragraph.AppendHyperlink("www.e-iceblue.com", picture, HyperlinkType.WebLink)
doc.SaveToFile("output.docx", FileFormat.Docx)
End Sub
End Class
End Namespace
Hyperlinks in Word documents are clickable links that allow readers to navigate to a website or another document. While hyperlinks can provide valuable supplemental information, sometimes they can also be distracting or unnecessarily annoying, so you may want to remove them. In this article, you will learn how to remove hyperlinks from a Word document in C# and VB.NET using Spire.Doc for .NET.
Install Spire.Doc for .NET
To begin with, you need to add the DLL files included in the Spire.Doc for.NET package as references in your .NET project. The DLL files can be either downloaded from this link or installed via NuGet.
PM> Install-Package Spire.Doc
Remove All the Hyperlinks in a Word Document
To delete all hyperlinks in a Word document at once, you'll need to find all the hyperlinks in the document and then create a custom method FlattenHyperlinks() to flatten them. The following are the detailed steps.
- Create a Document object.
- Load a sample Word document using Document.LoadFromFile() method.
- Find all the hyperlinks in the document using custom method FindAllHyperlinks().
- Loop through the hyperlinks and flatten all of them using custom method FlattenHyperlinks().
- Save the result document using Document.SaveToFile() method.
- C#
- VB.NET
using System.Drawing;
using Spire.Doc;
using Spire.Doc.Documents;
using System.Collections.Generic;
using Spire.Doc.Fields;
namespace removeWordHyperlink
{
class Program
{
static void Main(string[] args)
{
//Create a Document instance
Document doc = new Document();
//Load a sample Word document
doc.LoadFromFile("Hyperlink.docx");
//Find all hyperlinks
List<Field> hyperlinks = FindAllHyperlinks(doc);
//Flatten all hyperlinks
for (int i = hyperlinks.Count - 1; i >= 0; i--)
{
FlattenHyperlinks(hyperlinks[i]);
}
//Save the result document
doc.SaveToFile("RemoveHyperlinks.docx", FileFormat.Docx);
}
//Create a method FindAllHyperlinks() to get all the hyperlinks from the sample document
private static List<Field> FindAllHyperlinks(Document document)
{
List<Field> hyperlinks = new List<Field>();
//Iterate through the items in the sections to find all hyperlinks
foreach (Section section in document.Sections)
{
foreach (DocumentObject sec in section.Body.ChildObjects)
{
if (sec.DocumentObjectType == DocumentObjectType.Paragraph)
{
foreach (DocumentObject para in (sec as Paragraph).ChildObjects)
{
if (para.DocumentObjectType == DocumentObjectType.Field)
{
Field field = para as Field;
if (field.Type == FieldType.FieldHyperlink)
{
hyperlinks.Add(field);
}
}
}
}
}
}
return hyperlinks;
}
//Create a method FlattenHyperlinks() to flatten the hyperlink field
private static void FlattenHyperlinks(Field field)
{
int ownerParaIndex = field.OwnerParagraph.OwnerTextBody.ChildObjects.IndexOf(field.OwnerParagraph);
int fieldIndex = field.OwnerParagraph.ChildObjects.IndexOf(field);
Paragraph sepOwnerPara = field.Separator.OwnerParagraph;
int sepOwnerParaIndex = field.Separator.OwnerParagraph.OwnerTextBody.ChildObjects.IndexOf(field.Separator.OwnerParagraph);
int sepIndex = field.Separator.OwnerParagraph.ChildObjects.IndexOf(field.Separator);
int endIndex = field.End.OwnerParagraph.ChildObjects.IndexOf(field.End);
int endOwnerParaIndex = field.End.OwnerParagraph.OwnerTextBody.ChildObjects.IndexOf(field.End.OwnerParagraph);
FormatFieldResultText(field.Separator.OwnerParagraph.OwnerTextBody, sepOwnerParaIndex, endOwnerParaIndex, sepIndex, endIndex);
field.End.OwnerParagraph.ChildObjects.RemoveAt(endIndex);
for (int i = sepOwnerParaIndex; i >= ownerParaIndex; i--)
{
if (i == sepOwnerParaIndex && i == ownerParaIndex)
{
for (int j = sepIndex; j >= fieldIndex; j--)
{
field.OwnerParagraph.ChildObjects.RemoveAt(j);
}
}
else if (i == ownerParaIndex)
{
for (int j = field.OwnerParagraph.ChildObjects.Count - 1; j >= fieldIndex; j--)
{
field.OwnerParagraph.ChildObjects.RemoveAt(j);
}
}
else if (i == sepOwnerParaIndex)
{
for (int j = sepIndex; j >= 0; j--)
{
sepOwnerPara.ChildObjects.RemoveAt(j);
}
}
else
{
field.OwnerParagraph.OwnerTextBody.ChildObjects.RemoveAt(i);
}
}
}
//Create a method FormatFieldResultText() to remove the font color and underline format of the hyperlinks
private static void FormatFieldResultText(Body ownerBody, int sepOwnerParaIndex, int endOwnerParaIndex, int sepIndex, int endIndex)
{
for (int i = sepOwnerParaIndex; i <= endOwnerParaIndex; i++)
{
Paragraph para = ownerBody.ChildObjects[i] as Paragraph;
if (i == sepOwnerParaIndex && i == endOwnerParaIndex)
{
for (int j = sepIndex + 1; j < endIndex; j++)
{
FormatText(para.ChildObjects[j] as TextRange);
}
}
else if (i == sepOwnerParaIndex)
{
for (int j = sepIndex + 1; j < para.ChildObjects.Count; j++)
{
FormatText(para.ChildObjects[j] as TextRange);
}
}
else if (i == endOwnerParaIndex)
{
for (int j = 0; j < endIndex; j++)
{
FormatText(para.ChildObjects[j] as TextRange);
}
}
else
{
for (int j = 0; j < para.ChildObjects.Count; j++)
{
FormatText(para.ChildObjects[j] as TextRange);
}
}
}
}
//Create a method FormatText() to change the color of the text to black and remove the underline
private static void FormatText(TextRange tr)
{
//Set the text color to black
tr.CharacterFormat.TextColor = Color.Black;
//Set the text underline style to none
tr.CharacterFormat.UnderlineStyle = UnderlineStyle.None;
}
}
}
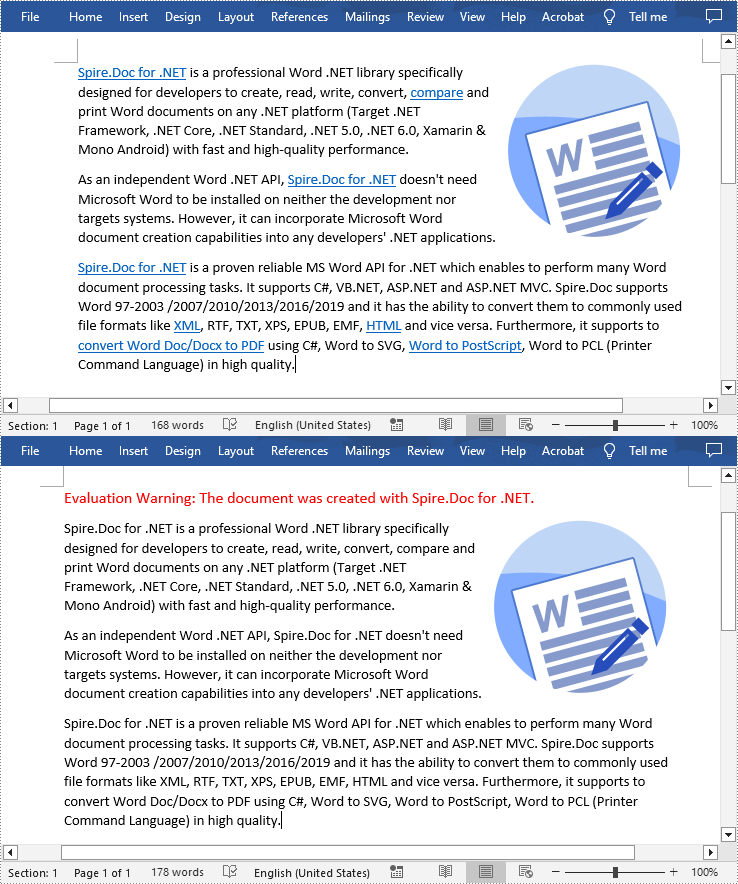
Apply for a Temporary License
If you'd like to remove the evaluation message from the generated documents, or to get rid of the function limitations, please request a 30-day trial license for yourself.
Change the color or remove underline from hyperlink in Word with C#
2016-05-12 08:14:23 Written by support iceblueBy default, hyperlink in Word shows up as blue and underlined. In some cases, users may want to modify the hyperlink style so as to get better looking with the whole document. This article is going to introduce how we can remove the underline or change the color of hyperlinks using Spire.Doc in C#.
Code Snippets:
Step 1: Create a new object of Document class, add a section to it.
Document document = new Document(); Section section = document.AddSection();
Step 2: Add a paragraph and append a hyperlink to the paragraph. In order to format the hyperlink, we return the value of hyperlink in a TextRange.
Paragraph para= section.AddParagraph();
TextRange txtRange = para1.AppendHyperlink("www.e-iceblue.com", "www.e-iceblue.com", HyperlinkType.WebLink);
Step 3: Format the hyperlink with the specified the font name, font size, color and underline style.
txtRange.CharacterFormat.FontName = "Times New Roman"; txtRange.CharacterFormat.FontSize = 12; txtRange.CharacterFormat.TextColor = System.Drawing.Color.Red; txtRange.CharacterFormat.UnderlineStyle = UnderlineStyle.None;
Step 4: Save the file.
document.SaveToFile("result.docx", FileFormat.Docx2013);
Output:
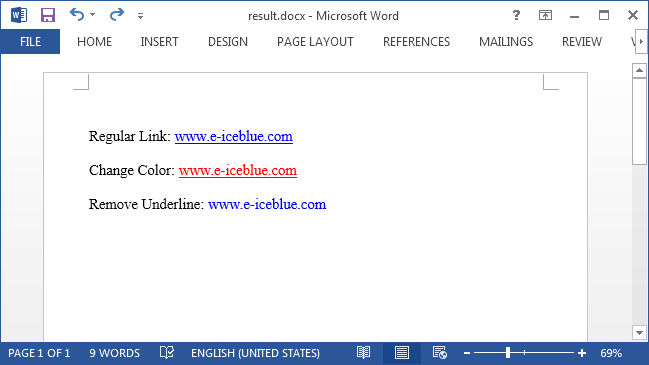
Full Code:
using Spire.Doc;
using Spire.Doc.Documents;
using Spire.Doc.Fields;
namespace FormatHyperlink
{
class Program
{
static void Main(string[] args)
{
Document document = new Document();
Section section = document.AddSection();
Paragraph para1= section.AddParagraph();
para1.AppendText("Regular Link: ");
TextRange txtRange1 = para1.AppendHyperlink("www.e-iceblue.com", "www.e-iceblue.com", HyperlinkType.WebLink);
txtRange1.CharacterFormat.FontName = "Times New Roman";
txtRange1.CharacterFormat.FontSize = 12;
Paragraph blankPara1 = section.AddParagraph();
Paragraph para2 = section.AddParagraph();
para2.AppendText("Change Color: ");
TextRange txtRange2 = para2.AppendHyperlink("www.e-iceblue.com", "www.e-iceblue.com", HyperlinkType.WebLink);
txtRange2.CharacterFormat.FontName = "Times New Roman";
txtRange2.CharacterFormat.FontSize = 12;
txtRange2.CharacterFormat.TextColor = System.Drawing.Color.Red;
Paragraph blankPara2 = section.AddParagraph();
Paragraph para3 = section.AddParagraph();
para3.AppendText("Remove Underline: ");
TextRange txtRange3 = para3.AppendHyperlink("www.e-iceblue.com", "www.e-iceblue.com", HyperlinkType.WebLink);
txtRange3.CharacterFormat.FontName = "Times New Roman";
txtRange3.CharacterFormat.FontSize = 12;
txtRange3.CharacterFormat.UnderlineStyle = UnderlineStyle.None;
document.SaveToFile("result.docx", FileFormat.Docx2013);
System.Diagnostics.Process.Start("result.docx");
}
}
}
In MS Word, a hyperlink is a clickable link that allows you to jump to a web page, a file, an email address, or even another location in the same document. It is undeniable that adding hyperlinks in Word documents is one of the most common operations in daily work, but there are times when you may also need to change the address or update the display text of an existing hyperlink. This article will demonstrate how to programmatically edit a hyperlink in a Word document using Spire.Doc for .NET.
Install Spire.Doc for .NET
To begin with, you need to add the DLL files included in the Spire.Doc for.NET package as references in your .NET project. The DLL files can be either downloaded from this link or installed via NuGet.
PM> Install-Package Spire.Doc
Edit a Hyperlink in a Word Document in C# and VB.NET
A hyperlink consists of two basic parts: the hyperlink address (URL) and its display text. With Spire.Doc for .NET, you are allowed to modify both the address and display text of an existing hyperlink using Field.Code and Field.FieldText properties. The detailed steps are as follows.
- Create a Document object.
- Load a sample Word document using Document.LoadFromFile() method.
- Create an object of List<Field>.
- Traverse through all body child objects of sections in the sample document to find all hyperlinks.
- Modify the address (URL) of a specified hyperlink using Field.Code property.
- Modify the display text of a specified hyperlink using Field.FieldText property.
- Save the document to another file using Document.SaveToFile() method.
- C#
- VB.NET
using Spire.Doc;
using Spire.Doc.Documents;
using Spire.Doc.Fields;
using System.Collections.Generic;
namespace ModifyHyperlink
{
class Program
{
static void Main(string[] args)
{
//Create a Document object
Document doc = new Document();
//Load a sample Word document
doc.LoadFromFile("Hyperlink.docx");
//Create an object of List
List<Field> hyperlinks = new List<Field>();
//Loop through the items in the sections to find all hyperlinks
foreach (Section section in doc.Sections)
{
foreach (DocumentObject sec in section.Body.ChildObjects)
{
if (sec.DocumentObjectType == DocumentObjectType.Paragraph)
{
//Loop through all paragraphs in the sections
foreach (DocumentObject para in (sec as Paragraph).ChildObjects)
{
if (para.DocumentObjectType == DocumentObjectType.Field)
{
Field field = para as Field;
if (field.Type == FieldType.FieldHyperlink)
{
hyperlinks.Add(field);
}
}
}
}
}
}
//Modify the address (URL) of the first hyperlink
hyperlinks[0].Code = "HYPERLINK \"" + "https://www.e-iceblue.com/Introduce/word-for-net-introduce.html" + "\"";
//Modify the display text of the first hyperlink
hyperlinks[0].FieldText = "Spire.Doc for .NET";
//Save the result document
doc.SaveToFile("EditHyperlinks.docx", FileFormat.Docx);
}
}
}
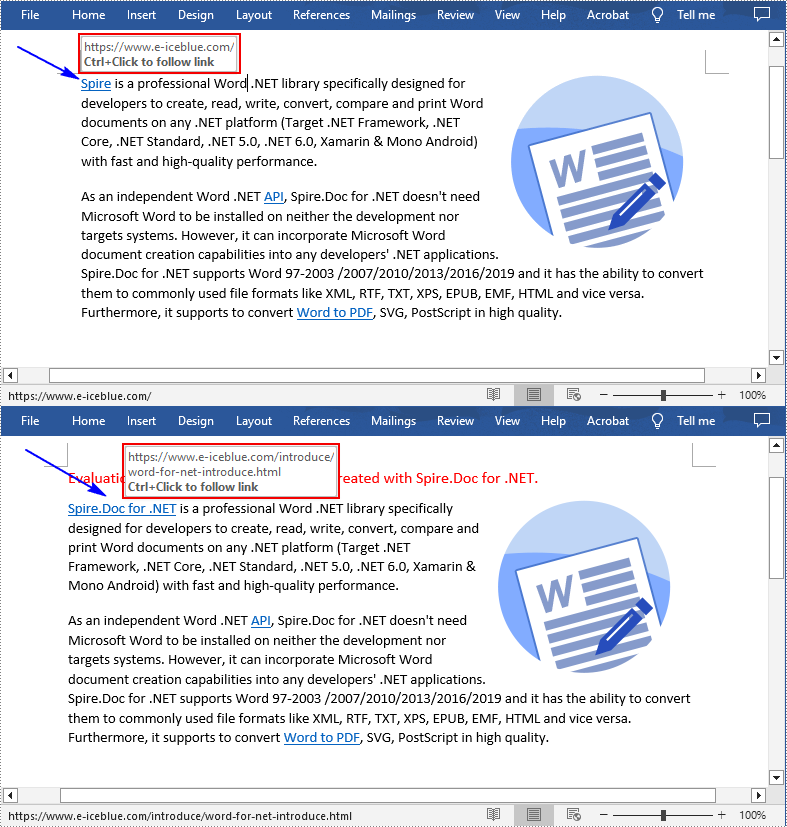
Apply for a Temporary License
If you'd like to remove the evaluation message from the generated documents, or to get rid of the function limitations, please request a 30-day trial license for yourself.
Hyperlinks can point to files, emails, websites, imagers or video when readers click on it. Hyperlinks are widely used in word document for it is very convenient to direct readers to related, useful content. By using Spire.Doc, developers can add hyperlinks, finding hyperlinks and modify hyperlinks. This article will show you how to find all the existing hyperlinks in a word document in C#.
Download and install Spire.Doc for .NET and then add Spire.Doc.dll as reference in the downloaded Bin folder though the below path: "..\Spire.Doc\Bin\NET4.0\ Spire.Doc.dll". Here comes to the details of how to finding hyperlinks in C#.
Firstly, view the word document which contains many hyperlinks:
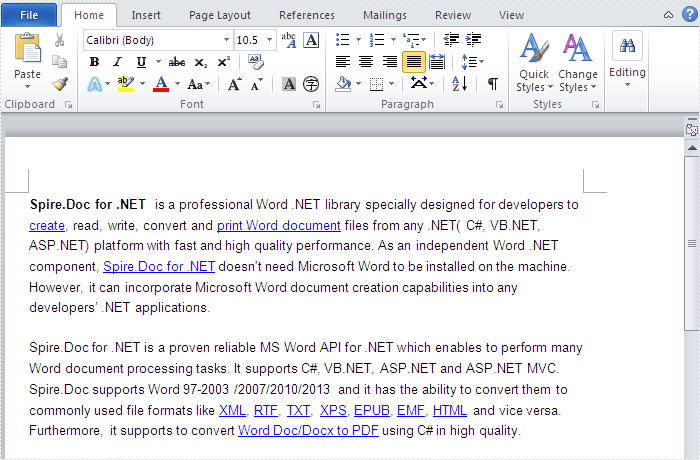
Please check the code of how to find all the hyperlinks in word document:
using Spire.Doc;
using Spire.Doc.Documents;
using Spire.Doc.Fields;
using System.Collections.Generic;
using System.Drawing;
namespace FindHyperlink
{
class Program
{
static void Main(string[] args)
{
Document doc = new Document();
doc.LoadFromFile("Spire.docx");
List hyperlinks = new List();
foreach (Section section in doc.Sections)
{
foreach (DocumentObject sec in section.Body.ChildObjects)
{
if (sec.DocumentObjectType == DocumentObjectType.Paragraph)
{
foreach (DocumentObject para in (sec as Paragraph).ChildObjects)
{
if (para.DocumentObjectType == DocumentObjectType.Field)
{
Field field = para as Field;
if (field.Type == FieldType.FieldHyperlink)
{
hyperlinks.Add(field);
}
}
}
}
}
}
}
The effective screenshot of the finding hyperlinks:
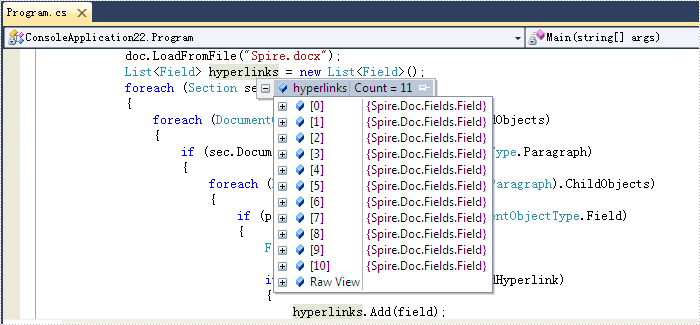
A hyperlink within a Word document enables readers to jump from its location to a different place within the document, or to a different file or website, or to a new email message. Hyperlinks make it quick and easy for readers to navigate to related information. This article demonstrates how to add hyperlinks to text or images in C# and VB.NET using Spire.Doc for .NET.
Install Spire.Doc for .NET
To begin with, you need to add the DLL files included in the Spire.Doc for.NET package as references in your .NET project. The DLL files can be either downloaded from this link or installed via NuGet.
PM> Install-Package Spire.Doc
Insert Hyperlinks When Adding Paragraphs to Word
Spire.Doc offers the Paragraph.AppendHyperlink() method to add a web link, an email link, a file link, or a bookmark link to a piece of text or an image inside a paragraph. The following are the detailed steps.
- Create a Document object.
- Add a section and a paragraph to it.
- Insert a hyperlink based on text using Paragraph.AppendHyerplink(string link, string text, HyperlinkType type) method.
- Add an image to the paragraph using Paragraph.AppendPicture() method.
- Insert a hyperlink based on the image using Paragraph.AppendHyerplink(string link, Spire.Doc.Fields.DocPicture picture, HyperlinkType type) method.
- Save the document using Document.SaveToFile() method.
- C#
- VB.NET
using Spire.Doc;
using Spire.Doc.Documents;
using System.Drawing;
namespace InsertHyperlinks
{
class Program
{
static void Main(string[] args)
{
//Create a Word document
Document doc = new Document();
//Add a section
Section section = doc.AddSection();
//Add a paragraph
Paragraph paragraph = section.AddParagraph();
paragraph.AppendHyperlink("https://www-iceblue.com/", "Home Page", HyperlinkType.WebLink);
//Append line breaks
paragraph.AppendBreak(BreakType.LineBreak);
paragraph.AppendBreak(BreakType.LineBreak);
//Add an email link
paragraph.AppendHyperlink("mailto:support@e-iceblue.com", "Mail Us", HyperlinkType.EMailLink);
//Append line breaks
paragraph.AppendBreak(BreakType.LineBreak);
paragraph.AppendBreak(BreakType.LineBreak);
//Add a file link
string filePath = @"C:\Users\Administrator\Desktop\report.xlsx";
paragraph.AppendHyperlink(filePath, "Click to open the report", HyperlinkType.FileLink);
//Append line breaks
paragraph.AppendBreak(BreakType.LineBreak);
paragraph.AppendBreak(BreakType.LineBreak);
//Add another section and create a bookmark
Section section2 = doc.AddSection();
Paragraph bookmarkParagrapg = section2.AddParagraph();
bookmarkParagrapg.AppendText("Here is a bookmark");
BookmarkStart start = bookmarkParagrapg.AppendBookmarkStart("myBookmark");
bookmarkParagrapg.Items.Insert(0, start);
bookmarkParagrapg.AppendBookmarkEnd("myBookmark");
//Link to the bookmark
paragraph.AppendHyperlink("myBookmark", "Jump to a location inside this document", HyperlinkType.Bookmark);
//Append line breaks
paragraph.AppendBreak(BreakType.LineBreak);
paragraph.AppendBreak(BreakType.LineBreak);
//Add an image link
Image image = Image.FromFile(@"C:\Users\Administrator\Desktop\logo.png");
Spire.Doc.Fields.DocPicture picture = paragraph.AppendPicture(image);
paragraph.AppendHyperlink("https://docs.microsoft.com/en-us/dotnet/", picture, HyperlinkType.WebLink);
//Save to file
doc.SaveToFile("InsertHyperlinks.docx", FileFormat.Docx2013);
}
}
}
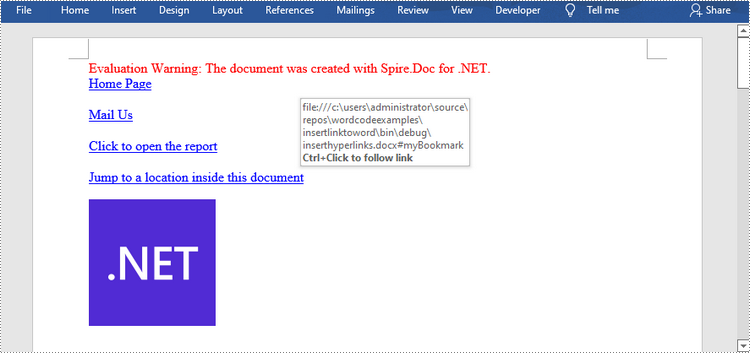
Add Hyperlinks to Existing Text in Word
Adding hyperlinks to existing text in a document is a bit more complicated. You’ll need to find the target string first, and then replace it in the paragraph with a hyperlink field. The following are the steps.
- Create a Document object.
- Load a Word file using Document.LoadFromFile() method.
- Find all the occurrences of the target string in the document using Document.FindAllString() method, and get the specific one by its index from the collection.
- Get the string’s own paragraph and its position in it.
- Remove the string from the paragraph.
- Create a hyperlink field and insert it to position where the string is located.
- Save the document to another file using Document.SaveToFle() method.
- C#
- VB.NET
using Spire.Doc;
using Spire.Doc.Documents;
using Spire.Doc.Fields;
using Spire.Doc.Interface;
namespace AddHyperlinksToExistingText
{
class Program
{
static void Main(string[] args)
{
//Create a Document object
Document document = new Document();
//Load a Word file
document.LoadFromFile(@"C:\Users\Administrator\Desktop\sample.docx");
//Find all the occurrences of the string ".NET Framework" in the document
TextSelection[] selections = document.FindAllString(".NET Framework", true, true);
//Get the second occurrence
TextRange range = selections[1].GetAsOneRange();
//Get its owner paragraph
Paragraph parapgraph = range.OwnerParagraph;
//Get its position in the paragraph
int index = parapgraph.Items.IndexOf(range);
//Remove it from the paragraph
parapgraph.Items.Remove(range);
//Create a hyperlink field
Spire.Doc.Fields.Field field = new Spire.Doc.Fields.Field(document);
field.Type = Spire.Doc.FieldType.FieldHyperlink;
Hyperlink hyperlink = new Hyperlink(field);
hyperlink.Type = HyperlinkType.WebLink;
hyperlink.Uri = "https://en.wikipedia.org/wiki/.NET_Framework";
parapgraph.Items.Insert(index, field);
//Insert a field mark "start" to the paragraph
IParagraphBase start = document.CreateParagraphItem(ParagraphItemType.FieldMark);
(start as FieldMark).Type = FieldMarkType.FieldSeparator;
parapgraph.Items.Insert(index + 1, start);
//Insert a text range between two field marks
ITextRange textRange = new Spire.Doc.Fields.TextRange(document);
textRange.Text = ".NET Framework";
textRange.CharacterFormat.Font = range.CharacterFormat.Font;
textRange.CharacterFormat.TextColor = System.Drawing.Color.Blue;
textRange.CharacterFormat.UnderlineStyle = UnderlineStyle.Single;
parapgraph.Items.Insert(index + 2, textRange);
//Insert a field mark "end" to the paragraph
IParagraphBase end = document.CreateParagraphItem(ParagraphItemType.FieldMark);
(end as FieldMark).Type = FieldMarkType.FieldEnd;
parapgraph.Items.Insert(index + 3, end);
//Save to file
document.SaveToFile("AddHyperlink.docx", Spire.Doc.FileFormat.Docx);
}
}
}
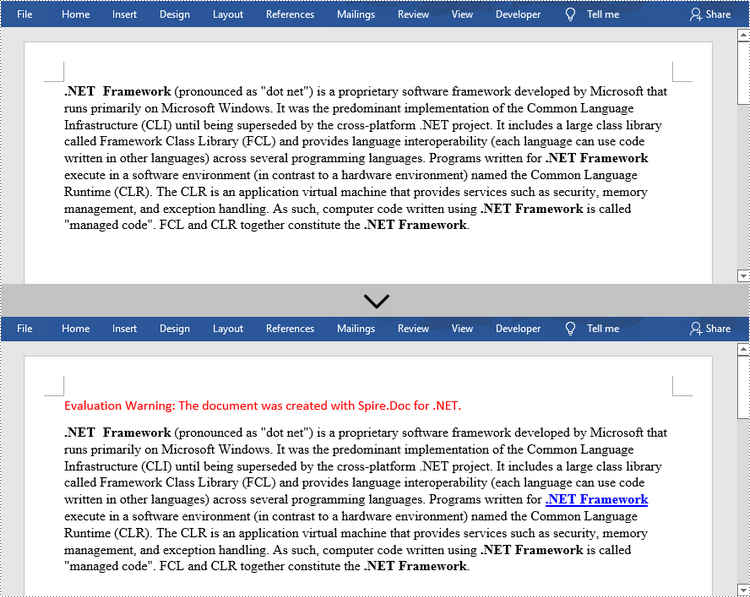
Apply for a Temporary License
If you'd like to remove the evaluation message from the generated documents, or to get rid of the function limitations, please request a 30-day trial license for yourself.
