A column chart is a chart that visualizes data as a set of rectangular columns, and the height of the column indicates the value of the data point. Creating column charts in Excel is a great way to compare data and show data change over time. In this article, you will learn how to programmatically create a column chart in Excel using Spire.XLS for .NET.
Install Spire.XLS for .NET
To begin with, you need to add the DLL files included in the Spire.XLS for .NET package as references in your .NET project. The DLL files can be either downloaded from this link or installed via NuGet.
PM> Install-Package Spire.XLS
Create a Column Chart in Excel
The detailed steps are as follows.
- Create a Workbook instance.
- Get the first worksheet using Workbook.Worksheets[sheetIndex] property.
- Add data to specified cells and set the cell styles.
- Add a clustered column chart to the worksheet using Worksheet.Charts.Add(ExcelChartType.ColumnClustered) method.
- Set data range for the chart using Chart.DataRange property.
- Set position, title, category axis and value axis for the chart.
- Loop through the data series of the chart, and show data labels for data points by setting the ChartSerie.DataPoints.DefaultDataPoint.DataLabels.HasValue property as true.
- Set the position of chart legend using Chart.Legend.Position property.
- Save the result file using Workbook.SaveToFile() method.
- C#
- VB.NET
using System.Drawing;
using Spire.Xls;
using Spire.Xls.Charts;
namespace ColumnChart
{
class Program
{
static void Main(string[] args)
{
//Create a Workbook instance
Workbook workbook = new Workbook();
//Get the first worksheet
Worksheet sheet = workbook.Worksheets[0];
//Add data to specified cells
sheet.Range["A1"].Value = "Country";
sheet.Range["A2"].Value = "Cuba";
sheet.Range["A3"].Value = "Mexico";
sheet.Range["A4"].Value = "France";
sheet.Range["A5"].Value = "German";
sheet.Range["B1"].Value = "Jun";
sheet.Range["B2"].NumberValue = 5000;
sheet.Range["B3"].NumberValue = 8000;
sheet.Range["B4"].NumberValue = 9000;
sheet.Range["B5"].NumberValue = 8500;
sheet.Range["C1"].Value = "Aug";
sheet.Range["C2"].NumberValue = 3000;
sheet.Range["C3"].NumberValue = 5000;
sheet.Range["C4"].NumberValue = 7000;
sheet.Range["C5"].NumberValue = 6000;
//Set cell styles
sheet.Range["A1:C1"].Style.Font.IsBold = true;
sheet.Range["A1:C1"].Style.KnownColor = ExcelColors.Black;
sheet.Range["A1:C1"].Style.Font.Color = Color.White;
sheet.Range["A1:C5"].Style.HorizontalAlignment = HorizontalAlignType.Center;
sheet.Range["A1:C5"].Style.VerticalAlignment = VerticalAlignType.Center;
//Set number format
sheet.Range["B2:C5"].Style.NumberFormat = "\"$\"#,##0";
//Add a column chart to the worksheet
Chart chart = sheet.Charts.Add(ExcelChartType.ColumnClustered);
//Set data range for the chart
chart.DataRange = sheet.Range["A1:C5"];
chart.SeriesDataFromRange = false;
//Set position of the chart
chart.LeftColumn = 1;
chart.TopRow = 7;
chart.RightColumn = 11;
chart.BottomRow = 29;
//Set and format chart title
chart.ChartTitle = "Sales market by country";
chart.ChartTitleArea.Font.Size = 13;
chart.ChartTitleArea.Font.IsBold = true;
//Set and format category axis
chart.PrimaryCategoryAxis.Title = "Country";
chart.PrimaryCategoryAxis.Font.Color = Color.Blue;
//Set and format value axis
chart.PrimaryValueAxis.Title = "Sales(in Dollars)";
chart.PrimaryValueAxis.HasMajorGridLines = false;
chart.PrimaryValueAxis.MinValue = 1000;
chart.PrimaryValueAxis.TitleArea.TextRotationAngle = 90;
//Show data labels for data points
foreach (ChartSerie cs in chart.Series)
{
cs.Format.Options.IsVaryColor = true;
cs.DataPoints.DefaultDataPoint.DataLabels.HasValue = true;
}
//Set position of chart legend
chart.Legend.Position = LegendPositionType.Top;
//Save the result file
workbook.SaveToFile("ExcelColumnChart.xlsx", ExcelVersion.Version2010);
}
}
}
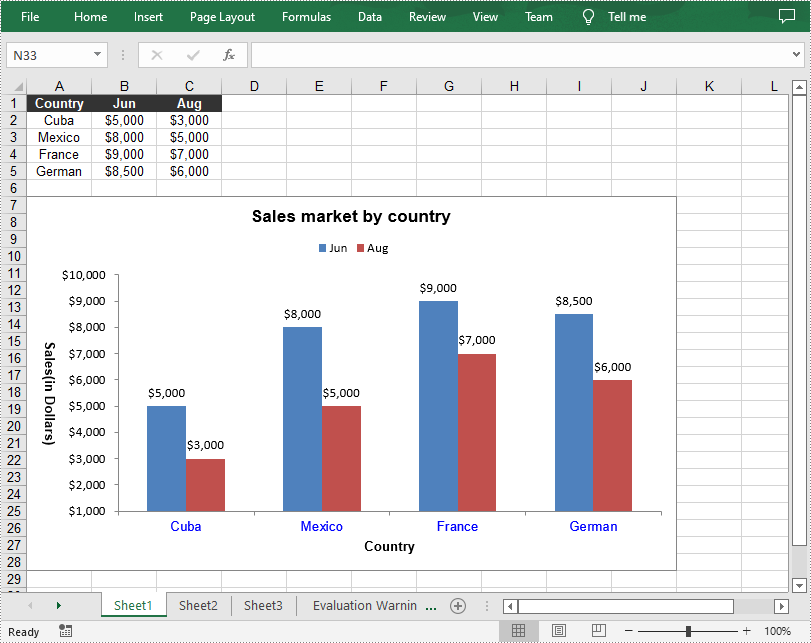
Apply for a Temporary License
If you'd like to remove the evaluation message from the generated documents, or to get rid of the function limitations, please request a 30-day trial license for yourself.

