When sharing Excel files with other people or sending files out of your organization, you may want to protect sensitive data from being changed, moved, or deleted. The easiest way to prevent accidental or deliberate changes in the contents is to restrict editing on a worksheet or password protect an entire workbook. In this article, you will learn how to protect and unprotect a workbook or a worksheet in C# and VB.NET using Spire.XLS for .NET.
- Password Protect an Entire Workbook
- Protect a Worksheet with a Specific Protection Type
- Allow Users to Edit Ranges in a Protected Worksheet
- Lock Specific Cells in a Worksheet
- Unprotect a Password Protected Worksheet
- Remove or Reset Password of an Encrypted Workbook
Install Spire.XLS for .NET
To begin with, you need to add the DLL files included in the Spire.XLS for .NET package as references in your .NET project. The DLL files can be either downloaded from this link or installed via NuGet.
PM> Install-Package Spire.XLS
Password Protect an Entire Workbook in C# and VB.NET
By encrypting an Excel document with a password, you ensure that only you and authorized individuals can read or edit it. The following are the steps to password protect a workbook using Spire.XLS for .NET.
- Create a Workbook object.
- Load an Excel file using Workbook.LoadFromFile() method.
- Protect the workbook using a password using Workbook.Protect() method.
- Save the workbook to another Excel file using Workbook.SaveToFile() method.
- C#
- VB.NET
using Spire.Xls;
namespace PasswordProtectWorkbook
{
class Program
{
static void Main(string[] args)
{
//Create a Workbook object
Workbook workbook = new Workbook();
//Load an Excel file
workbook.LoadFromFile(@"C:\Users\Administrator\Desktop\sample.xlsx");
//Protect workbook with a password
workbook.Protect("psd-123");
//Save the workbook to another Excel file
workbook.SaveToFile("Encrypted.xlsx", ExcelVersion.Version2016);
}
}
}
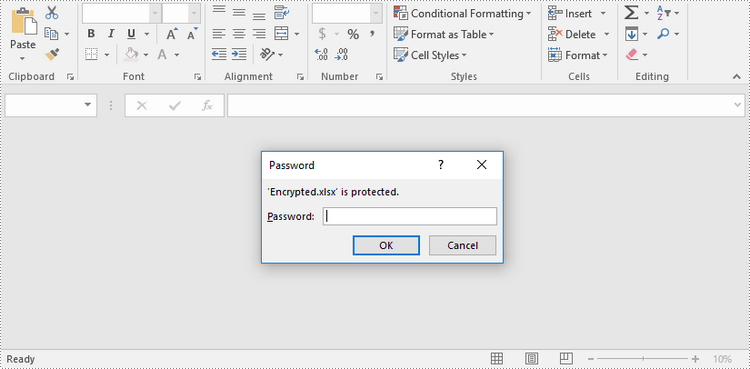
Protect a Worksheet with a Specific Protection Type in C# and VB.NET
If you wish to grant people permission to read your Excel document but restrict the types of modifications they are allowed to make on a worksheet, you can protect the worksheet with a specific protection type. The table below lists a variety of pre-defined protection types under the SheetProtectionType enumeration.
| Protection Type | Allow users to |
| Content | Modify or insert content. |
| DeletingColumns | Delete columns. |
| DeletingRows | Delete rows. |
| Filtering | Set filters. |
| FormattingCells | Format cells. |
| FormattingColumns | Format columns. |
| FormattingRows | Format rows. |
| InsertingColumns | Insert columns. |
| InsertingRows | Insert rows. |
| InsertingHyperlinks | Insert hyperlinks . |
| LockedCells | Select locked cells. |
| UnlockedCells | Select unlocked cells. |
| Objects | Modify drawing objects. |
| Scenarios | Modify saved scenarios. |
| Sorting | Sort data. |
| UsingPivotTables | Use pivot table and pivot chart. |
| All | Do any operations listed above on the protected worksheet. |
| None | Do nothing on the protected worksheet. |
The following are the steps to protect a worksheet with a specific protection type using Spire.XLS for .NET.
- Create a Workbook object.
- Load an Excel file using Workbook.LoadFromFile() method.
- Get a specific worksheet through Workbook.Worksheets[index] property.
- Protect the worksheet with a protection type using Worksheet.Protect(string password, SheetProtectionType options) method.
- Save the workbook to another Excel file using Workbook.SaveToFile() method.
- C#
- VB.NET
using Spire.Xls;
namespace ProtectWorksheetWithSpecificProtectionType
{
class Program
{
static void Main(string[] args)
{
//Create a Workbook object
Workbook workbook = new Workbook();
//Load an Excel file
workbook.LoadFromFile(@"C:\Users\Administrator\Desktop\sample.xlsx");
//Get a specific worksheet
Worksheet worksheet = workbook.Worksheets[0];
//Protect the worksheet with the permission password and the specific protect type
worksheet.Protect("psd-permission", SheetProtectionType.None);
//Save the workbook to another Excel file
workbook.SaveToFile("ProtectWorksheet.xlsx", ExcelVersion.Version2016);
}
}
}
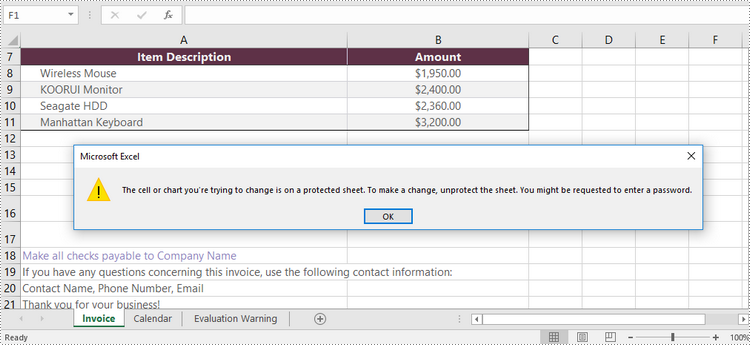
Allow Users to Edit Ranges in a Protected Worksheet in C# and VB.NET
In certain cases, you may need to allow users to be able to edit selected ranges in a protected worksheet. The following steps demonstrate how to.
- Create a Workbook object.
- Load an Excel file using Workbook.LoadFromFile() method.
- Get a specific worksheet through Workbook.Worksheets[index] property.
- Specify editable cell ranges using Worksheet.AddAllowEditRange() method.
- Protect the worksheet with a protection type using Worksheet.Protect(string password, SheetProtectionType options) method.
- Save the workbook to another Excel file using Workbook.SaveToFile() method.
- C#
- VB.NET
using Spire.Xls;
namespace AllowEditRanges
{
class Program
{
static void Main(string[] args)
{
//Create a Workbook object
Workbook workbook = new Workbook();
//Load an Excel file
workbook.LoadFromFile(@"C:\Users\Administrator\Desktop\sample.xlsx");
//Get the first worksheet
Worksheet sheet = workbook.Worksheets[0];
//Add ranges that allow editing
sheet.AddAllowEditRange("Range One", sheet.Range["A5:A6"]);
sheet.AddAllowEditRange("Range Two", sheet.Range["A8:B11"]);
//Protect the worksheet with a password and a protection type
sheet.Protect("psd-permission", SheetProtectionType.All);
//Save the workbook to another Excel file
workbook.SaveToFile("AllowEditRange.xlsx", ExcelVersion.Version2016);
}
}
}
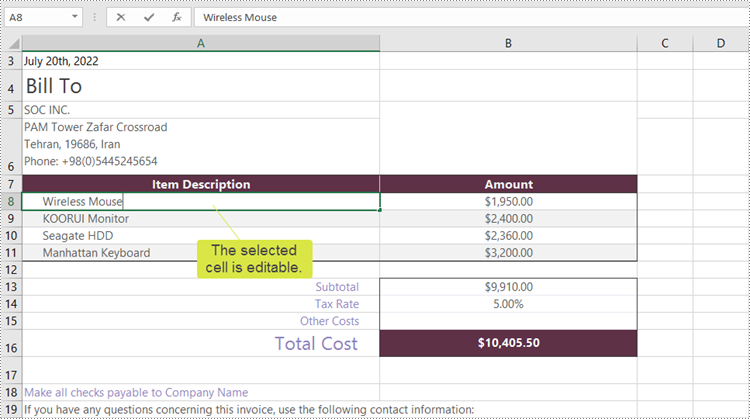
Unprotect a Password Protected Worksheet in C# and VB.NET
To remove the protection of a password-protected worksheet, invoke the Worksheet.Unprotect() method and pass in the original password as a parameter. The detailed steps are as follows.
- Create a Workbook object.
- Load an Excel file using Workbook.LoadFromFile() method.
- Get a specific worksheet through Workbook.Worksheets[index] property.
- Remove the protection using Worksheet.Unprotect(string password) method.
- Save the workbook to another Excel file using Workbook.SaveToFile() method.
- C#
- VB.NET
using Spire.Xls;
namespace UnprotectWorksheet
{
class Program
{
static void Main(string[] args)
{
//Create a Workbook object
Workbook workbook = new Workbook();
//Load an Excel file containing protected worksheet
workbook.LoadFromFile(@"C:\Users\Administrator\Desktop\ProtectedWorksheet.xlsx");
//Get the first worksheet
Worksheet sheet = workbook.Worksheets[0];
//Unprotect the worksheet using the specified password
sheet.Unprotect("psd-permission");
//Save the workbook to anther Excel file
workbook.SaveToFile("UnprotectWorksheet.xlsx", ExcelVersion.Version2016);
}
}
}
Remove or Reset Password of an Encrypted Workbook in C# and VB.NET
To remove or reset password of an encrypted workbook, you can use the Workbook.Unprotect() method and the Workbook.Protect() method, respectively. The following steps show you how to load an encrypted Excel document and delete or change the password of it.
- Create a Workbook object.
- Specify the open password through Workbook.OpenPassword property.
- Load the encrypted Excel file using Workbook.LoadFromFile() method.
- Remove the encryption using Workbook.Unprotect() method. Or change the password using Workbook.Protect() method.
- Save the workbook to another Excel file using Workbook.SaveToFile() method.
- C#
- VB.NET
using Spire.Xls;
namespace RemoveOrResetPassword
{
class Program
{
static void Main(string[] args)
{
//Create a Workbook object
Workbook workbook = new Workbook();
//Specify the open password
workbook.OpenPassword = "psd-123";
//Load an encrypted Excel file
workbook.LoadFromFile(@"C:\Users\Administrator\Desktop\Encrypted.xlsx");
//Unprotect workbook
workbook.UnProtect();
//Reset password
//workbook.Protect("newpassword");
//Save the workbook to another Excel file
workbook.SaveToFile("Unprotect.xlsx", ExcelVersion.Version2016);
}
}
}
Apply for a Temporary License
If you'd like to remove the evaluation message from the generated documents, or to get rid of the function limitations, please request a 30-day trial license for yourself.

