
.NET (1273)
Children categories
Besides convert HTML URL to PDF and HTML file to PDF, now Spire.PDF starts to support converting HTML string to PDF. This article will show you how to convert HTML string into PDF file in C#. We support tables, text and Hyperlinks in the HTML strings. Please check the steps as below:
- Download Spire.PDF for .NET (Version 3.0.27 above) and install it correctly. The Spire.PDF installation is clean, professional and wrapped up in a MSI installer.
- Add Spire.Pdf.dll as reference in the downloaded Bin folder though the below path: "..\Spire.Pdf\Bin\NET4.0\ Spire.Pdf.dll".
- Here comes to the codes:
Step 1: Create a new PDF document.
PdfDocument pdf = new PdfDocument();
Step 2: Set the layout and page setting
PdfHtmlLayoutFormat htmlLayoutFormat = new PdfHtmlLayoutFormat(); //webBrowser load html whether Waiting htmlLayoutFormat.IsWaiting = false; //page setting PdfPageSettings setting = new PdfPageSettings(); setting.Size = PdfPageSize.A4;
Step 3: Load the HTML string code and generate the PDF file.
string htmlCode = File.ReadAllText("..\\..\\2.html");
//use single thread to generate the pdf from above html code
Thread thread = new Thread(() =>
{ pdf.LoadFromHTML(htmlCode, false, setting, htmlLayoutFormat);});
thread.SetApartmentState(ApartmentState.STA);
thread.Start();
thread.Join();
Step 4: Save the file to PDF and preview it.
pdf.SaveToFile("output.pdf");
System.Diagnostics.Process.Start("output.pdf");
Please check the effective screenshot:
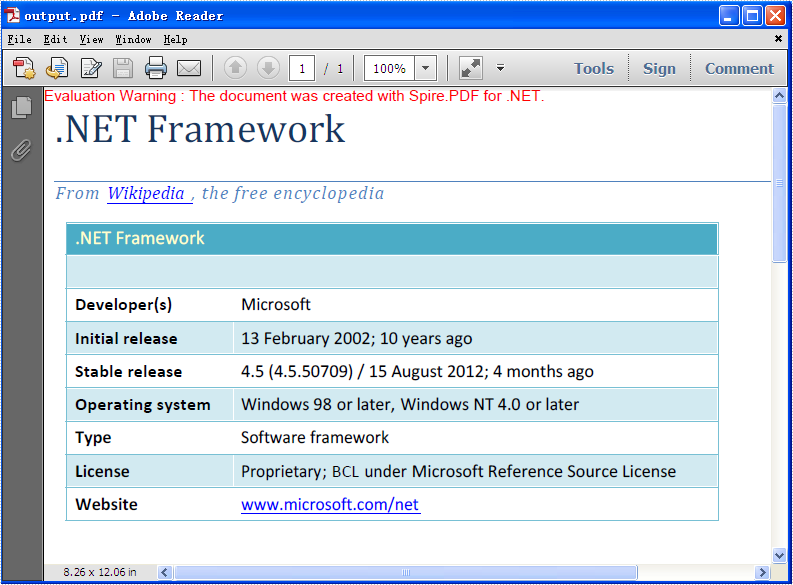
Full codes:
using Spire.Pdf;
using Spire.Pdf.HtmlConverter;
using System.IO;
using System.Threading;
namespace LoadFromHTML
{
class Program
{
static void Main(string[] args)
{
PdfDocument pdf = new PdfDocument();
PdfHtmlLayoutFormat htmlLayoutFormat = new PdfHtmlLayoutFormat();
htmlLayoutFormat.IsWaiting = false;
PdfPageSettings setting = new PdfPageSettings();
setting.Size = PdfPageSize.A4;
string htmlCode = File.ReadAllText("..\\..\\2.html");
Thread thread = new Thread(() =>
{ pdf.LoadFromHTML(htmlCode, false, setting, htmlLayoutFormat); });
thread.SetApartmentState(ApartmentState.STA);
thread.Start();
thread.Join();
pdf.SaveToFile("output.pdf");
System.Diagnostics.Process.Start("output.pdf");
}
}
}
Changing slide size is one way to maintain the visual integrity of your PowerPoint presentation. By adjusting the slide size to the specific aspect ratio and dimensions of the target screen or projection device, you can avoid issues such as content appearing cropped, stretched, or distorted. In this article, you will learn how to change the slide size of a PowerPoint presentation in C# using Spire.Presentation for .NET.
Install Spire.Presentation for .NET
To begin with, you need to add the DLL files included in the Spire.Presentation for.NET package as references in your .NET project. The DLL files can be either downloaded from this link or installed via NuGet.
PM> Install-Package Spire.Presentation
Change the Slide Size to a Preset Size in C#
Spire.Presentation for .NET provides the Presentation.SlideSize.Type property to set or change the slide size to a preset size. The following are the detailed steps.
- Create a Presentation instance.
- Load a PowerPoint presentation using Presentation.LoadFromFile() method.
- Change the slide type of the presentation using Presentation.SlideSize.Type property.
- Save the result document using Presentation.SaveToFile() method.
- C#
using Spire.Presentation;
namespace CreateCombination
{
class Program
{
static void Main(string[] args)
{
//Create a Presentation instance
Presentation ppt = new Presentation();
//Load a presentation file
ppt.LoadFromFile("sample.pptx");
//Change the slide size of the presentation
ppt.SlideSize.Type = SlideSizeType.Screen4x3;
//Save the result file
ppt.SaveToFile("SlideSize.pptx", FileFormat.Pptx2013);
ppt.Dispose();
}
}
}
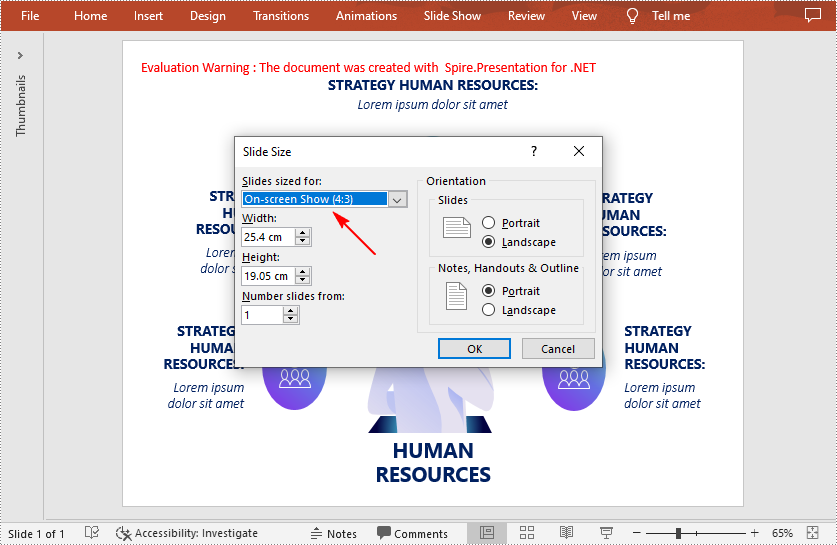
Change the Slide Size to a Custom Size in C#
Customizing the size of slides requires changing the slide size type to Custom first, and then you can set a desired size through the Presentation.SlideSize.Size property. The following are the detailed steps.
- Create a Presentation instance.
- Load a PowerPoint presentation using Presentation.LoadFromFile() method.
- Change the slide size type to custom using Presentation.SlideSize.Type property.
- Customize the slide size using Presentation.SlideSize.Size property.
- Save the result document using Presentation.SaveToFile() method.
- C#
using Spire.Presentation;
using System.Drawing;
namespace CreateCombination
{
class Program
{
static void Main(string[] args)
{
//Create a Presentation instance
Presentation ppt = new Presentation();
//Load a presentation file
ppt.LoadFromFile("sample.pptx");
//Change the slide size type to custom
ppt.SlideSize.Type = SlideSizeType.Custom;
//Set the slide size
ppt.SlideSize.Size = new SizeF(900, 600);
//Save the presentation file
ppt.SaveToFile("CustomSize.pptx", FileFormat.Pptx2013);
ppt.Dispose();
}
}
}
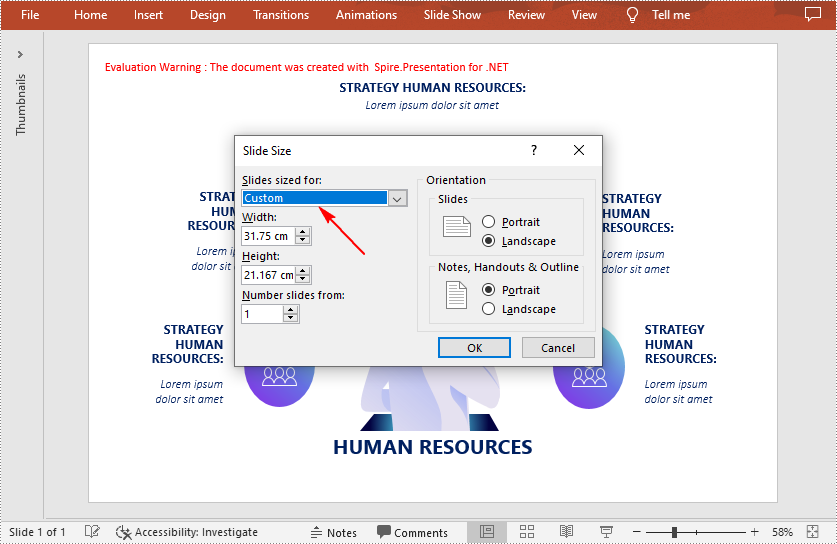
Apply for a Temporary License
If you'd like to remove the evaluation message from the generated documents, or to get rid of the function limitations, please request a 30-day trial license for yourself.
C#/VB.NET: Insert, Replace or Extract Videos in PowerPoint
2022-11-24 06:29:00 Written by support iceblueSometimes, audiences may feel bored when they see slides with only text and images. Inserting a video is a great way to add visual interest to your presentation and make it more engaging for your audience. In this article, you will learn how to insert videos as well as replace and extract videos in PowerPoint in C# and VB.NET using Spire.Presentation for .NET.
- Insert a Video into a PowerPoint Presentation
- Replace a Video in a PowerPoint Presentation
- Extract Videos from a PowerPoint Presentation
Install Spire.Presentation for .NET
To begin with, you need to add the DLL files included in the Spire.Presentation for.NET package as references in your .NET project. The DLL files can be either downloaded from this link or installed via NuGet.
PM> Install-Package Spire.Presentation
Insert a Video into a PowerPoint Presentation in C# and VB.NET
By inserting a video into your presentation, you can share the video with your audience instantly without having to look for it on your computer while presenting. The following steps demonstrate how to insert a video into a PowerPoint presentation:
- Create an instance of the Presentation class.
- Load a PowerPoint document using Presentation.LoadFromFile() method.
- Get a specific slide by its index through Presentation.Slides[int] property.
- Create an instance of the RectangleF class.
- Add a video to the slide using ISlide.Shapes.AppendVideoMedia(string, RectangleF) method.
- Set a thumbnail image for the video through IVideo.PictureFill.Picture.Url property.
- Save the result document using Presentation.SaveToFile() method.
- C#
- VB.NET
using Spire.Presentation;
using Spire.Presentation.Drawing;
using System.Drawing;
namespace InsertVideoInPPT
{
class Program
{
static void Main(string[] args)
{
//Create a Presentation instance
Presentation presentation = new Presentation();
//Load a PowerPoint document
presentation.LoadFromFile(@"Input.pptx");
//Get the first slide
ISlide slide = presentation.Slides[0];
//Add description text
RectangleF rec_title = new RectangleF(50, 280, 160, 50);
IAutoShape shape_title = slide.Shapes.AppendShape(ShapeType.Rectangle, rec_title);
shape_title.ShapeStyle.LineColor.Color = Color.Transparent;
shape_title.Fill.FillType = FillFormatType.None;
TextParagraph para_title = new TextParagraph();
para_title.Text = "Video:";
para_title.Alignment = TextAlignmentType.Center;
para_title.TextRanges[0].LatinFont = new TextFont("Myriad Pro Light");
para_title.TextRanges[0].FontHeight = 32;
para_title.TextRanges[0].IsBold = TriState.True;
para_title.TextRanges[0].Fill.FillType = FillFormatType.Solid;
para_title.TextRanges[0].Fill.SolidColor.Color = Color.FromArgb(68, 68, 68);
shape_title.TextFrame.Paragraphs.Append(para_title);
//Add a video to the first slide
RectangleF videoRect = new RectangleF(presentation.SlideSize.Size.Width / 2 - 125, 240, 240, 130);
IVideo video = slide.Shapes.AppendVideoMedia("Video.mp4", videoRect);
//Set a thumbnail image for the video
video.PictureFill.Picture.Url = @"Picture.png";
//Save the result document
presentation.SaveToFile("InsertVideo.pptx", FileFormat.Pptx2010);
}
}
}
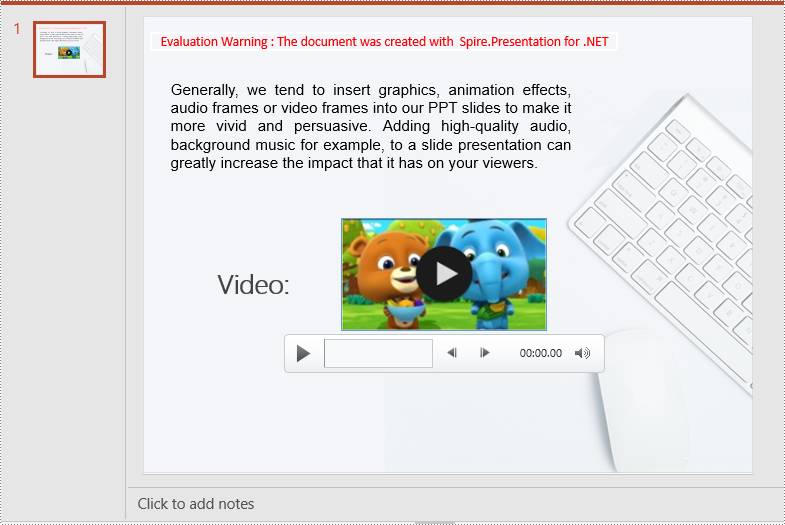
Replace a Video in a PowerPoint Presentation in C# and VB.NET
If you think an existing video cannot support your statements well, you can replace it with another suitable one. The following steps demonstrate how to replace an existing video with another video in a PowerPoint presentation:
- Create an instance of the Presentation class.
- Load a PowerPoint document using Presentation.LoadFromFile() method.
- Get a specific slide by its index through Presentation.Slides[int] property.
- Load a video into a byte array using File.ReadAllBytes() method.
- Add the loaded video to the video collection of the document using Presentation.Videos.Append(byte[]) method.
- Loop through all shapes on the slide and find the video shape.
- Replace the original video with the loaded video through IVideo.EmbeddedVideoData property. Then change the thumbnail image of the video through IVideo.PictureFill.Picture.Url property.
- Save the result document using Presentation.SaveToFile() method.
- C#
- VB.NET
using Spire.Presentation;
using System.IO;
namespace ReplaceVideoInPPT
{
class Program
{
static void Main(string[] args)
{
//Create a Presentation instance
Presentation ppt = new Presentation();
//Load a PowerPoint document
ppt.LoadFromFile("InsertVideo.pptx");
//Get the first slide
ISlide slide = ppt.Slides[0];
//Load a video into a byte array
byte[] bts = File.ReadAllBytes(@"NewVideo.mp4");
//Add the loaded video to the video collection of the document
VideoData videoData = ppt.Videos.Append(bts);
//Loop through all shapes on the first slide
foreach (Shape shape in slide.Shapes)
{
//Check if the shape is of IVideo type
if (shape is IVideo)
{
//Typecast the shape as IVideo
IVideo video = shape as IVideo;
//Replace the original video with the loaded video
video.EmbeddedVideoData = videoData;
//Change the thumbnail image of the video
video.PictureFill.Picture.Url = @"Picture1.png";
}
}
//Save the result document
ppt.SaveToFile("ReplaceVideo.pptx", FileFormat.Pptx2010);
}
}
}
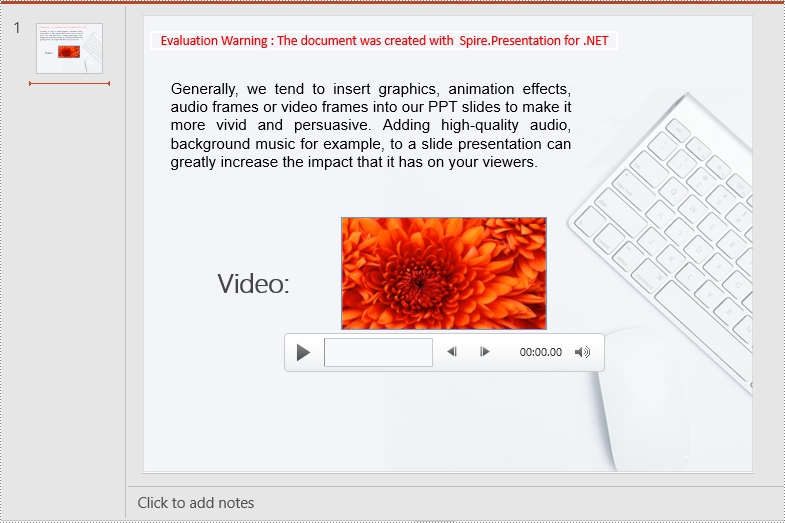
Extract Videos from a PowerPoint Presentation in C# and VB.NET
If you like the videos in a PowerPoint presentation and want to use them in other places, you can extract and save them to your disk. The following steps demonstrate how to extract videos from a PowerPoint presentation:
- Create an instance of the Presentation class.
- Load a PowerPoint document using Presentation.LoadFromFile() method.
- Loop through all slides in the document.
- Loop through all shapes on each slide.
- Find the video shapes, then save the videos to disk using IVideo.EmbeddedVideoData.SaveToFile() method.
- C#
- VB.NET
using Spire.Presentation;
namespace ExtractVideosInPPT
{
class Program
{
static void Main(string[] args)
{
//Create a Presentation instance
Presentation presentation = new Presentation();
//Load a PowerPoint document
presentation.LoadFromFile(@"ReplaceVideo.pptx");
int i = 0;
//Specify the output file path
string result = string.Format(@"Videos\Video{0}.mp4", i);
//Loop through all slides in the document
foreach (ISlide slide in presentation.Slides)
{
//Loop through all shapes on each slide
foreach (IShape shape in slide.Shapes)
{
//Check if the shape is of IVideo type
if (shape is IVideo)
{
//Save the video to the specified path
(shape as IVideo).EmbeddedVideoData.SaveToFile(result);
i++;
}
}
}
}
}
}

Apply for a Temporary License
If you'd like to remove the evaluation message from the generated documents, or to get rid of the function limitations, please request a 30-day trial license for yourself.
Slides are the most basic component of a PowerPoint document. Each PowerPoint presentation can be composed of a series of slides containing different elements, such as text, shapes, tables, and images. When you are working on a PowerPoint document, adding and removing slides are probably some of the most required actions. In this article, you will learn how to programmatically add or delete a PowerPoint slide using Spire.Presentation for .NET.
- Add a New Slide at the End of the PowerPoint Document
- Insert a New Slide Before a Specific Slide in PowerPoint
- Delete a Specific Slide from a PowerPoint Document
Install Spire.Presentation for .NET
To begin with, you need to add the DLL files included in the Spire.Presentation for.NET package as references in your .NET project. The DLL files can be either downloaded from this link or installed via NuGet.
PM> Install-Package Spire.Presentation
Add a New Slide at the End of the PowerPoint Document
The Presentation.Slides.Append() method provided by Spire.Presentation for .NET allows you to append a new slide after the last slide of a PowerPoint document. The detailed steps are as follows.
- Initialize an instance of Presentation class.
- Load a PowerPoint document using Presentation.LoadFromFile() method.
- Add a new blank slide at the end of the document using Presentation.Slides.Append() method.
- Save the result document using Presentation.SaveToFile() method.
- C#
- VB.NET
using Spire.Presentation;
namespace AddNewSlideinPowerPoint
{
class Program
{
static void Main(string[] args)
{
// Initialize an instance of Presentation class
Presentation presentation = new Presentation();
//Load a sample PowerPoint document
presentation.LoadFromFile("Sample.pptx");
//Add a new slide at the end of the document
presentation.Slides.Append();
//Save the result document
presentation.SaveToFile("AddSlide.pptx", FileFormat.Pptx2013);
}
}
}
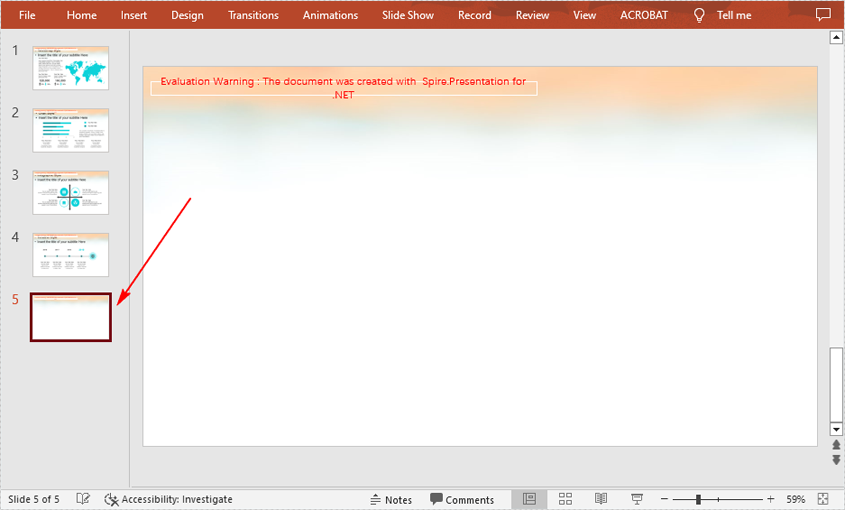
Insert a New Slide Before a Specific Slide in PowerPoint
Sometimes you may also need to insert a slide before a specific slide to add additional supporting information, and below are the detailed steps to accomplish the task.
- Initialize an instance of Presentation class.
- Load a PowerPoint document using Presentation.LoadFromFile() method.
- Insert a blank slide before a specified slide using Presentation.Slides.Insert() method.
- Save the result document using Presentation.SaveToFile() method.
- C#
- VB.NET
using Spire.Presentation;
namespace InsertSlideinPowerPoint
{
class Program
{
static void Main(string[] args)
{
//Create a Presentation object
Presentation presentation = new Presentation();
//Load a sample PowerPoint document
presentation.LoadFromFile("Sample.pptx");
//Insert a blank slide before the second slide
presentation.Slides.Insert(1);
//Save the result document
presentation.SaveToFile("InsertSlide.pptx", FileFormat.Pptx2013);
}
}
}
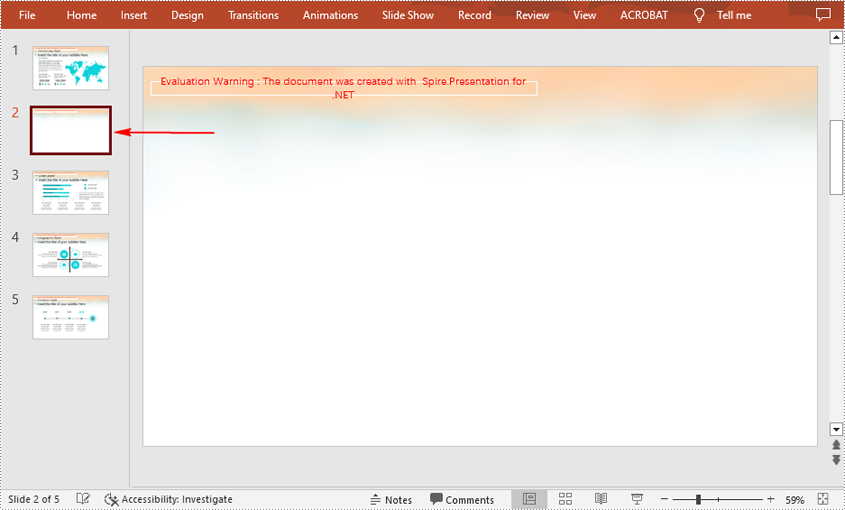
Delete a Specific Slide from a PowerPoint Document
If you want to remove a unnecessary slide from the document, you can use the Presentation.Slides.RemoveAt(int index) method. The detailed steps are as follows.
- Initialize an instance of Presentation class.
- Load a PowerPoint document using Presentation.LoadFromFile() method.
- Remove a specified slide from the document using Presentation.Slides.RemoveAt() method.
- Save the result document using Presentation.SaveToFile() method.
- C#
- VB.NET
using Spire.Presentation;
namespace DeletePowerPointSlide
{
class Program
{
static void Main(string[] args)
{
//Create a Presentation object
Presentation presentation = new Presentation();
//Load a sample PowerPoint document
presentation.LoadFromFile("Sample.pptx");
//Remove the first slide
presentation.Slides.RemoveAt(0);
//Save the result document
presentation.SaveToFile("RemoveSlide.pptx", FileFormat.Pptx2013);
}
}
}
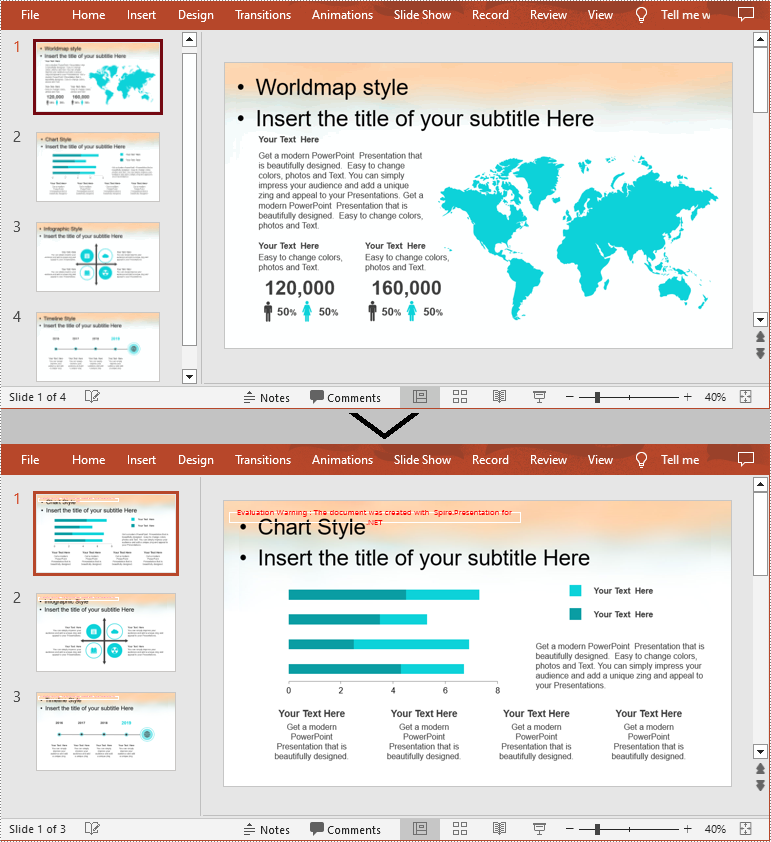
Apply for a Temporary License
If you'd like to remove the evaluation message from the generated documents, or to get rid of the function limitations, please request a 30-day trial license for yourself.
Animation is a great way to emphasize important points, to control the flow of information, and to increase viewer interest in your presentation. You can animate text, pictures, shapes, tables, SmartArt graphics, and other objects in PowerPoint slide to give them visual effects. This article will focus on how to apply animation effect to a shape using Spire.Presentation in C#.
Step 1: Initialize an instance of Presentation class and get the first slide from the presentation.
Presentation ppt = new Presentation(); ISlide slide = ppt.Slides[0];
Step 2: Insert a rectangle in the slide and fill the shape with purple.
IAutoShape shape = slide.Shapes.AppendShape(ShapeType.Rectangle, new RectangleF(50, 50, 200, 80)); shape.Fill.FillType = FillFormatType.Solid; shape.Fill.SolidColor.Color = Color.Purple; shape.ShapeStyle.LineColor.Color = Color.White;
Step 3: Apply FadedSwivel animation effect to the shape.
shape.Slide.Timeline.MainSequence.AddEffect(shape, AnimationEffectType.FadedSwivel);
Step 4: Save the file.
ppt.SaveToFile("animations.pptx", FileFormat.Pptx2010);
Output:
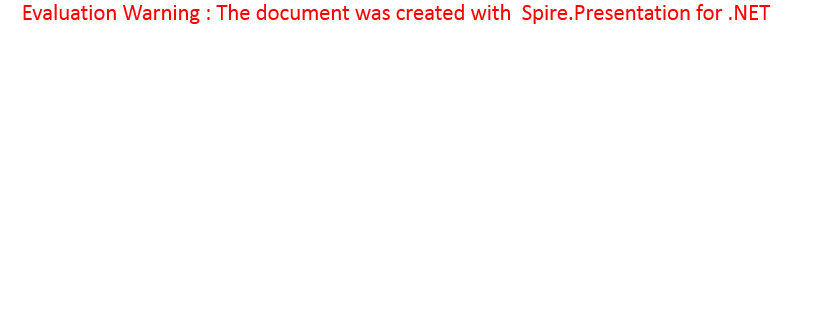
Full Code:
using Spire.Presentation;
using Spire.Presentation.Drawing.Animation;
using System.Drawing;
using Spire.Presentation.Drawing;
namespace SetAnimationsOnShapes
{
class Program
{
static void Main(string[] args)
{
Presentation ppt = new Presentation();
ISlide slide = ppt.Slides[0];
IAutoShape shape = slide.Shapes.AppendShape(ShapeType.Rectangle, new RectangleF(50, 50, 200, 80));
shape.Fill.FillType = FillFormatType.Solid;
shape.Fill.SolidColor.Color = Color.Purple;
shape.ShapeStyle.LineColor.Color = Color.White;
shape.AppendTextFrame("Animated Shape");
shape.Slide.Timeline.MainSequence.AddEffect(shape, AnimationEffectType.FadedSwivel);
ppt.SaveToFile("animations.pptx", FileFormat.Pptx2010);
}
}
}
How to Convert PowerPoint Document to TIFF Image in C#, VB.NET
2014-05-16 03:09:57 Written by support iceblueConversion from PowerPoint to TIFF may be useful in order to fax the presentation files or send them off for printing. Spire.Presentation provides straightforward method SaveToFile to do the conversion, which automatically detects presentation slides and convert them to TIFF image (one image per slide).
Step 1: Create an instance of Presentation class.
Presentation ppt = new Presentation();
Step 2: Load a PowerPoint file.
ppt.LoadFromFile("template.pptx");
Step 3: Save to TIFF format file.
ppt.SaveToFile("toTIFF.tiff", FileFormat.Tiff);
Output:
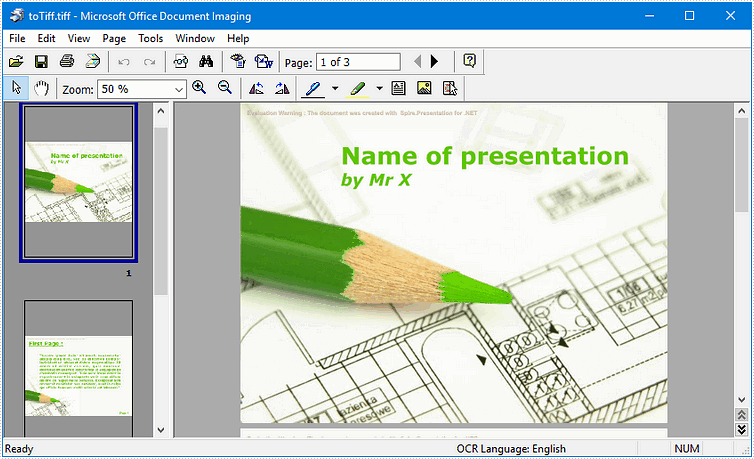
Full Code:
using Spire.Presentation;
namespace PPTtoTIFF
{
class Program
{
static void Main(string[] args)
{
Presentation ppt = new Presentation();
ppt.LoadFromFile("template.pptx");
ppt.SaveToFile("toTIFF.tiff", FileFormat.Tiff);
}
}
}
Imports Spire.Presentation
Namespace PPTtoTIFF
Class Program
Private Shared Sub Main(args As String())
Dim ppt As New Presentation()
ppt.LoadFromFile("template.pptx")
ppt.SaveToFile("toTIFF.tiff", FileFormat.Tiff)
End Sub
End Class
End Namespace
How to Use Password to Protect a PowerPoint Document Using C#
2014-05-15 08:05:13 Written by support iceblueSpire.Presentation for .NET is designed to help .NET developers to create, access, copy and edit PowerPoint documents as well as protect PowerPoint documents. By using Spire.Presentation, developers can save PowerPoint files with write protection to allow the presentation to be read in read only mode. This section aims to provide guidance for how to save PowerPoint documents as ReadOnly using Spire.Presentation component.
To begin with, create or open a .NET class application in Visual Studio 2005 or above versions, add Spire.Presentation.dll to your .NET project assemblies. Then, you are able to set a PPT documents to ReadOnly using the sample demo C# code we have offered below.
Step 1: Create a PPT document
Presentation presentation = new Presentation();
Step 2: Load PPT file from disk
presentation.LoadFromFile(@"..\..\..\..\..\..\Data\sample.pptx");
Step 3: Protect the document with a string password
presentation.Protect("test");
Step 4: Save and preview
presentation.SaveToFile("readonly.pptx", FileFormat.Pptx2007);
System.Diagnostics.Process.Start("readonly.pptx");
Screen effect:
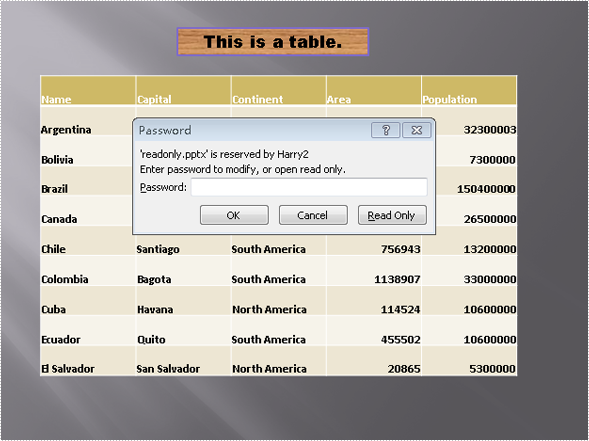
Full code:
//create PPT document
Presentation presentation = new Presentation();
//load PPT file from disk
presentation.LoadFromFile(@"..\..\..\..\..\..\Data\sample.pptx");
//protect the document with password "test"
presentation.Protect("test");
//save the document
presentation.SaveToFile("readonly.ppt", FileFormat.PPT);
System.Diagnostics.Process.Start("readonly.ppt");
'create PPT document
Dim presentation As New Presentation()
'load PPT file from disk
presentation.LoadFromFile("..\..\..\..\..\..\Data\sample.pptx")
protect the document with password "test"
presentation.Protect("test")
'save the document
presentation.SaveToFile("readonly.ppt", FileFormat.PPT)
System.Diagnostics.Process.Start("readonly.ppt")
Inserting charts to your PPT document is an easy and eye catching way to display important information. Spire.Presentation includes many different types of data charts including column charts, cylinder charts, cone charts, pyramid charts, clustered charts, line charts, pie charts, bar charts, area charts, scatter charts, stock charts, surface charts, contour charts, doughnut charts, bubble charts and radar charts.
Spire.Presentation for .NET, a reliable .NET PPT component, enables you to generate, read, edit, convert even print your PPT documents without installing Microsoft PowerPoint on your machine. Using Spire.Presentation for .NET, you also can insert charts in your PPT document with C#. Please see the target PPT document with chart as below picture:
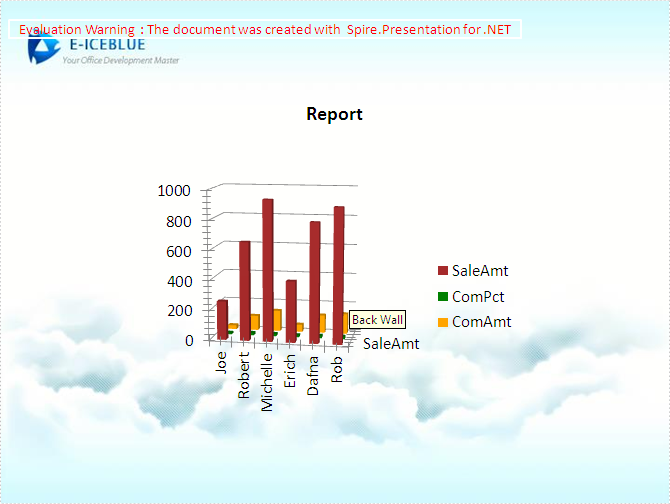
The steps of method are:
Step 1: Create the PPT document.
Presentation presentation = new Presentation();
Step 2: Insert chart, set title and style of the chart.
RectangleF rect = new RectangleF(presentation.SlideSize.Size.Width / 2 - 200, 100, 400, 400); IChart chart = presentation.Slides[0].Shapes.AppendChart(Spire.Presentation.Charts.ChartType.Cylinder3DClustered, rect); chart.ChartTitle.TextProperties.Text = "Report"; chart.ChartTitle.TextProperties.IsCentered = true; chart.ChartTitle.Height = 30; chart.HasTitle = true;
Step 3: Prepare data for the chart. Load a simple DataTable from XML file via LoadData() method.
DataTable dataTable = LoadData();
private DataTable LoadData()
{
DataSet ds = new DataSet();
ds.ReadXmlSchema("data-schema.xml");
ds.ReadXml("data.xml");
return ds.Tables[0];
}
Step 4: Attach the data to chart. We can use chart.ChartData[rowIndex, columnIndex] to get/set the value of the specified cell in the data table of chart. Using the property chart.ChartData[rowIndex, columnIndex].Text to get/set the text value. Using the property chart.ChartData[rowIndex, columnIndex].Value to get/set numeric value. In this article we define a method InitChartData to attach the Data of the chart.
private void InitChartData(IChart chart, DataTable dataTable)
{
for (int c = 0; c < dataTable.Columns.Count; c++)
{
chart.ChartData[0, c].Text = dataTable.Columns[c].Caption;
}
for (int r = 0; r < dataTable.Rows.Count; r++)
{
object[] data = dataTable.Rows[r].ItemArray;
for (int c = 0; c < data.Length; c++)
{
chart.ChartData[r + 1, c].Value = data[c];
}
}
}
Step 5: Set the Series label and Category label.
chart.Series.SeriesLabel = chart.ChartData["B1", "D1"]; chart.Categories.CategoryLabels = chart.ChartData["A2", "A7"];
Step 6: Assign data to each Series and set each Series' fill color.
chart.Series[0].Values = chart.ChartData["B2", "B7"]; chart.Series[0].Fill.FillType = FillFormatType.Solid; chart.Series[0].Fill.SolidColor.KnownColor = KnownColors.Brown; chart.Series[1].Values = chart.ChartData["C2", "C7"]; chart.Series[1].Fill.FillType = FillFormatType.Solid; chart.Series[1].Fill.SolidColor.KnownColor = KnownColors.Green; chart.Series[2].Values = chart.ChartData["D2", "D7"]; chart.Series[2].Fill.FillType = FillFormatType.Solid; chart.Series[2].Fill.SolidColor.KnownColor = KnownColors.Orange;
Step 7: Set the 3D rotation.
chart.RotationThreeD.XDegree = 10; chart.RotationThreeD.YDegree = 10;
Step 8: Save the document.
presentation.SaveToFile("chart.pptx", FileFormat.Pptx2010);
Download and install Spire.Presentation for .NET and use below code to experience this method to insert charts in PPT document.
The full code:
using Spire.Presentation;
using Spire.Presentation.Charts;
using Spire.Presentation.Drawing;
using System;
using System.Data;
using System.Drawing;
namespace InsertChart
{
class Program
{
private void btnRun_Click(object sender, EventArgs e)
{
//create PPT document
Presentation presentation = new Presentation();
//set background Image
string ImageFile = "bg.png";
RectangleF rect2 = new RectangleF(0, 0, presentation.SlideSize.Size.Width, presentation.SlideSize.Size.Height);
presentation.Slides[0].Shapes.AppendEmbedImage(ShapeType.Rectangle, ImageFile, rect2);
presentation.Slides[0].Shapes[0].Line.FillFormat.SolidFillColor.Color = Color.FloralWhite;
//insert chart
RectangleF rect = new RectangleF(presentation.SlideSize.Size.Width / 2 - 200, 100, 400, 400);
IChart chart = presentation.Slides[0].Shapes.AppendChart(Spire.Presentation.Charts.ChartType.Cylinder3DClustered, rect);
//add chart Title
chart.ChartTitle.TextProperties.Text = "Report";
chart.ChartTitle.TextProperties.IsCentered = true;
chart.ChartTitle.Height = 30;
chart.HasTitle = true;
//load data from XML file to datatable
DataTable dataTable = LoadData();
//load data from datatable to chart
InitChartData(chart, dataTable);
chart.Series.SeriesLabel = chart.ChartData["B1", "D1"];
chart.Categories.CategoryLabels = chart.ChartData["A2", "A7"];
chart.Series[0].Values = chart.ChartData["B2", "B7"];
chart.Series[0].Fill.FillType = FillFormatType.Solid;
chart.Series[0].Fill.SolidColor.KnownColor = KnownColors.Brown;
chart.Series[1].Values = chart.ChartData["C2", "C7"];
chart.Series[1].Fill.FillType = FillFormatType.Solid;
chart.Series[1].Fill.SolidColor.KnownColor = KnownColors.Green;
chart.Series[2].Values = chart.ChartData["D2", "D7"];
chart.Series[2].Fill.FillType = FillFormatType.Solid;
chart.Series[2].Fill.SolidColor.KnownColor = KnownColors.Orange;
//set the 3D rotation
chart.RotationThreeD.XDegree = 10;
chart.RotationThreeD.YDegree = 10;
//save the document
presentation.SaveToFile("chart.pptx", FileFormat.Pptx2010);
System.Diagnostics.Process.Start("chart.pptx");
}
//function to load data from XML file to DataTable
private DataTable LoadData()
{
DataSet ds = new DataSet();
ds.ReadXmlSchema("data-schema.xml");
ds.ReadXml("data.xml");
return ds.Tables[0];
}
//function to load data from DataTable to IChart
private void InitChartData(IChart chart, DataTable dataTable)
{
for (int c = 0; c < dataTable.Columns.Count; c++)
{
chart.ChartData[0, c].Text = dataTable.Columns[c].Caption;
}
for (int r = 0; r < dataTable.Rows.Count; r++)
{
object[] data = dataTable.Rows[r].ItemArray;
for (int c = 0; c < data.Length; c++)
{
chart.ChartData[r + 1, c].Value = data[c];
}
}
}
}
}
Imports Spire.Presentation
Imports Spire.Presentation.Charts
Imports Spire.Presentation.Drawing
Imports System.Data
Imports System.Drawing
Namespace InsertChart
Class Program
Private Sub btnRun_Click(sender As Object, e As EventArgs)
'create PPT document
Dim presentation As New Presentation()
'set background Image
Dim ImageFile As String = "bg.png"
Dim rect2 As New RectangleF(0, 0, presentation.SlideSize.Size.Width, presentation.SlideSize.Size.Height)
presentation.Slides(0).Shapes.AppendEmbedImage(ShapeType.Rectangle, ImageFile, rect2)
presentation.Slides(0).Shapes(0).Line.FillFormat.SolidFillColor.Color = Color.FloralWhite
'insert chart
Dim rect As New RectangleF(presentation.SlideSize.Size.Width / 2 - 200, 100, 400, 400)
Dim chart As IChart = presentation.Slides(0).Shapes.AppendChart(Spire.Presentation.Charts.ChartType.Cylinder3DClustered, rect)
'add chart Title
chart.ChartTitle.TextProperties.Text = "Report"
chart.ChartTitle.TextProperties.IsCentered = True
chart.ChartTitle.Height = 30
chart.HasTitle = True
'load data from XML file to datatable
Dim dataTable As DataTable = LoadData()
'load data from datatable to chart
InitChartData(chart, dataTable)
chart.Series.SeriesLabel = chart.ChartData("B1", "D1")
chart.Categories.CategoryLabels = chart.ChartData("A2", "A7")
chart.Series(0).Values = chart.ChartData("B2", "B7")
chart.Series(0).Fill.FillType = FillFormatType.Solid
chart.Series(0).Fill.SolidColor.KnownColor = KnownColors.Brown
chart.Series(1).Values = chart.ChartData("C2", "C7")
chart.Series(1).Fill.FillType = FillFormatType.Solid
chart.Series(1).Fill.SolidColor.KnownColor = KnownColors.Green
chart.Series(2).Values = chart.ChartData("D2", "D7")
chart.Series(2).Fill.FillType = FillFormatType.Solid
chart.Series(2).Fill.SolidColor.KnownColor = KnownColors.Orange
'set the 3D rotation
chart.RotationThreeD.XDegree = 10
chart.RotationThreeD.YDegree = 10
'save the document
presentation.SaveToFile("chart.pptx", FileFormat.Pptx2010)
System.Diagnostics.Process.Start("chart.pptx")
End Sub
'function to load data from XML file to DataTable
Private Function LoadData() As DataTable
Dim ds As New DataSet()
ds.ReadXmlSchema("data-schema.xml")
ds.ReadXml("data.xml")
Return ds.Tables(0)
End Function
'function to load data from DataTable to IChart
Private Sub InitChartData(chart As IChart, dataTable As DataTable)
For c As Integer = 0 To dataTable.Columns.Count - 1
chart.ChartData(0, c).Text = dataTable.Columns(c).Caption
Next
For r As Integer = 0 To dataTable.Rows.Count - 1
Dim data As Object() = dataTable.Rows(r).ItemArray
For c As Integer = 0 To data.Length - 1
chart.ChartData(r + 1, c).Value = data(c)
Next
Next
End Sub
End Class
End Namespace
Shapes in PowerPoint are excellent tools for highlighting important information or key messages within a slide. They offer an effective way to draw attention, create visual cues, and actively engage viewers. By adding shapes strategically, you can elevate the impact of your PowerPoint presentation and leave a lasting impression on your audience. In this article, we will demonstrate how to add various types of shapes to a PowerPoint Presentation in C# and VB.NET using Spire.Presentation for .NET.
Install Spire.Presentation for .NET
To begin with, you need to add the DLL files included in the Spire.Presentation for.NET package as references in your .NET project. The DLL files can be either downloaded from this link or installed via NuGet.
PM> Install-Package Spire.Presentation
Add Shapes to a PowerPoint Presentation in C# and VB.NET
You can easily add various types of shapes such as rectangles, circles, triangles, arrows, and eclipses to a PowerPoint Presentation by using the ISlide.Shapes.AppendShape(ShapeType shapeType, RectangleF rectangle) method provided by Spire.Presentation for .NET. The detailed steps are as follows:
- Initialize an instance of the Presentation class.
- Load a PowerPoint presentation using Presentation.LoadFromFile(string fileName) method.
- Get a specific slide using Presentation.Slides[int index] property.
- Append various types of shapes to the slide using ISlide.Shapes.Append(ShapeType shapeType, RectangleF rectangle) method and then set styles for the shapes.
- Save the PowerPoint presentation using the Presentation.SaveToFile(string fileName, FileFormat fileFormat) method.
- C#
- VB.NET
using Spire.Presentation;
using Spire.Presentation.Drawing;
using System.Drawing;
namespace AddShapes
{
internal class Program
{
static void Main(string[] args)
{
//Initialize an instance of the Presentation class
Presentation presentation = new Presentation();
//Load a PowerPoint presentation
presentation.LoadFromFile("Input.pptx");
//Get the first slide
ISlide slide = presentation.Slides[0];
//Append a triangle shape to the slide
IAutoShape shape = slide.Shapes.AppendShape(ShapeType.Triangle, new RectangleF(185, 130, 100, 100));
//Fill the shape with solid color
shape.Fill.FillType = FillFormatType.Solid;
shape.Fill.SolidColor.Color = Color.LightGreen;
//Set the outline color for the shape
shape.ShapeStyle.LineColor.Color = Color.White;
//Append an ellipse shape to the slide
shape = slide.Shapes.AppendShape(ShapeType.Ellipse, new RectangleF(370, 130, 150, 100));
//Fill the shape with picture
string picUrl = @"bg.png";
shape.Fill.FillType = FillFormatType.Picture;
shape.Fill.PictureFill.Picture.Url = picUrl;
shape.Fill.PictureFill.FillType = PictureFillType.Stretch;
//Set the outline color for the shape
shape.ShapeStyle.LineColor.Color = Color.CornflowerBlue;
//Append a heart shape to the slide
shape = slide.Shapes.AppendShape(ShapeType.Heart, new RectangleF(600, 130, 130, 100));
//Add text to the shape
shape.TextFrame.Text = "Heart";
//Fill the shape with solid color
shape.Fill.FillType = FillFormatType.Solid;
shape.Fill.SolidColor.Color = Color.Red;
//Set the outline color for the shape
shape.ShapeStyle.LineColor.Color = Color.LightGray;
//Append a five-pointed star shape to the slide
shape = slide.Shapes.AppendShape(ShapeType.FivePointedStar, new RectangleF(160, 270, 150, 150));
//Fill the shape with gradient color
shape.Fill.FillType = FillFormatType.Gradient;
shape.Fill.SolidColor.Color = Color.Black;
//Set the outline color for the shape
shape.ShapeStyle.LineColor.Color = Color.White;
//Append a rectangle shape to the slide
shape = slide.Shapes.AppendShape(ShapeType.Rectangle, new RectangleF(400, 290, 100, 120));
//Fill the shape with solid color
shape.Fill.FillType = FillFormatType.Solid;
shape.Fill.SolidColor.Color = Color.Pink;
//Set the outline color for the shape
shape.ShapeStyle.LineColor.Color = Color.LightGray;
//Append an arrow shape to the slide
shape = slide.Shapes.AppendShape(ShapeType.BentUpArrow, new RectangleF(600, 300, 150, 100));
//Fill the shape with gradient color
shape.Fill.FillType = FillFormatType.Gradient;
shape.Fill.Gradient.GradientStops.Append(1f, KnownColors.Olive);
shape.Fill.Gradient.GradientStops.Append(0, KnownColors.PowderBlue);
//Set the outline color for the shape
shape.ShapeStyle.LineColor.Color = Color.White;
//Save the result PowerPoint presentation
presentation.SaveToFile("AddShapes_result.pptx", FileFormat.Pptx2010);
presentation.Dispose();
}
}
}
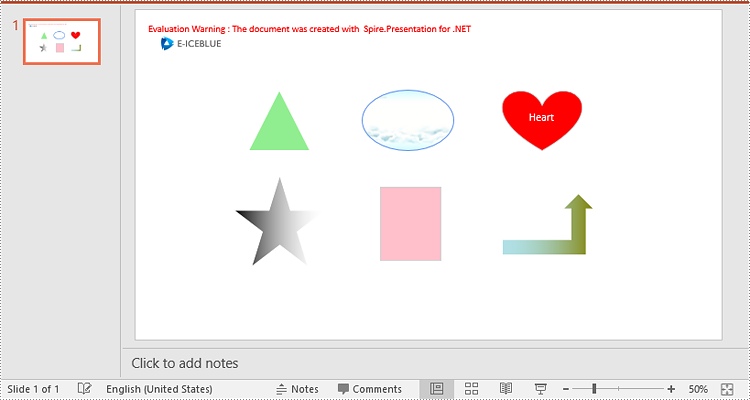
Apply for a Temporary License
If you'd like to remove the evaluation message from the generated documents, or to get rid of the function limitations, please request a 30-day trial license for yourself.
C#/VB.NET: Set Background Color or Picture for PowerPoint Slides
2023-08-07 09:03:00 Written by support iceblueSetting a background for slides is a crucial step in creating a visually appealing and impactful presentation. A well-designed background can provide a consistent visual theme, drawing your audience's attention and keeping them engaged throughout your presentation. In this article, we will demonstrate how to set background color or picture for PowerPoint slides in C# and VB.NET using Spire.Presentation for .NET library.
- Set a Background Color for a PowerPoint Slide in C# and VB.NET
- Set a Gradient Background for a PowerPoint Slide in C# and VB.NET
- Set a Background Picture for a PowerPoint Slide in C# and VB.NET
- Set a Background for a Slide Master in PowerPoint in C# and VB.NET
Install Spire.Presentation for .NET
To begin with, you need to add the DLL files included in the Spire.Presentation for.NET package as references in your .NET project. The DLL files can be either downloaded from this link or installed via NuGet.
PM> Install-Package Spire.Presentation
Set a Background Color for a PowerPoint Slide in C# and VB.NET
Adding a background color for a PowerPoint slide is very simple. You just need to set the fill mode of the slide’s background as a solid fill and then set a color for the slide’s background. The detailed steps are as follows:
- Initialize an instance of the Presentation class.
- Load a PowerPoint presentation using Presentation.LoadFromFile() method.
- Get a specific slide using Presentation.Slides[int index] property.
- Access the background of the slide using ISlide.SlideBackground property.
- Set the type of the slide's background as a custom type using SlideBackground.Type property.
- Set the fill mode of the slide’s background as a solid fill using SlideBackground.Fill.FillType property.
- Set a color for the slide’s background using SlideBackground.Fill.SolidColor.Color property.
- Save the result presentation using Presentation.SaveToFile() method.
- C#
- VB.NET
using Spire.Presentation;
using Spire.Presentation.Drawing;
using System.Drawing;
namespace SolidBackground
{
internal class Program
{
static void Main(string[] args)
{
//Initialize an instance of the Presentation class
Presentation ppt = new Presentation();
//Load a PowerPoint presentation
ppt.LoadFromFile("Sample.pptx");
//Get the first slide
ISlide slide = ppt.Slides[0];
//Access the background of the slide
SlideBackground background = slide.SlideBackground;
//Set the type of the slide's background as a custom type
background.Type = BackgroundType.Custom;
//Set the fill mode of the slide's background as a solid fill
background.Fill.FillType = FillFormatType.Solid;
//Set a color for the slide's background
background.Fill.SolidColor.Color = Color.PaleTurquoise;
//Save the result presentation
ppt.SaveToFile("Solidbackground.pptx", FileFormat.Pptx2013);
ppt.Dispose();
}
}
}

Set a Gradient Background for a PowerPoint Slide in C# and VB.NET
Adding a gradient background is a little complex. You need to set the fill mode of the slide’s background as a gradient fill and then set the gradient stops and colors. The detailed steps are as follows:
- Initialize an instance of the Presentation class.
- Load a PowerPoint presentation using Presentation.LoadFromFile() method.
- Get a specific slide using Presentation.Slides[int index] property.
- Access the background of the slide using ISlide.SlideBackground property.
- Set the type of the slide's background as a custom type using SlideBackground.Type property.
- Set the fill mode of the slide’s background as a gradient fill using SlideBackground.Fill.FillType property.
- Set gradient stops and colors for the slide’s background using SlideBackground.Fill.Gradient.GradientStops.Append() method.
- Set the shape type and angle for the gradient fill.
- Save the result presentation using Presentation.SaveToFile() method.
- C#
- VB.NET
using Spire.Presentation;
using Spire.Presentation.Drawing;
using System.Drawing;
namespace GradientBackground
{
internal class Program
{
static void Main(string[] args)
{
//Initialize an instance of the Presentation class
Presentation ppt = new Presentation();
//Load a PowerPoint presentation
ppt.LoadFromFile("Sample.pptx");
//Get the first slide
ISlide slide = ppt.Slides[0];
//Access the background of the slide
SlideBackground background = slide.SlideBackground;
//Set the type of the slide's background as a custom type
background.Type = BackgroundType.Custom;
//Set the fill mode of the slide's background as a gradient fill
background.Fill.FillType = FillFormatType.Gradient;
//Set gradient stops and colors
background.Fill.Gradient.GradientStops.Append(0.1f, Color.LightCyan);
background.Fill.Gradient.GradientStops.Append(0.7f, Color.LightSeaGreen);
//Set the shape type of the gradient fill
background.Fill.Gradient.GradientShape = GradientShapeType.Linear;
//Set the angle of the gradient fill
background.Fill.Gradient.LinearGradientFill.Angle = 45;
//Save the result presentation
ppt.SaveToFile("Gradientbackground.pptx", FileFormat.Pptx2013);
ppt.Dispose();
}
}
}
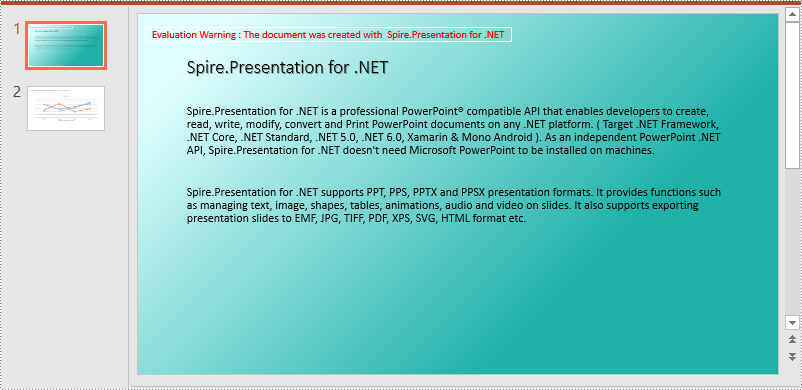
Set a Background Picture for a PowerPoint Slide in C# and VB.NET
To add a background picture for a PowerPoint slide, you need to set the fill mode of the slide’s background as a picture fill, then add a picture to the image collection of the presentation and set it as the slide’s background. The detailed steps are as follows:
- Initialize an instance of the Presentation class.
- Load a PowerPoint presentation using Presentation.LoadFromFile() method.
- Get a specific slide using Presentation.Slides[int index] property.
- Access the background of the slide using ISlide.SlideBackground property.
- Set the type of the slide's background as a custom type using SlideBackground.Type property.
- Set the fill mode of the slide’s background as a picture fill using SlideBackground.Fill.FillType property.
- Add an image to the image collection of the presentation using Presentation.Images.Append() method.
- Set the image as the slide’s background using background.Fill.PictureFill.Picture.EmbedImage property.
- Save the result presentation using Presentation.SaveToFile() method.
- C#
- VB.NET
using Spire.Presentation;
using Spire.Presentation.Drawing;
using System.Drawing;
namespace PictureBackground
{
internal class Program
{
static void Main(string[] args)
{
//Initialize an instance of the Presentation class
Presentation ppt = new Presentation();
//Load a PowerPoint presentation
ppt.LoadFromFile("Sample.pptx");
//Get the first slide
ISlide slide = ppt.Slides[0];
//Access the background of the slide
SlideBackground background = slide.SlideBackground;
//Set the type of the slide's background as a custom type
background.Type = BackgroundType.Custom;
//Set the fill mode of the slide's background as a picture fill
background.Fill.FillType = FillFormatType.Picture;
Image img = Image.FromFile("bg.jpg");
//Add an image to the image collection of the presentation
IImageData image = ppt.Images.Append(img);
//Set the image as the slide's background
background.Fill.PictureFill.FillType = PictureFillType.Stretch;
background.Fill.PictureFill.Picture.EmbedImage = image;
//Save the result presentation
ppt.SaveToFile("Picturebackground.pptx", FileFormat.Pptx2013);
ppt.Dispose();
}
}
}
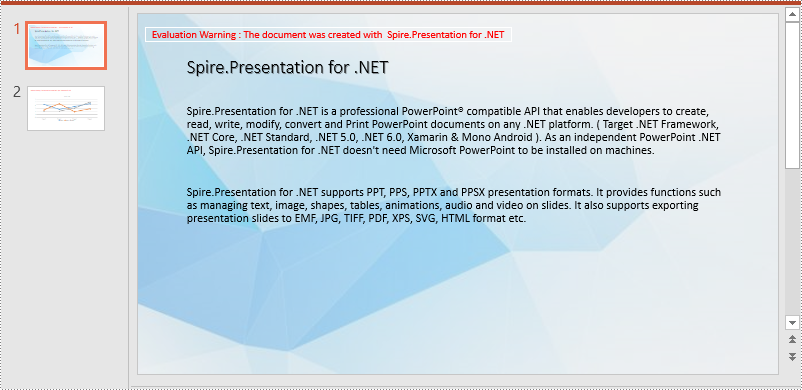
Set a Background for a Slide Master in PowerPoint in C# and VB.NET
If you don’t wish to set backgrounds for slides one by one, you can set a background for the slide master, then all slides using the same slide master will be applied with the background automatically. The following steps show how to set a solid background color for a slide master:
- Initialize an instance of the Presentation class.
- Load a PowerPoint presentation using Presentation.LoadFromFile() method.
- Get a specific slide master using Presentation.Masters[int index] property.
- Access the background of the slide using ISlide.SlideBackground property.
- Set the type of the slide's background as a custom type using SlideBackground.Type property.
- Set the fill mode of the slide’s background as a solid fill using SlideBackground.Fill.FillType property.
- Set a color for the slide’s background using SlideBackground.Fill.SolidColor.Color property.
- Save the result presentation using Presentation.SaveToFile() method.
- C#
- VB.NET
using Spire.Presentation;
using Spire.Presentation.Drawing;
using System.Drawing;
namespace AddBackgroundToSlideMaster
{
internal class Program
{
static void Main(string[] args)
{
//Initialize an instance of the Presentation class
Presentation ppt = new Presentation();
//Load a PowerPoint presentation
ppt.LoadFromFile("Sample.pptx");
//Get the first slide master
IMasterSlide slide = ppt.Masters[0];
//Access the background of the slide
SlideBackground background = slide.SlideBackground;
//Set the type of the slide's background as a custom type
background.Type = BackgroundType.Custom;
//Set the fill mode of the slide's background as a solid fill
background.Fill.FillType = FillFormatType.Solid;
//Set a color for the slide's background
background.Fill.SolidColor.Color = Color.PeachPuff;
//Save the result presentation
ppt.SaveToFile("AddBackgroundToSlideMaster.pptx", FileFormat.Pptx2013);
ppt.Dispose();
}
}
}
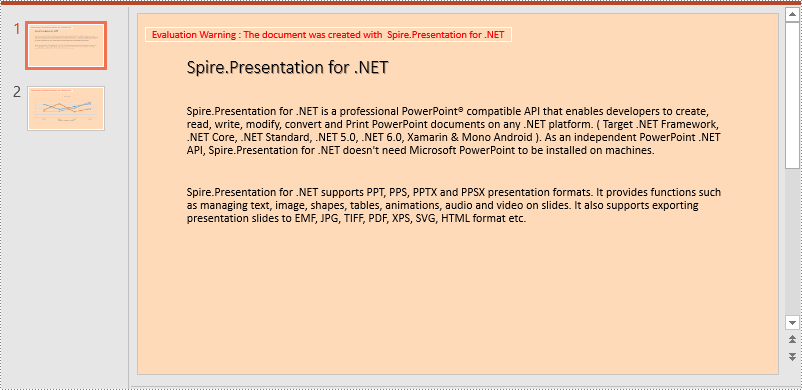
Apply for a Temporary License
If you'd like to remove the evaluation message from the generated documents, or to get rid of the function limitations, please request a 30-day trial license for yourself.
