
Document Operation (26)
C#: Insert, Retrieve, Reorder and Remove Slides in PowerPoint Sections
2024-11-15 01:03:47 Written by support iceblueSections in PowerPoint let you group related slides together, making it easy to segment a presentation by topics, chapters, or any other logical structure. When working with large, multi-section presentations, automating slide operations - such as insertion, retrieval, reordering, and removal - can significantly improve productivity. In this article, we will explain how to insert, retrieve, reorder, and remove slides in PPT sections in C# using Spire.Presentation for .NET.
- Insert Slides into a PowerPoint Section in C#
- Retrieve Slides from a PowerPoint Section in C#
- Reorder Slides in a PowerPoint Section in C#
- Remove Slides from a PowerPoint Section in C#
Install Spire.Presentation for .NET
To begin with, you need to add the DLL files included in the Spire.Presentation for.NET package as references in your .NET project. The DLL files can be either downloaded from this link or installed via NuGet.
PM> Install-Package Spire.Presentation
Insert Slides into a PowerPoint Section in C#
Inserting slides is often needed when you need to add new content to a section. With Spire.Presentation for .NET, you can insert a slide into a section using the Section.Insert() method. The detailed steps are as follows.
- Create an instance of the Presentation class.
- Load a PowerPoint presentation using the Presentation.LoadFromFile() method.
- Get a specific section through its index (0-based) using the Presentation.SectionList(index) property.
- Add a new slide to presentation, then insert it into the section using the Section.Insert() method.
- Remove the added slide from the presentation.
- Save the resulting presentation using the Presentation.SaveToFile() method.
- C#
using Spire.Presentation;
using System.Collections.Generic;
namespace InsertSlidesInSection
{
internal class Program
{
static void Main(string[] args)
{
// Create an instance of the Presentation class
using (Presentation presentation = new Presentation())
{
// Load a PowerPoint presentation
presentation.LoadFromFile("Example.pptx");
// Access the first section
Section firstSection = presentation.SectionList[0];
// Add a new slide to the presentation and insert it at the start of the section
ISlide slide = presentation.Slides.Append();
firstSection.Insert(0, slide);
// Remove the added slide from the presentation
presentation.Slides.Remove(slide);
// Save the modified presentation
presentation.SaveToFile("InsertSlidesInSection.pptx", FileFormat.Pptx2016);
}
}
}
}
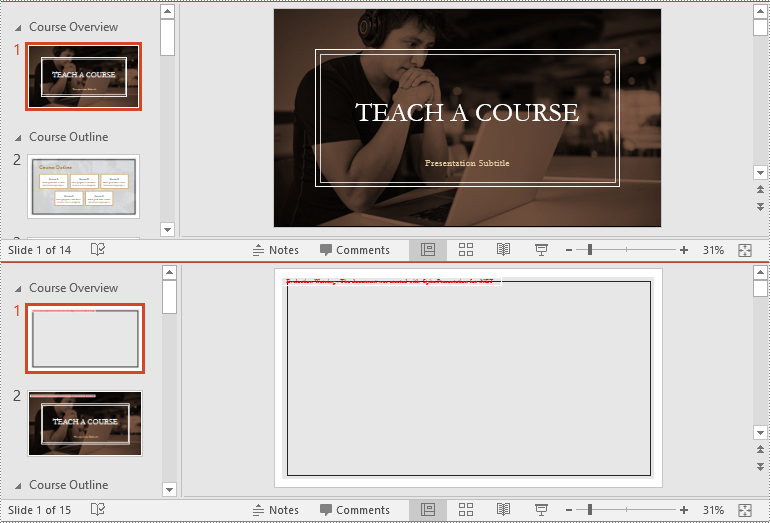
Retrieve Slides from a PowerPoint Section in C#
Extracting slides from a specific section allows you to focus on a subset of slides for targeted operations, like slide reordering or applying specific formatting. Using the Section.GetSlides() method in Spire.Presentation for .NET, you can easily retrieve all slides within a given section. The detailed steps are as follows.
- Create an instance of the Presentation class.
- Load a PowerPoint presentation using the Presentation.LoadFromFile() method.
- Get a specific section through its index (0-based) using the Presentation.SectionList(index) property.
- Retrieve the slides within the section using the Section.GetSlides() method.
- Iterate through the retrieved slides and get the slide number (1-based) of each slide.
- C#
using Spire.Presentation;
using System;
namespace RetrieveSlidesInSection
{
internal class Program
{
static void Main(string[] args)
{
// Create an instance of the Presentation class
using (Presentation presentation = new Presentation())
{
// Load a PowerPoint presentation
presentation.LoadFromFile("Example.pptx");
// Retrieve the slides in the 3rd section
Section section = presentation.SectionList[2];
ISlide[] slides = section.GetSlides();
// Output the slide number for each slide in the section
foreach (ISlide slide in slides)
{
Console.Write(slide.SlideNumber + " ");
}
Console.ReadKey();
}
}
}
}
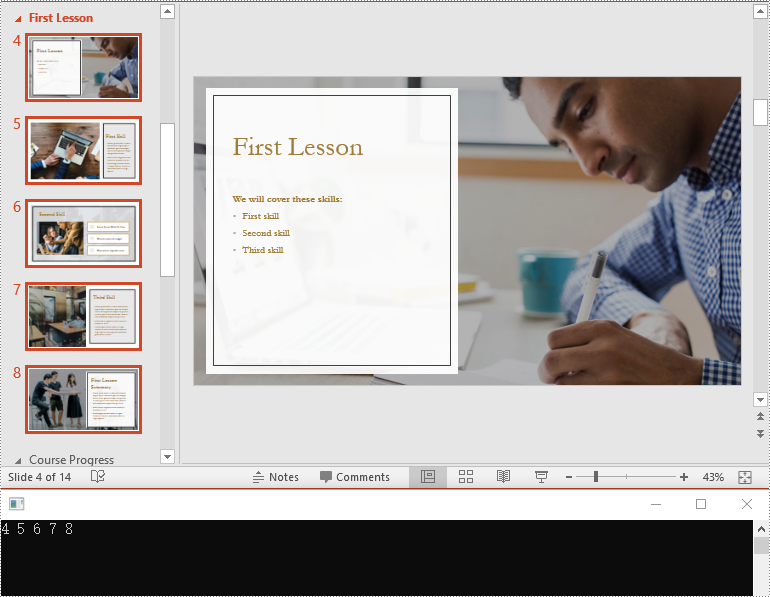
Reorder Slides in a PowerPoint Section in C#
Reordering slides is essential for ensuring that related content follows a logical sequence. Spire.Presentation for .NET offers the Section.Move() method for moving a slide in a section to another position. The detailed steps are as follows.
- Create an instance of the Presentation class.
- Load a PowerPoint presentation using the Presentation.LoadFromFile() method.
- Get a specific section through its index (0-based) using the Presentation.SectionList(index) property.
- Move a specific slide in the section to another position using the Section.Move() method.
- Save the resulting presentation using the Presentation.SaveToFile() method.
- C#
using Spire.Presentation;
namespace ReorderSlidesInSection
{
internal class Program
{
static void Main(string[] args)
{
// Create an instance of the Presentation class
using (Presentation presentation = new Presentation())
{
// Load a PowerPoint presentation
presentation.LoadFromFile("Example.pptx");
// Access the 3rd section
Section section = presentation.SectionList[2];
// Retrieve the slides in the section
ISlide[] slides = section.GetSlides();
// Move the 1st slide in the section to the specified position
section.Move(2, slides[0]);
// Save the modified presentation
presentation.SaveToFile("ReorderSlidesInSection.pptx", FileFormat.Pptx2016);
}
}
}
}
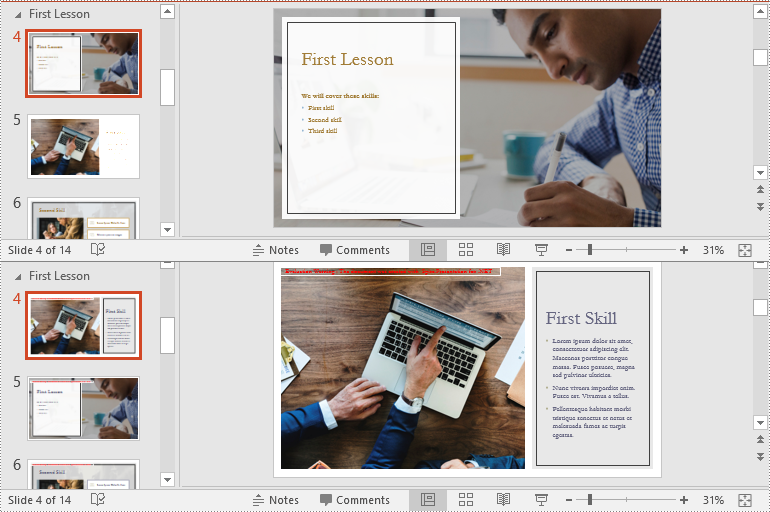
Remove Slides from a PowerPoint Section in C#
Removing slides from a section helps streamline your presentation, especially when certain slides become outdated or irrelevant. With the Section.RemoveAt() or Section.RemoveRange() method in Spire.Presentation for .NET, you can easily delete an individual slide or a range of slides from a section. The detailed steps are as follows.
- Create an instance of the Presentation class.
- Load a PowerPoint presentation using the Presentation.LoadFromFile() method.
- Get a specific section through its index (0-based) using the Presentation.SectionList(index) property.
- Remove a specific slide or a range of slides from the presentation using the Section.RemoveAt() or Section.RemoveRange() method.
- Save the resulting presentation using the Presentation.SaveToFile() method.
- C#
using Spire.Presentation;
namespace RemoveSlidesInSection
{
internal class Program
{
static void Main(string[] args)
{
// Create an instance of the Presentation class
using (Presentation presentation = new Presentation())
{
// Load a PowerPoint presentation
presentation.LoadFromFile("Course.pptx");
// Access the 3rd section
Section section = presentation.SectionList[2];
// Remove the first slide from the section
section.RemoveAt(0);
// Or remove a range of slides from the section
//section.RemoveRange(0, 2);
// Save the modified presentation
presentation.SaveToFile("RemoveSlidesInSection.pptx", FileFormat.Pptx2016);
}
}
}
}
Apply for a Temporary License
If you'd like to remove the evaluation message from the generated documents, or to get rid of the function limitations, please request a 30-day trial license for yourself.
PowerPoint is a presentation document that is typically used for product introductions, performance reports, teaching, and other purposes. Since the design of PowerPoint is a visual behavior and needs constant fine-tuning, it is not recommended to create PowerPoint from scratch programmatically. But if you do have the requirement to create PowerPoint documents in C# or VB.NET, you can try this solution provided by Spire.Presentation for .NET.
Install Spire.Presentation for .NET
To begin with, you need to add the DLL files included in the Spire.Presentation for.NET package as references in your .NET project. The DLL files can be either downloaded from this link or installed via NuGet.
PM> Install-Package Spire.Presentation
Create a Simple PowerPoint Document
Spire.Presentation for .NET offers the Presentation class and the ISlide interface to represent a PowerPoint document and a slide respectively. It is quite straightforward and simple for developers to use the properties and methods under them to create or manipulate PowerPoint files. The following are the steps to generate a simple PowerPoint document using it.
- Create a Presentation object, and set the slide size type to screen 16x9 through the Presentation.SlideSize.Type property.
- Get the first slide through the Presentation.Slides[] property.
- Set the background image of the slide using ISlide.SlideBackground property.
- Add a rectangle to the slide using ISlide.Shapes.AppendShape() method, positioning the shape at the center of the slide using IAutoShape.SetShapeAlignment() method.
- Set the fill color, line style, font color, and text of the shape through other properties under the IAutoShape object.
- Save the presentation to a .pptx file using Presentation.SaveToFile() method.
- C#
- VB.NET
using System.Drawing;
using Spire.Presentation;
using Spire.Presentation.Drawing;
namespace CreatePowerPoint
{
class Program
{
static void Main(string[] args)
{
//Create a Presentation object
Presentation presentation = new Presentation();
//Set the slide size type to screen 16x9
presentation.SlideSize.Type = SlideSizeType.Screen16x9;
//Get the first slide
ISlide slide = presentation.Slides[0];
//Set the background image
string imgPath = @"C:\Users\Administrator\Desktop\bgImage.jpg";
IImageData imageData = presentation.Images.Append(Image.FromFile(imgPath));
slide.SlideBackground.Type = Spire.Presentation.Drawing.BackgroundType.Custom;
slide.SlideBackground.Fill.FillType = Spire.Presentation.Drawing.FillFormatType.Picture;
slide.SlideBackground.Fill.PictureFill.FillType = PictureFillType.Stretch;
slide.SlideBackground.Fill.PictureFill.Picture.EmbedImage = imageData;
//Insert a rectangle shape
Rectangle rect = new Rectangle(100, 100, 500, 80);
IAutoShape shape = slide.Shapes.AppendShape(ShapeType.Rectangle, rect);
//Position the shape at the center of the slide
shape.SetShapeAlignment(ShapeAlignment.AlignCenter);
shape.SetShapeAlignment(ShapeAlignment.DistributeVertically);
//Set the fill color, line style and font color of the shape
shape.Fill.FillType = FillFormatType.Solid;
shape.Fill.SolidColor.Color = Color.BlueViolet;
shape.ShapeStyle.LineStyleIndex = 0;//no line
shape.ShapeStyle.FontColor.Color = Color.White;
//Set the text of the shape
shape.TextFrame.Text = "This article shows you how to create a simple PowerPoint document using Spire.Presentation for Java.";
//Save to file
presentation.SaveToFile("CreatePowerPoint.pptx", FileFormat.Pptx2013);
}
}
}
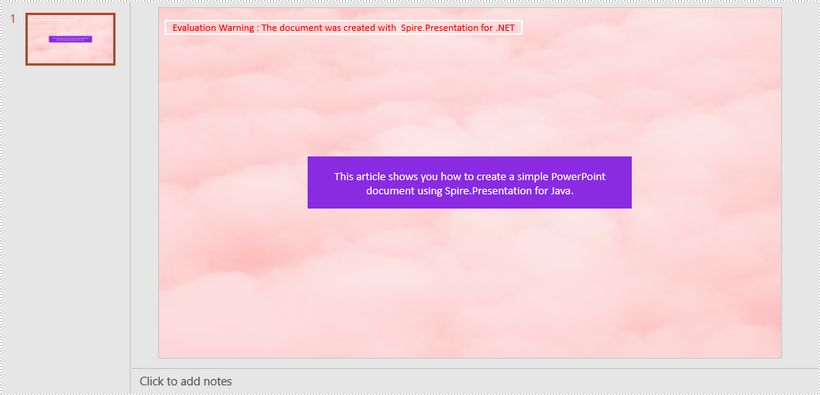
Apply for a Temporary License
If you'd like to remove the evaluation message from the generated documents, or to get rid of the function limitations, please request a 30-day trial license for yourself.
C#/VB.NET: Add Math Equations to PowerPoint using LaTeX Code
2021-09-22 06:39:10 Written by support iceblueLaTeX is a powerful tool to typeset mathematical equations. It supports plenty of mathematical symbols and notations to create mathematical equations, for instance, fractions, integrals and more.
Spire.Presentation API provides developers with the ability to create and add mathematical equations to PowerPoint shape using LaTeX code. The following steps demonstrate how to achieve this function using Spire.Presentation:
- Create a Presentation instance.
- Get the reference of a slide by using its index.
- Use ShapeList.AppendShape method to add a shape to the first slide.
- Use ParagraphCollection.AddParagraphFromLatexMathCode(string) method to create a mathematical equation from LaTeX code and add it to the shape.
- Save the result document using Presentation.SaveToFile(string, FileFormat) method.
The following code shows how to add mathematical equations to PowerPoint in C#.
using Spire.Presentation;
using System.Drawing;
namespace MathEquations
{
class Program
{
static void Main(string[] args)
{
//The LaTeX codes
string latexCode1 = @"x^{2} + \sqrt{x^{2}+1}=2";
string latexCode2 = @"F(x) &= \int^a_b \frac{1}{3}x^3";
string latexCode3 = @"\alpha + \beta \geq \gamma";
string latexCode4 = @"\overrightarrow{abc}";
string latexCode5 = @"\begin{bmatrix} 1 & 0 & \cdots & 0\\ 1 & 0 & \cdots & 0\\ \vdots & \vdots & \ddots & \vdots\\ 1 & 0 & 0 & 0 \end{bmatrix}";
string latexCode6 = @"\log_a{b}";
//Create a Presentation instance
Presentation ppt = new Presentation();
//Get the first slide by using its index
ISlide slide = ppt.Slides[0];
//Add a shape to the slide
IAutoShape shape = slide.Shapes.AppendShape(ShapeType.Rectangle, new RectangleF(30, 100, 200, 30));
shape.TextFrame.Paragraphs.Clear();
//Add a math equation to the shape using the LaTeX code
shape.TextFrame.Paragraphs.AddParagraphFromLatexMathCode(latexCode1);
//Add a shape to the slide
shape = slide.Shapes.AppendShape(ShapeType.Rectangle, new RectangleF(240, 100, 200, 40));
shape.TextFrame.Paragraphs.Clear();
//Add a math equation to the shape using the LaTeX code
shape.TextFrame.Paragraphs.AddParagraphFromLatexMathCode(latexCode2);
//Add a shape to the slide
shape = slide.Shapes.AppendShape(ShapeType.Rectangle, new RectangleF(30, 180, 200, 40));
shape.TextFrame.Paragraphs.Clear();
//Add a math equation to the shape using the LaTeX code
shape.TextFrame.Paragraphs.AddParagraphFromLatexMathCode(latexCode3);
//Add a shape to the slide
shape = slide.Shapes.AppendShape(ShapeType.Rectangle, new RectangleF(240, 180, 200, 40));
shape.TextFrame.Paragraphs.Clear();
//Add a math equation to the shape using the LaTeX code
shape.TextFrame.Paragraphs.AddParagraphFromLatexMathCode(latexCode4);
//Add a shape to the slide
shape = slide.Shapes.AppendShape(ShapeType.Rectangle, new RectangleF(30, 280, 200, 70));
shape.TextFrame.Paragraphs.Clear();
//Add a math equation to the shape using the LaTeX code
shape.TextFrame.Paragraphs.AddParagraphFromLatexMathCode(latexCode5);
//Add a shape to the slide
shape = slide.Shapes.AppendShape(ShapeType.Rectangle, new RectangleF(240, 280, 200, 40));
shape.TextFrame.Paragraphs.Clear();
//Add a math equation to the shape using the LaTeX code
shape.TextFrame.Paragraphs.AddParagraphFromLatexMathCode(latexCode6);
for (int i = 0; i < slide.Shapes.Count; i++)
{
slide.Shapes[i].Fill.FillType = Spire.Presentation.Drawing.FillFormatType.None;
slide.Shapes[i].Line.FillType = Spire.Presentation.Drawing.FillFormatType.None;
}
//Save the result document
ppt.SaveToFile("MathEquations.pptx", FileFormat.Pptx2013);
}
}
}
The following code shows how to add mathematical equations to PowerPoint in VB.NET.
Imports Spire.Presentation
Imports System.Drawing
Namespace MathEquations
Friend Class Program
Private Shared Sub Main(ByVal args As String())
'The LaTeX codes
Dim latexCode1 As String = "x^{2} + \sqrt{x^{2}+1}=2"
Dim latexCode2 As String = "F(x) &= \int^a_b \frac{1}{3}x^3"
Dim latexCode3 As String = "\alpha + \beta \geq \gamma"
Dim latexCode4 As String = "\overrightarrow{abc}"
Dim latexCode5 As String = "\begin{bmatrix} 1 & 0 & \cdots & 0\\ 1 & 0 & \cdots & 0\\ \vdots & \vdots & \ddots & \vdots\\ 1 & 0 & 0 & 0 \end{bmatrix}"
Dim latexCode6 As String = "\log_a{b}"
'Create a Presentation instance
Dim ppt As Presentation = New Presentation()
'Get the first slide by using its index
Dim slide As ISlide = ppt.Slides(0)
'Add a shape to the slide
Dim shape As IAutoShape = slide.Shapes.AppendShape(ShapeType.Rectangle, New RectangleF(30, 100, 200, 30))
shape.TextFrame.Paragraphs.Clear()
'Add a math equation to the shape using the LaTeX code
shape.TextFrame.Paragraphs.AddParagraphFromLatexMathCode(latexCode1)
'Add a shape to the slide
shape = slide.Shapes.AppendShape(ShapeType.Rectangle, New RectangleF(240, 100, 200, 40))
shape.TextFrame.Paragraphs.Clear()
'Add a math equation to the shape using the LaTeX code
shape.TextFrame.Paragraphs.AddParagraphFromLatexMathCode(latexCode2)
'Add a shape to the slide
shape = slide.Shapes.AppendShape(ShapeType.Rectangle, New RectangleF(30, 180, 200, 40))
shape.TextFrame.Paragraphs.Clear()
'Add a math equation to the shape using the LaTeX code
shape.TextFrame.Paragraphs.AddParagraphFromLatexMathCode(latexCode3)
'Add a shape to the slide
shape = slide.Shapes.AppendShape(ShapeType.Rectangle, New RectangleF(240, 180, 200, 40))
shape.TextFrame.Paragraphs.Clear()
'Add a math equation to the shape using the LaTeX code
shape.TextFrame.Paragraphs.AddParagraphFromLatexMathCode(latexCode4)
'Add a shape to the slide
shape = slide.Shapes.AppendShape(ShapeType.Rectangle, New RectangleF(30, 280, 200, 70))
shape.TextFrame.Paragraphs.Clear()
'Add a math equation to the shape using the LaTeX code
shape.TextFrame.Paragraphs.AddParagraphFromLatexMathCode(latexCode5)
'Add a shape to the slide
shape = slide.Shapes.AppendShape(ShapeType.Rectangle, New RectangleF(240, 280, 200, 40))
shape.TextFrame.Paragraphs.Clear()
'Add a math equation to the shape using the LaTeX code
shape.TextFrame.Paragraphs.AddParagraphFromLatexMathCode(latexCode6)
For i As Integer = 0 To slide.Shapes.Count - 1
slide.Shapes(i).Fill.FillType = Spire.Presentation.Drawing.FillFormatType.None
slide.Shapes(i).Line.FillType = Spire.Presentation.Drawing.FillFormatType.None
Next
'Save the result document
ppt.SaveToFile("MathEquations.pptx", FileFormat.Pptx2013)
End Sub
End Class
End Namespace
The following is the output document after adding mathematical equations:
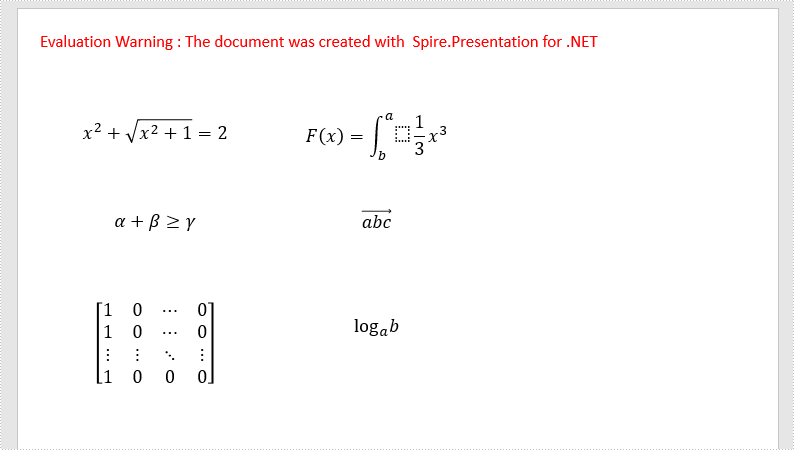
Apply for a Temporary License
If you'd like to remove the evaluation message from the generated documents, or to get rid of the function limitations, please request a 30-day trial license for yourself.
This article demonstrates how to remove a specific section or all the sections but keep the slide(s) in the section(s) in PowerPoint by using Spire.Presentation for .NET.
Below is the screenshot of the input PowerPoint document which contains two sections:
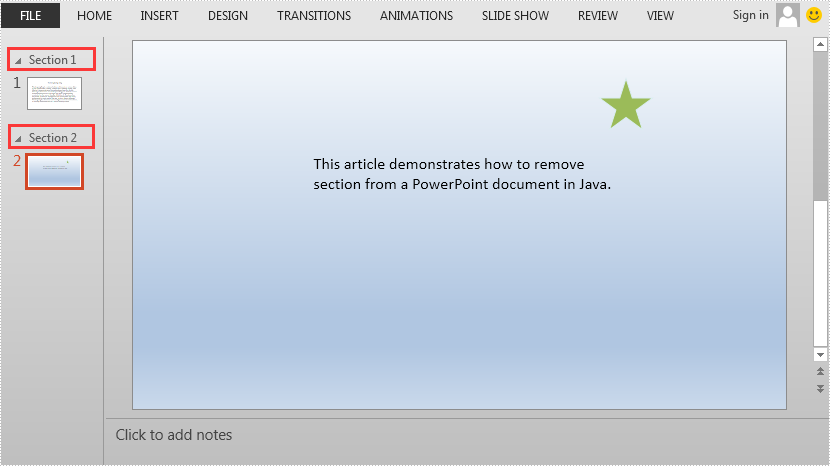
//Create a Presentation instance
Presentation ppt = new Presentation();
//Load a PowerPoint document
ppt.LoadFromFile("AddSection.pptx");
//Remove the second section
ppt.SectionList.RemoveAt(1);
//Remove all the sections
//ppt.SectionList.RemoveAll();
//Save the result document
ppt.SaveToFile("RemoveSection.pptx", FileFormat.Pptx2013);
'Create a Presentation instance
Dim ppt As Presentation = New Presentation
'Load a PowerPoint document
ppt.LoadFromFile("AddSection.pptx")
'Remove the second section
ppt.SectionList.RemoveAt(1)
'Remove all the sections
'ppt.SectionList.RemoveAll()
'Save the result document
ppt.SaveToFile("RemoveSection.pptx", FileFormat.Pptx2013)
The output PowerPoint document after removing the second section:
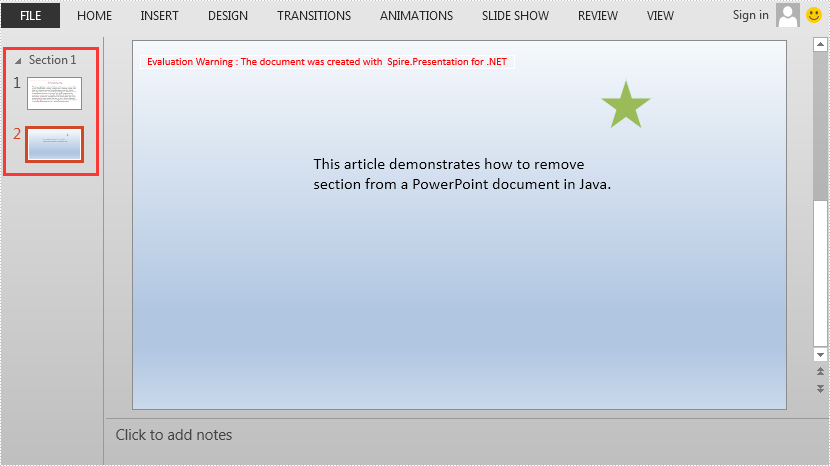
Sections in PowerPoint is a feature that allows you to organize slides into different groups/segments for easy management. Adding sections with unique names can help keep track of specific groups of slides, or can also help outline the topics of a PowerPoint presentation. In this article, you will learn how to programmatically add or remove sections in a PowerPoint document using Spire.Presentation for .NET.
- Add a Section at the End of a PowerPoint Document in C# and VB.NET
- Insert a Section Before a Specified Section in PowerPoint in C# and VB.NET
- Add a Section Before a Specified Slide in PowerPoint in C# and VB.NET
- Remove a Section from a PowerPoint Document in C# and VB.NET
Install Spire.Presentation for .NET
To begin with, you need to add the DLL files included in the Spire.Presentation for.NET package as references in your .NET project. The DLL files can be either downloaded from this link or installed via NuGet.
PM> Install-Package Spire.Presentation
Add a Section at the End of a PowerPoint Document in C# and VB.NET
Spire.Presentation for .NET provides the Presentation.SectionList.Append(string sectionName) method to append a section with section name at the end of a PowerPoint document. The detailed steps are as follows.
- Initialize an instance of Presentation class.
- Load a PowerPoint document using Presentation.LoadFromFile() method.
- Append a section at the end of the document using Presentation.SectionList.Append(string sectionName) method.
- Save the result document using Presentation.SaveToFile() method.
- C#
- VB.NET
using Spire.Presentation;
namespace AppendSectionAtEnd
{
class Program
{
static void Main(string[] args)
{
//Create a Presentation instance
Presentation ppt = new Presentation();
//Load a sample PowerPoint document
ppt.LoadFromFile("Test.pptx");
//Add a section at the end of the document
Section section = ppt.SectionList.Append("End Section");
//Save the result document
ppt.SaveToFile("AddSectionAtEnd.pptx", FileFormat.Pptx2013);
}
}
}

Insert a Section Before a Specified Section in PowerPoint in C# and VB.NET
If you want to insert a section before an existing section to make the document more logical, Spire.Presentation for .NET provides the Presentation.SectionList.Insert(int sectionIndex, string sectionName) method. The following are the steps to insert a section at a specified position by section index.
- Initialize an instance of Presentation class.
- Load a PowerPoint document using Presentation.LoadFromFile() method.
- Insert a new section before the specified section using Presentation.SectionList.Insert(int sectionIndex, string sectionName) method.
- Save the result document using Presentation.SaveToFile() method.
- C#
- VB.NET
using Spire.Presentation;
namespace InsertSectionAtSpecifiedPosition
{
class Program
{
static void Main(string[] args)
{
//Create a Presentation instance
Presentation ppt = new Presentation();
//Load a sample PowerPoint document
ppt.LoadFromFile("Test.pptx");
//Insert a section before the second section
Section section = ppt.SectionList.Insert(1, "New Section");
//Save the result document
ppt.SaveToFile("InsertSectionAtSpecifiedPosition.pptx", FileFormat.Pptx2013);
}
}
}
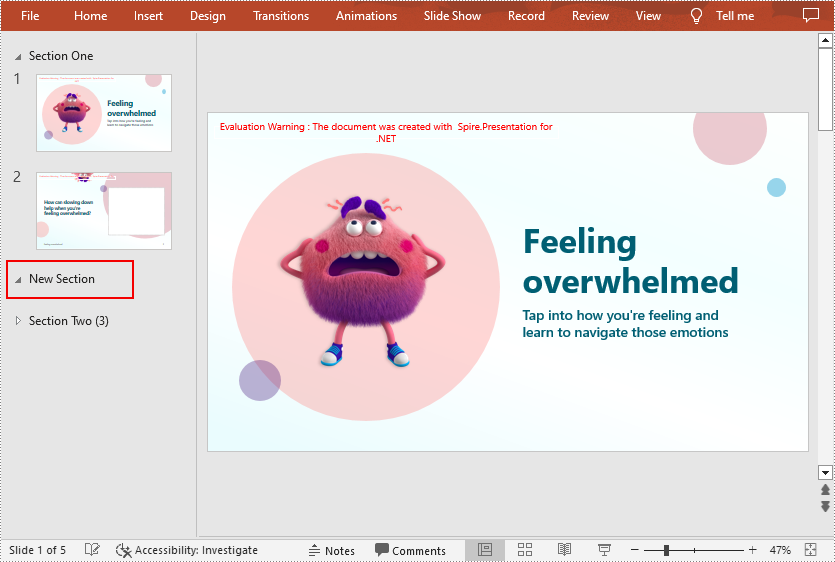
Add a Section Before a Specified Slide in PowerPoint in C# and VB.NET
To divided the existing PowerPoint slides into different sections, you can use the Presentation.SectionList.Add(string sectionName, ISlide slide) method to insert a section before a specified slide. The detailed steps are as follows.
- Initialize an instance of Presentation class.
- Load a PowerPoint document using Presentation.LoadFromFile() method.
- Get a specified slide using Presentation.Slides property.
- Add a section before the specified slide using Presentation.SectionList.Add(string sectionName, ISlide slide) method.
- Save the result document using Presentation.SaveToFile() method.
- C#
- VB.NET
using Spire.Presentation;
namespace AddSectionBeforeSlide
{
class Program
{
static void Main(string[] args)
{
//Create a Presentation instance
Presentation ppt = new Presentation();
//Load a sample PowerPoint document
ppt.LoadFromFile("Test.pptx");
//Get the second slide in the document
ISlide slide = ppt.Slides[1];
//Add a section before the second slide
Section section = ppt.SectionList.Add("New Section", slide);
//Save the result document
ppt.SaveToFile("AddSectionBeforeSlide.pptx", FileFormat.Pptx2013);
}
}
}
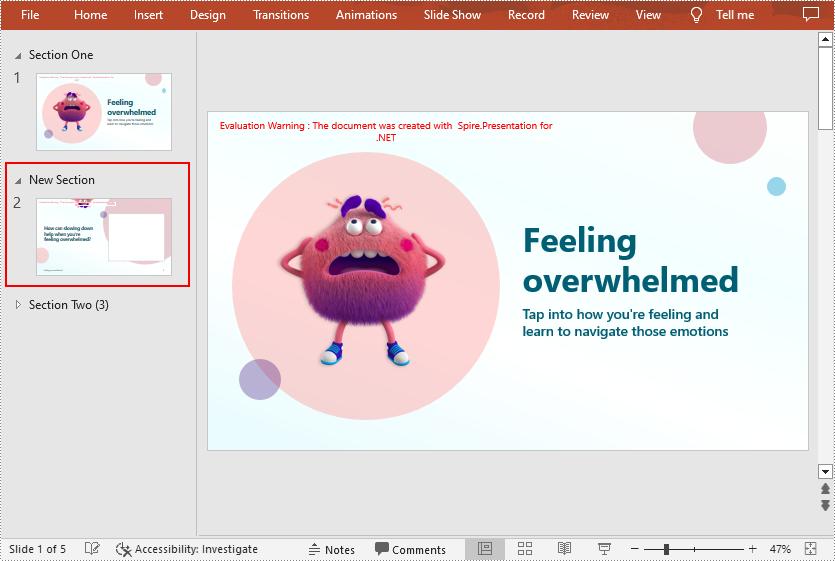
Remove a Section from a PowerPoint Document in C# and VB.NET
If you do not need a particular section, you can simply remove it using Presentation.SectionList.RemoveAt(int index) method. Note that removing a section does not remove the slides in that section. The following are the steps to remove a specified section but keep the slides in it.
- Initialize an instance of Presentation class.
- Load a PowerPoint document using Presentation.LoadFromFile() method.
- Remove a specified section using Presentation.SectionList.RemoveAt(int index) method. Or you can remove all the sections in the document using Presentation.SectionList.RemoveAll() method.
- Save the result document using Presentation.SaveToFile() method.
- C#
- VB.NET
using Spire.Presentation;
namespace RemoveSection
{
class Program
{
static void Main(string[] args)
{
//Create a Presentation instance
Presentation ppt = new Presentation();
//Load a sample PowerPoint document
ppt.LoadFromFile("Test.pptx");
//Remove the second section
ppt.SectionList.RemoveAt(1);
//Remove all the sections
//ppt.SectionList.RemoveAll();
//Save the result document
ppt.SaveToFile("RemoveSection.pptx", FileFormat.Pptx2013);
}
}
}
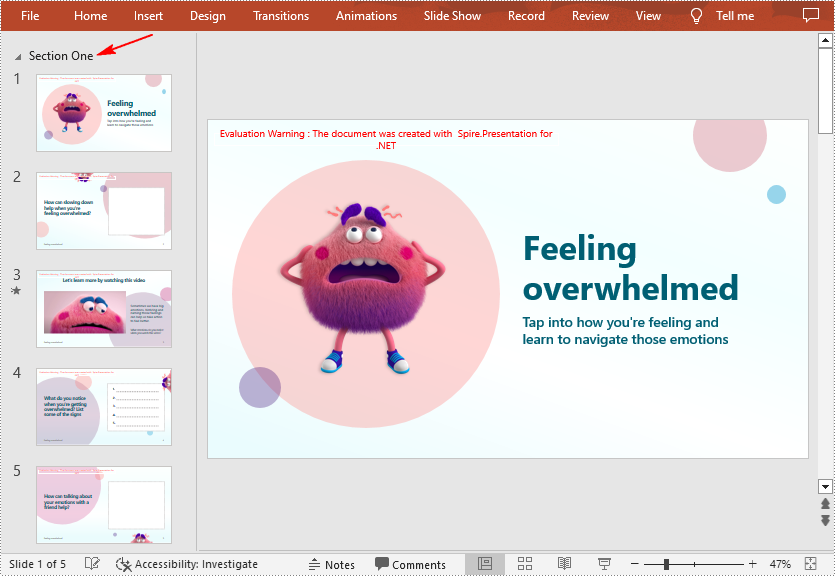
Apply for a Temporary License
If you'd like to remove the evaluation message from the generated documents, or to get rid of the function limitations, please request a 30-day trial license for yourself.
This article demonstrates how to detect the used themes in a PowerPoint document using Spire.Presentation.
Detail steps:
Step 1: Instantiate a Presentation object and load the PowerPoint document.
Presentation ppt = new Presentation(); ppt.LoadFromFile(@"Sample.pptx");
Step 2: Get the theme name of each slide in the document.
StringBuilder sb = new StringBuilder();
string themeName = null;
foreach (ISlide slide in ppt.Slides)
{
themeName = slide.Theme.Name;
sb.AppendLine(themeName);
}
Step 3: Save to a .txt file.
File.WriteAllText("themeName.txt", sb.ToString());
Output:
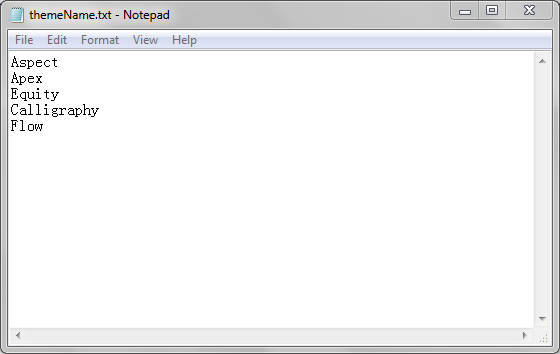
Full code:
using Spire.Presentation;
using System.IO;
using System.Text;
namespace DetectThemes
{
class Program
{
static void Main(string[] args)
{
//Instantiate a Presentation object
Presentation ppt = new Presentation();
//Load the PowerPoint document
ppt.LoadFromFile(@"Sample.pptx");
StringBuilder sb = new StringBuilder();
string themeName = null;
//Get the theme name of each slide in the document
foreach (ISlide slide in ppt.Slides)
{
themeName = slide.Theme.Name;
sb.AppendLine(themeName);
}
//Save to a .txt file
File.WriteAllText("themeName.txt", sb.ToString());
}
}
}
Create Multiple Slide Maters and Apply Them to Individual Slides in C#, VB.NET
2018-05-03 09:09:22 Written by support iceblueWhen you want to use multiple themes in one presentation, you’ll need multiple slide masters. In this article, you will learn how create additional slide masters and apply them to different slides, by using Spire.Presentation with C# and VB.NET.
Step 1: Create a PowerPoint document and insert four slides to it. There are five slides in total including the default slide.
Presentation ppt = new Presentation();
for (int i = 0; i < 4; i++)
{
ppt.Slides.Append();
}
Step 2: Get the first default slide master.
IMasterSlide first_master = ppt.Masters[0];
Step 3: Append another slide master.
ppt.Masters.AppendSlide(first_master); IMasterSlide second_master = ppt.Masters[1];
Step 4: Set different background image for the two slide masters.
string pic1 = @"C:\Users\Administrator\Desktop\image-1.png"; string pic2 = @"C:\Users\Administrator\Desktop\image-2.png"; RectangleF rect = new RectangleF(0, 0, ppt.SlideSize.Size.Width, ppt.SlideSize.Size.Height); first_master.SlideBackground.Fill.FillType = FillFormatType.Picture; IEmbedImage image1 = first_master.Shapes.AppendEmbedImage(ShapeType.Rectangle, pic1, rect); first_master.SlideBackground.Fill.PictureFill.Picture.EmbedImage = image1 as IImageData; second_master.SlideBackground.Fill.FillType = FillFormatType.Picture; IEmbedImage image2 = second_master.Shapes.AppendEmbedImage(ShapeType.Rectangle, pic2, rect); second_master.SlideBackground.Fill.PictureFill.Picture.EmbedImage = image2 as IImageData;
Step 5: Apply the first master with layout to the first slide.
ppt.Slides[0].Layout = first_master.Layouts[1];
Step 6: Apply the second master with layout to other slides.
for (int i = 1; i < ppt.Slides.Count; i++)
{
ppt.Slides[i].Layout = second_master.Layouts[8];
}
Step 7: Save the file.
ppt.SaveToFile("result.pptx", FileFormat.Pptx2013);
Output:
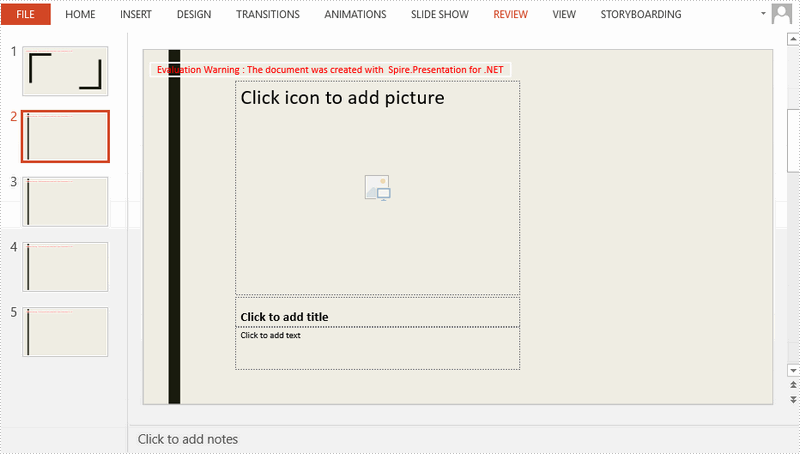
Full Code:
using Spire.Presentation;
using Spire.Presentation.Drawing;
using System.Drawing;
namespace CreateMultipleMaster
{
class Program
{
static void Main(string[] args)
{
Presentation ppt = new Presentation();
ppt.SlideSize.Type = SlideSizeType.Screen16x9;
for (int i = 0; i < 4; i++)
{
ppt.Slides.Append();
}
IMasterSlide first_master = ppt.Masters[0];
ppt.Masters.AppendSlide(first_master);
IMasterSlide second_master = ppt.Masters[1];
string pic1 = @"C:\Users\Administrator\Desktop\image-1.png";
string pic2 = @"C:\Users\Administrator\Desktop\image-2.png";
RectangleF rect = new RectangleF(0, 0, ppt.SlideSize.Size.Width, ppt.SlideSize.Size.Height);
first_master.SlideBackground.Fill.FillType = FillFormatType.Picture;
IEmbedImage image1 = first_master.Shapes.AppendEmbedImage(ShapeType.Rectangle, pic1, rect);
first_master.SlideBackground.Fill.PictureFill.Picture.EmbedImage = image1 as IImageData;
second_master.SlideBackground.Fill.FillType = FillFormatType.Picture;
IEmbedImage image2 = second_master.Shapes.AppendEmbedImage(ShapeType.Rectangle, pic2, rect);
second_master.SlideBackground.Fill.PictureFill.Picture.EmbedImage = image2 as IImageData;
ppt.Slides[0].Layout = first_master.Layouts[1];
for (int i = 1; i < ppt.Slides.Count; i++)
{
ppt.Slides[i].Layout = second_master.Layouts[8];
}
ppt.SaveToFile("result.pptx", FileFormat.Pptx2013);
}
}
}
Imports Spire.Presentation
Imports Spire.Presentation.Drawing
Imports System.Drawing
Namespace CreateMultipleMaster
Class Program
Private Shared Sub Main(args As String())
Dim ppt As New Presentation()
ppt.SlideSize.Type = SlideSizeType.Screen16x9
For i As Integer = 0 To 3
ppt.Slides.Append()
Next
Dim first_master As IMasterSlide = ppt.Masters(0)
ppt.Masters.AppendSlide(first_master)
Dim second_master As IMasterSlide = ppt.Masters(1)
Dim pic1 As String = "C:\Users\Administrator\Desktop\image-1.png"
Dim pic2 As String = "C:\Users\Administrator\Desktop\image-2.png"
Dim rect As New RectangleF(0, 0, ppt.SlideSize.Size.Width, ppt.SlideSize.Size.Height)
first_master.SlideBackground.Fill.FillType = FillFormatType.Picture
Dim image1 As IEmbedImage = first_master.Shapes.AppendEmbedImage(ShapeType.Rectangle, pic1, rect)
first_master.SlideBackground.Fill.PictureFill.Picture.EmbedImage = TryCast(image1, IImageData)
second_master.SlideBackground.Fill.FillType = FillFormatType.Picture
Dim image2 As IEmbedImage = second_master.Shapes.AppendEmbedImage(ShapeType.Rectangle, pic2, rect)
second_master.SlideBackground.Fill.PictureFill.Picture.EmbedImage = TryCast(image2, IImageData)
ppt.Slides(0).Layout = first_master.Layouts(1)
For i As Integer = 1 To ppt.Slides.Count - 1
ppt.Slides(i).Layout = second_master.Layouts(8)
Next
ppt.SaveToFile("result.pptx", FileFormat.Pptx2013)
End Sub
End Class
End Namespace
Every PowerPoint presentation has a slide master which contains all the styles for your slides. You can quickly change the look of your entire presentation by selecting the slide master, and then adopting a theme, adding a background picture or changing the color scheme.
In this article, you will learn how to access and customize the slide master in an existing presentation.
Source File:

Detail steps:
Step 1: Load the source file.
Presentation ppt = new Presentation(); ppt.LoadFromFile(@"sample.pptx");
Step 2: Get the first slide master from the presentation.
IMasterSlide masterSlide = ppt.Masters[0];
Step 3: Customize the background of the slide master.
string backgroundPic = "background.png"; RectangleF rect = new RectangleF(0, 0, ppt.SlideSize.Size.Width, ppt.SlideSize.Size.Height); masterSlide.SlideBackground.Fill.FillType = FillFormatType.Picture; IEmbedImage image = masterSlide.Shapes.AppendEmbedImage(ShapeType.Rectangle, backgroundPic, rect); masterSlide.SlideBackground.Fill.PictureFill.Picture.EmbedImage = image as IImageData;
Step 4: Change the color scheme.
masterSlide.Theme.ColorScheme.Accent1.Color = Color.Red; masterSlide.Theme.ColorScheme.Accent2.Color = Color.RosyBrown; masterSlide.Theme.ColorScheme.Accent3.Color = Color.Ivory; masterSlide.Theme.ColorScheme.Accent4.Color = Color.Lavender; masterSlide.Theme.ColorScheme.Accent5.Color = Color.Black;
Step 5: Add an image to the slide master. If you want, you can add any other document elements to slide master so that they can display on each slide.
string logo = "logo.png"; IEmbedImage imageShape = masterSlide.Shapes.AppendEmbedImage(ShapeType.Rectangle, logo, new RectangleF(40, 40, 240, 65)); imageShape.Line.FillFormat.FillType = FillFormatType.None;
Step 6: Save the document.
ppt.SaveToFile("result.pptx", FileFormat.Pptx2013);
Result:
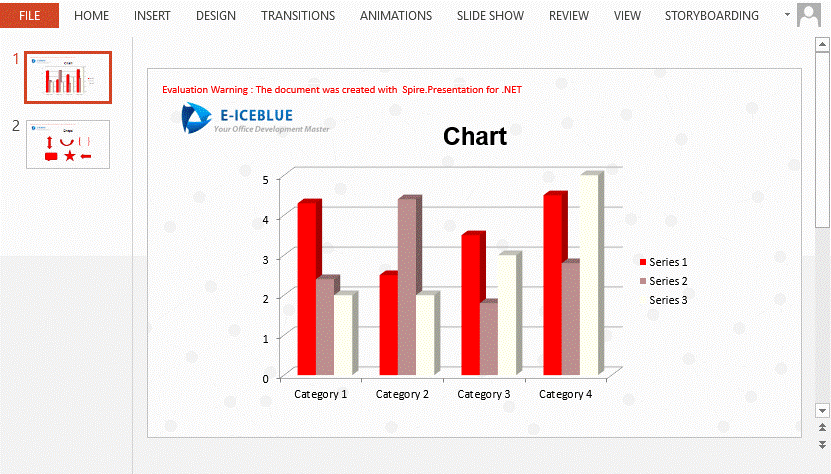
Full code:
using Spire.Presentation;
using Spire.Presentation.Drawing;
using System.Drawing;
namespace ApplySlideMaster
{
class Program
{
static void Main(string[] args)
{
Presentation ppt = new Presentation();
ppt.LoadFromFile(@"sample.pptx");
IMasterSlide masterSlide = ppt.Masters[0];
string backgroundPic = "background.png";
string logo = "logo.png";
RectangleF rect = new RectangleF(0, 0, ppt.SlideSize.Size.Width, ppt.SlideSize.Size.Height);
masterSlide.SlideBackground.Fill.FillType = FillFormatType.Picture;
IEmbedImage image = masterSlide.Shapes.AppendEmbedImage(ShapeType.Rectangle, backgroundPic, rect);
masterSlide.SlideBackground.Fill.PictureFill.Picture.EmbedImage = image as IImageData;
masterSlide.Theme.ColorScheme.Accent1.Color = Color.Red;
masterSlide.Theme.ColorScheme.Accent2.Color = Color.RosyBrown;
masterSlide.Theme.ColorScheme.Accent3.Color = Color.Ivory;
masterSlide.Theme.ColorScheme.Accent4.Color = Color.Lavender;
masterSlide.Theme.ColorScheme.Accent5.Color = Color.Black;
IEmbedImage imageShape = masterSlide.Shapes.AppendEmbedImage
(ShapeType.Rectangle, logo, new RectangleF(40, 40, 240, 65));
imageShape.Line.FillFormat.FillType = FillFormatType.None;
ppt.SaveToFile("result.pptx", FileFormat.Pptx2013);
}
}
}
Imports Spire.Presentation
Imports Spire.Presentation.Drawing
Imports System.Drawing
Namespace ApplySlideMaster
Class Program
Private Shared Sub Main(args As String())
Dim ppt As New Presentation()
ppt.LoadFromFile("sample.pptx")
Dim masterSlide As IMasterSlide = ppt.Masters(0)
Dim backgroundPic As String = "background.png"
Dim logo As String = "logo.png"
Dim rect As New RectangleF(0, 0, ppt.SlideSize.Size.Width, ppt.SlideSize.Size.Height)
masterSlide.SlideBackground.Fill.FillType = FillFormatType.Picture
Dim image As IEmbedImage = masterSlide.Shapes.AppendEmbedImage(ShapeType.Rectangle, backgroundPic, rect)
masterSlide.SlideBackground.Fill.PictureFill.Picture.EmbedImage = TryCast(image, IImageData)
masterSlide.Theme.ColorScheme.Accent1.Color = Color.Red
masterSlide.Theme.ColorScheme.Accent2.Color = Color.RosyBrown
masterSlide.Theme.ColorScheme.Accent3.Color = Color.Ivory
masterSlide.Theme.ColorScheme.Accent4.Color = Color.Lavender
masterSlide.Theme.ColorScheme.Accent5.Color = Color.Black
Dim imageShape As IEmbedImage = masterSlide.Shapes.AppendEmbedImage(ShapeType.Rectangle, logo, New RectangleF(40, 40, 240, 65))
imageShape.Line.FillFormat.FillType = FillFormatType.None
ppt.SaveToFile("result.pptx", FileFormat.Pptx2013)
End Sub
End Class
End Namespace
Animation is a great way to draw viewers' attention to a presentation. We can apply animation effects to text, shapes or any other objects on PowerPoint slides. To make the animations more attractive, we usually set sound effects for them. This article demonstrates how to obtain these sound effects by using Spire.Presentation and C#.
Below shape is set with a fly in animation which has a sound effect named "Applause".
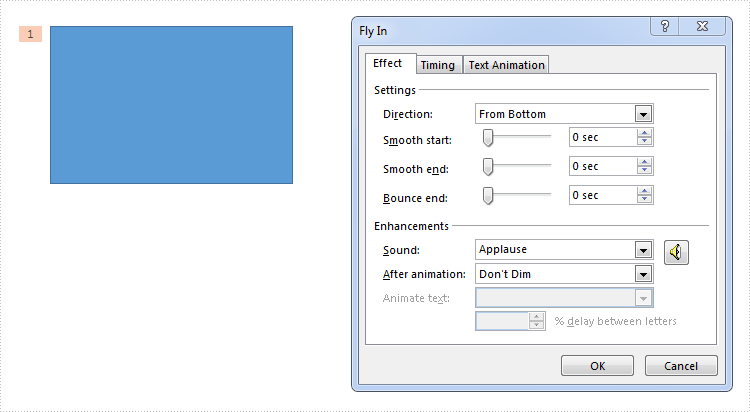
Refer below steps to get the sound effect from the shape:
Step 1: Load the PowerPoint document.
Presentation ppt = new Presentation(@"test.pptx", FileFormat.Pptx2013);
Step 2: Get the audio in a time node.
ISlide slide = ppt.Slides[0]; TimeNodeAudio audio = slide.Timeline.MainSequence[0].TimeNodeAudios[0];
Step 3: Now we can get the properties of the audio, such as sound name, volume or detect if it's mute.
string soundName = audio.SoundName; float volume = audio.Volume; bool isMute = audio.IsMute;
Output:
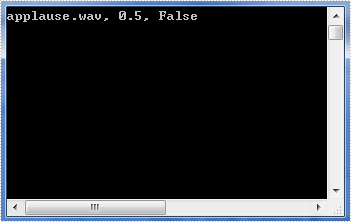
Full code:
using System;
using Spire.Presentation;
using Spire.Presentation.Drawing.TimeLine;
namespace Get_Sound_Effect
{
class Program
{
static void Main(string[] args)
{
Presentation ppt = new Presentation(@"test.pptx", FileFormat.Pptx2013);
ISlide slide = ppt.Slides[0];
TimeNodeAudio audio = slide.Timeline.MainSequence[0].TimeNodeAudios[0];
string soundName = audio.SoundName;
float volume = audio.Volume;
bool isMute = audio.IsMute;
Console.WriteLine("{0}, {1}, {2}", soundName, volume, isMute);
Console.ReadKey();
}
}
}
There can be many types of titles such as centered title, subtitle and title on PowerPoint slides. This article demonstrates how to get such titles from all the slides of a PowerPoint document by using Spire.Presentation and C#.
This is a PowerPoint document which contains a centered title and a subtitle on the first slide and a title on the second slide.
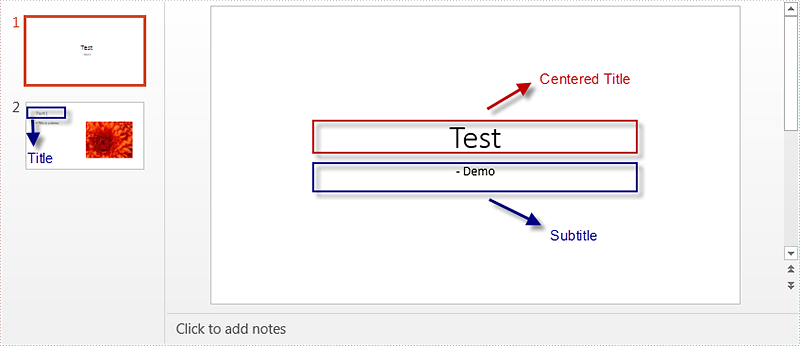
Follow below steps to get the titles:
Step 1: Instantiate a Presentation object and load the PowerPoint document.
Presentation ppt = new Presentation();
ppt.LoadFromFile("test.pptx");
Step 2: Instantiate a list of IShape objects.
List<IShape> shapelist = new List<IShape>();
Step 3: Loop through all sildes in the document and all shapes on each slide, add the shape which placeholder type is title or centered title or subtitle to the list.
foreach (ISlide slide in ppt.Slides)
{
foreach (IShape shape in slide.Shapes)
{
if (shape.Placeholder != null)
{
switch (shape.Placeholder.Type)
{
case PlaceholderType.Title:
shapelist.Add(shape);
break;
case PlaceholderType.CenteredTitle:
shapelist.Add(shape);
break;
case PlaceholderType.Subtitle:
shapelist.Add(shape);
break;
}
}
}
}
Step 4: Loop through the list and print out the inner text of all shapes in the list.
for (int i = 0; i < shapelist.Count; i++)
{
IAutoShape shape1 = shapelist[i] as IAutoShape;
Console.WriteLine(shape1.TextFrame.Text);
}
Output:
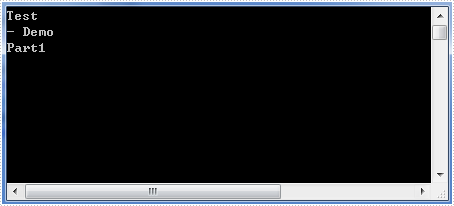
Full code:
using System;
using System.Collections.Generic;
using Spire.Presentation;
namespace Get_the_Titles_of_All_Slides
{
class Program
{
static void Main(string[] args)
{
Presentation ppt = new Presentation();
ppt.LoadFromFile("test.pptx");
List<IShape> shapelist = new List<IShape>();
foreach (ISlide slide in ppt.Slides)
{
foreach (IShape shape in slide.Shapes)
{
if (shape.Placeholder != null)
{
switch (shape.Placeholder.Type)
{
case PlaceholderType.Title:
shapelist.Add(shape);
break;
case PlaceholderType.CenteredTitle:
shapelist.Add(shape);
break;
case PlaceholderType.Subtitle:
shapelist.Add(shape);
break;
}
}
}
}
for (int i = 0; i < shapelist.Count; i++)
{
IAutoShape shape1 = shapelist[i] as IAutoShape;
Console.WriteLine(shape1.TextFrame.Text);
}
Console.ReadKey();
}
}
}
