Python: Add or Remove Cell Borders in Excel
Cell borders play a crucial role in enhancing the visual clarity and organization of data in Excel spreadsheets. Adding borders to cells can help draw attention to specific data points, highlight headers, or create clear boundaries between different sections of your worksheet. On the other hand, removing borders can provide a sleek and seamless appearance, especially when you want to eliminate distractions and focus solely on the data itself.
In this comprehensive guide, we will walk you through the process of adding or removing cell borders in Excel by using the Spire.XLS for Python library.
- Add Borders to a Selected Cell or Cell Range in a Worksheet
- Add Borders to the Cell Range Containing Data in a Worksheet
- Add Left, Top, Right, Bottom, Diagonal Borders to a Cell
- Remove Borders of a Cell or Cell Range in a Worksheet
Install Spire.XLS for Python
This scenario requires Spire.XLS for Python and plum-dispatch v1.7.4. They can be easily installed in your Windows through the following pip command.
pip install Spire.XLS
If you are unsure how to install, please refer to this tutorial: How to Install Spire.XLS for Python on Windows
Add Borders to a Selected Cell or Cell Range in a Worksheet in Python
Borders can be applied to individual cells, groups of cells, or even entire ranges to create clear boundaries and make data stand out. By adding borders, you can effectively organize and structure your data, making it easier to analyze and understand.
With Spire.XLS for Python, accessing specific cells or cell ranges is made easy through the Worksheet.Range[name: str] property. Once you have obtained the desired cell or cell range, you can apply an outside border using the CellRange.BorderAround() method. Additionally, you can apply inside borders to a cell range using the CellRange.BorderInside() method.
To apply borders to a cell or cell range, follow the steps below.
- Create a Workbook object.
- Load an Excel document from the specified path.
- Get a specific worksheet from the workbook.
- Get a cell or cell range using Worksheet.Range[name: str] property.
- Apply outside borders to the cell or cell range using CellRange.BorderAround() method.
- Apply inside borders to the cell range using CellRange.BorderInside() method.
- Save the workbook to a new Excel file.
- Python
from spire.xls import *
from spire.xls.common import *
# Create a Workbook object
workbook = Workbook()
# Load an Excel document
workbook.LoadFromFile("C:\\Users\\Administrator\\Desktop\\sample.xlsx")
# Get the first worksheet
worksheet = workbook.Worksheets[0]
# Get a specific cell
cell = worksheet.Range["C11"]
# Apply borders to the cell
cell.BorderAround(LineStyleType.Medium, Color.get_Black())
# Get a cell range
cellRange = worksheet.Range["B2:C6"]
# Apply outside borders to the cell range
cellRange.BorderAround(LineStyleType.Thin, Color.get_Black())
# Apply inside borders to the cell range
cellRange.BorderInside(LineStyleType.Thin, Color.get_Black())
# Save the document
workbook.SaveToFile("Output/AddBordersToCellRange.xlsx", ExcelVersion.Version2016)
# Dispose resources
workbook.Dispose()
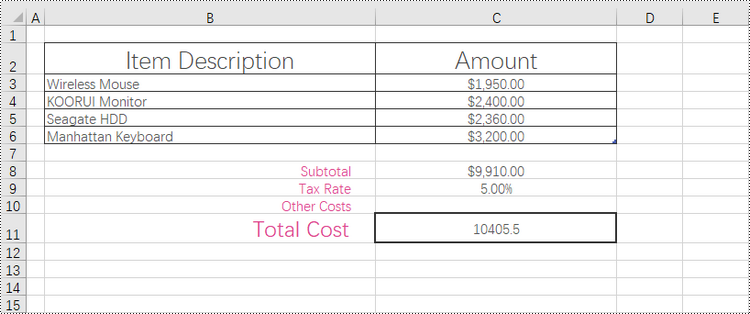
Add Borders to the Cell Range Containing Data in a Worksheet in Python
The range that contains data in a worksheet is commonly referred to as the "allocated range" or "used range". It represents the rectangular area that encompasses all the cells with data, including text, numbers, formulas, and other types of content.
To retrieve the cell range having data, use the Worksheet.AllocatedRange property. Then, you can easily apply borders to this range using the BorderAround() and BorderInside() methods.
The steps to add borders to the cell range containing data are as follows.
- Create a Workbook object.
- Load an Excel document from the specified path.
- Get a specific worksheet from the workbook.
- Get the cell range that contains data using Worksheet.AllocatedRange property.
- Apply outside borders to the cell or cell range using CellRange.BorderAround() method.
- Apply inside borders to the cell range using CellRange.BorderInside() method.
- Save the workbook to a new Excel file.
- Python
from spire.xls import *
from spire.xls.common import *
# Create a Workbook object
workbook = Workbook()
# Load an Excel document
workbook.LoadFromFile("C:\\Users\\Administrator\\Desktop\\sample.xlsx")
# Get the first worksheet
worksheet = workbook.Worksheets[0]
# Get the cell range that contains data
locatedRange = worksheet.AllocatedRange
# Apply outside borders to the cell range
locatedRange .BorderAround(LineStyleType.MediumDashed, Color.get_Black())
# Apply inside borders to the cell range
locatedRange .BorderInside(LineStyleType.Thin, Color.get_Black())
# Save the document
workbook.SaveToFile("Output/AddBordersToLocatedRange.xlsx", ExcelVersion.Version2016)
# Dispose resources
workbook.Dispose()

Add Left, Top, Right, Bottom, Diagonal Borders to a Cell in Python
In addition to applying outside and inside borders, you have the option to add left, top, right, bottom, and diagonal borders to individual cells or cell ranges. This feature allows you to go beyond basic border customization and provides additional flexibility to highlight important information, separate sections within your worksheet, or provide a visual structure to your data.
Spire.XLS provides convenient access to specific borders, including the left, right, top, bottom, and diagonal borders, through properties such as CellRange.Borders[BordersLineType.EdgeLeft]. Once you have obtained the desired border, you have the flexibility to customize its appearance by utilizing the IBorder.LineStyle property and the IBorder.Color property.
To add left, top, right, bottom, diagonal borders to a cell, follow the following steps.
- Create a Workbook object.
- Load an Excel document from the specified path.
- Get a specific worksheet from the workbook.
- Get a specific cell using Worksheet.Range property.
- Get the left, top, right, bottom and diagonal borders of the cell using the properties such as CellRange.Borders[BordersLineType.EdgeLeft].
- Set the line style of the border using IBorder.LineStyle property
- Set the color of the border using IBorder.Color property.
- Save the workbook to a new Excel file.
- Python
from spire.xls import *
from spire.xls.common import *
# Create a Workbook object
workbook = Workbook()
# Load an Excel document
workbook.LoadFromFile("C:\\Users\\Administrator\\Desktop\\sample.xlsx")
# Get the first worksheet
worksheet = workbook.Worksheets[0]
# Get a cell
cell = worksheet.Range["B11"]
# Get the left, top, right, bottom border of the cell
leftBorder = cell.Borders[BordersLineType.EdgeLeft]
topBorder = cell.Borders[BordersLineType.EdgeTop]
rightBorder = cell.Borders[BordersLineType.EdgeRight]
bottomBorder = cell.Borders[BordersLineType.EdgeBottom]
# Set the border type respectively
leftBorder.LineStyle = LineStyleType.Thick
topBorder.LineStyle = LineStyleType.Dotted
rightBorder.LineStyle = LineStyleType.SlantedDashDot
bottomBorder.LineStyle = LineStyleType.Double
# Set the border color respectively
leftBorder.Color = Color.get_Red()
topBorder.Color = Color.get_Brown()
rightBorder.Color = Color.get_DarkGray()
bottomBorder.Color = Color.get_OrangeRed()
# Get a specific cell
cell = worksheet.Range["C10"]
# Get the diagonal border of the cell
diagonalBorder = cell.Borders[BordersLineType.DiagonalDown]
# Set the border style
diagonalBorder.LineStyle = LineStyleType.Thin
# Save the document
workbook.SaveToFile("Output/BorderOfEdge.xlsx", ExcelVersion.Version2016)
# Dispose resources
workbook.Dispose()

Remove Borders of a Cell or Cell Range in a Worksheet in Python
Borders can be removed from individual cells, groups of cells, or even entire ranges, allowing you to reduce visual noise and clutter, making your data easier to interpret and analyze. Additionally, you can choose to remove borders from specific sides of a cell, such as the left, top, right, or bottom, which can alter the visual appearance and enhance the overall presentation.
To eliminate borders surrounding or within a cell or cell range, you can easily achieve this by setting the CellRange.Borders.LineStyle property to LineStyleType.none. Similarly, if you want to remove a border on a specific side, such as the left side, you can accomplish this by setting the CellRange.Borders[BordersLineType.EdgeLeft].LineStyle property to LineStyleType.none.
The steps to remove borders of a cell or cell range as follows.
- Create a Workbook object.
- Load an Excel document from the specified path.
- Get a specific worksheet from the workbook.
- Get a specific cell or cell range using Worksheet.Range property.
- Remove all borders of the cell or cell range by setting CellRange.Borders.LineStyle property to LineStyleType.none.
- Save the workbook to a new Excel file.
- Python
from spire.xls import *
from spire.xls.common import *
# Create a Workbook object
workbook = Workbook()
# Load an Excel document
workbook.LoadFromFile("C:\\Users\\Administrator\\Desktop\\BorderExample.xlsx")
# Get the first worksheet
worksheet = workbook.Worksheets[0]
# Get a cell
cell = worksheet.Range["C11"]
# Remove borders by setting line style to none
cell.Borders.LineStyle = LineStyleType.none
# Remove border on a specific side
# cell.Borders[BordersLineType.EdgeLeft].LineStyle = LineStyleType.none
# Get a cell range
cellRange = worksheet.Range["B2:C6"]
# Remove borders by setting line style to none
cellRange.Borders.LineStyle = LineStyleType.none
# Save the document
workbook.SaveToFile("Output/RemoveBorders.xlsx", ExcelVersion.Version2016)
# Dispose resources
workbook.Dispose()
Apply for a Temporary License
If you'd like to remove the evaluation message from the generated documents, or to get rid of the function limitations, please request a 30-day trial license for yourself.
Python: Hide, Show, or Change Gridlines in Excel
Gridlines in Microsoft Excel provide a visual aid that helps users navigate through data and maintain a structured layout. By default, Excel displays gridlines in a light color to separate cells, making it easier to distinguish and locate specific data. However, there are instances when you may want to hide or even modify the appearance of gridlines to suit your specific needs. In this article, we will explore how to hide, show, and change gridlines in Excel in Python using Spire.XLS for Python.
Install Spire.XLS for Python
This scenario requires Spire.XLS for Python and plum-dispatch v1.7.4. They can be easily installed in your Windows through the following pip command.
pip install Spire.XLS
If you are unsure how to install, please refer to this tutorial: How to Install Spire.XLS for Python on Windows
Hide or Show Gridlines in Excel in Python
The Worksheet.GridLinesVisible property provided by Spire.XLS for Python is used to control the visibility of gridlines in an Excel worksheet. If you want to hide the gridlines in the worksheet, set this property to False. Conversely, if you wish to make the hidden gridlines visible again, set this property to True. The detailed steps are as follows.
- Create an object of the Workbook class.
- Load an Excel file using the Workbook.LoadFromFile() method.
- Get a specific worksheet by its index using the Workbook.Worksheets[index] property.
- Hide or show the gridlines in the worksheet by setting the Worksheet.GridLinesVisible property as False or True.
- Save the result file using the Workbook.SaveToFile() method.
- Python
from spire.xls import *
from spire.xls.common import *
# Create a Workbook object
workbook = Workbook()
# Load an Excel file
workbook.LoadFromFile("Input.xlsx")
# Get the first worksheet
sheet = workbook.Worksheets[0]
# Hide the gridlines in the worksheet
sheet.GridLinesVisible = False
# Show the hidden gridlines in the worksheet
# sheet.GridLinesVisible = True
# Save the result file
workbook.SaveToFile("HideGridlines.xlsx", ExcelVersion.Version2016)
workbook.Dispose()
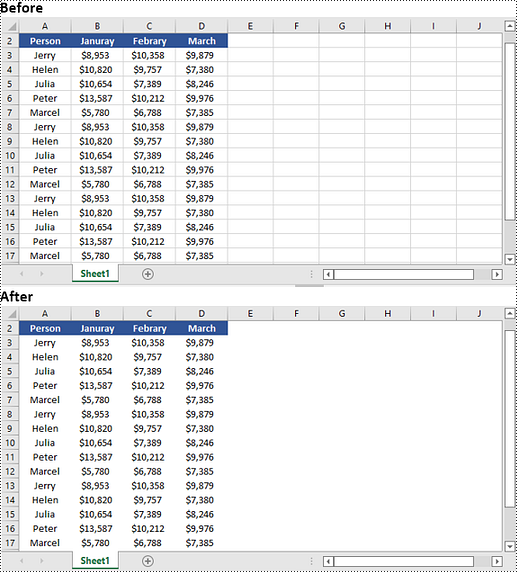
Change Gridlines in Excel in Python
Spire.XLS for Python provides the Worksheet.GridLineColor property, which allows you to customize the color of gridlines in an Excel worksheet. By using this property, you can change the default color of gridlines to your desired choice. The detailed steps are as follows.
- Create an object of the Workbook class.
- Load an Excel file using the Workbook.LoadFromFile() method.
- Get a specific worksheet by its index using the Workbook.Worksheets[index] property.
- Change the color of the gridlines in the worksheet using the Worksheet.GridLineColor property.
- Save the result file using the Workbook.SaveToFile() method.
- Python
from spire.xls import *
from spire.xls.common import *
# Create a Workbook object
workbook = Workbook()
# Load an Excel file
workbook.LoadFromFile("Input.xlsx")
# Get the first worksheet
sheet = workbook.Worksheets[0]
# Change the color of the gridlines in the worksheet
sheet.GridLineColor = ExcelColors.Red
# Save the result file
workbook.SaveToFile("ChangeGridlineColor.xlsx", ExcelVersion.Version2016)
workbook.Dispose()
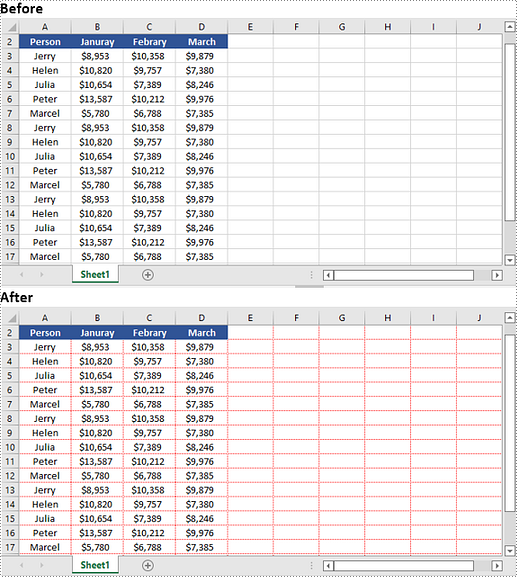
Apply for a Temporary License
If you'd like to remove the evaluation message from the generated documents, or to get rid of the function limitations, please request a 30-day trial license for yourself.
Python: Change Slide Size in PowerPoint
In PowerPoint, properly sized slides help make the document look professional. When giving presentations in different scenarios, adjusting slide sizes to match the aspect ratio of the projector or screen ensures an optimal viewing experience for all audience members, thus increasing engagement. In this article, you will learn how to change the slide size of a PowerPoint presentation in Python using Spire.Presentation for Python.
Install Spire.Presentation for Python
This scenario requires Spire.Presentation for Python and plum-dispatch v1.7.4. They can be easily installed in your Windows through the following pip command.
pip install Spire.Presentation
If you are unsure how to install, please refer to this tutorial: How to Install Spire.Presentation for Python on Windows
Change the Slide Size to a Preset Size in Python
Spire.Presentation for Python provides the Presentation.SlideSize.Type property to set or change the slide size to a preset size. The following are the detailed steps.
- Create a Presentation instance.
- Load a PowerPoint presentation using Presentation.LoadFromFile() method.
- Change the slide size of the presentation using Presentation.SlideSize.Type property.
- Save the result document using Presentation.SaveToFile() method.
- Python
from spire.presentation import *
# Create a Presentation instance
presentation = Presentation()
# Load a PowerPoint document
presentation.LoadFromFile("sample.pptx")
# Set or change the slide size
presentation.SlideSize.Type = SlideSizeType.Screen4x3
# Save the result document
presentation.SaveToFile("ChangeSlideSize.pptx", FileFormat.Pptx2016)
presentation.Dispose()
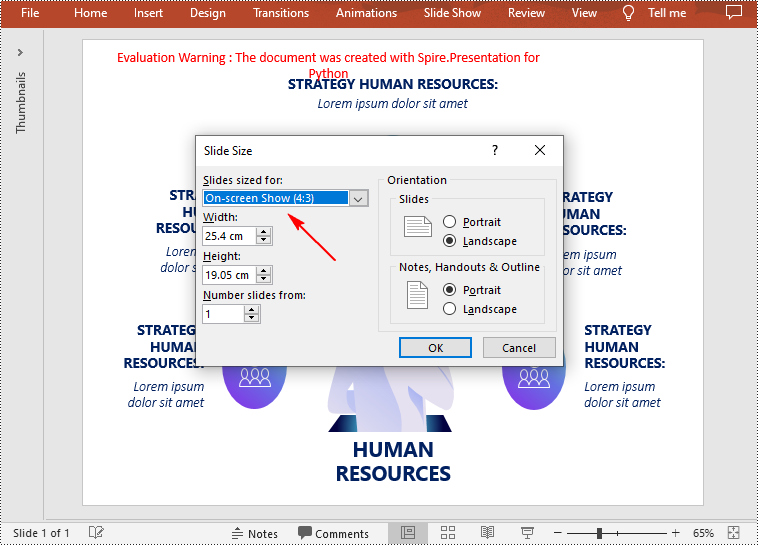
Change the Slide Size to a Custom Size in Python
Customizing the size of slides requires changing the slide size type to Custom first, and then you can set a desired size through the Presentation.SlideSize.Size property. The following are the detailed steps.
- Create a Presentation instance.
- Load a PowerPoint presentation using Presentation.LoadFromFile() method.
- Change the slide size type to custom using Presentation.SlideSize.Type property.
- Customize the slide size using Presentation.SlideSize.Size property.
- Save the result document using Presentation.SaveToFile() method.
- Python
from spire.presentation import *
# Create a Presentation instance
presentation = Presentation()
# Load a PowerPoint document
presentation.LoadFromFile("sample.pptx")
# Change the slide size type to custom
presentation.SlideSize.Type = SlideSizeType.Custom
# Set the slide size
presentation.SlideSize.Size = SizeF(900.0,600.0)
# Save the result document
presentation.SaveToFile("CustomSlideSize.pptx", FileFormat.Pptx2016)
presentation.Dispose()
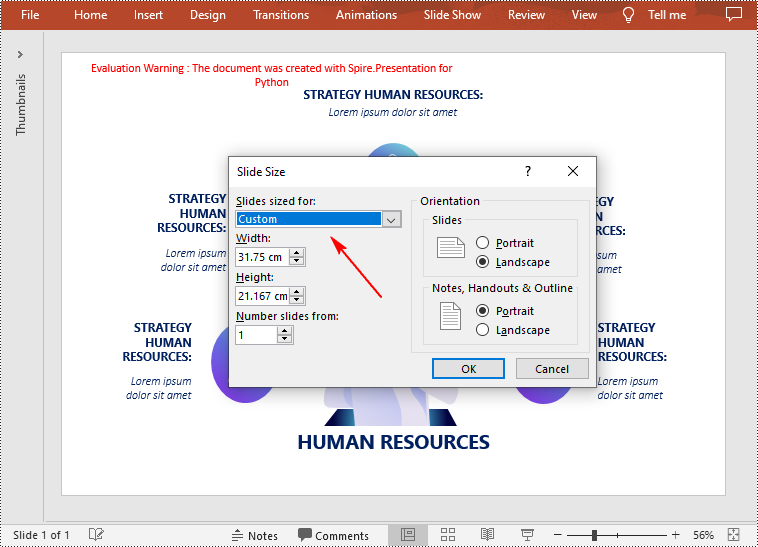
Apply for a Temporary License
If you'd like to remove the evaluation message from the generated documents, or to get rid of the function limitations, please request a 30-day trial license for yourself.
Python: Convert Excel to TXT (Text)
Text files have a distinct advantage over Excel spreadsheets in terms of simplicity as they don't contain complex formatting, macros or formulas. This streamlined nature not only enhances portability, but also reduces the possibility of file corruption. Consequently, converting Excel files to text files can greatly facilitates data parsing and ensures compatibility with various applications. In this article, you will learn how to convert Excel to TXT text file in Python using Spire.XLS for Python.
Install Spire.XLS for Python
This scenario requires Spire.XLS for Python and plum-dispatch v1.7.4. They can be easily installed in your Windows through the following pip command.
pip install Spire.XLS
If you are unsure how to install, please refer to this tutorial: How to Install Spire.XLS for Python on Windows
Convert Excel to TXT in Python
Spire.XLS for Python offers the Worksheet.SaveToFile(fileName: str, separator: str, encoding: Encoding) method to convert a specified worksheet to a TXT text file. The three parameters represent:
- fileName: Specifies the path and the name of the output text file.
- separator: Specifies the separator for the output text file. Common separators include commas (,), tabs, semicolons (;), etc.
- encoding: Specifies the encoding format of the file, e.g. UTF-8, Unicode, ASCII, etc. You need to use the correct encoding format to ensure that the text is represented and interpreted correctly.
The following are the detailed steps to convert Excel to text files in Python.
- Create a Workbook instance.
- Load a sample Excel file using Workbook.LoadFromFile() method.
- Get a specified worksheet by its index using Workbook.Worksheets[sheetIndex] property.
- Convert the Excel worksheet to a TXT file using Worksheet.SaveToFile() method.
- Python
import os import sys curPath = os.path.abspath(os.path.dirname(__file__)) rootPath = os.path.split(curPath)[0] sys.path.append(rootPath) from spire.xls import * from spire.xls.common import * inputFile = "Inventories.xlsx" outputFile = "ExceltoTxt.txt" # Create a Workbook instance workbook = Workbook() # Load an Excel document from disk workbook.LoadFromFile(inputFile) # Get the first worksheet sheet = workbook.Worksheets[0] # Save the worksheet as a txt file sheet.SaveToFile(outputFile, " ", Encoding.get_UTF8()) workbook.Dispose()
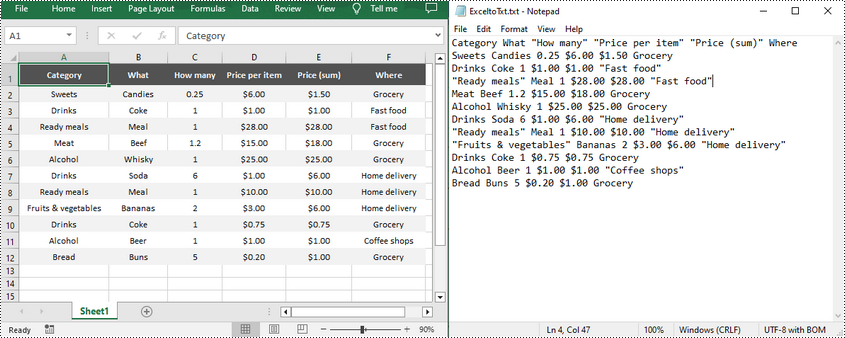
Apply for a Temporary License
If you'd like to remove the evaluation message from the generated documents, or to get rid of the function limitations, please request a 30-day trial license for yourself.
Spire.Office for Java 9.2.0 is released
We are delighted to announce the release of Spire.Office for Java 9.2.0. In this version, Spire.XLS for Java supports saving Kingdraw drawn OLE objects as images. Spire.Barcode for Java supports adding images in the middle of QR codes. In addition, many known issues are fixed in this version. More details are listed below.
Here is a list of changes made in this release
Spire.XLS for Java
| Category | ID | Description |
| New feature | SPIREXLS-5046 | Supports saving Kingdraw drawn OLE objects as images.
com.spire.xls.Workbook workbook = new com.spire.xls.Workbook();
workbook.loadFromFile("data.xlsx");
Worksheet sheet = workbook.getWorksheets().get(0);
Object o = sheet.getCellRange("C2").getFormulaValue();
if (sheet.hasOleObjects()) {
for (int i = 0; i < sheet.getOleObjects().size(); i++) {
IOleObject oleObject = sheet.getOleObjects().get(i);
OleObjectType oleObjectType = sheet.getOleObjects().get(i).getObjectType();
byte[] picUrl = null;
switch (oleObjectType) {
case Emf:
picUrl = oleObject.getOleData();;
break;
}
if (picUrl != null) {
byteArrayToFile(picUrl, "out.png");
break;
}
}
}
}
public static void byteArrayToFile(byte[] datas, String destPath) {
File dest = new File(destPath);
try (InputStream is = new ByteArrayInputStream(datas);
OutputStream os = new BufferedOutputStream(new FileOutputStream(dest, false));) {
byte[] flush = new byte[1024];
int len = -1;
while ((len = is.read(flush)) != -1) {
os.write(flush, 0, len);
}
os.flush();
} catch (IOException e) {
e.printStackTrace();
}
}
|
| Bug | SPIREXLS-5072 SPIREXLS-5099 |
Fixes the issue that the content was incorrect when converting Excel to PDF. |
| Bug | SPIREXLS-5076 | Fixes the issue that the images were incorrect after copying content. |
| Bug | SPIREXLS-5088 | Fixes the issue that the program threw "A workbook must contain at least a visible worksheet" when converting XML to Excel. |
| Bug | SPIREXLS-5089 | Optimizes the setting of Locale in the setValue method. |
| Bug | SPIREXLS-5095 | Fixes the issue that the program threw "NullPointerException" when copying tables. |
| Bug | SPIREXLS-5098 | Fixes the issue that the text content styles changed when converting Excel to HTML. |
Spire.Doc for Java
| Category | ID | Description |
| Bug | SPIREDOC-9689 | Fixes the issue that extra red vertical lines appeared after converting a Word document to a PDF document. |
| Bug | SPIREDOC-9911 | Fixes the issue that text loss occurred after converting an RTF document to a PDF document. |
| Bug | SPIREDOC-10009 | Fixes the issue that the program threw java.lang.NullPointerException when converting the same Word document to PDF document more than once under multi-threading. |
| Bug | SPIREDOC-10018 | Fixes the issue that the content was incorrect after converting a Word document to a PDF document. |
| Bug | SPIREDOC-10031 | Fixes the issue that the size of the PDF file was inconsistent when converting the same Word document to PDF document multiple times under multi-threading. |
| Bug | SPIREDOC-10130 | Fixes the issue that the numbers in the header were displayed incorrectly after converting a Word document to a PDF document. |
| Bug | SPIREDOC-10216 | Fixes the issue that the content of the updated table of contents was incorrect. |
| Bug | SPIREDOC-10236 | Fixes the issue that the program threw java.lang.NullPointerException when converting Word documents to PDF documents. |
| Bug | SPIREDOC-10238 | Fixes the issue that the text was garbled after converting a Doc document to a Docx document. |
| Bug | SPIREDOC-10258 | Fixes the issue that the program threw multiple exceptions when loading multiple files in a folder under multi-threading. |
| Bug | SPIREDOC-10274 | Fixes the issue that extra slashes appeared after converting a Word document to a PDF document. |
| Bug | SPIREDOC-10276 | Fixes the issue that the content of the header was displayed repeatedly after unlinking the header to the previous section. |
Spire.PDF for Java
| Category | ID | Description |
| Bug | SPIREPDF-6523 | Fixes the issue that the program threw java.lang.NullPointerException exception when creating a template for the first page. |
| Bug | SPIREPDF-6527 | Fixes the issue that compression of PDF documents did not work. |
| Bug | SPIREPDF-6534 | Fixes the issue that the program threw java.lang.NullPointerException when comparing documents. |
| Bug | SPIREPDF-6535 | Fixes the issue that the content was garbled after adding a digital signature. |
| Bug | SPIREPDF-6542 | Fixes the issue that the MIME type of the added attachment was incorrect. |
| Bug | SPIREPDF-6543 | Fixes the issue that the result of verifying the signature was incorrect. |
Spire.Presentation for Java
| Category | ID | Description |
| Bug | SPIREPPT-2440 | Fixes the issue that the program threw "NullPointerException" error when loading a PPT document. |
Spire.Barcode for Java
| Category | ID | Description |
| New feature | - | The method for applying a license has been changed to com.spire.barcode.license.LicenseProvider.setLicenseKey(key). |
| New feature | SPIREBARCODE-244 | Supports adding pictures to the center of QR code.
BarcodeSettings barCodeSetting = new BarcodeSettings();
BufferedImage image = ImageIO.read(new File("Image/1.png"));
barCodeSetting.setQRCodeLogoImage(image);
|
| Bug | SPIREBARCODE-243 | Fixes the issue that barcode recognition failed in vertical orientation. |
Spire.Presentation for Java 9.2.8 fixes the issue that errors occurred when loading PowerPoint documents
We are happy to announce the release of Spire.Presentation for Java 9.2.8. This version fixes the issue that the program threw "NullPointerException" error when loading a PPT document. More details are listed below.
Here is a list of changes made in this release
| Category | ID | Description |
| Bug | SPIREPPT-2440 | Fixes the issue that the program threw "NullPointerException" error when loading a PPT document. |
Python: Add Header and Footer to an Existing PDF Document
In the realm of document management, the ability to add headers and footers to PDFs has become an essential feature. This functionality allows individuals and businesses to enhance the visual appeal, branding, and organization of their PDF documents.
By incorporating headers and footers, users can customize their PDFs with important contextual information, such as document titles, page numbers, logos, dates, copyright notices, or confidentiality disclaimers. This not only helps establish a professional look but also improves document navigation and ensures compliance with legal requirements.
In this article, we will delve into the process of seamlessly integrating headers and footers into existing PDF files by using the Spire.PDF for Python library.
Install Spire.PDF for Python
This scenario requires Spire.PDF for Python and plum-dispatch v1.7.4. They can be easily installed in your Windows through the following pip command.
pip install Spire.PDF
If you are unsure how to install, please refer to this tutorial: How to Install Spire.PDF for Python on Windows
Coordinate System in an Existing PDF
When using Spire.PDF for Python to manipulate an existing PDF document, the coordinate system's origin is positioned at the top left corner of the page. The x-axis extends to the right, while the y-axis extends downward.
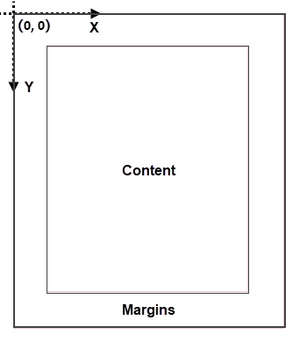
Understanding coordinate system is crucial for us, as nearly all newly added elements on a PDF page need to be positioned using specified coordinates. The process of creating headers and footers on PDF pages involves adding text, images, shapes, automatic fields, or other elements to the upper or lower margins of the page at designated coordinates.
Classes and Methods for Creating Header and Footer
In Spire.PDF for Python, there are several methods available for drawing elements on a PDF page. The PdfCanvas class provides the methods DrawString(), DrawImage(), and DrawLine(), which allow users to draw strings, images, and lines respectively, at specific coordinates on the page.
Additionally, Spire.PDF for Python offers specialized classes such as PdfPageNumberField, PdfPageCountField, and PdfSectionNumberField. These classes enable automatic access to the current page number, page count, and section number. Moreover, these classes include the Draw() method, which facilitates the easy addition of dynamic information to the header or footer section of the PDF document.
Add Header to an Existing PDF Document in Python
A header refers to a section that appears at the top of each page. The header typically contains information such as a logo, document title, date, or any other relevant details that provide context or branding to the document.
To add a header consisting of text, an image, a line and a section number to a PDF document, you can follow these steps:
- Create a PdfDocuemnt object.
- Load an existing PDF document from the specified path.
- Define the header content:
- Specify the text to be added to the header.
- Load an image for the header.
- Create a PdfSectionNumberField object to get the current section number, and create a PdfCompositeField object to combine text and the section number in a single field.
- Add the header to each page: Iterate through each page of the PDF document and add the header content at the designated position by using the Canvas.DrawString(), Canvas.DrawImage(), Canvas.DrawLine(), and PdfCompositeField.Draw() methods. When calling these methods, you need to consider the page size and margins when determining the position.
- Save the modified PDF to a new file or overwrite the existing file.
- Python
from spire.pdf.common import *
from spire.pdf import *
# Create a PdfDocument object
doc = PdfDocument()
# Load a PDF file
doc.LoadFromFile("C:\\Users\\Administrator\\Desktop\\Terms of service.pdf")
# Load an image
headerImage = PdfImage.FromFile("C:\\Users\\Administrator\\Desktop\\Logo-Small.png")
# Get the image width in pixel
width = headerImage.Width
# Get the image width in point
unitCvtr = PdfUnitConvertor()
pointWidth = unitCvtr.ConvertUnits(width, PdfGraphicsUnit.Pixel, PdfGraphicsUnit.Point)
# Create font, brush and pen
firstFont = PdfTrueTypeFont("Times New Roman", 18.0, PdfFontStyle.Bold, True)
secondFont = PdfTrueTypeFont("Times New Roman", 12.0, PdfFontStyle.Regular, True)
brush = PdfBrushes.get_DarkBlue()
pen = PdfPen(PdfBrushes.get_Black(), 1.5)
# Specify text to add to header
headerText = "TERMS OF SERVICE"
# Create a PdfSectionNumberField object
sectionField = PdfSectionNumberField(firstFont, brush)
# Create a PdfCompositeField object
compositeField = PdfCompositeField(secondFont, brush, "Section: [{0}]", [sectionField])
# Set the location of the composite field
compositeField.Location = PointF(72.0, 45.0)
# Iterate throuh the pages in the document
for i in range(doc.Pages.Count):
# Get a specific page
page = doc.Pages[i]
# Draw an image at the specified position
page.Canvas.DrawImage(headerImage, page.ActualSize.Width - pointWidth - 72.0, 20.0)
# Draw a string at the specified position
page.Canvas.DrawString(headerText, firstFont, brush, 72.0, 25.0)
# Draw a line at the specified position
page.Canvas.DrawLine(pen, 72.0, 65.0, page.ActualSize.Width - 72.0, 65.0)
# Draw composite on the page
compositeField.Draw(page.Canvas, 0.0, 0.0)
# Save the changes to a different PDF file
doc.SaveToFile("Output/AddHeader.pdf")
# Dispose resources
doc.Dispose()

Add Footer to an Existing PDF Document in Python
A footer refers to a section that appears at the bottom of each page. The footer may contain information such as page numbers, copyright information, author name, date, or any other relevant details that provide additional context or navigation aids to the reader.
To add a footer which includes a line and "Page X of Y" to a PDF document, follow the steps below.
- Create a PdfDocuemnt object.
- Load an existing PDF document from the specified path.
- Define the footer content: Create a PdfPageNumberField object to get the current page number, and a PdfPageCountField object to get the total page count. In order to create a "Page X of Y" format, you can utilize a PdfCompositeField object to combine text and these two automatic fields in a single field.
- Add the footer to each page: Iterate through each page of the PDF document and add a line using the Canvas.DrawLine() method. Add the page number and page count to the footer space using the PdfCompositeField.Draw() method. When calling these methods, you need to consider the page size and margins when determining the position.
- Save the modified PDF to a new file or overwrite the existing file.
- Python
from spire.pdf.common import *
from spire.pdf import *
# Create a PdfDocument object
doc = PdfDocument()
# Load a PDF file
doc.LoadFromFile("C:\\Users\\Administrator\\Desktop\\Terms of service.pdf")
# Create font, brush and pen
font = PdfTrueTypeFont("Times New Roman", 12.0, PdfFontStyle.Bold, True)
brush = PdfBrushes.get_Black()
pen = PdfPen(brush, 1.5)
# Create a PdfPageNumberField object and a PdfPageCountField object
pageNumberField = PdfPageNumberField()
pageCountField = PdfPageCountField()
# Create a PdfCompositeField object to combine page count field and page number field in a single string
compositeField = PdfCompositeField(font, brush, "Page {0} of {1}", [pageNumberField, pageCountField])
# Get the page size
pageSize = doc.Pages[0].Size
# Set the location of the composite field
compositeField.Location = PointF(72.0, pageSize.Height - 45.0)
# Iterate through the pages in the document
for i in range(doc.Pages.Count):
# Get a specific page
page = doc.Pages[i]
# Draw a line at the specified position
page.Canvas.DrawLine(pen, 72.0, pageSize.Height - 50.0, pageSize.Width - 72.0, pageSize.Height - 50.0)
# Draw the composite field on the page
compositeField.Draw(page.Canvas, 0.0, 0.0)
# Save to a different PDF file
doc.SaveToFile("Output/AddFooter.pdf")
# Dispose resources
doc.Dispose()
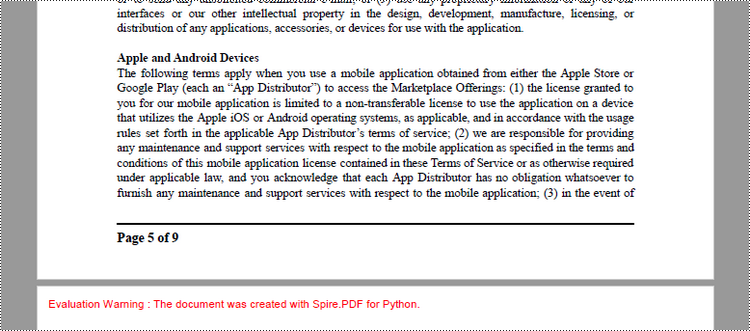
Apply for a Temporary License
If you'd like to remove the evaluation message from the generated documents, or to get rid of the function limitations, please request a 30-day trial license for yourself.
Python: Insert a Table of Contents into a Word Document
Efficient document organization and navigability are crucial for lengthy Word documents. One powerful way to streamline document readability and accessibility is by incorporating a table of contents (TOC) into a Word document, which allows readers to quickly locate specific sections and jump to relevant content. By harnessing the capabilities of Python, users can effortlessly generate a table of contents that dynamically updates as the document evolves. This article provides a step-by-step guide and code examples for inserting a table of contents into a Word document in Python programs using Spire.PDF for Python, empowering users to create professional-looking documents with ease.
- Insert the Default Table of Contents into a Word Document
- Insert a Custom Table of Contents into a Word Document
Install Spire.Doc for Python
This scenario requires Spire.Doc for Python and plum-dispatch v1.7.4. They can be easily installed in your Windows through the following pip command.
pip install Spire.Doc
If you are unsure how to install, please refer to: How to Install Spire.Doc for Python on Windows
Insert the Default Table of Contents into a Word Document
Spire.PDF for Python supports inserting a table of contents in a Word document based on the headings of different levels. If the document does not have heading levels set, developers can set the heading levels using the Paragraph.ApplyStyle(BuiltinStyle) method before inserting a table of contents.
By using the Paragraph.AppendTOC(lowerLevel: int, upperLevel: int) method, developers can insert a table of contents at any paragraph and specify the titles to be displayed. It is important to note that after inserting the table of contents, developers need to use the Document.UpdateTableOfContents() method to update the table of contents so that its contents are displayed correctly.
- Create an object of Document class and load a Word document using Document.LoadFromFile() method.
- Add a section using Document.AddSection() method, add a paragraph to the section using Section.AddParagraph() method, and insert the new section after the cover section using Document.Sections.Insert(index: int, entity: Section) method.
- Update the table of contents using Document.UpdateTableOfContents() method.
- Save the document using Document.SaveToFile() method.
- Python
from spire.doc import *
from spire.doc.common import *
# Create an object of Document class
doc = Document()
# Load a Word document
doc.LoadFromFile("Sample.docx")
# Create a section for the table of contents
section = doc.AddSection()
# Add a paragraph in the section
paragraph = section.AddParagraph()
# Append a table of contents in the paragraph
paragraph.AppendTOC(1, 2)
# Insert the section after the cover section
doc.Sections.Insert(1, section)
# Update the table of contents
doc.UpdateTableOfContents()
# Save the document
doc.SaveToFile("output/DefaultTOC.docx")
doc.Close()

Insert a Custom Table of Contents into a Word Document
Developers can also create a table of contents by initializing a TableOfContent object, and customize it through switches. For example, the switch "{\\o \"1-2\" \\n 1-1}" indicates showing headings from level one to level three in the table of contents and omitting the page numbers of level one headings. The detailed steps for inserting a customized table of contents into a Word document are as follows:
- Create an object of Document class and load a Word document using Document.LoadFromFile() method.
- Add a section to the document using Document.AddSecction() method, add a paragraph to the section using Section.AddParagraph() method, and insert the section after the cover section using Document.Sections.Insert() method.
- Create an object of TableOfContents class and insert it into the added paragraph using Paragraph.Items.Add() method.
- Append field separator and field end mark to end the TOC filed using Paragraph.AppendFieldMark() method.
- Set the created table of contents as the table of contents of the document through Document.TOC property.
- Save the document using Document.SaveToFile() method.
- Python
from spire.doc import *
from spire.doc.common import *
# Create an object of Document class and load a Word document
doc = Document()
doc.LoadFromFile("Sample.docx")
# Add a section and a paragraph and insert the section after the cover section
section = doc.AddSection()
paragraph = section.AddParagraph()
doc.Sections.Insert(1, section)
# Customize a table of contents with switches
toc = TableOfContent(doc, "{\\o \"1-2\" \\n 1-1}")
# Insert the TOC to the paragraph
paragraph.Items.Add(toc)
# Insert field separator and filed end mark to end the TOC field
paragraph.AppendFieldMark(FieldMarkType.FieldSeparator)
paragraph.AppendFieldMark(FieldMarkType.FieldEnd)
# Set the TOC field as the table of contents of the document
doc.TOC = toc
# Update the TOC
doc.UpdateTableOfContents()
# Save the document
doc.SaveToFile("output/CustomizedTOC.docx")
doc.Close()
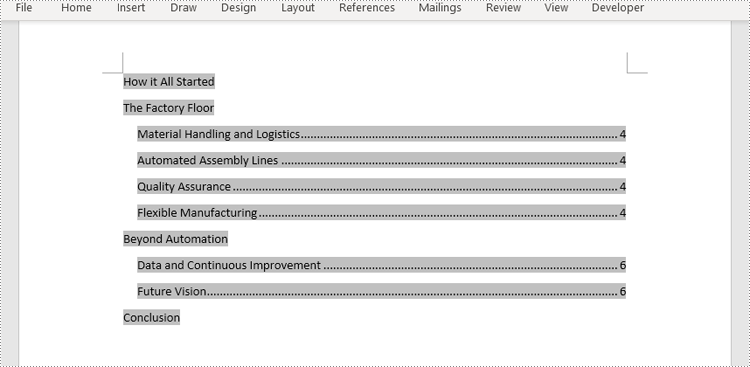
Apply for a Temporary License
If you'd like to remove the evaluation message from the generated documents, or to get rid of the function limitations, please request a 30-day trial license for yourself.
Java: Add, Insert, or Delete Pages in Word Documents
Adding, inserting, and deleting pages in a Word document are crucial steps in managing and presenting content. By adding or inserting new pages, you can expand the document to accommodate more content, making it more organized and readable. Deleting pages helps simplify the document by removing unnecessary or erroneous information. These operations can enhance the overall quality and clarity of the document. This article will demonstrate how to use Spire.Doc for Java to add, insert, and delete pages in a Word document within a Java project.
- Add a Page in a Word Document in Java
- Insert a Page in a Word Document in Java
- Delete a Page from a Word Document in Java
Install Spire.Doc for Java
First, you're required to add the Spire.Doc.jar file as a dependency in your Java program. The JAR file can be downloaded from this link. If you use Maven, you can easily import the JAR file in your application by adding the following code to your project's pom.xml file.
<repositories>
<repository>
<id>com.e-iceblue</id>
<name>e-iceblue</name>
<url>https://repo.e-iceblue.com/nexus/content/groups/public/</url>
</repository>
</repositories>
<dependencies>
<dependency>
<groupId>e-iceblue</groupId>
<artifactId>spire.doc</artifactId>
<version>12.11.0</version>
</dependency>
</dependencies>
Add a Page in a Word Document in Java
The steps to add a new page at the end of a Word document include locating the last section, and then inserting a page break at the end of that section's last paragraph. This way ensures that any content added subsequently will start displaying on a new page, maintaining the clarity and coherence of the document structure. The detailed steps are as follows:
- Create a Document object.
- Load a Word document using the Document.loadFromFile() method.
- Get the body of the last section of the document using Document.getLastSection().getBody().
- Add a page break by calling Paragraph.appendBreak(BreakType.Page_Break) method.
- Create a new paragraph style ParagraphStyle object.
- Add the new paragraph style to the document's style collection using Document.getStyles().add(paragraphStyle) method.
- Create a new paragraph Paragraph object and set the text content.
- Apply the previously created paragraph style to the new paragraph using Paragraph.applyStyle(paragraphStyle.getName()) method.
- Add the new paragraph to the document using Body.getChildObjects().add(paragraph) method.
- Save the resulting document using the Document.saveToFile() method.
- Java
import com.spire.doc.*;
import com.spire.doc.documents.*;
public class AddOnePage {
public static void main(String[] args) {
// Create a new document object
Document document = new Document();
// Load a sample document from a file
document.loadFromFile("Sample.docx");
// Get the body of the last section of the document
Body body = document.getLastSection().getBody();
// Insert a page break after the last paragraph in the body
body.getLastParagraph().appendBreak(BreakType.Page_Break);
// Create a new paragraph style
ParagraphStyle paragraphStyle = new ParagraphStyle(document);
paragraphStyle.setName("CustomParagraphStyle1");
paragraphStyle.getParagraphFormat().setLineSpacing(12);
paragraphStyle.getParagraphFormat().setAfterSpacing(8);
paragraphStyle.getCharacterFormat().setFontName("Microsoft YaHei");
paragraphStyle.getCharacterFormat().setFontSize(12);
// Add the paragraph style to the document's style collection
document.getStyles().add(paragraphStyle);
// Create a new paragraph and set the text content
Paragraph paragraph = new Paragraph(document);
paragraph.appendText("Thank you for using our Spire.Doc for Java product. The trial version will add a red watermark to the generated result document and only supports converting the first 10 pages to other formats. Upon purchasing and applying a license, these watermarks will be removed, and the functionality restrictions will be lifted.");
// Apply the paragraph style
paragraph.applyStyle(paragraphStyle.getName());
// Add the paragraph to the body's content collection
body.getChildObjects().add(paragraph);
// Create another new paragraph and set the text content
paragraph = new Paragraph(document);
paragraph.appendText("To fully experience our product, we provide a one-month temporary license for each of our customers for free. Please send an email to sales@e-iceblue.com, and we will send the license to you within one working day.");
// Apply the paragraph style
paragraph.applyStyle(paragraphStyle.getName());
// Add the paragraph to the body's content collection
body.getChildObjects().add(paragraph);
// Save the document to a specified path
document.saveToFile("Add a Page.docx", FileFormat.Docx);
// Close the document
document.close();
// Dispose of the document object's resources
document.dispose();
}
}
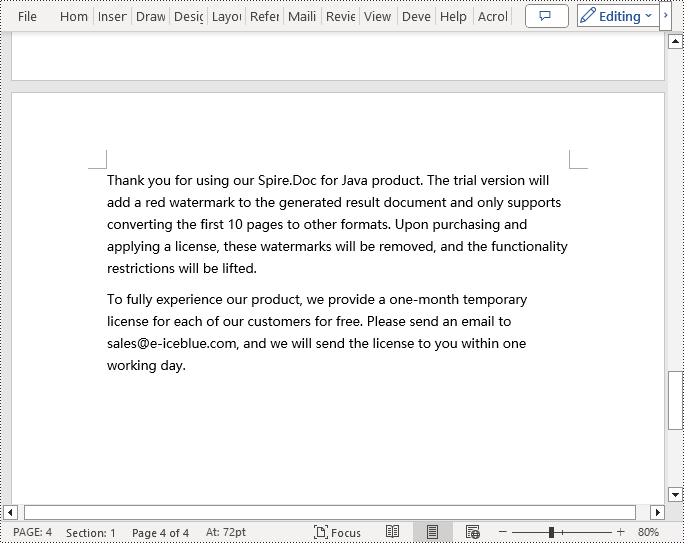
Insert a Page in a Word Document in Java
Before inserting a new page, it is necessary to determine the ending position index of the specified page content within the section, and then add the content of the new page to the document one by one. To ensure that the content is separated from the subsequent pages, page breaks need to be inserted at appropriate positions. The detailed steps are as follows:
- Create a Document object.
- Load a Word document using the Document.loadFromFile() method.
- Create a FixedLayoutDocument object.
- Obtain the FixedLayoutPage object of a page in the document.
- Get the index position of the last paragraph on the page within the section.
- Create a new paragraph style ParagraphStyle object.
- Add the new paragraph style to the document using the Document.getStyles().add(paragraphStyle) method.
- Create a new paragraph Paragraph object and set the text content.
- Apply the previously created paragraph style to the new paragraph using the Paragraph.applyStyle(paragraphStyle.getName()) method.
- Insert the new paragraph at the specified position using the Body.getChildObjects().insert(index, Paragraph) method.
- Create another new paragraph object, set its text content, add a page break by calling the Paragraph.appendBreak(BreakType.Page_Break) method, apply the previously created paragraph style, and finally insert this paragraph into the document.
- Save the resulting document using the Document.saveToFile() method.
- Java
import com.spire.doc.*;
import com.spire.doc.pages.*;
import com.spire.doc.documents.*;
public class InsertOnePage {
public static void main(String[] args) {
// Create a new document object
Document document = new Document();
// Load a sample document from a file
document.loadFromFile("Sample.docx");
// Create a fixed layout document object
FixedLayoutDocument layoutDoc = new FixedLayoutDocument(document);
// Get the first page
FixedLayoutPage page = layoutDoc.getPages().get(0);
// Get the body of the document
Body body = page.getSection().getBody();
// Get the paragraph at the end of the current page
Paragraph paragraphEnd = page.getColumns().get(0).getLines().getLast().getParagraph();
// Initialize the end index
int endIndex = 0;
if (paragraphEnd != null) {
// Get the index of the last paragraph
endIndex = body.getChildObjects().indexOf(paragraphEnd);
}
// Create a new paragraph style
ParagraphStyle paragraphStyle = new ParagraphStyle(document);
paragraphStyle.setName("CustomParagraphStyle1");
paragraphStyle.getParagraphFormat().setLineSpacing(12);
paragraphStyle.getParagraphFormat().setAfterSpacing(8);
paragraphStyle.getCharacterFormat().setFontName("Microsoft YaHei");
paragraphStyle.getCharacterFormat().setFontSize(12);
// Add the style to the document
document.getStyles().add(paragraphStyle);
// Create a new paragraph and set the text content
Paragraph paragraph = new Paragraph(document);
paragraph.appendText("Thank you for using our Spire.Doc for Java product. The trial version will add a red watermark to the generated result document and only supports converting the first 10 pages to other formats. Upon purchasing and applying a license, these watermarks will be removed, and the functionality restrictions will be lifted.");
// Apply the paragraph style
paragraph.applyStyle(paragraphStyle.getName());
// Insert the paragraph at the specified position
body.getChildObjects().insert(endIndex + 1, paragraph);
// Create another new paragraph and set the text content
paragraph = new Paragraph(document);
paragraph.appendText("To fully experience our product, we provide a one-month temporary license for each of our customers for free. Please send an email to sales@e-iceblue.com, and we will send the license to you within one working day.");
// Apply the paragraph style
paragraph.applyStyle(paragraphStyle.getName());
// Add a page break
paragraph.appendBreak(BreakType.Page_Break);
// Insert the paragraph at the specified position
body.getChildObjects().insert(endIndex + 2, paragraph);
// Save the document to a specified path
document.saveToFile("Insert a New Page after a Specified Page.docx", FileFormat.Docx);
// Close and dispose of the document object's resources
document.close();
document.dispose();
}
}
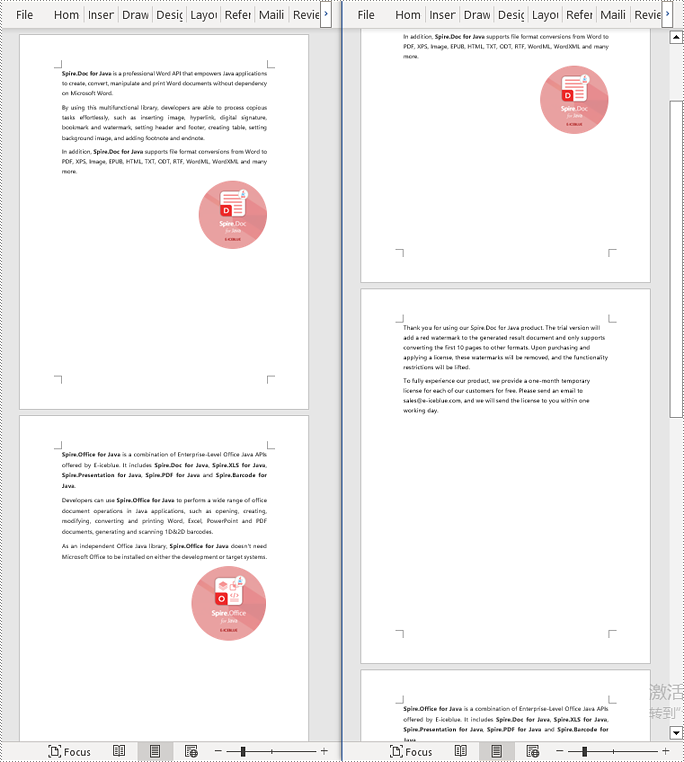
Delete a Page from a Word Document in Java
To delete the content of a page, you first need to find the position index of the starting and ending elements of that page in the document. Then, by looping through, you can remove these elements one by one to delete the entire content of the page. The detailed steps are as follows:
- Create a Document object.
- Load a Word document using the Document.loadFromFile() method.
- Create a FixedLayoutDocument object.
- Obtain the FixedLayoutPage object of the first page in the document.
- Use the FixedLayoutPage.getSection() method to get the section where the page is located.
- Get the index position of the first paragraph on the page within the section.
- Get the index position of the last paragraph on the page within the section.
- Use a for loop to remove the content of the page one by one.
- Save the resulting document using the Document.saveToFile() method.
- Java
import com.spire.doc.*;
import com.spire.doc.pages.*;
import com.spire.doc.documents.*;
public class RemoveOnePage {
public static void main(String[] args) {
// Create a new document object
Document document = new Document();
// Load a sample document from a file
document.loadFromFile("Sample.docx");
// Create a fixed layout document object
FixedLayoutDocument layoutDoc = new FixedLayoutDocument(document);
// Get the second page
FixedLayoutPage page = layoutDoc.getPages().get(1);
// Get the section of the page
Section section = page.getSection();
// Get the first paragraph on the first page
Paragraph paragraphStart = page.getColumns().get(0).getLines().getFirst().getParagraph();
int startIndex = 0;
if (paragraphStart != null) {
// Get the index of the starting paragraph
startIndex = section.getBody().getChildObjects().indexOf(paragraphStart);
}
// Get the last paragraph on the last page
Paragraph paragraphEnd = page.getColumns().get(0).getLines().getLast().getParagraph();
int endIndex = 0;
if (paragraphEnd != null) {
// Get the index of the ending paragraph
endIndex = section.getBody().getChildObjects().indexOf(paragraphEnd);
}
// Remove paragraphs within the specified range
for (int i = 0; i <= (endIndex - startIndex); i++) {
section.getBody().getChildObjects().removeAt(startIndex);
}
// Save the document to a specified path
document.saveToFile("Delete a Page.docx", FileFormat.Docx);
// Close and dispose of the document object's resources
document.close();
document.dispose();
}
}
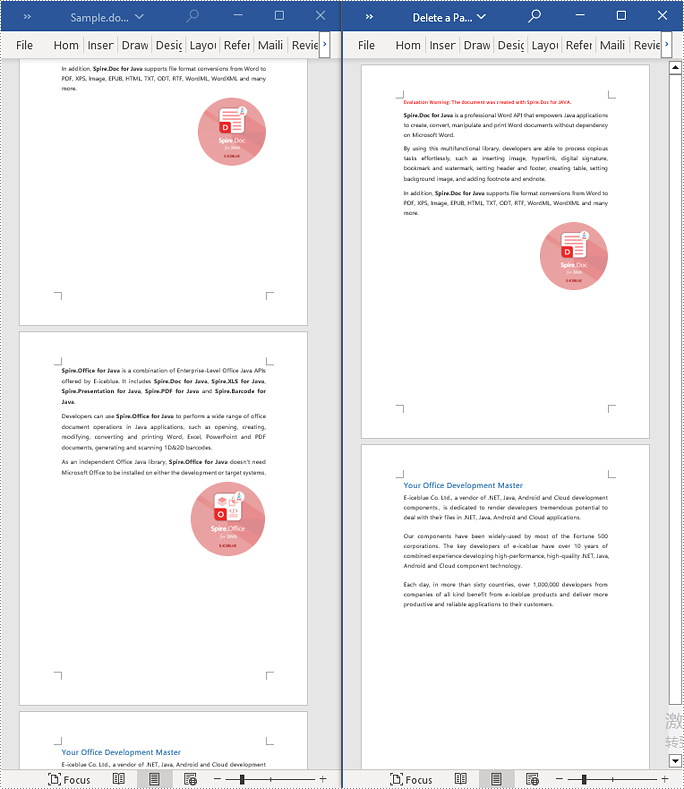
Apply for a Temporary License
If you'd like to remove the evaluation message from the generated documents, or to get rid of the function limitations, please request a 30-day trial license for yourself.
Python: Convert Word to XPS, PostScript, or OFD
Converting Word documents to XPS, PostScript, and OFD documents is of significant importance. Firstly, this conversion makes it easier to share and display documents across different platforms and applications, as these formats typically have broader compatibility.
Secondly, converting to these formats can preserve the document's formatting, layout, and content, ensuring consistent display across different systems.
Additionally, XPS and OFD formats support high-quality printing, helping to maintain the visual appearance and print quality of the document. The PostScript format is commonly used for printing and graphic processing, converting to PostScript can ensure that the document maintains high quality when printed.
In this article, you will learn how to convert Word to XPS, PostScript, or OFD with Python using Spire.Doc for Python.
Install Spire.Doc for Python
This scenario requires Spire.Doc for Python and plum-dispatch v1.7.4. They can be easily installed in your Windows through the following pip commands.
pip install Spire.Doc
If you are unsure how to install, please refer to this tutorial: How to Install Spire.Doc for Python on Windows
Convert Word to XPS in Python
The Document.SaveToFile(filename:str, FileFormat.XPS) method provided by Spire.Doc for Python can convert a Word document to XPS format. The detailed steps are as follows:
- Create an object of the Document class.
- Use the Document.LoadFromFile() method to load the Word document.
- Use the Document.SaveToFile(filename:str, FileFormat.XPS) method to convert the Word document to an XPS document.
- Python
from spire.doc import *
from spire.doc.common import *
# Create a Document object
doc = Document()
# Load a Word document
doc.LoadFromFile("Sample.docx")
# Save the loaded document as an XPS document
doc.SaveToFile("Result.xps", FileFormat.XPS)
# Close the document object and release the resources occupied by the document object
doc.Close()
doc.Dispose()
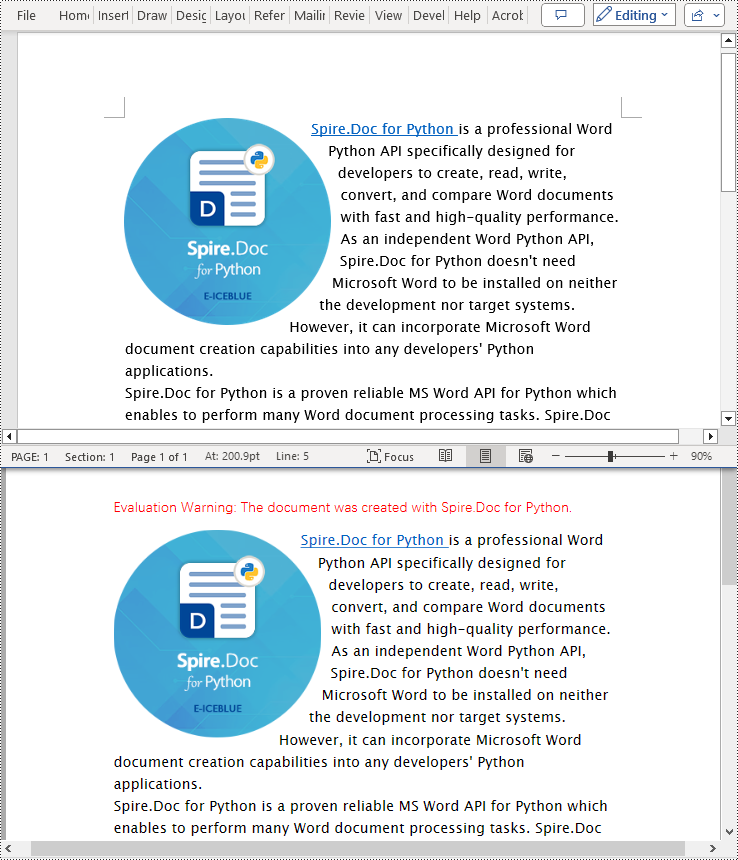
Convert Word to PostScript in Python
With Document.SaveToFile(filename:str, FileFormat.PostScript) method in Spire.Doc for Python, you can convert a Word document to PostScript format. The detailed steps are as follows:
- Create an object of the Document class.
- Use the Document.LoadFromFile() method to load the Word document.
- Use the Document.SaveToFile(filename:str, FileFormat.PostScript) method to convert the Word document to a PostScript document.
- Python
from spire.doc import *
from spire.doc.common import *
# Create a Document object
doc = Document()
# Load a Word document
doc.LoadFromFile("Sample.docx")
# # Save the loaded document as a PostScript document
doc.SaveToFile("Result.ps", FileFormat.PostScript)
# Close the document object and release the resources occupied by the document object
doc.Close()
doc.Dispose()
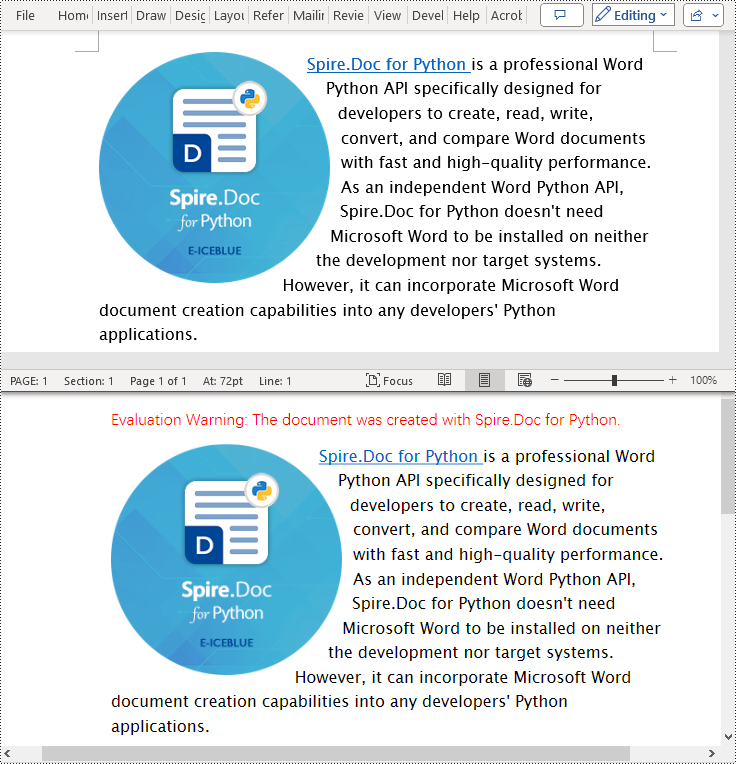
Convert Word to OFD in Python
By utilizing the Document.SaveToFile() method in the Spire.Doc for Python library and specifying the file format as FileFormat.OFD, you can save a Word document as an OFD file format. The detailed steps are as follows:
- Create an object of the Document class.
- Use the Document.LoadFromFile() method to load the Word document.
- Use the Document.SaveToFile(filename:str, FileFormat.OFD) method to convert the Word document to an OFD document.
- Python
from spire.doc import *
from spire.doc.common import *
# Create a Document object
doc = Document()
# Load a Word document
doc.LoadFromFile("Sample.docx")
# Save the loaded document as an OFD document
doc.SaveToFile("Result.ofd", FileFormat.OFD)
# Close the document object and release the resources occupied by the document object
doc.Close()
doc.Dispose()
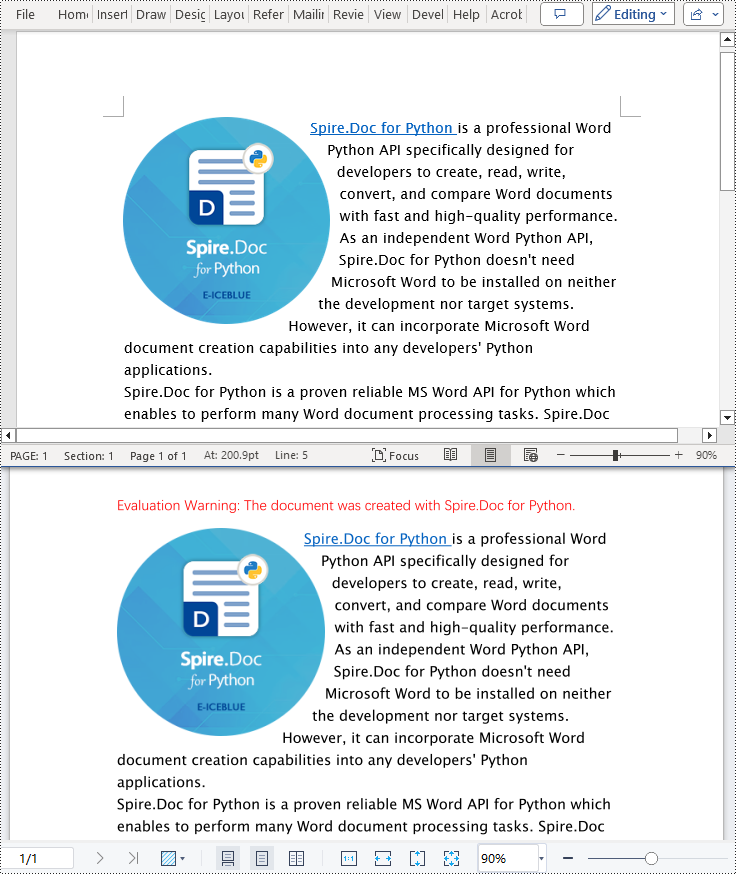
Apply for a Temporary License
If you'd like to remove the evaluation message from the generated documents, or to get rid of the function limitations, please request a 30-day trial license for yourself.