Python: Encrypt or Decrypt Word Documents
Protecting valuable and sensitive information from unauthorized access is a crucial task for individuals and organizations alike. When it comes to sharing and storing confidential Word documents, such as financial records, legal documents, or personal records, encrypting the documents provides extra protection for their security and confidentiality. Moreover, using Python, users can easily encrypt large numbers of Word documents. This article shows how to use Spire.Doc for Python to encrypt Word documents in Python programs.
- Encrypt a Word Document with a Password
- Change the Password of a Word Document
- Remove the Encryption from a Word Document
Install Spire.Doc for Python
This scenario requires Spire.Doc for Python and plum-dispatch v1.7.4. They can be easily installed in your Windows through the following pip command.
pip install Spire.Doc
If you are unsure how to install, please refer to: How to Install Spire.Doc for Python on Windows
Encrypt a Word Document with a Password
Using the Document.Encrypt(password: str) method provided by Spire.Doc for Python, developers can set an open password for a Word document, ensuring that only authorized people can open and view the document. The detailed steps for encrypting a Word document with a password are as follows:
- Create an instance of Document class.
- Load a Word document using Document.LoadFromFile() method.
- Encrypt the document using Document.Encrypt() method.
- Save the document using Document.SaveToFile() method.
- Python
from spire.doc import *
from spire.doc.common import *
# Create an instance of Document class
doc = Document()
# Load a Word document
doc.LoadFromFile("Sample.docx")
# Encrypt the document
doc.Encrypt("password")
# Save the document
doc.SaveToFile("output/EncryptedDocument.docx")
doc.Close()
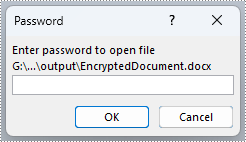
Change the Encryption from a Word Document
By passing the password as the parameter, developers can load an encrypted document using Document.LoadFromFile(fileName: str, fileFormat: FileFormat, password: str) method. After loading the encrypted document, the Document.Encrypt() method can be used to set a new password. The detailed steps are as follows:
- Create an instance of Document class.
- Load an encrypted Word document using Document.LoadFromFile() method.
- Change the password of the document using Document.Encrypt() method.
- Save the document using Document.SaveToFile() method.
- Python
from spire.doc import *
from spire.doc.common import *
# Create an instance of Document class
doc = Document()
# Load an encrypted Word document
doc.LoadFromFile("output/EncryptedDocument.docx", FileFormat.Docx, "password")
# Change the password
doc.Encrypt("password1")
# Save the document
doc.SaveToFile("output/ChangeDocument.docx")
doc.Close()
Remove the Password from a Word Document
After loading an encrypted Word document, developers can also use Document.RemoveEncryption() method to remove the encryption from the document directly, thus making the document available to all users. The detailed steps are as follows:
- Create an instance of Document class.
- Load an encrypted Word document using Document.LoadFromFile() method.
- Remove the password using Document.RemoveEncryption() method.
- Save the document using Document.SaveToFile() method.
- Python
from spire.doc import *
from spire.doc.common import *
# Create an instance of Document class
doc = Document()
# Load an encrypted Word document
doc.LoadFromFile("output/EncryptedDocument.docx", FileFormat.Auto, "password")
# Remove the password
doc.RemoveEncryption()
# Save the document
doc.SaveToFile("output/RemovePassword.docx", FileFormat.Docx)
doc.Close()
Apply for a Temporary License
If you'd like to remove the evaluation message from the generated documents, or to get rid of the function limitations, please request a 30-day trial license for yourself.
Python: Flatten Forms in PDF
Flattening forms in PDF means transforming the interactive form fields (such as text boxes, checkboxes, and drop-down menus) into static content. Once a form is flattened, it cannot be edited or filled out anymore. When you need to maintain a permanent and unalterable record of a completed form, flattening is essential. This ensures that the data entered into the form fields cannot be modified or tampered with, providing a reliable reference for future use. In this article, we will demonstrate how to flatten forms in PDF in Python using Spire.PDF for Python.
Install Spire.PDF for Python
This scenario requires Spire.PDF for Python and plum-dispatch v1.7.4. They can be easily installed in your Windows through the following pip command.
pip install Spire.PDF
If you are unsure how to install, please refer to this tutorial: How to Install Spire.PDF for Python on Windows
Flatten All Forms in a PDF in Python
Spire.PDF for Python provides the PdfDocument.Form.IsFlatten property, which enables you to flatten all forms in a PDF file. The detailed steps are as follows.
- Create an object of the PdfDocument class.
- Load a PDF file using PdfDocument.LoadFromFile() method.
- Flatten all forms in the PDF file by setting the PdfDocument.Form.IsFlatten property to True.
- Save the result file using PdfDocument.SaveToFile() method.
- Python
from spire.pdf.common import * from spire.pdf import * # Specify the input and output PDF file paths input_file = "Form.pdf" output_file = "FlattenAll.pdf" # Create an object of the PdfDocument class doc = PdfDocument() # Load a PDF file doc.LoadFromFile(input_file) # Flatten all forms in the PDF file doc.Form.IsFlatten = True # Save the result file doc.SaveToFile(output_file) doc.Close()
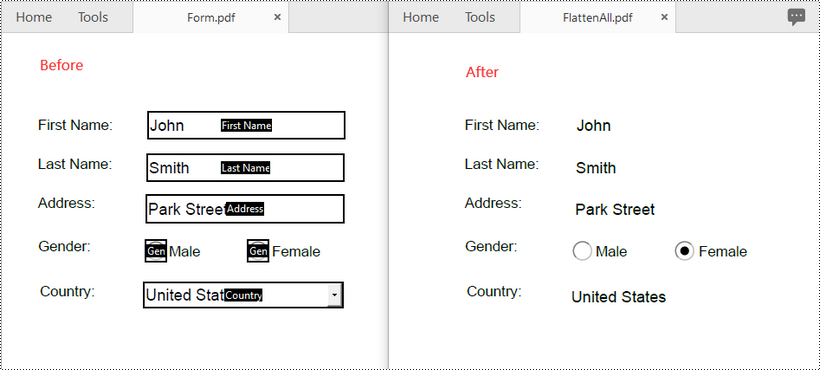
Flatten a Specific Form in a PDF in Python
To flatten a specific form in a PDF file, you can use the PdfField.Flatten property. The detailed steps are as follows.
- Create an object of the PdfDocument class.
- Load a PDF file using the PdfDocument.LoadFromFile() method.
- Get the forms of the PDF file using PdfDocument.Form property.
- Get a specific form by its index or name using PdfFormWidget.FieldsWidget.get_Item() method.
- Flatten the form by setting the PdfField.Flatten property to True.
- Save the result file using PdfDocument.SaveToFile() method.
- Python
from spire.pdf.common import *
from spire.pdf import *
# Specify the input and output PDF file paths
input_file = "Form.pdf"
output_file = "FlattenSpecific.pdf"
# Create an object of the PdfDocument class
doc = PdfDocument()
# Load a PDF file
doc.LoadFromFile(input_file)
# Get the forms of the PDF file
loadedForm = doc.Form
# Get a specific form by its index or name
formWidget = PdfFormWidget(loadedForm)
form = formWidget.FieldsWidget.get_Item(2)
# form = formWidget.FieldsWidget.get_Item("Address")
# Flatten the specific form
form.Flatten = True
# Save the result file
doc.SaveToFile(output_file)
doc.Close()
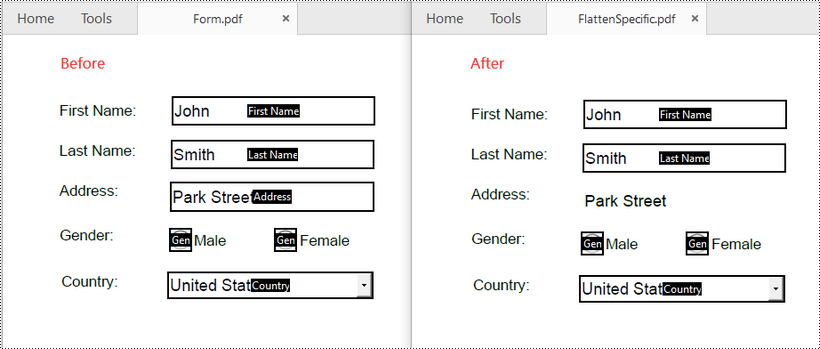
Apply for a Temporary License
If you'd like to remove the evaluation message from the generated documents, or to get rid of the function limitations, please request a 30-day trial license for yourself.
Spire.Doc for Python 12.3.2 supports getting revisions
We are pleased to announce the release of Spire.Doc for Python 12.3.2. This version supports getting revisions. It also fixes the issue that the program threw a "TypeError" error when the keyword was not matched using FindString(). More details are listed below.
Here is a list of changes made in this release
| Category | ID | Description |
| New feature | SPIREDOC-10366 | Supports getting revisions.
doc1 = Document(inputFile_1)
doc2 = Document(inputFile_2)
doc1.Compare(doc2, "Author")
revisions = DifferRevisions(doc1)
content = ""
m = 0
n = 0
insertRevisionList = revisions.InsertRevisions
deleteRevisionList = revisions.DeleteRevisions
for i in range(0, insertRevisionList.__len__()):
# if isinstance(insertRevisionList[i], TextRange):
if insertRevisionList[i].DocumentObjectType == DocumentObjectType.TextRange:
m += 1
textRange = TextRange(insertRevisionList[i])
content += "insert #" + m.__str__() + ":" + textRange.Text + '\n' content += "=====================" + '\n'
for i in range(0, deleteRevisionList.__len__()):
# if isinstance(deleteRevisionList[i], TextRange):
if deleteRevisionList[i].DocumentObjectType == DocumentObjectType.TextRange:
n += 1
textRange = TextRange(deleteRevisionList[i])
content += "delete #" + n.__str__() + ":" + textRange.Text + '\n' content += "=====================" + '\n'
|
| New feature | SPIREDOC-10350 | Supports TextSelection.GetAsRange(), TextSelection.GetRanges() and TextSelection.GetAsRange(true) methods.
document = Document()
document.LoadFromFile(inputFile)
textSelections = document.FindAllString("word", False, True)
for selection in textSelections:
selection.GetAsRange();
selection.GetRanges();
selection.GetAsRange(true);
|
| Bug | SPIREDOC-10344 | Fixes the issue that the program threw a "TypeError" error when the keyword was not matched using FindString(). |
Rewrite Excel using AI
With the advancement of AI technology, we are entering a new era where the capabilities of Excel can be revolutionized and expanded through artificial intelligence. Leveraging AI technology, we can reconstruct Excel's routine functions, such as merging data from multiple ranges, intelligently populating data, and even exploring intelligent generation strategies based on existing content, further enabling the capability to directly transform textual descriptions into visual representations. This can significantly enhance efficiency and reduce the burden of manual operations for users. This article will explore how to rewrite Excel content using Spire.XLS AI.
- Merge Data from Multiple Ranges
- Fill Excel with Data Extracted from Specified Range
- Generate Data based on Existing Content
- Generate Images based on Text Descriptions
Install Spire.XLS for .NET
The Excel AI integrated into Spire.XLS for .NET package, hence to begin with, you need to add the DLL files included in the Spire.XLS for .NET package as references in your .NET project. The DLL files can be either downloaded from this link or installed via NuGet.
PM> Install-Package Spire.XLS
Request a License Key of AI Product
A license key is required to run Spire.XLS AI, please contact our sales department (sales@e-iceblue.com) to request one.
Use AI to Rewrite Excel
Spire.XLS AI provides the ExcelAI class, which empowers users with the ability to intelligently rewrite Excel worksheets. Below is an overview of the key methods involved in implementing this functionality:
- ExcelMerge(CellRange descRange, List<CellRange> srcRanges, CellRange titleRange) :This method is used to merges the data from multiple ranges into a destination range with the given title range.
- Please note that, to ensure the AI can correctly identify and match data across different source cell ranges, title within each range intended for merging should remain consistent or have clear correspondences. If titles within the source data ranges are inconsistent or missing, it could lead to the AI being unable to accurately map the data, thus impacting the accuracy of the merging outcome.
- ExcelFill(CellRange dataRange, CellRange descRange, bool containTitle, List<int> fillColumnIndexs, List<string> keys = null): This method is used to fill the Excel worksheet with data extracted from the specified data range.
- The "descRange" parameter represents the description range, which has a description corresponding to the source data to ensure that AI can intelligently match and fill in.
- The "containTitle" boolean indicates whether the data range contains a title row.
- The "fillColumnIndices" parameter represents the index of the data source column to be filled.
- The "keys" parameter is an optional parameter used to associate and match the data during the filling process, when provided, the ExcelFill method utilizes these key values for data correspondence, if null, the method will automatically identify and associate data based on the description information within the descRange.
- ExcelGenerate(List<CellRange> srcRanges): This method is used to analyze the content and context within cell ranges and leverage artificial intelligence technology to generate corresponding calculations, aggregations, or other operations based on natural language instructions. ExcelAI class will recognize and parse the natural language instructions within the markers enclosed in <ai>...</ai>.
- ImageGenerate(string description): This method is designed to intelligently create images that align with natural language text descriptions provided as input. It further extends its functionality through an enhanced overloaded interface, namely ImageGenerate(String description, ImageGenerationModel model, ImageGenerationSize size), which allows users to specify the image model and size.
Merge Data from Multiple Ranges in C#
The following steps introduce how to merge data from multiple ranges in worksheet:
- Create a Workbook class instance.
- Load an Excel document using Workbook.LoadFromFile() method.
- Create a new Workbook class instance and fill data in worksheet.
- Create an ExcelAI class instance.
- Reset the user's all chat history by ExcelAI.ResetUserHistory() method.
- Create a list and store multiple ranges that need to be merged.
- Specify the destination range and title range.
- Merge the data from the ranges stored in list using ExcelAI.ExcelMerge() method.
- Save the workbook using Workbook.SaveToFile () method.
- C#
using Spire.Xls;
using Spire.Xls.AI;
using System.Collections.Generic;
// Create a new Workbook instance and load source Excel file
Workbook wb1 = new Workbook();
wb1.LoadFromFile("MergeSource.xlsx");
// Create another new instance of Workbook
Workbook wb2 = new Workbook();
// Access the first Worksheet in wb2
Worksheet sheet = wb2.Worksheets[0];
// Fill data into cells
sheet.Range["A1"].Text = "Name";
sheet.Range["B1"].Text = "Capital";
sheet.Range["C1"].Text = "Continent";
sheet.Range["D1"].Text = "Area";
sheet.Range["E1"].Text = "Population";
sheet.Range["A2"].Text = "Argentina";
sheet.Range["B2"].Text = "Kingston";
sheet.Range["C2"].Text = "North America";
sheet.Range["D2"].NumberValue = 11424;
sheet.Range["E2"].NumberValue = 2500000;
// Create a new ExcelAI instance
ExcelAI excelAI = new ExcelAI();
// Reset the user's all chat history
excelAI.ResetUserHistory();
// Create a list of CellRange objects to specify the source data ranges to merge
var srcRanges = new List();
srcRanges.Add(sheet["A1:E2"]);
srcRanges.Add(wb1.Worksheets[0].Range["A1:E7"]);
srcRanges.Add(wb1.Worksheets[1].Range["A1:E2"]);
// Specify the destination range in wb1 where merged data will be placed
var descRange = wb1.Worksheets[0].Range["A10"];
// Specify the title range for merging purposes
var titleRange = wb1.Worksheets[0].Range["A1:E1"];
// Merge the data from source ranges into the destination range with the given title range
string jsonStr = excelAI.ExcelMerge(descRange, srcRanges, titleRange);
// Save the Excel file
wb1.SaveToFile("Merge_out.xlsx", ExcelVersion.Version2016);
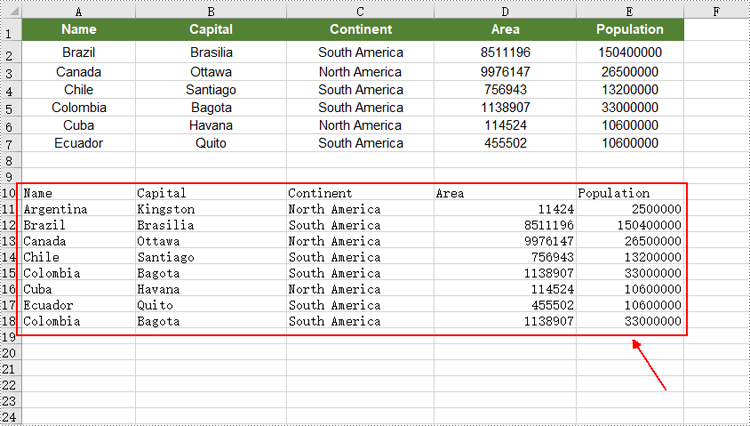
Fill Excel with Data Extracted from Specified Range in C#
The following steps introduce how to intelligently fill excel with data extracted from specified range:
- Create a Workbook class instance.
- Load an Excel document using Workbook.LoadFromFile() method.
- Get the first worksheet.
- Specify the data range and description range within the worksheet.
- Create an ExcelAI class instance.
- Reset the user's all chat history by ExcelAI.ResetUserHistory() method.
- Fill the worksheet based on given data and descriptions using ExcelAI.ExcelFill() method.
- Save the workbook using Workbook.SaveToFile () method.
- C#
using Spire.Xls;
using Spire.Xls.AI;
using System.Collections.Generic;
// Create a new Workbook instance
Workbook wb = new Workbook();
// Load an Excel file from disk
wb.LoadFromFile("FillSource.xlsx");
// Access the first worksheet
var worksheet = wb.Worksheets[0];
// Define the data range
var dataRange = worksheet.Range["A1:E11"];
// Specify the description range
var descRange = worksheet.Range["B14"];
// Create a new ExcelAI instance
ExcelAI excelAI = new ExcelAI();
// Reset the user's all chat history
excelAI.ResetUserHistory();
// Intelligently fill the worksheet based on given data and descriptions
string jsonStr = excelAI.ExcelFill(dataRange, descRange, true, new List() { 0, 1,2 }, new List() { "Name", "Capital", "Continent" });
// Save the Excel file
wb.SaveToFile("Fill_out.xlsx", ExcelVersion.Version2016);
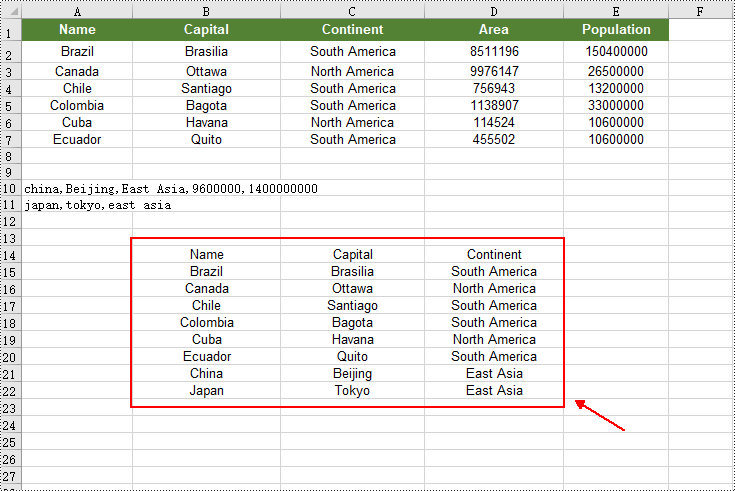
Generate Data based on Existing Content in C#
The following steps introduce how to generate data based on existing content in worksheet:
- Create a Workbook class instance.
- Load an Excel document using Workbook.LoadFromFile() method.
- Get the first worksheet.
- Get the index of last data row and last data column.
- Fill text and insert AI instructions in different cells to return the total number of students, the sum formula and the ranking information.
- Create a list and store allocated ranges from worksheet.
- Create an ExcelAI class instance.
- Generate intelligent processing information using ExcelAI.ExcelGenerate() method.
- Save the workbook using Workbook.SaveToFile () method.
- C#
using Spire.Xls;
using Spire.Xls.AI;
using System.Collections.Generic;
// Create a new Workbook instance
Workbook wb = new Workbook();
// Load an Excel file from disk
wb.LoadFromFile("StudentScoreCard.xlsx");
// Get the first worksheet
Worksheet worksheet = wb.Worksheets[0];
// Calculate the index of the last data row
int lastrow = worksheet.LastDataRow;
// Calculate the index of the last data column
int lastcol = worksheet.LastDataColumn;
// Fill text in specified cell
worksheet.Range[lastrow + 1, 1].Text = "Total:";
// Insert an AI instruction in cell to return the total number of students
worksheet.Range[lastrow + 1, 2].Text = "Return total number of student";
// Fill text in specified cell
worksheet.Range[2, lastcol + 1].Text = "Sum:";
worksheet.Range[2, lastcol + 2].Text = "Rank:";
for (int i = 3; i <= lastrow; i++)
{
// Insert AI instructions in different cells to return the sum formula for this row's score and the ranking information for the student
worksheet.Range[i, lastcol + 1].Text = "Return the summation formula";
worksheet.Range[i, lastcol + 2].Text = "Return the ranking of the student";
}
// Create a list to store ranges
List ranges = new List();
// Add entire allocated range in list
ranges.Add(worksheet.AllocatedRange);
// Create a new ExcelAI instance
ExcelAI excelAI = new ExcelAI();
// Generate intelligent processing information based on the provided cell ranges
string jsonStr = excelAI.ExcelGenerate(ranges);
// Save the Excel file
wb.SaveToFile("Generate_out.xlsx", ExcelVersion.Version2016);
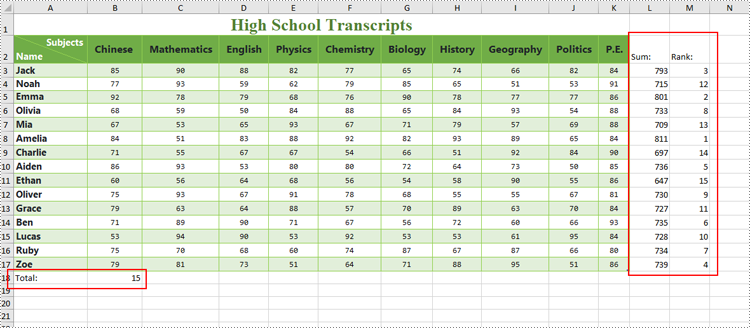
Generate Images based on Text Description in C#
The following steps introduce how to generate images based on text description:
- Create an ExcelAI class instance.
- Generate image streams based on given descriptions using ExcelAI.ImageGenerate() method.
- Create a list to store the image streams.
- Create a Workbook class instance.
- Iterate over image stream from list and write them to PNG.
- Create empty worksheets and add the image streams in specified cells.
- Save the workbook using Workbook.SaveToFile () method.
- C#
using Spire.AI.Api;
using Spire.Xls;
using Spire.Xls.AI;
using System;
using System.Collections.Generic;
using System.IO;
// Define three text descriptions for generating images
string description1 = "A little dog running in the countryside";
string description2 = "A road full of beautiful flowers";
string description3 = "Students learning in the classroom";
// Create a new ExcelAI instance
ExcelAI excelAI = new ExcelAI();
// Generate image streams based on the descriptions
var imageStream1 = excelAI.ImageGenerate(description1, ImageGenarationModel.STABLE_DIFFUSION_XL_1024_V1_0, ImageGenarationSize.I1024x1024);
var imageStream2 = excelAI.ImageGenerate(description2, ImageGenarationModel.STABLE_DIFFUSION_XL_1024_V1_0, ImageGenarationSize.I1024x1024);
var imageStream3 = excelAI.ImageGenerate(description3);
// Create a list to store the generated image streams
var imageStreams = new List();
// Add the generated image streams to the list
imageStreams.Add(imageStream1);
imageStreams.Add(imageStream2);
imageStreams.Add(imageStream3);
// Create a new Workbook instance and clear any existing worksheets
Workbook wb = new Workbook();
wb.Worksheets.Clear();
// Iterate over each image stream in the list
for (int i = 0; i < imageStreams.Count; i++)
{
// Generate a unique filename for the image
string randomFileName = Guid.NewGuid().ToString() + ".png";
// Create a new file with the generated filename and write the image stream to it
using (Stream outputStream = File.Create(randomFileName))
{
byte[] buffer = new byte[4096];
int bytesRead;
while ((bytesRead = imageStreams[i].Read(buffer, 0, buffer.Length)) > 0)
{
outputStream.Write(buffer, 0, bytesRead);
}
}
// Create a new empty worksheet in the workbook
Worksheet worksheet = wb.CreateEmptySheet(String.Format("ImageSheet{0}",i+1));
// Add the image stream to the worksheet at cell (1, 1)
worksheet.Pictures.Add(1, 1, imageStreams[i]);
}
// Save the Excel file
wb.SaveToFile("GenerateImage_out.xlsx", ExcelVersion.Version2016);

Python: Create a Pie Chart or a Doughnut Chart in PowerPoint
Pie charts and doughnut charts are two popular types of data visualization tools that are widely used to show the proportional distribution of categories within the whole. Both charts can serve as powerful communication aids, allowing viewers to quickly grasp the significance of each component and how it relates to the overall picture.
While pie charts and doughnut charts share many similarities, they also have unique characteristics that make them suitable for different analytical scenarios. In this article, you will learn how to create a pie chart or a doughnut chart in PowerPoint with Python using Spire.Presentation for Python.
Install Spire.Presentation for Python
This scenario requires Spire.Presentation for Python and plum-dispatch v1.7.4. They can be easily installed in your Windows through the following pip command.
pip install Spire.Presentation
If you are unsure how to install, please refer to this tutorial: How to Install Spire.Presentation for Python on Windows
Create a Pie Chart in PowerPoint with Python
Pie charts are designed to resemble a circle, which is divided into sections or "slices", with each slice representing a portion of the whole.
With Spire.Prensetion for Python, you can add a pie chart to a presentation slide using the ISlide.Shapes.AppendChartInit(type: ChartType, rectangle: RectangleF, init: bool) method and specify the chart type as Pie. The following are the detailed steps.
- Create a Presentation instance.
- Get the first slide using Prenstion.Slides[] property.
- Add a pie chart at a specified location on the side using ISlide.Shapes.AppendChartInit(type: ChartType, rectangle RectangleF, init bool).
- Set and format the chart title.
- Define some data and append the data to the chart sheet as chart data using IChart.ChartData property.
- Set series labels, category labels, series values and other attributes using the properties of the IChart class.
- Set to show label value and percentage value.
- Save the result file using Presentation.SaveToFile() method.
- Python
from spire.presentation.common import *
from spire.presentation import *
# Create a Presentation instance
presentation = Presentation()
# Add a pie chart at a specified location on the first slide
rect = RectangleF.FromLTRB (40, 100, 590, 420)
chart = presentation.Slides[0].Shapes.AppendChartInit (ChartType.Pie, rect, False)
# Set and format chart title
chart.ChartTitle.TextProperties.Text = "Sales by Quarter"
chart.ChartTitle.TextProperties.IsCentered = True
chart.ChartTitle.Height = 30
chart.HasTitle = True
# Define some data
quarters = ["1st Qtr", "2nd Qtr", "3rd Qtr", "4th Qtr"]
sales = [210, 320, 180, 460]
# Append data to ChartData, which represents a data table where the chart data is stored
chart.ChartData[0,0].Text = "Quarters"
chart.ChartData[0,1].Text = "Sales"
i = 0
while i < len(quarters):
chart.ChartData[i + 1,0].Text = quarters[i]
chart.ChartData[i + 1,1].NumberValue = sales[i]
i += 1
# Set series labels and category labels
chart.Series.SeriesLabel = chart.ChartData["B1","B1"]
chart.Categories.CategoryLabels = chart.ChartData["A2","A5"]
# Set values for series
chart.Series[0].Values = chart.ChartData["B2","B5"]
# Add data points to series
for i, unusedItem in enumerate(chart.Series[0].Values):
cdp = ChartDataPoint(chart.Series[0])
cdp.Index = i
chart.Series[0].DataPoints.Add(cdp)
# Fill each data point with a different color
chart.Series[0].DataPoints[0].Fill.FillType = FillFormatType.Solid
chart.Series[0].DataPoints[0].Fill.SolidColor.Color = Color.get_RosyBrown()
chart.Series[0].DataPoints[1].Fill.FillType = FillFormatType.Solid
chart.Series[0].DataPoints[1].Fill.SolidColor.Color = Color.get_LightBlue()
chart.Series[0].DataPoints[2].Fill.FillType = FillFormatType.Solid
chart.Series[0].DataPoints[2].Fill.SolidColor.Color = Color.get_LightPink()
chart.Series[0].DataPoints[3].Fill.FillType = FillFormatType.Solid
chart.Series[0].DataPoints[3].Fill.SolidColor.Color = Color.get_MediumPurple()
# Set the data labels to display label value and percentage value
chart.Series[0].DataLabels.LabelValueVisible = True
chart.Series[0].DataLabels.PercentValueVisible = True
# Save the result file
presentation.SaveToFile("CreatePieChart.pptx", FileFormat.Pptx2016)
presentation.Dispose()
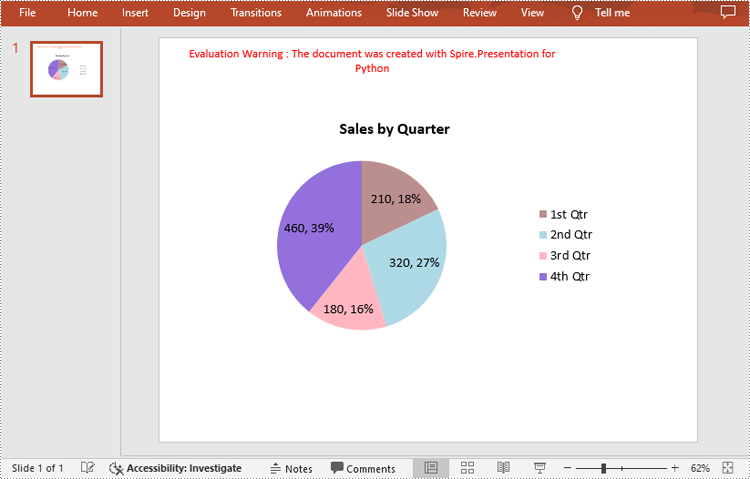
Create a Doughnut Chart in PowerPoint with Python
Doughnut charts are very similar to pie charts, with the primary difference being the presence of a "hole" in the center. This hole can be used to display additional information or to maintain a cleaner look.
To add a donut chart to a presentation slide, you can specify the ChartType parameter of ISlide.Shapes.AppendChartInit() method as Doughnut. The following are the detailed steps.
- Create a Presentation instance.
- Get the first slide using Prenstion.Slides[] property.
- Add a doughnut chart at a specified location on the side using ISlide.Shapes.AppendChartInit(type: ChartType, rectangle: RectangleF, init: bool).
- Define some data and append the data to the chart sheet as chart data using IChart.ChartData property.
- Set series labels, category labels, series values and other attributes using the properties of the IChart class.
- Set to show label value and percentage value.
- Save the result file using Presentation.SaveToFile() method.
- Python
from spire.presentation.common import *
from spire.presentation import *
# Create a Presentation instance
presentation = Presentation()
# Add a doughnut chart at a specified location on the first slide
rect = RectangleF.FromLTRB (80, 100, 630, 420)
chart = presentation.Slides[0].Shapes.AppendChartInit(ChartType.Doughnut, rect, False)
# Set and format chart title
chart.ChartTitle.TextProperties.Text = "Annual Report"
chart.ChartTitle.TextProperties.IsCentered = True
chart.ChartTitle.Height = 30
# Define some data
years = ["Year 2020", "Year 2021", "Year 2022", "Year 2023"]
sales = [16500, 28000, 43200, 60000]
# Append data to ChartData, which represents a data table where the chart data is stored
chart.ChartData[0,0].Text = "Quarters"
chart.ChartData[0,1].Text = "Sales"
i = 0
while i < len(years):
chart.ChartData[i + 1,0].Text = years[i]
chart.ChartData[i + 1,1].NumberValue = sales[i]
i += 1
# Set series labels and category labels
chart.Series.SeriesLabel = chart.ChartData["B1","B1"]
chart.Categories.CategoryLabels = chart.ChartData["A2","A5"]
# Set values for series
chart.Series[0].Values = chart.ChartData["B2","B5"]
# Add data points to series
for i, item in enumerate(chart.Series[0].Values):
cdp = ChartDataPoint(chart.Series[0])
cdp.Index = i
chart.Series[0].DataPoints.Add(cdp)
# Fill each data point with a different color
chart.Series[0].DataPoints[0].Fill.FillType = FillFormatType.Solid
chart.Series[0].DataPoints[0].Fill.SolidColor.Color = Color.get_LightBlue()
chart.Series[0].DataPoints[1].Fill.FillType = FillFormatType.Solid
chart.Series[0].DataPoints[1].Fill.SolidColor.Color = Color.get_MediumPurple()
chart.Series[0].DataPoints[2].Fill.FillType = FillFormatType.Solid
chart.Series[0].DataPoints[2].Fill.SolidColor.Color = Color.get_DarkGray()
chart.Series[0].DataPoints[3].Fill.FillType = FillFormatType.Solid
chart.Series[0].DataPoints[3].Fill.SolidColor.Color = Color.get_DarkOrange()
# Set the data labels to display label value and percentage value
chart.Series[0].DataLabels.LabelValueVisible = True
chart.Series[0].DataLabels.PercentValueVisible = True
# Set the hole size of the doughnut chart
chart.Series[0].DoughnutHoleSize = 50
# Save the result file
presentation.SaveToFile("DoughnutChart.pptx", FileFormat.Pptx2016)
presentation.Dispose()
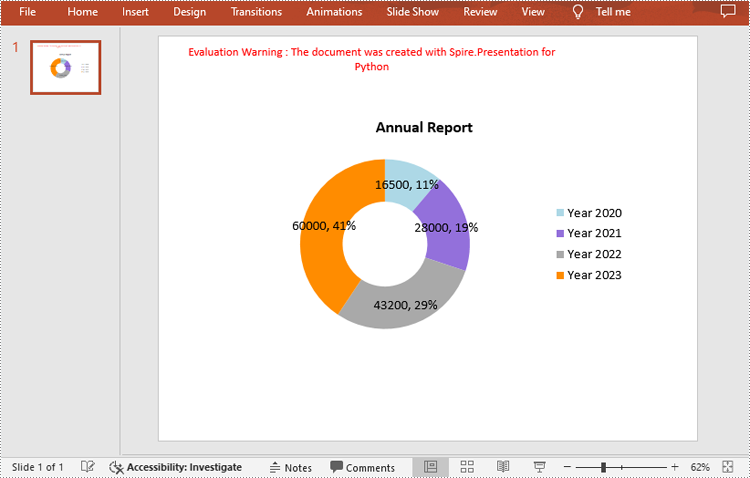
Apply for a Temporary License
If you'd like to remove the evaluation message from the generated documents, or to get rid of the function limitations, please request a 30-day trial license for yourself.
Spire.XLS 14.3.3 supports PivotTable grouping functionality
We are pleased to announce the release of Spire.XLS 14.3.3. This version supports PivotTable grouping functionality. In addition, it also supports adding the FindAll() method to CellRange and setting "Repeat All Item Labels" for PivotTable. Some known issues have also been successfully fixed in this version, such as the issue that the content was incorrect after saving Excel files. More details are listed below.
Here is a list of changes made in this release
| Category | ID | Description |
| New feature | SPIREXLS-765 | Supports PivotTable grouping function.
XlsPivotTable pt = worksheet.PivotTables[0] as XlsPivotTable;
IPivotField field = pt.RowFields[0];
DateTime start = new DateTime(2024, 5, 6);
DateTime end = new DateTime(2024, 10, 6);
PivotGroupByTypes[] types = new PivotGroupByTypes[]{ PivotGroupByTypes.Days };
field.CreateGroup(start, end, types, 1);
|
| New feature | SPIREXLS-5091 | Supports adding FindAll() method to CellRange.
Workbook workbook = new Workbook(); workbook.LoadFromFile(@"test.xlsx"); Worksheet sheet = workbook.Worksheets[0]; sheet.Range["A1"].FindAll() |
| New feature | SPIREXLS-5123 | Supports setting "Repeat All Item Labels" for PivotTable.
foreach (XlsPivotTable pt in wb.Worksheets["PivotTable"].PivotTables)
{
pt.Options.RepeatAllItemLabels = true;
}
|
| Bug | SPIREXLS-5097 | Fixes the issue that the content was incorrect after saving Excel files. |
| Bug | SPIREXLS-5103 | Fixes the issue that the sheet content exported using ExportDataTable was incorrect. |
| Bug | SPIREXLS-5105 | Fixes the issue that formula values were incorrect when converting Excel to PDF. |
| Bug | SPIREXLS-5106 | Fixes the issue that the program threw "Size of image is too large" exception when converting Excel to images. |
| Bug | SPIREXLS-5110 | Fixes the issue that the PivotTable column names were inconsistent when converting Excel to pictures. |
| Bug | SPIREXLS-5122 | Fixes the issue that there were some extra blank comments in result files after using CellRange.Comment.Text. |
| Bug | SPIREXLS-5125 | Fixes the issue that the styles were incorrect when converting Excel to PDF. |
| Bug | SPIREXLS-5126 | Fixes the issue that the program threw "ArgumentNullException" exception when loading files. |
| Bug | SPIREXLS-5148 | Fixed the issue that the program threw "NullReferenceException" exception when splitting a document. |
Python: Reorder PDF Pages
Typically, the content of a PDF document needs to follow a logical flow, such as a report is usually structured with chapters, sections, and subsections. When the pages within a PDF are not arranged in the correct sequence, the coherence of the document will be affected. By reordering the pages, you can ensure that the information is presented in a clear and understandable manner. In this article, you will learn how to reorder the pages in a PDF file with Python using Spire.PDF for Python.
Install Spire.PDF for Python
This scenario requires Spire.PDF for Python and plum-dispatch v1.7.4. They can be easily installed in your Windows through the following pip command.
pip install Spire.PDF
If you are unsure how to install, please refer to this tutorial: How to Install Spire.PDF for Python on Windows
Reorder PDF Pages with Python
Spire.PDF for Python provides the PdfDocument.Pages.ReArrange(orderArray: List[int]) method to rearrange the pages in a PDF file. The parameter orderArray is a list of integers which allows you to reorder the PDF pages by specifying the page index in the desired order.
The following are the detailed steps to rearrange the PDF page order with Python:
- Create a PdfDocument instance.
- Load a sample PDF file using PdfDocument.LoadFromFile() method.
- Rearrange the page order of the PDF file using PdfDocument.Pages.ReArrange(orderArray: List[int]) method.
- Save the result file using PdfDocument.SaveToFile() method.
- Python
from spire.pdf.common import * from spire.pdf import * inputFile = "Report.pdf" outputFile = "RearrangePDFPageOrder.pdf" # Create a PdfDocument instance pdf = PdfDocument() # Load a PDF file pdf.LoadFromFile(inputFile) # Reorder pages in the PDF file pdf.Pages.ReArrange([3, 2, 0, 1]) # Save the result file pdf.SaveToFile(outputFile, FileFormat.PDF) pdf.Close()
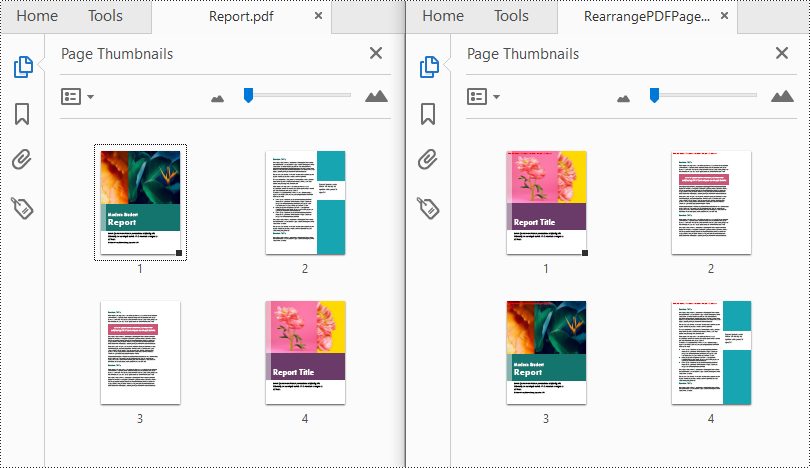
Apply for a Temporary License
If you'd like to remove the evaluation message from the generated documents, or to get rid of the function limitations, please request a 30-day trial license for yourself.
Python: Set the Background Color and Image for Excel Worksheets
For data analysis and reporting, visual aesthetics play a significant role in presenting information effectively. When working with Excel worksheets, the ability to set background colors and images enhances the overall readability and impact of the data. By leveraging the power of Python, developers can effortlessly manipulate Excel files and customize the appearance of their worksheets. This article demonstrates how to use Spire.XLS for Python to set the background color and image for Excel worksheets with Python programs.
Install Spire.XLS for Python
This scenario requires Spire.XLS for Python and plum-dispatch v1.7.4. They can be easily installed in your Windows through the following pip command.
pip install Spire.XLS
If you are unsure how to install, please refer to: How to Install Spire.XLS for Python on Windows
Set the Background Color for an Excel Worksheet
With Spire.XLS for Python, developers can set the background color for a specified cell range through CellRange.Style.Color property. The detailed steps for setting the background color for the used cell range in a worksheet are as follows:
- Create an instance of Workbook class.
- Load an Excel workbook using Workbook.LoadFromFile() method.
- Get a worksheet using Workbook.Worksheets.get_Item() method.
- Get the used range in the worksheet through Worksheet.AllocatedRange property.
- Set the background color of the used range through CellRange.Style.Color property.
- Save the workbook using Workbook.SaveToFile() method.
- Python
from spire.xls import *
from spire.xls.common import *
# Create an instance of Workbook class
wb = Workbook()
# Load an Excel file
wb.LoadFromFile("Sample.xlsx")
# Get a worksheet
sheet = wb.Worksheets.get_Item(0)
# Get the used range of the worksheet
usedRange = sheet.AllocatedRange
# Set the background color of the used range to a light and soft color
usedRange.Style.Color = Color.FromRgb(144, 238, 144)
# Save the workbook
wb.SaveToFile("output/ExcelBackgroundColor.xlsx", FileFormat.Version2016)
wb.Dispose()
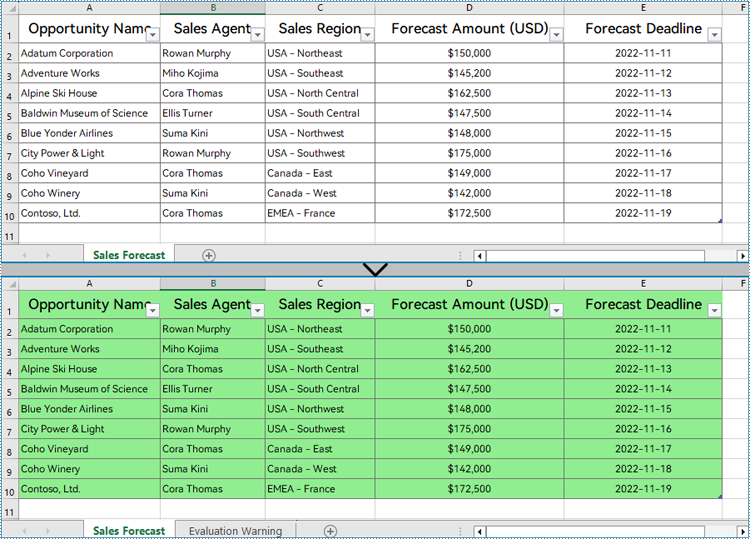
Set the Background Image for an Excel Worksheet
Setting a background image for an Excel worksheet can be accomplished through PageSetup class. Using the Worksheet.PageSetup.BackgroundImage property, developers can set the image background for the entire worksheet. Detailed steps are as follows:
- Create an instance of Workbook class.
- Load an Excel workbook using Workbook.LoadFromFile() method.
- Get a worksheet using Workbook.Worksheets.get_Item() method.
- Load an image using Stream() method.
- Set the background image of the worksheet through Worksheet.PageSetup.BackgroundImage property.
- Save the workbook using Workbook.SaveToFile() method.
- Python
from spire.xls import *
from spire.xls.common import *
# Create an instance of Workbook class
wb = Workbook()
# Load an Excel file
wb.LoadFromFile("Sample.xlsx")
# Get a worksheet
sheet = wb.Worksheets.get_Item(0)
# Load an image
image = Stream("BackgroundImage.jpg")
# Set the background of the worksheet
sheet.PageSetup.BackgoundImage = image
# Save the workbook
wb.SaveToFile("output/ExcelBackgroundImage.xlsx", FileFormat.Version2016)
wb.Dispose()
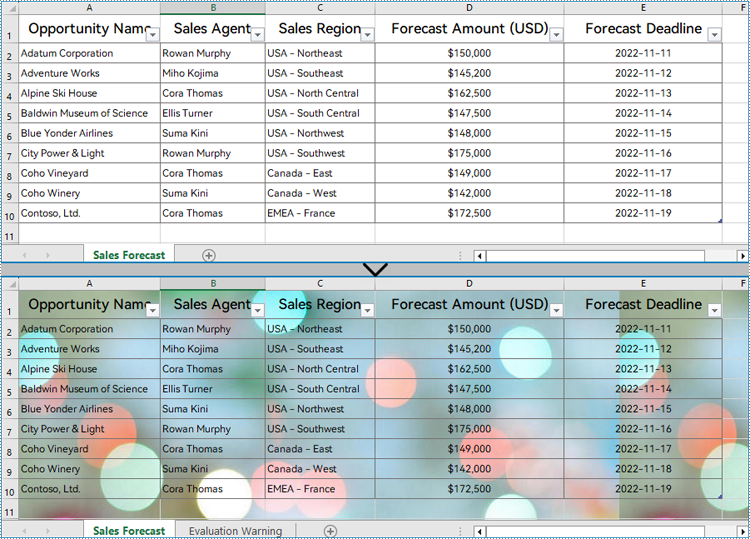
Apply for a Temporary License
If you'd like to remove the evaluation message from the generated documents, or to get rid of the function limitations, please request a 30-day trial license for yourself.
Spire.DocViewer 8.7.8 supports WPF and MAUI platforms
We are excited to announce the release of Spire.DocViewer 8.7.8. This version supports WPF and MAUI platforms. More details are listed below.
Here is a list of changes made in this release
| Category | Description |
| New feature | Supports .NET 6.0, including WPF and Windows Form. |
| New feature | Supports MAUI platform (.NET 7.0), currently only for Windows and Android. |
Python: Insert or Remove Shapes in Excel
Shapes are a powerful tool in Excel that enables you to transform raw data into visually appealing and informative representations. By inserting and customizing shapes, you can create clear, engaging, and visually impactful spreadsheets that effectively communicate your data and captivate your audience. In this article, we will demonstrate how to insert and remove shapes in Excel in Python using Spire.XLS for Python.
Install Spire.XLS for Python
This scenario requires Spire.XLS for Python and plum-dispatch v1.7.4. They can be easily installed in your Windows through the following pip command.
pip install Spire.XLS
If you are unsure how to install, please refer to this tutorial: How to Install Spire.XLS for Python on Windows
Insert Shapes in Excel in Python
You can add numerous types of shapes, such as lines, rectangles, triangles, and stars, to an Excel worksheet by using the Worksheet.PrstGeomShapes.AddPrstGeomShape() method provided by Spire.XLS for Python. Once added, you can customize the shapes, such as adding text to the shapes, filling the shapes with solid or gradient colors or images, and setting shadow styles for the shapes. The detailed steps are as follows.
- Create an object of the Workbook class.
- Get the first worksheet using Workbook.Worksheets[] property.
- Add a shape to the worksheet using Worksheet.PrstGeomShapes.AddPrstGeomShape() method.
- Add text to the shape using IPrstGeomShape.Text property.
- Fill the shape with a color using IPrstGeomShape.Fill.ForeColor property.
- Set the fill type of the shape as solid using IPrstGeomShape.Fill.FillType property.
- Repeat the above steps to add more shapes to the worksheet.
- Save the result file using Workbook.SaveToFile() method.
- Python
from spire.xls import *
from spire.xls.common import *
# Create a Workbook object
workbook = Workbook()
# Get the first worksheet
sheet = workbook.Worksheets[0]
# Add a triangle shape to the worksheet
triangle = sheet.PrstGeomShapes.AddPrstGeomShape(2, 2, 100, 100, PrstGeomShapeType.Triangle)
# Add text to the shape
triangle.Text = "Text"
# Fill the triangle with a solid color
triangle.Fill.ForeColor = Color.get_Yellow()
triangle.Fill.FillType = ShapeFillType.SolidColor
# Add a heart shape to the worksheet
heart = sheet.PrstGeomShapes.AddPrstGeomShape(2, 5, 100, 100, PrstGeomShapeType.Heart)
# Fill the heart with a gradient color
heart.Fill.ForeColor = Color.get_Red()
heart.Fill.FillType = ShapeFillType.Gradient
# Add an arrow shape with the default color to the worksheet
arrow = sheet.PrstGeomShapes.AddPrstGeomShape(10, 2, 100, 100, PrstGeomShapeType.CurvedRightArrow)
# Set shadow style for the arrow
arrow.Shadow.Angle = 90
arrow.Shadow.Distance = 10
arrow.Shadow.Size = 150
arrow.Shadow.Color = Color.get_Gray()
arrow.Shadow.Blur = 30
arrow.Shadow.Transparency = 1
arrow.Shadow.HasCustomStyle = True
# Add a cloud shape to the worksheet
cloud = sheet.PrstGeomShapes.AddPrstGeomShape(10, 5, 100, 100, PrstGeomShapeType.Cloud)
# Fill the cloud with a custom picture
cloud.Fill.CustomPicture(Image.FromFile("Hydrangea.jpg"), "Hydrangea.jpg")
cloud.Fill.FillType = ShapeFillType.Picture
# Save the result file
workbook.SaveToFile("InsertShapes.xlsx", ExcelVersion.Version2013)
workbook.Dispose()
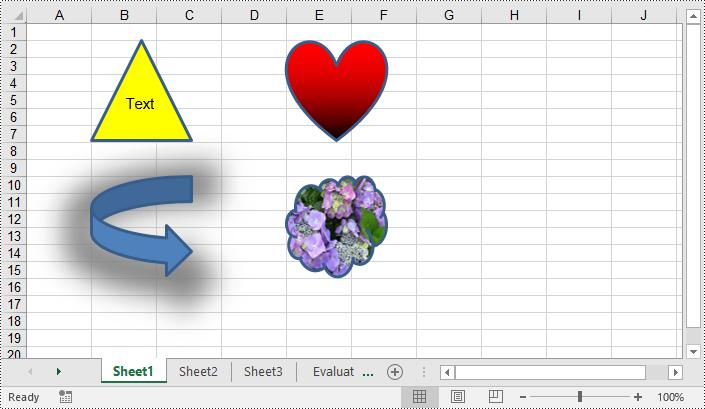
Remove Shapes from Excel in Python
Shapes can improve the visual appearance of your workbook, but they can also increase the file size of it. Removing unnecessary shapes helps reduce the file size, making it more manageable and easier to share or store. Spire.XLS for Python enables you to remove specific shapes from a worksheet effortlessly by using the Worksheet.PrstGeomShapes[index].Remove() method. The detailed steps are as follows.
- Create an object of the Workbook class.
- Load an Excel file using Workbook.LoadFromFile() method.
- Remove a specific shape from the Worksheet using Worksheet.PrstGeomShapes[index].Remove() method.
- Save the result file using Workbook.SaveToFile() method.
- Python
from spire.xls import *
from spire.xls.common import *
# Create a Workbook object
workbook = Workbook()
# Load an Excel file
workbook.LoadFromFile("InsertShapes.xlsx")
# Get the first worksheet
sheet = workbook.Worksheets[0]
# Remove the first shape from the worksheet
sheet.PrstGeomShapes[0].Remove()
#Save to file.
workbook.SaveToFile("RemoveShapes.xlsx", ExcelVersion.Version2013)
workbook.Dispose()
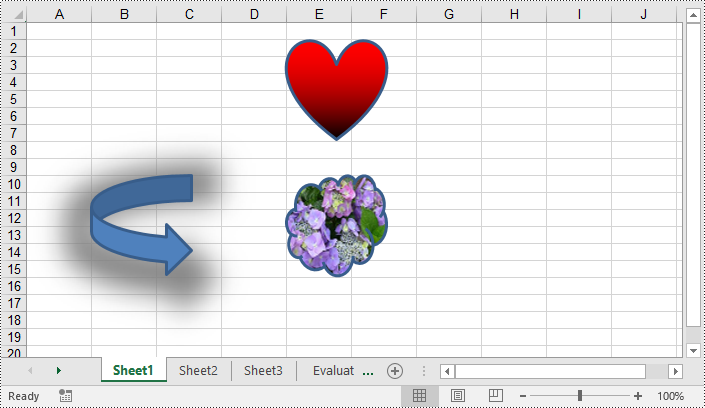
Apply for a Temporary License
If you'd like to remove the evaluation message from the generated documents, or to get rid of the function limitations, please request a 30-day trial license for yourself.