Shapes are a powerful tool in Excel that enables you to transform raw data into visually appealing and informative representations. By inserting and customizing shapes, you can create clear, engaging, and visually impactful spreadsheets that effectively communicate your data and captivate your audience. In this article, we will demonstrate how to insert and remove shapes in Excel in Python using Spire.XLS for Python.
Install Spire.XLS for Python
This scenario requires Spire.XLS for Python and plum-dispatch v1.7.4. They can be easily installed in your Windows through the following pip command.
pip install Spire.XLS
If you are unsure how to install, please refer to this tutorial: How to Install Spire.XLS for Python on Windows
Insert Shapes in Excel in Python
You can add numerous types of shapes, such as lines, rectangles, triangles, and stars, to an Excel worksheet by using the Worksheet.PrstGeomShapes.AddPrstGeomShape() method provided by Spire.XLS for Python. Once added, you can customize the shapes, such as adding text to the shapes, filling the shapes with solid or gradient colors or images, and setting shadow styles for the shapes. The detailed steps are as follows.
- Create an object of the Workbook class.
- Get the first worksheet using Workbook.Worksheets[] property.
- Add a shape to the worksheet using Worksheet.PrstGeomShapes.AddPrstGeomShape() method.
- Add text to the shape using IPrstGeomShape.Text property.
- Fill the shape with a color using IPrstGeomShape.Fill.ForeColor property.
- Set the fill type of the shape as solid using IPrstGeomShape.Fill.FillType property.
- Repeat the above steps to add more shapes to the worksheet.
- Save the result file using Workbook.SaveToFile() method.
- Python
from spire.xls import *
from spire.xls.common import *
# Create a Workbook object
workbook = Workbook()
# Get the first worksheet
sheet = workbook.Worksheets[0]
# Add a triangle shape to the worksheet
triangle = sheet.PrstGeomShapes.AddPrstGeomShape(2, 2, 100, 100, PrstGeomShapeType.Triangle)
# Add text to the shape
triangle.Text = "Text"
# Fill the triangle with a solid color
triangle.Fill.ForeColor = Color.get_Yellow()
triangle.Fill.FillType = ShapeFillType.SolidColor
# Add a heart shape to the worksheet
heart = sheet.PrstGeomShapes.AddPrstGeomShape(2, 5, 100, 100, PrstGeomShapeType.Heart)
# Fill the heart with a gradient color
heart.Fill.ForeColor = Color.get_Red()
heart.Fill.FillType = ShapeFillType.Gradient
# Add an arrow shape with the default color to the worksheet
arrow = sheet.PrstGeomShapes.AddPrstGeomShape(10, 2, 100, 100, PrstGeomShapeType.CurvedRightArrow)
# Set shadow style for the arrow
arrow.Shadow.Angle = 90
arrow.Shadow.Distance = 10
arrow.Shadow.Size = 150
arrow.Shadow.Color = Color.get_Gray()
arrow.Shadow.Blur = 30
arrow.Shadow.Transparency = 1
arrow.Shadow.HasCustomStyle = True
# Add a cloud shape to the worksheet
cloud = sheet.PrstGeomShapes.AddPrstGeomShape(10, 5, 100, 100, PrstGeomShapeType.Cloud)
# Fill the cloud with a custom picture
cloud.Fill.CustomPicture(Image.FromFile("Hydrangea.jpg"), "Hydrangea.jpg")
cloud.Fill.FillType = ShapeFillType.Picture
# Save the result file
workbook.SaveToFile("InsertShapes.xlsx", ExcelVersion.Version2013)
workbook.Dispose()
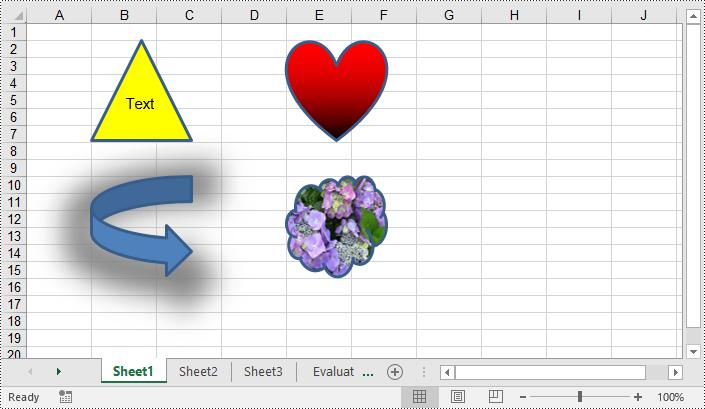
Remove Shapes from Excel in Python
Shapes can improve the visual appearance of your workbook, but they can also increase the file size of it. Removing unnecessary shapes helps reduce the file size, making it more manageable and easier to share or store. Spire.XLS for Python enables you to remove specific shapes from a worksheet effortlessly by using the Worksheet.PrstGeomShapes[index].Remove() method. The detailed steps are as follows.
- Create an object of the Workbook class.
- Load an Excel file using Workbook.LoadFromFile() method.
- Remove a specific shape from the Worksheet using Worksheet.PrstGeomShapes[index].Remove() method.
- Save the result file using Workbook.SaveToFile() method.
- Python
from spire.xls import *
from spire.xls.common import *
# Create a Workbook object
workbook = Workbook()
# Load an Excel file
workbook.LoadFromFile("InsertShapes.xlsx")
# Get the first worksheet
sheet = workbook.Worksheets[0]
# Remove the first shape from the worksheet
sheet.PrstGeomShapes[0].Remove()
#Save to file.
workbook.SaveToFile("RemoveShapes.xlsx", ExcelVersion.Version2013)
workbook.Dispose()
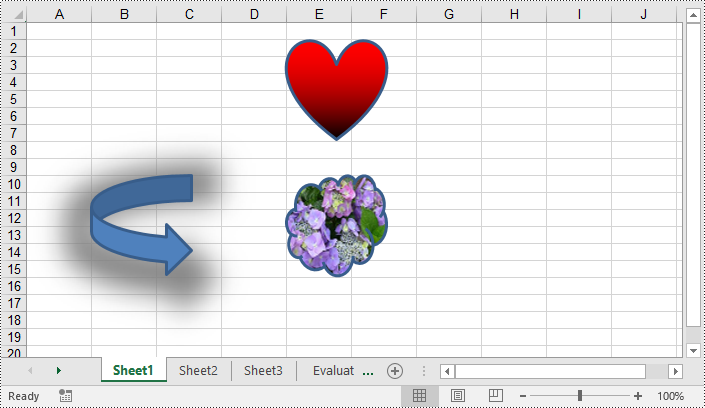
Apply for a Temporary License
If you'd like to remove the evaluation message from the generated documents, or to get rid of the function limitations, please request a 30-day trial license for yourself.


