
.NET (1273)
Children categories
C#: Extract Text from Images using the New Model of Spire.OCR for .NET
2024-07-18 01:09:12 Written by support iceblueSpire.OCR for .NET offers developers a new model to extract text from images. In this article, we will demonstrate how to extract text from images in C# using the new model of Spire.OCR for .NET.
The detailed steps are as follows.
Step 1: Create a Console App (.NET Framework) in Visual Studio.
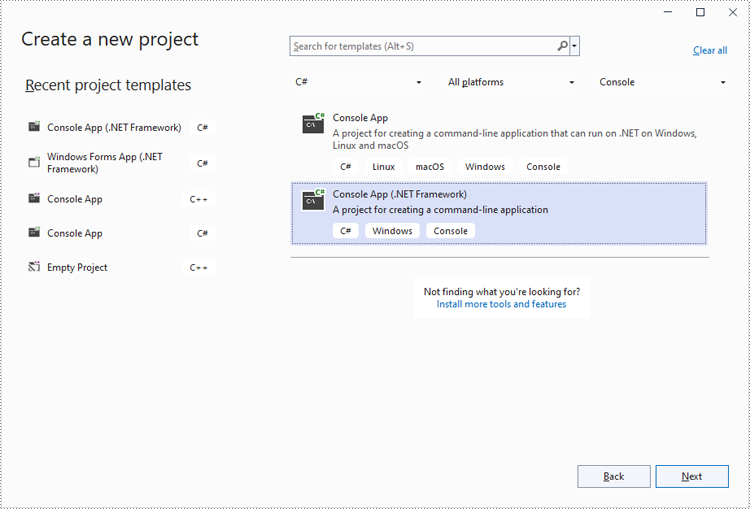
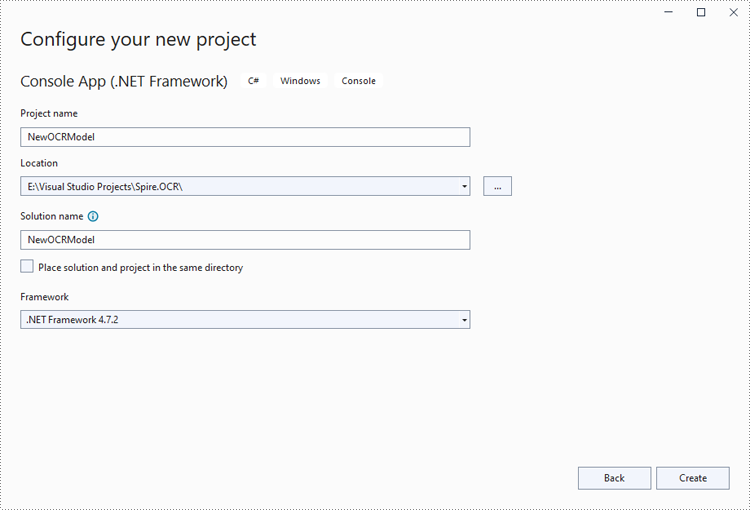
Step 2: Change the platform target of the application to x64.
In the application's Solution Explorer, right-click on the project's name and then select "Properties".
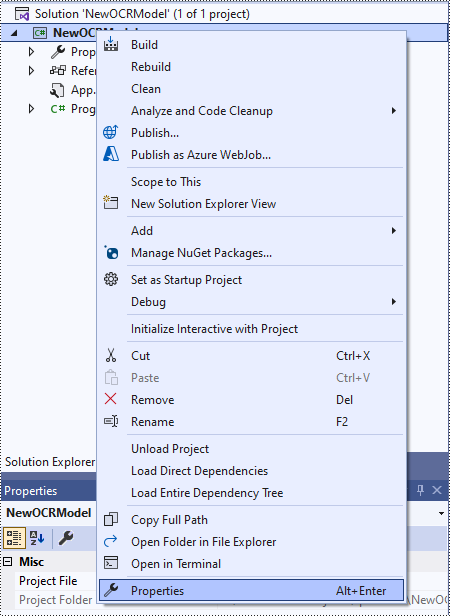
Change the platform target of the application to x64. This step must be performed since Spire.OCR only supports 64-bit platforms.
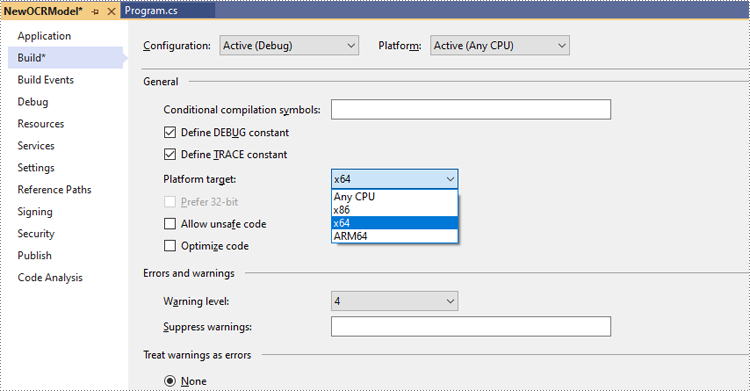
Step 3: Install Spire.OCR for .NET in your application.
Install Spire.OCR for .NET through NuGet by executing the following command in the NuGet Package Manager Console:
Install-Package Spire.OCR

Step 4: Download the new model of Spire.OCR for .NET.
Download the model that fits in with your operating system from one of the following links.
Then extract the package and save it to a specific directory on your computer. In this example, we saved the package to "D:\".
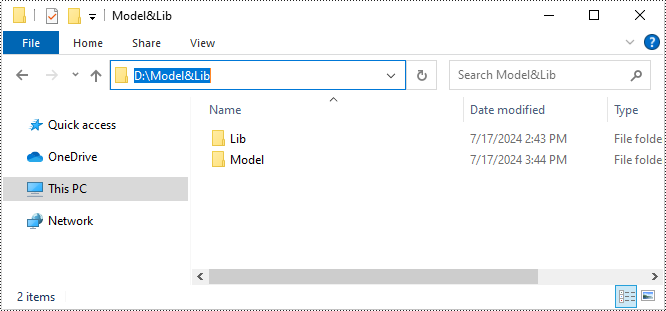
Step 5: Use the new model of Spire.OCR for .NET to extract text from images in C#.
The following code example shows how to extract text from an image using C# and the new model of Spire.OCR for .NET:
- C#
using Spire.OCR;
using System.IO;
namespace NewOCRModel
{
internal class Program
{
static void Main(string[] args)
{
// Set license key
// Spire.OCR.License.LicenseProvider.SetLicenseKey("your-license-key");
// Create an instance of the OcrScanner class
OcrScanner scanner = new OcrScanner();
// Create an instance of the ConfigureOptions class to set up the scanner configuration
ConfigureOptions configureOptions = new ConfigureOptions();
// Set the path to the new model
configureOptions.ModelPath = "D:\\win-x64";
// Set the language for text recognition. The default is English.
// Supported languages include English, Chinese, Chinesetraditional, French, German, Japanese, and Korean.
configureOptions.Language = "English";
// Apply the configuration options to the scanner
scanner.ConfigureDependencies(configureOptions);
// Extract text from an image
scanner.Scan("test.png");
//Save the extracted text to a text file
string text = scanner.Text.ToString();
File.WriteAllText("Output.txt", text);
}
}
}
Apply for a Temporary License
If you'd like to remove the evaluation message from the generated documents, or to get rid of the function limitations, please request a 30-day trial license for yourself.
Tables in Word documents often contain valuable information, ranging from financial data and research results to survey results and statistical records. Extracting the data contained within these tables can unlock a wealth of opportunities, empowering you to leverage it for a variety of purposes, such as in-depth data analysis, trend identification, and seamless integration with other tools or databases. In this article, we will demonstrate how to extract tables from Word documents in C# using Spire.Doc for .NET.
Install Spire.Doc for .NET
To begin with, you need to add the DLL files included in the Spire.Doc for .NET package as references in your .NET project. The DLL files can be either downloaded from this link or installed via NuGet.
PM> Install-Package Spire.Doc
Extract Tables from Word in C#
In Spire.Doc for .NET, the Section.Tables property is used to access the tables contained within a section of a Word document. This property returns a collection of ITable objects, where each object represents a distinct table in the section. Once you have the ITable objects, you can iterate through their rows and cells, and then retrieve the textual content of each cell using cell.Paragraphs[index].Text property.
The detailed steps to extract tables from a Word document are as follows:
- Create an object of the Document class and load a Word document using Document.LoadFromFile() method.
- Iterate through the sections in the document and get the table collection of each section through Section.Tables property.
- Iterate through the tables in each section and create a string object for each table.
- Iterate through the rows in each table and the cells in each row, then get the text of each cell through TableCell.Paragraphs[index].Text property and add the cell text to the string.
- Save each string to a text file.
- C#
using Spire.Doc;
using Spire.Doc.Collections;
using Spire.Doc.Interface;
using System.IO;
using System.Text;
namespace ExtractWordTable
{
internal class Program
{
static void Main(string[] args)
{
// Create an object of the Document class
Document doc = new Document();
// Load a Word document
doc.LoadFromFile("Tables.docx");
// Iterate through the sections in the document
for (int sectionIndex = 0; sectionIndex < doc.Sections.Count; sectionIndex++)
{
// Get the current section
Section section = doc.Sections[sectionIndex];
// Get the table collection of the section
TableCollection tables = section.Tables;
// Iterate through the tables in the section
for (int tableIndex = 0; tableIndex < tables.Count; tableIndex++)
{
// Get the current table
ITable table = tables[tableIndex];
// Initialize a string to store the table data
string tableData = "";
// Iterate through the rows in the table
for (int rowIndex = 0; rowIndex < table.Rows.Count; rowIndex++)
{
// Get the current row
TableRow row = table.Rows[rowIndex];
// Iterate through the cells in the row
for (int cellIndex = 0; cellIndex < row.Cells.Count; cellIndex++)
{
// Get the current cell
TableCell cell = table.Rows[rowIndex].Cells[cellIndex];
// Get the text in the cell
string cellText = "";
for (int paraIndex = 0; paraIndex < cell.Paragraphs.Count; paraIndex++)
{
cellText += (cell.Paragraphs[paraIndex].Text.Trim() + " ");
}
// Add the text to the string
tableData += cellText.Trim();
if (cellIndex < table.Rows[rowIndex].Cells.Count - 1)
{
tableData += "\t";
}
}
// Add a new line
tableData += "\n";
}
// Save the table data to a text file
string filePath = Path.Combine("Tables", $"Section{sectionIndex + 1}_Table{tableIndex + 1}.txt");
File.WriteAllText(filePath, tableData, Encoding.UTF8);
}
}
doc.Close();
}
}
}
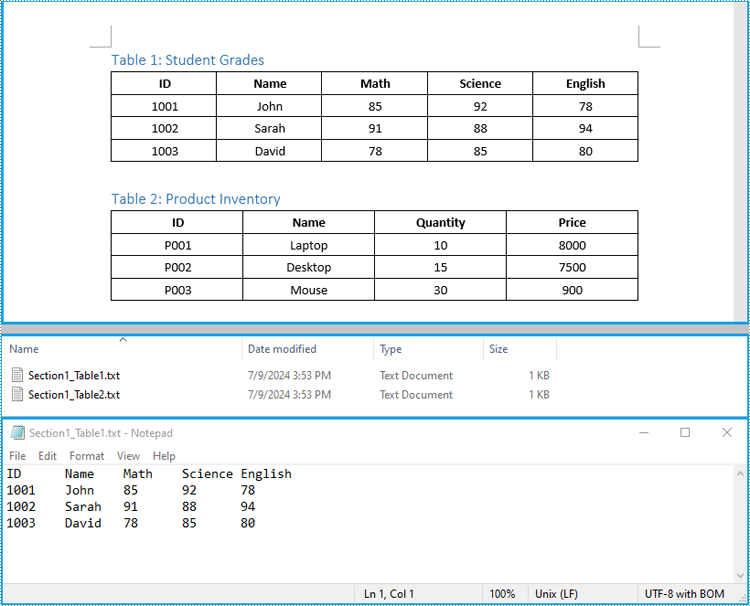
Extract Tables from Word to Excel in C#
In addition to saving the extracted table data to text files, you can also write the data directly into Excel worksheets by using the Spire.XLS for .NET library. However, before you can use Spire.XLS, you need to install it via NuGet:
Install-Package Spire.XLS
The detailed steps to extract tables from Word documents to Excel worksheets are as follows:
- Create an object of the Document class and load a Word document using the Document.LoadFromFile() method.
- Create an object of the Workbook class and clear the default worksheets using Workbook.Worksheets.Clear() method.
- Iterate through the sections in the document and get the table collection of each section through Section.Tables property.
- Iterate through the tables in the section and add a worksheet for each table to the workbook using Workbook.Worksheets.Add() method.
- Iterate through the rows in each table and the cells in each row, then get the text of each cell through TableCell.Paragraphs[index].Text property and write the text to the worksheet using Worksheet.SetCellValue() method.
- Save the workbook to an Excel file using Workbook.SaveToFile() method.
- C#
using Spire.Doc;
using Spire.Doc.Interface;
using Spire.Xls;
namespace ExtractWordTableToExcel
{
internal class Program
{
static void Main(string[] args)
{
// Create an object of the Document class
Document doc = new Document();
// Load a Word document
doc.LoadFromFile("Tables.docx");
// Create an object of the Workbook class
Workbook wb = new Workbook();
// Remove the default worksheets
wb.Worksheets.Clear();
// Iterate through the sections in the document
for (int sectionIndex = 0; sectionIndex < doc.Sections.Count; sectionIndex++)
{
// Get the current section
Section section = doc.Sections[sectionIndex];
// Iterate through the tables in the section
for (int tableIndex = 0; tableIndex < section.Tables.Count; tableIndex++)
{
// Get the current table
ITable table = section.Tables[tableIndex];
// Add a worksheet to the workbook
Worksheet ws = wb.Worksheets.Add($"Section{sectionIndex + 1}_Table{tableIndex + 1}");
// Iterate through the rows in the table
for (int rowIndex = 0; rowIndex < table.Rows.Count; rowIndex++)
{
// Get the current row
TableRow row = table.Rows[rowIndex];
// Iterate through the cells in the row
for (int cellIndex = 0; cellIndex < row.Cells.Count; cellIndex++)
{
// Get the current cell
TableCell cell = row.Cells[cellIndex];
// Get the text in the cell
string cellText = "";
for (int paraIndex = 0; paraIndex < cell.Paragraphs.Count; paraIndex++)
{
cellText += (cell.Paragraphs[paraIndex].Text.Trim() + " ");
}
// Write the cell text to the worksheet
ws.SetCellValue(rowIndex + 1, cellIndex + 1, cellText);
}
// Autofit the width of the columns in the worksheet
ws.Range.AutoFitColumns();
}
}
}
// Save the workbook to an Excel file
wb.SaveToFile("Tables/WordTableToExcel.xlsx", ExcelVersion.Version2016);
doc.Close();
wb.Dispose();
}
}
}
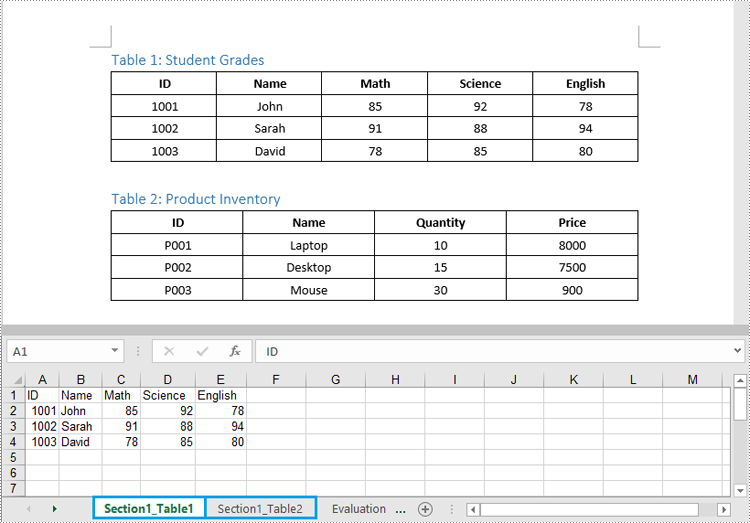
Apply for a Temporary License
If you'd like to remove the evaluation message from the generated documents, or to get rid of the function limitations, please request a 30-day trial license for yourself.
Adding, modifying, and removing Word table borders can enhance the readability, aesthetics, and organization of data. Adding borders makes the content of the table clearer, distinguishing between different cells, which helps readers quickly identify information. Modifying border styles (such as line thickness, color, or pattern) can emphasize key data, guide visual flow, or conform to specific document styles and design requirements. Removing borders, in some cases, reduces visual clutter, making the content more compact and minimalist, especially suitable for data presentation where strict divisions are not needed or when you wish to downplay structural visibility. This article will introduce how to add, modify, or remove Word table borders in C# projects using Spire.Doc for .NET.
Install Spire.Doc for .NET
To begin with, you need to add the DLL files included in the Spire.Doc for .NET package as references in your .NET project. The DLL files can be either downloaded from this link or installed via NuGet.
PM> Install-Package Spire.Doc
C# Add Word Table Borders
To set borders for all cells in an entire Word table, you need to iterate over each cell and set its visual border properties. Here are the detailed steps:
- Create a Document object.
- Use the Document.LoadFromFile() method to load a document.
- Retrieve the first section of the document using Document.Sections[0].
- Get the first table in that section by using Section.Tables[0].
- Use a for loop to iterate through all the cells in the table.
- Set TableCell.CellFormat.Borders.BorderType to BorderStyle.Single, which sets the cell border to a single line style.
- Set TableCell.CellFormat.Borders.LineWidth to 1.5, defining the border width to be 1.5 points.
- Set TableCell.CellFormat.Borders.Color to Color.Black, setting the border color to black.
- Save the changes to the Word document using the Document.SaveToFile() method.
- C#
using Spire.Doc;
namespace SpireDocDemo
{
internal class Program
{
static void Main(string[] args)
{
// Create a new Document object
Document doc = new Document();
// Load the document from a file
doc.LoadFromFile("TableExample1.docx");
// Get the first section of the document
Section section = doc.Sections[0];
// Get the first table in that section
Table table = (Table)section.Tables[0];
// Declare TableRow and TableCell variables for use within loops
TableRow tableRow;
TableCell tableCell;
// Iterate through all rows in the table
for (int i = 0; i < table.Rows.Count; i++)
{
// Get the current row
tableRow = table.Rows[i];
// Iterate through all cells in the current row
for (int j = 0; j < tableRow.Cells.Count; j++)
{
// Get the current cell
tableCell = tableRow.Cells[j];
// Set the border style of the current cell to single line
tableCell.CellFormat.Borders.BorderType = Spire.Doc.Documents.BorderStyle.Single;
}
}
// Save the modified document as a new file
doc.SaveToFile("AddBorders.docx", FileFormat.Docx2016);
// Close the document to release resources
doc.Close();
}
}
}
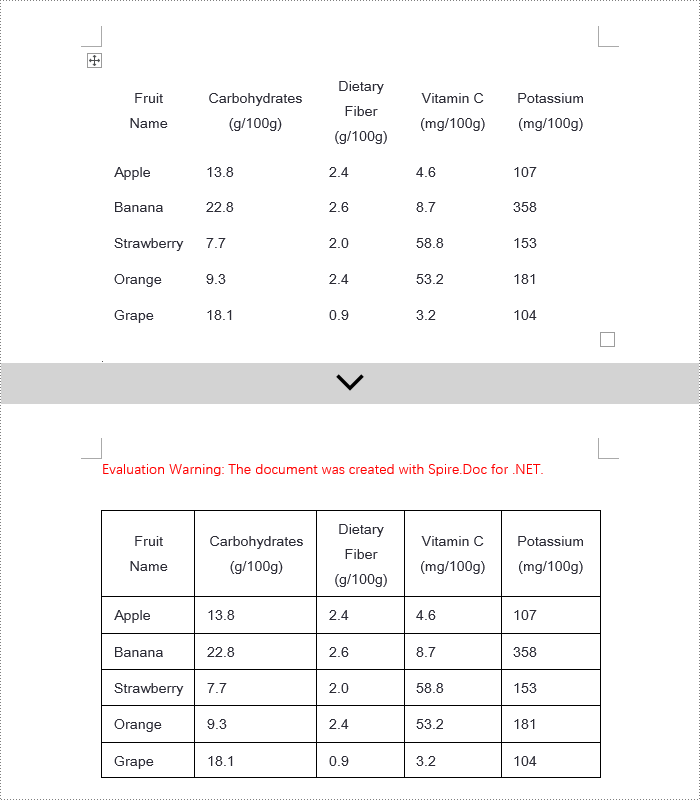
C# Modify Word Table Borders
Spire.Doc offers a range of border properties such as the border style TableCell.CellFormat.Borders.BorderType, border width TableCell.CellFormat.Borders.LineWidth, and border color TableCell.CellFormat.Borders.Color, among others. You can customize these properties to achieve the desired effects. Below are the detailed steps:
- Create a Document object.
- Load a document using the Document.LoadFromFile() method.
- Retrieve the first section of the document using Document.Sections[0].
- Get the first table in the section using Section.Tables[0].
- Use a for loop to iterate over the cells in the table whose border styles you wish to change.
- Change the bottom border color of the cell by setting TableCell.CellFormat.Borders.Bottom.Color to Color.PaleVioletRed.
- Change the bottom border style of the cell by setting TableCell.CellFormat.Borders.Bottom.BorderType to BorderStyle.DotDash.
- Change the bottom border width of the cell by setting TableCell.CellFormat.Borders.Bottom.LineWidth to 2 points.
- Save the changes to the document using the Document.SaveToFile() method.
- C#
using Spire.Doc;
using Spire.Doc.Documents;
using System.Drawing;
namespace SpireDocDemo
{
internal class Program
{
static void Main(string[] args)
{
// Create a new Document object
Document doc = new Document();
// Load the document from a file
doc.LoadFromFile("TableExample2.docx");
// Get the first section of the document
Section section = doc.Sections[0];
// Get the first table in that section
Table table = (Table)section.Tables[0];
// Declare a TableRow to use within the loop
TableRow tableRow;
// Iterate through all rows of the table
for (int i = 1; i < table.Rows.Count - 1; i++)
{
tableRow = table.Rows[i];
// Set the border color of the current cell
tableRow.Cells[1].CellFormat.Borders.Bottom.Color = Color.PaleVioletRed;
// Set the border style of the current cell to DotDash
tableRow.Cells[1].CellFormat.Borders.Bottom.BorderType = Spire.Doc.Documents.BorderStyle.DotDash;
// Set the width of the border
tableRow.Cells[1].CellFormat.Borders.Bottom.LineWidth = 2;
}
// Save the modified document as a new file
doc.SaveToFile("ModifiedBorders.docx", FileFormat.Docx2016);
// Close the document and release resources
doc.Close();
}
}
}
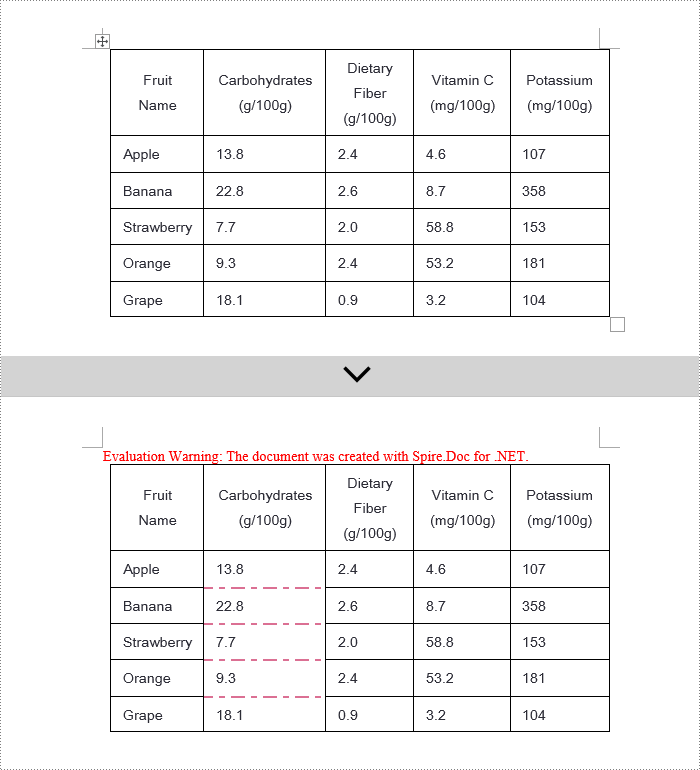
C# Remove Word Table Borders
During the process of handling Word documents, not only can border styles be applied to entire tables, but customization can also be extended to individual cells. To completely remove all borders from a table, it is recommended to follow a two-step strategy: First, apply border removal settings to the table itself; second, visit each cell within the table individually to clear their border styles. Here are the detailed steps:
- Create a Document object.
- Load a document using the Document.LoadFromFile() method.
- Retrieve the first table in the section using Section.Tables[0].
- Use a for loop to iterate over all cells in the table.
- Set Table.TableFormat.Borders.BorderType = BorderStyle.None to remove borders from the table.
- Set TableCell.CellFormat.Borders.BorderType = BorderStyle.None to remove borders from each cell.
- Save the changes to the Word document using the Document.SaveToFile() method.
- C#
using Spire.Doc;
using Spire.Doc.Documents;
using System.Drawing;
namespace SpireDocDemo
{
internal class Program
{
static void Main(string[] args)
{
// Create a new Document object
Document doc = new Document();
// Load the document from file
doc.LoadFromFile("TableExample2.docx");
// Get the first section of the document
Section section = doc.Sections[0];
// Get the first table in that section
Table table = (Table)section.Tables[0];
// Remove the borders set on the table
table.TableFormat.Borders.BorderType = BorderStyle.None;
// Declare a TableRow to use in the loop
TableRow tableRow;
// Iterate through all rows in the table
for (int i = 0; i < table.Rows.Count; i++)
{
tableRow = table.Rows[i];
for (int j = 0; j < tableRow.Cells.Count; j++)
{
// Remove all borders set on the cell
tableRow.Cells[j].CellFormat.Borders.BorderType = BorderStyle.None;
}
}
// Save the modified document as a new file
doc.SaveToFile("RemoveBorders.docx", FileFormat.Docx2016);
// Close the document to release resources
doc.Close();
}
}
}
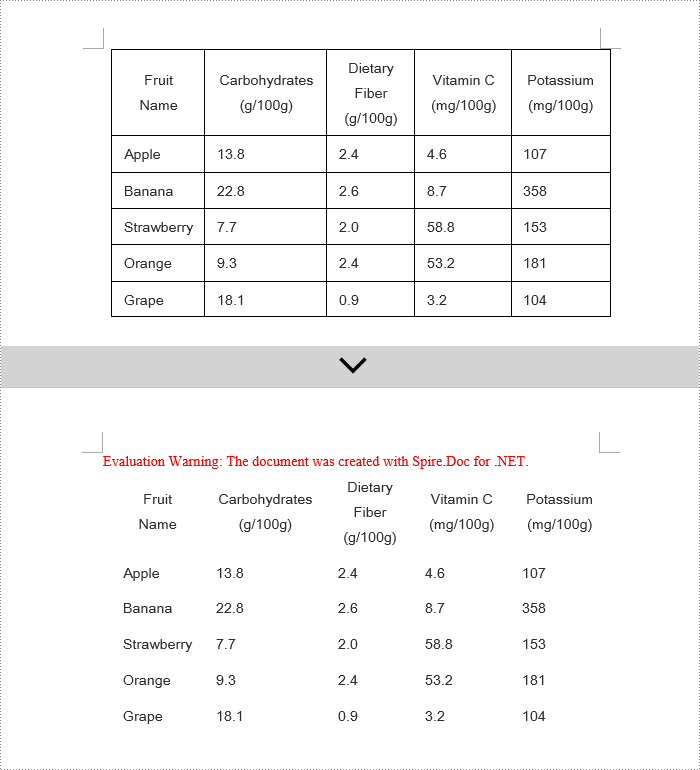
Apply for a Temporary License
If you'd like to remove the evaluation message from the generated documents, or to get rid of the function limitations, please request a 30-day trial license for yourself.
Displaying PowerPoint text box content in multiple columns significantly enhances the presentation of information and audience comprehension. It improves readability by shortening line lengths, making dense text more digestible; optimizes visual layout for an aesthetically pleasing and professional look; and utilizes space efficiently to ensure that information is abundant yet uncluttered. In this article, we will introduce how to add or remove columns in a PowerPoint text box using Spire.Presentation for .NET in C# projects.
Install Spire.Presentation for .NET
To begin with, you need to add the DLL files included in the Spire.Presentation for.NET package as references in your .NET project. The DLL files can be either downloaded from this link or installed via NuGet.
PM> Install-Package Spire.Presentation
Add Columns to a PowerPoint Text Box with C#
Spire.Presentation provides the Shape.TextFrame.ColumnCount property to set the number of columns for content and the Shape.TextFrame.ColumnSpacing property to set the spacing between columns. Below are the detailed steps:
- Create a Presentation object.
- Load a PowerPoint document using the Presentation.LoadFromFile() method.
- Retrieve the first slide using Presentation.Slides[0].
- Obtain the first text box object as IAutoShape.
- Use the Shape.TextFrame.ColumnCount property to set the number of columns for the text box content.
- Use the Shape.TextFrame.ColumnSpacing property to set the spacing between columns.
- Save the document to a specified path using the Presentation.SaveToFile() method.
- C#
using Spire.Presentation;
namespace Spire.PresentationDemo
{
internal class Program
{
static void Main(string[] args)
{
// Create a Presentation object
Presentation presentation = new Presentation();
// Load the PPTX file
presentation.LoadFromFile("Sample1.pptx");
// Get the first slide
ISlide slide = presentation.Slides[0];
// Check if the first shape on the slide is of type IAutoShape
if (slide.Shapes[0] is IAutoShape)
{
// Cast the first shape to an IAutoShape object
IAutoShape shape = (IAutoShape)slide.Shapes[0];
// Set the number of columns in the shape's text frame to 2
shape.TextFrame.ColumnCount = 2;
// Set the column spacing in the shape's text frame to 25 pt
shape.TextFrame.ColumnSpacing = 25f;
}
// Save the modified presentation as a new PPTX file
presentation.SaveToFile("SetColumns.pptx", Spire.Presentation.FileFormat.Pptx2016);
// Dispose of the resources used by the Presentation object
presentation.Dispose();
}
}
}
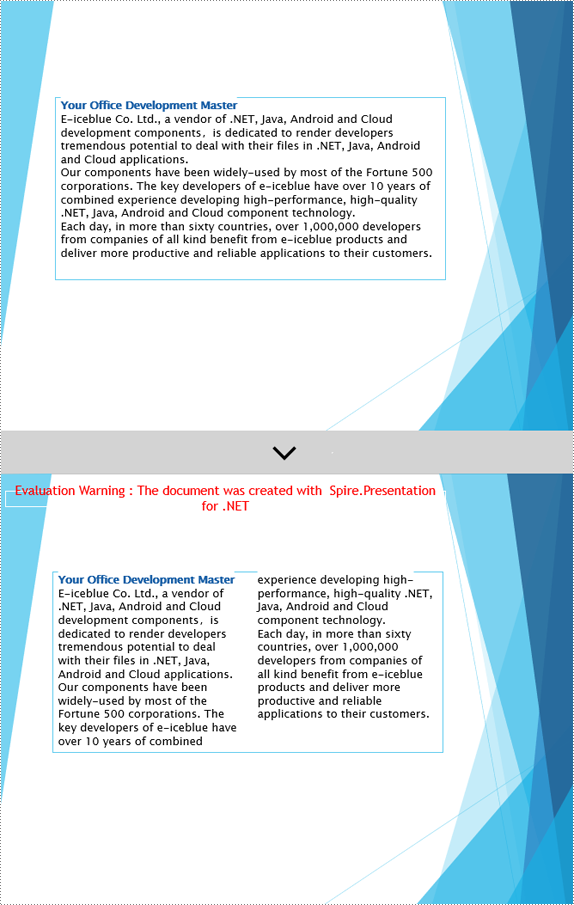
Remove Columns from a PowerPoint Text Box with C#
To remove the columns from the Powerpoint text box, simply set the Shape.TextFrame.ColumnCount property to 1. Below are the detailed steps:
- Create a Presentation object.
- Load a PowerPoint document using the Presentation.LoadFromFile() method.
- Retrieve a slide using the Presentation.Slides[index] property.
- Obtain the text box object as IAutoShape.
- Set Shape.TextFrame.ColumnCount = 1 to remove the columns.
- Save the document to a specified path using the Presentation.SaveToFile() method.
- C#
using Spire.Presentation;
namespace SpirePresentationDemo
{
internal class Program
{
static void Main(string[] args)
{
// Create a Presentation object
Presentation presentation = new Presentation();
// Load the PPTX file
presentation.LoadFromFile("Sample2.pptx");
// Get the first slide
ISlide slide = presentation.Slides[0];
// Check if the first shape on the slide is of type IAutoShape
if (slide.Shapes[0] is IAutoShape)
{
// Cast the first shape to an IAutoShape object
IAutoShape shape = (IAutoShape)slide.Shapes[0];
// Set the column count of the shape's text frame to 1
shape.TextFrame.ColumnCount = 1;
}
// Save the modified presentation as a new PPTX file
presentation.SaveToFile("RemoveColumns.pptx", Spire.Presentation.FileFormat.Pptx2016);
// Dispose of the resources used by the Presentation object
presentation.Dispose();
}
}
}
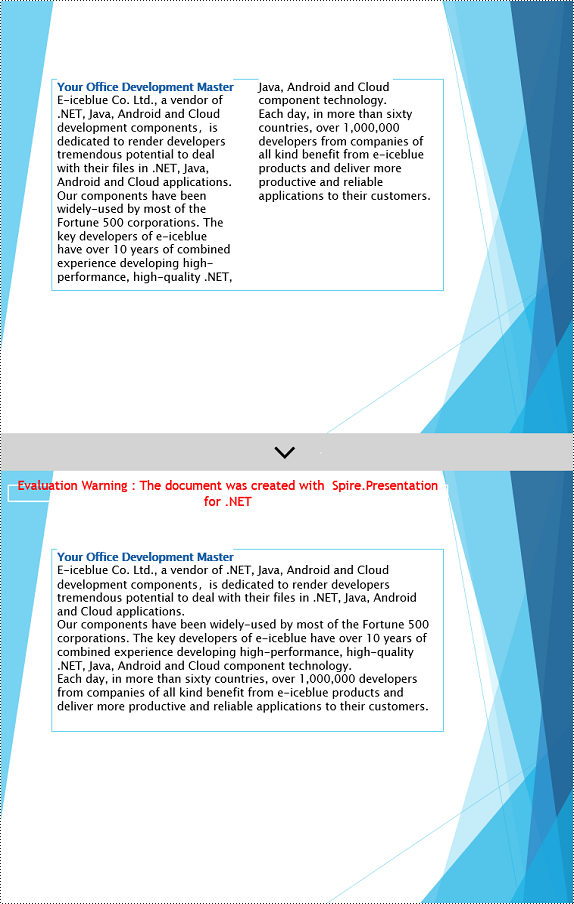
Apply for a Temporary License
If you'd like to remove the evaluation message from the generated documents, or to get rid of the function limitations, please request a 30-day trial license for yourself.
C#: Count Words, Characters, Paragraphs, Lines, and Pages in Word Documents
2024-04-30 07:38:58 Written by support iceblueAccurate counting of words, characters, paragraphs, lines, and pages is essential in achieving precise document analysis. By meticulously tracking these metrics, writers can gain valuable insights into the length, structure, and overall composition of their work. In this article, we will explain how to count words, characters, paragraphs, lines, and pages in Word documents in C# using Spire.Doc for .NET.
- Count Words, Characters, Paragraphs, Lines, and Pages in a Word Document in C#
- Count Words and Characters in a Specific Paragraph of a Word Document in C#
Install Spire.Doc for .NET
To begin with, you need to add the DLL files included in the Spire.Doc for .NET package as references in your .NET project. The DLL files can be either downloaded from this link or installed via NuGet.
PM> Install-Package Spire.Doc
Count Words, Characters, Paragraphs, Lines, and Pages in a Word Document in C#
Spire.Doc for .NET provides the BuiltinDocumentProperties class that enables you to retrieve crucial information from your Word documents. By using this class, you can access a wealth of details, including both the built-in and custom properties, as well as the precise counts of words, characters, paragraphs, lines, and pages contained within the document. The detailed steps are as follows.
- Initialize an object of the Document class.
- Load a sample Word document using the Document.LoadFromFile() method.
- Get the BuiltinDocumentProperties object using the Document.BuiltinDocumentProperties property.
- Get the numbers of words, characters, paragraphs, lines, and pages in the document using the WordCount, CharCount, ParagraphCount, LinesCount and PageCount properties of the BuiltinDocumentProperties class.
- Initialize an object of the StringBuilder class and append the results to it using the StringBuilder.AppendLine() method.
- Write the content in the StringBuilder to a text file using the File.WriteAllText() method.
- C#
using Spire.Doc;
using System.IO;
using System.Text;
namespace CountWordsCharactersEtcInWord
{
internal class Program
{
static void Main(string[] args)
{
//Initialize an object of the Document class
Document document = new Document();
//Load a sample Word document
document.LoadFromFile("Input.docx");
//Get the BuiltinDocumentProperties object
BuiltinDocumentProperties properties = document.BuiltinDocumentProperties;
//Get the numbers of words, characters, paragraphs, lines, and pages in the document
int wordCount = properties.WordCount;
int charCount = properties.CharCount;
int paraCount = properties.ParagraphCount;
int lineCount = properties.LinesCount;
int pageCount = properties.PageCount;
//Initialize an object of the StringBuilder class
StringBuilder sb = new StringBuilder();
//Append the results to the StringBuilder
sb.AppendLine("The number of words: " + wordCount);
sb.AppendLine("The number of characters: " + charCount);
sb.AppendLine("The number of paragraphs: " + paraCount);
sb.AppendLine("The number of lines: " + lineCount);
sb.AppendLine("The number of pages: " + pageCount);
//Write the content of the StringBuilder to a text file
File.WriteAllText("result.txt", sb.ToString());
document.Close();
}
}
}
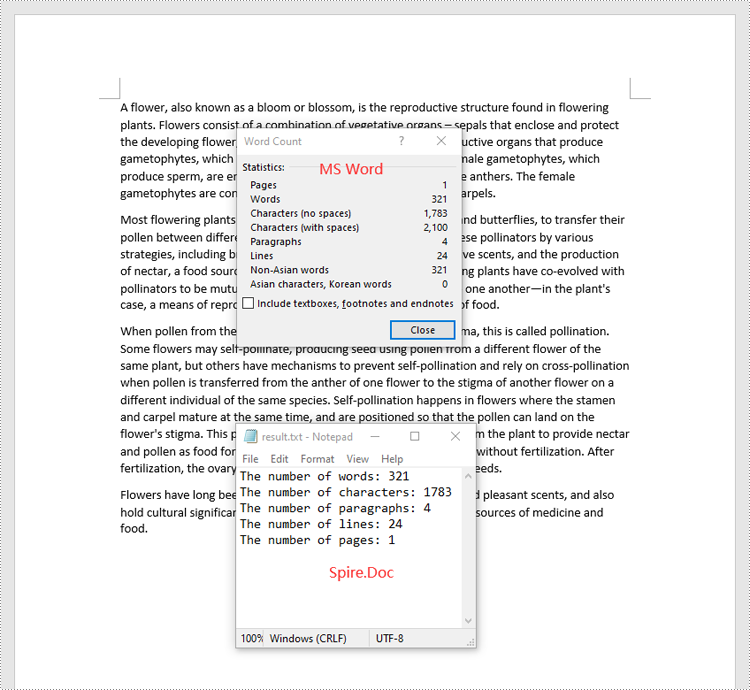
Count Words and Characters in a Specific Paragraph of a Word Document in C#
In addition to counting the words and characters in an entire Word document, Spire.Doc for .NET enables you to count the words and characters of a specific paragraph by using the Paragraph.WordCount and Paragraph.CharCount properties. The detailed steps are as follows.
- Initialize an object of the Document class.
- Load a sample Word document using the Document.LoadFromFile() method.
- Get a specific paragraph using the Document.Sections[sectionindex].Paragraphs[paragraphIndex] property.
- Get the numbers of words and characters in the paragraph using the Paragraph.WordCount and Paragraph.CharCount properties.
- Initialize an object of the StringBuilder class and append the results to it using the StringBuilder.AppendLine() method.
- Write the content in the StringBuilder to a text file using the File.WriteAllText() method.
- C#
using Spire.Doc;
using Spire.Doc.Documents;
using System.IO;
using System.Text;
namespace CountWordsAndCharactersForParagraph
{
internal class Program
{
static void Main(string[] args)
{
//Initialize an object of the Document class
Document document = new Document();
//Load a sample Word document
document.LoadFromFile("Input.docx");
//Get a specific paragraph
Paragraph paragraph = document.Sections[0].Paragraphs[0];
//Get the numbers of words and characters in the paragraph
int wordCount = paragraph.WordCount;
int charCount = paragraph.CharCount;
//Initialize an object of the StringBuilder class
StringBuilder sb = new StringBuilder();
//Append the results to the StringBuilder
sb.AppendLine("The number of words: " + wordCount);
sb.AppendLine("The number of characters: " + charCount);
//Write the content of the StringBuilder to a text file
File.WriteAllText("result.txt", sb.ToString());
document.Close();
}
}
}
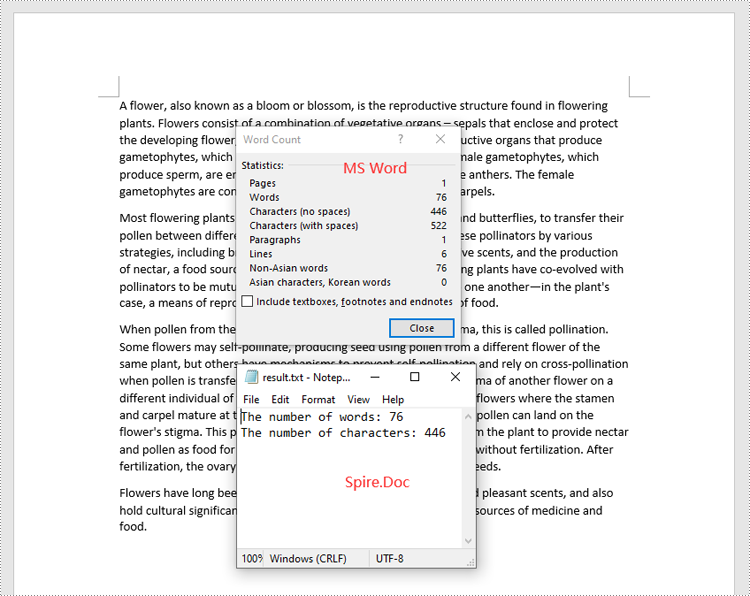
Apply for a Temporary License
If you'd like to remove the evaluation message from the generated documents, or to get rid of the function limitations, please request a 30-day trial license for yourself.
In a Word document, content controls allow the content of the document to be dynamically updated and modified, providing users with more flexible editing and management options. Through content controls, users can easily insert, delete, or modify content in specific sections without altering the overall structure of the document. This article will explain how to use Spire.Doc for .NET to modify content controls in a Word document within a C# project.
- Modify Content Controls in the Body using C#
- Modify Content Controls within Paragraphs using C#
- Modify Content Controls Wrapping Table Rows using C#
- Modify Content Controls Wrapping Table Cells using C#
- Modify Content Controls within Table Cells using C#
Install Spire.Doc for .NET
To begin with, you need to add the DLL files included in the Spire.Doc for .NET package as references in your .NET project. The DLL files can be either downloaded from this link or installed via NuGet.
PM> Install-Package Spire.Doc
Modify Content Controls in the Body using C#
In Spire.Doc, the object type for content controls in the body is StructureDocumentTag. You can iterate through the collection of child objects in Section.Body to find objects of type StructureDocumentTag and then modify them. Here are the detailed steps:
- Create a Document object.
- Load a document using the Document.LoadFromFile() method.
- Access the body of a section in the document using Section.Body.
- Iterate through the collection of child objects in the body, Body.ChildObjects, to find objects of type StructureDocumentTag.
- Access the StructureDocumentTag.ChildObjects collection and perform the necessary modification operations based on the type of child objects.
- Save the document using the Document.SaveToFile() method.
- C#
using Spire.Doc;
using Spire.Doc.Documents;
using System.Collections.Generic;
namespace SpireDocDemo
{
internal class Program
{
static void Main(string[] args)
{
// Create a new document object
Document doc = new Document();
// Load document content from a file
doc.LoadFromFile("Sample1.docx");
// Get the body of the document
Body body = doc.Sections[0].Body;
// Create lists for paragraphs and tables
List<Paragraph> paragraphs = new List<Paragraph>();
List<Table> tables = new List<Table>();
for (int i = 0; i < body.ChildObjects.Count; i++)
{
// Get the document object
DocumentObject documentObject = body.ChildObjects[i];
// If it is a StructureDocumentTag object
if (documentObject.DocumentObjectType == DocumentObjectType.StructureDocumentTag)
{
StructureDocumentTag structureDocumentTag = (StructureDocumentTag)documentObject;
// If the tag is "c1" or the alias is "c1"
if (structureDocumentTag.SDTProperties.Tag == "c1" || structureDocumentTag.SDTProperties.Alias == "c1")
{
for (int j = 0; j < structureDocumentTag.ChildObjects.Count; j++)
{
// If it is a paragraph object
if (structureDocumentTag.ChildObjects[j].DocumentObjectType == DocumentObjectType.Paragraph)
{
Paragraph paragraph = (Paragraph)structureDocumentTag.ChildObjects[j];
paragraphs.Add(paragraph);
}
// If it is a table object
if (structureDocumentTag.ChildObjects[j].DocumentObjectType == DocumentObjectType.Table)
{
Table table = (Table)structureDocumentTag.ChildObjects[j];
tables.Add(table);
}
}
}
}
}
// Modify the text content of the first paragraph
paragraphs[0].Text = "Spire.Doc for .NET is a totally independent .NET Word class library which doesn't require Microsoft Office installed on system.";
// Reset the cells of the first table
tables[0].ResetCells(5, 4);
// Save the modified document to a file
doc.SaveToFile("ModifyBodyContentControls.docx", FileFormat.Docx2016);
// Release document resources
doc.Dispose();
}
}
}
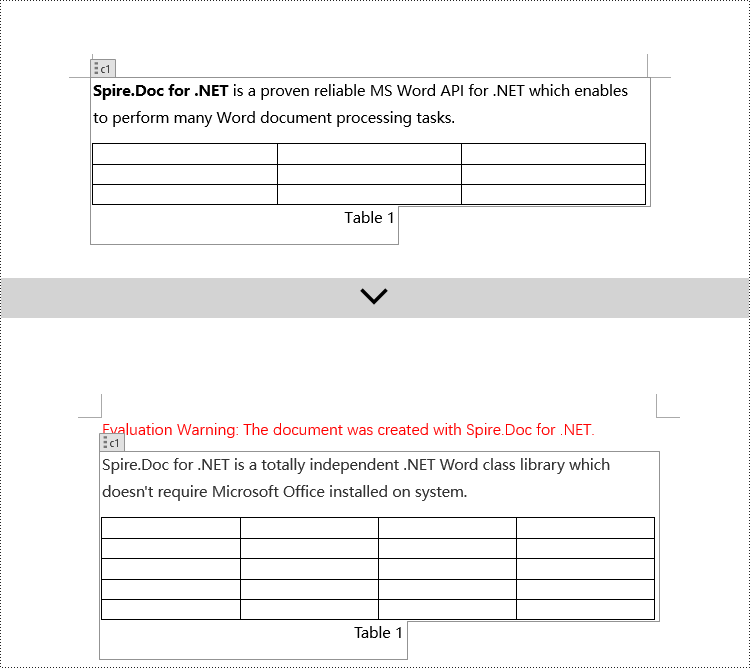
Modify Content Controls within Paragraphs using C#
In Spire.Doc, the object type for content controls within paragraphs is StructureDocumentTagInline. To modify them, you need to iterate through the collection of child objects of Paragraph.ChildObjects, find objects of type StructureDocumentTagInline, and then make the necessary modifications. Here are the detailed steps:
- Create a Document object.
- Load a document using the Document.LoadFromFile() method.
- Access the body of a section in the document using Section.Body.
- Get the first paragraph of the body using Body.Paragraphs[0].
- Iterate through the collection of child objects of the paragraph, Paragraph.ChildObjects, to find objects of type StructureDocumentTagInline.
- Access the collection of child objects of StructureDocumentTagInline, StructureDocumentTagInline.ChildObjects, and perform the required modifications based on the type of the child objects.
- Save the document using the Document.SaveToFile() method.
- C#
using Spire.Doc;
using Spire.Doc.Documents;
using Spire.Doc.Fields;
using System.Collections.Generic;
namespace SpireDocDemo
{
internal class Program
{
static void Main(string[] args)
{
// Create a new Document object
Document doc = new Document();
// Load document content from a file
doc.LoadFromFile("Sample2.docx");
// Get the body of the document
Body body = doc.Sections[0].Body;
// Get the first paragraph in the body
Paragraph paragraph = body.Paragraphs[0];
// Iterate through child objects in the paragraph
for (int i = 0; i < paragraph.ChildObjects.Count; i++)
{
// Check if the child object is StructureDocumentTagInline
if (paragraph.ChildObjects[i].DocumentObjectType == DocumentObjectType.StructureDocumentTagInline)
{
// Convert the child object to StructureDocumentTagInline type
StructureDocumentTagInline structureDocumentTagInline = (StructureDocumentTagInline)paragraph.ChildObjects[i];
// Check if the Tag or Alias property is "text1"
if (structureDocumentTagInline.SDTProperties.Tag == "text1" || structureDocumentTagInline.SDTProperties.Alias == "text1")
{
// Iterate through child objects in the StructureDocumentTagInline object
for (int j = 0; j < structureDocumentTagInline.ChildObjects.Count; j++)
{
// Check if the child object is a TextRange object
if (structureDocumentTagInline.ChildObjects[j].DocumentObjectType == DocumentObjectType.TextRange)
{
// Convert the child object to TextRange type
TextRange range = (TextRange)structureDocumentTagInline.ChildObjects[j];
// Set the text content to a specified content
range.Text = "97-2003/2007/2010/2013/2016/2019";
}
}
}
// Check if the Tag or Alias property is "logo1"
if (structureDocumentTagInline.SDTProperties.Tag == "logo1" || structureDocumentTagInline.SDTProperties.Alias == "logo1")
{
// Iterate through child objects in the StructureDocumentTagInline object
for (int j = 0; j < structureDocumentTagInline.ChildObjects.Count; j++)
{
// Check if the child object is an image
if (structureDocumentTagInline.ChildObjects[j].DocumentObjectType == DocumentObjectType.Picture)
{
// Convert the child object to DocPicture type
DocPicture docPicture = (DocPicture)structureDocumentTagInline.ChildObjects[j];
// Load a specified image
docPicture.LoadImage("Doc-NET.png");
// Set the width and height of the image
docPicture.Width = 100;
docPicture.Height = 100;
}
}
}
}
}
// Save the modified document to a new file
doc.SaveToFile("ModifiedContentControlsInParagraph.docx", FileFormat.Docx2016);
// Release resources of the Document object
doc.Dispose();
}
}
}
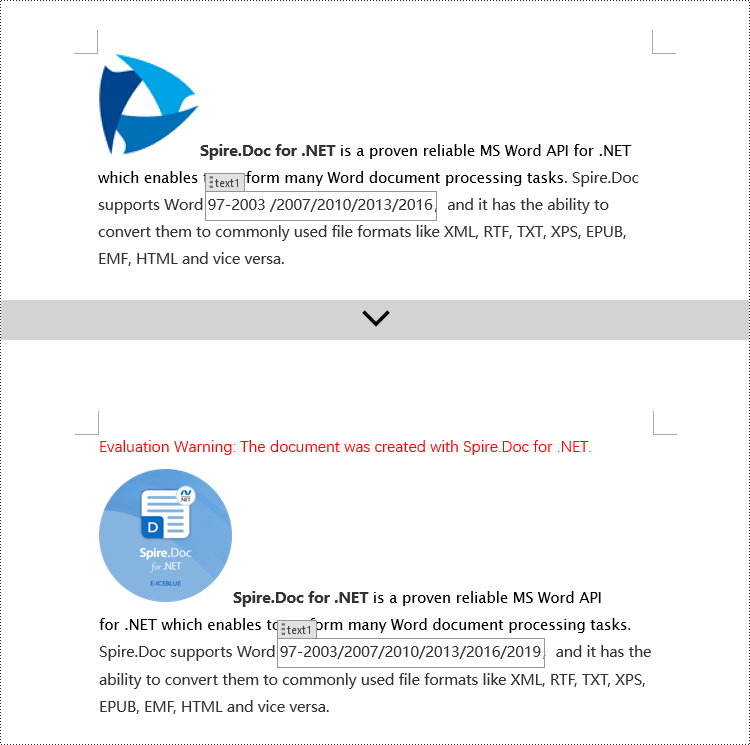
Modify Content Controls Wrapping Table Rows using C#
In Spire.Doc, the object type for a table row content control is StructureDocumentTagRow. To modify it, you need to iterate through the child objects collection of Table.ChildObjects, find objects of type StructureDocumentTagRow, and then make the necessary modifications. Here are the detailed steps:
- Create a Document object.
- Load a document using the Document.LoadFromFile() method.
- Access the body of a section using Section.Body.
- Get the first table in the body using Body.Tables[0].
- Iterate through the child objects collection of the table, Table.ChildObjects, to find objects of type StructureDocumentTagRow.
- Access the collection of cells in the StructureDocumentTagRow.Cells table row content control and make the required modifications to the cell contents.
- Save the document using the Document.SaveToFile() method.
- C#
using Spire.Doc;
using Spire.Doc.Documents;
using Spire.Doc.Fields;
namespace SpireDocDemo
{
internal class Program
{
static void Main(string[] args)
{
// Create a new document object
Document doc = new Document();
// Load the document from a file
doc.LoadFromFile("Sample3.docx");
// Get the body of the document
Body body = doc.Sections[0].Body;
// Get the first table
Table table = (Table)body.Tables[0];
// Iterate through the child objects in the table
for (int i = 0; i < table.ChildObjects.Count; i++)
{
// Check if the child object is of type StructureDocumentTagRow
if (table.ChildObjects[i].DocumentObjectType == DocumentObjectType.StructureDocumentTagRow)
{
// Convert the child object to a StructureDocumentTagRow object
StructureDocumentTagRow structureDocumentTagRow = (StructureDocumentTagRow)table.ChildObjects[i];
// Check if the Tag or Alias property of the StructureDocumentTagRow is "row1"
if (structureDocumentTagRow.SDTProperties.Tag == "row1" || structureDocumentTagRow.SDTProperties.Alias == "row1")
{
// Clear the paragraphs in the cell
structureDocumentTagRow.Cells[0].Paragraphs.Clear();
// Add a paragraph in the cell and set the text
TextRange textRange = structureDocumentTagRow.Cells[0].AddParagraph().AppendText("Arts");
textRange.CharacterFormat.TextColor = System.Drawing.Color.Blue;
}
}
}
// Save the modified document to a file
doc.SaveToFile("ModifiedTableRowContentControl.docx", FileFormat.Docx2016);
// Release document resources
doc.Dispose();
}
}
}
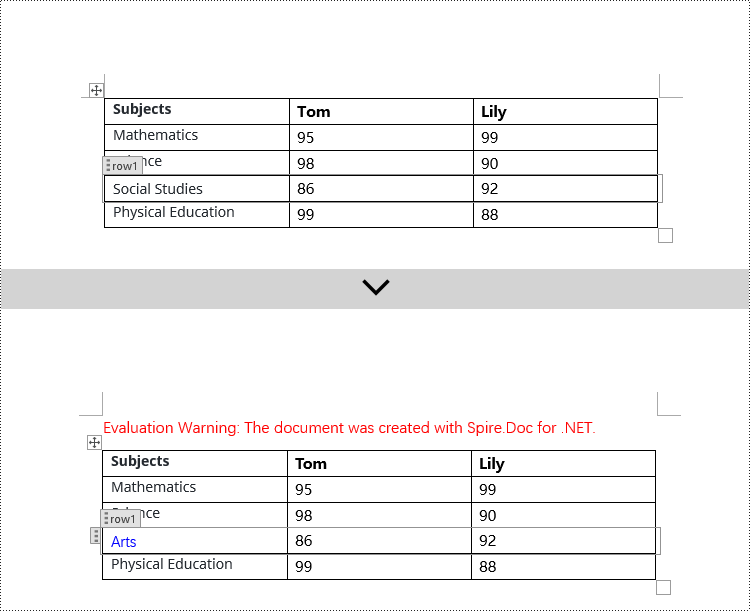
Modify Content Controls Wrapping Table Cells using C#
In Spire.Doc, the object type for the content control in a table cell is StructureDocumentTagCell. You need to iterate through the collection of child objects in TableRow.ChildObjects, find objects of type StructureDocumentTagCell, and then perform operations on them. Here are the detailed steps:
- Create a Document object.
- Load a document using the Document.LoadFromFile() method.
- Get the body of a section using Section.Body.
- Get the first table in the body using Body.Tables[0].
- Iterate through the collection of table rows Table.Rows, accessing each TableRow object.
- Iterate through the collection of child objects in the table row TableRow.ChildObjects, finding objects of type StructureDocumentTagCell.
- Access the collection of paragraphs in the StructureDocumentTagCell content control cell, and perform the necessary modifications to the content.
- Save the document using the Document.SaveToFile() method.
- C#
using Spire.Doc;
using Spire.Doc.Documents;
using Spire.Doc.Fields;
namespace SpireDocDemo
{
internal class Program
{
static void Main(string[] args)
{
// Create a new document object
Document doc = new Document();
// Load the document from a file
doc.LoadFromFile("Sample4.docx");
// Get the body of the document
Body body = doc.Sections[0].Body;
// Get the first table in the document
Table table = (Table)body.Tables[0];
// Iterate through the rows of the table
for (int i = 0; i < table.Rows.Count; i++)
{
// Iterate through the child objects in each row
for (int j = 0; j < table.Rows[i].ChildObjects.Count; j++)
{
// Check if the child object is a StructureDocumentTagCell
if (table.Rows[i].ChildObjects[j].DocumentObjectType == DocumentObjectType.StructureDocumentTagCell)
{
// Convert the child object to StructureDocumentTagCell type
StructureDocumentTagCell structureDocumentTagCell = (StructureDocumentTagCell)table.Rows[i].ChildObjects[j];
// Check if the Tag or Alias property of structureDocumentTagCell is "cell1"
if (structureDocumentTagCell.SDTProperties.Tag == "cell1" || structureDocumentTagCell.SDTProperties.Alias == "cell1")
{
// Clear the paragraphs in the cell
structureDocumentTagCell.Paragraphs.Clear();
// Add a new paragraph and add text to it
TextRange textRange = structureDocumentTagCell.AddParagraph().AppendText("92");
textRange.CharacterFormat.TextColor = System.Drawing.Color.Blue;
}
}
}
}
// Save the modified document to a new file
doc.SaveToFile("ModifiedTableCellContentControl.docx", FileFormat.Docx2016);
// Dispose of the document object
doc.Dispose();
}
}
}
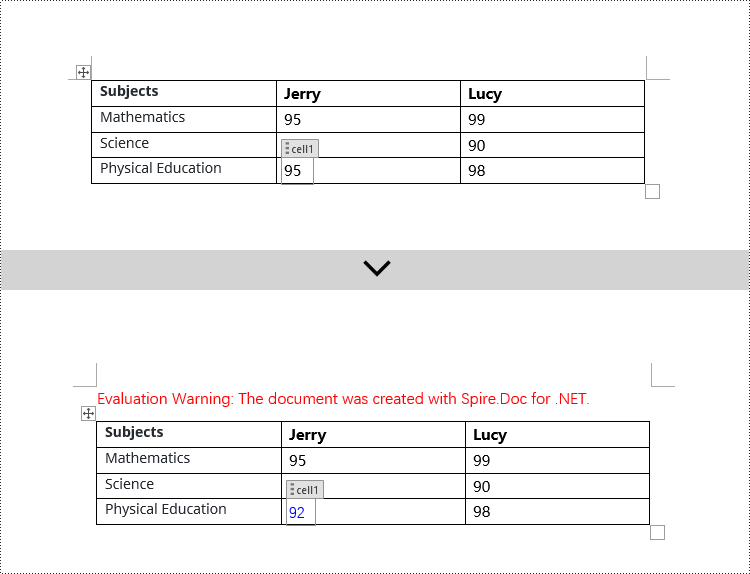
Modify Content Controls within Table Cells using C#
This case demonstrates modifying content controls within paragraphs in table cells. You need to first access the collection of paragraphs in the cell TableCell.Paragraphs, then iterate through the collection of child objects in each paragraph Paragraph.ChildObjects, find objects of type StructureDocumentTagInline, and make modifications to them. Here are the detailed steps:
- Create a Document object.
- Load a document using the Document.LoadFromFile() method.
- Get the body of a section using Section.Body.
- Get the first table in the body using Body.Tables[0].
- Iterate through the collection of table rows Table.Rows, accessing each TableRow object.
- Iterate through the collection of cells in the table row TableRow.Cells, accessing each TableCell object.
- Iterate through the collection of paragraphs in the cell TableCell.Paragraphs, accessing each Paragraph object.
- Iterate through the collection of child objects in the paragraph Paragraph.ChildObjects, finding objects of type StructureDocumentTagInline.
- Access the ChildObjects collection of the StructureDocumentTagInline object, and perform the necessary modifications based on the type of the child objects.
- Save the document using the Document.SaveToFile() method.
- C#
using Spire.Doc;
using Spire.Doc.Documents;
using Spire.Doc.Fields;
namespace SpireDocDemo
{
internal class Program
{
static void Main(string[] args)
{
// Create a new Document object
Document doc = new Document();
// Load document content from file
doc.LoadFromFile("Sample5.docx");
// Get the body of the document
Body body = doc.Sections[0].Body;
// Get the first table
Table table = (Table)body.Tables[0];
// Iterate through the rows of the table
for (int r = 0; r < table.Rows.Count; r++)
{
// Iterate through the cells in the table row
for (int c = 0; c < table.Rows[r].Cells.Count; c++)
{
// Iterate through the paragraphs in the cell
for (int p = 0; p < table.Rows[r].Cells[c].Paragraphs.Count; p++)
{
// Get the paragraph object
Paragraph paragraph = table.Rows[r].Cells[c].Paragraphs[p];
// Iterate through the child objects in the paragraph
for (int i = 0; i < paragraph.ChildObjects.Count; i++)
{
// Check if the child object is of type StructureDocumentTagInline
if (paragraph.ChildObjects[i].DocumentObjectType == DocumentObjectType.StructureDocumentTagInline)
{
// Convert to StructureDocumentTagInline object
StructureDocumentTagInline structureDocumentTagInline = (StructureDocumentTagInline)paragraph.ChildObjects[i];
// Check if the Tag or Alias property of StructureDocumentTagInline is "test1"
if (structureDocumentTagInline.SDTProperties.Tag == "test1" || structureDocumentTagInline.SDTProperties.Alias == "test1")
{
// Iterate through the child objects of StructureDocumentTagInline
for (int j = 0; j < structureDocumentTagInline.ChildObjects.Count; j++)
{
// Check if the child object is of type TextRange
if (structureDocumentTagInline.ChildObjects[j].DocumentObjectType == DocumentObjectType.TextRange)
{
// Convert to TextRange object
TextRange textRange = (TextRange)structureDocumentTagInline.ChildObjects[j];
// Set the text content
textRange.Text = "89";
// Set text color
textRange.CharacterFormat.TextColor = System.Drawing.Color.Blue;
}
}
}
}
}
}
}
}
// Save the modified document to a new file
doc.SaveToFile("ModifiedContentControlInParagraphOfTableCell.docx", FileFormat.Docx2016);
// Dispose of the Document object resources
doc.Dispose();
}
}
}
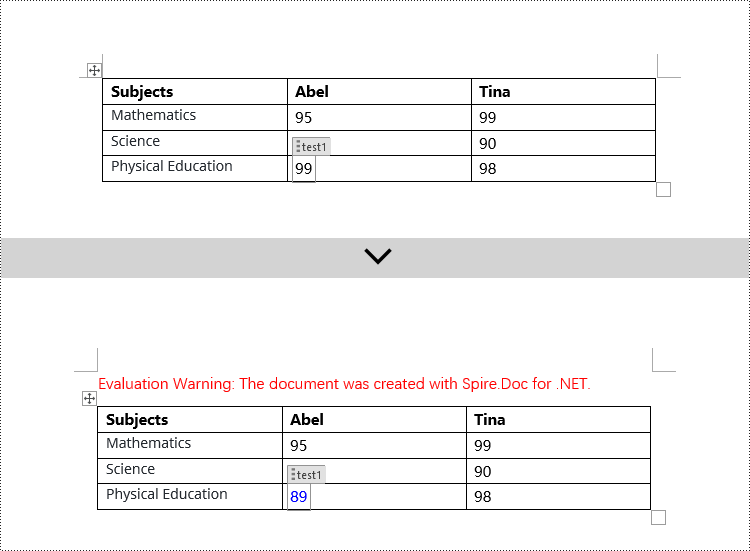
Apply for a Temporary License
If you'd like to remove the evaluation message from the generated documents, or to get rid of the function limitations, please request a 30-day trial license for yourself.
C#: Create a Table Of Contents for a Newly Created Word Document
2024-04-24 01:11:13 Written by support iceblueCreating a table of contents in a newly created Word document is an important means to enhance document quality, improve reading experience, and effectively convey information. As a navigational guide for the document, the table of contents provides readers with a way to quickly locate and navigate through the document's content. Through the table of contents, readers can swiftly grasp the document's structure and content organization, saving reading time and boosting work efficiency. This article will explain how to use Spire.Doc for .NET to create a table of contents for a newly created Word document within a C# project.
- C# Create a Table Of Contents Using Heading Styles
- C# Create a Table Of Contents Using Outline Level Styles
- C# Create a Table Of Contents Using Image Captions
- C# Create a Table Of Contents Using Table Captions
Install Spire.Doc for .NET
To begin with, you need to add the DLL files included in the Spire.Doc for .NET package as references in your .NET project. The DLL files can be either downloaded from this link or installed via NuGet.
PM> Install-Package Spire.Doc
C# Create a Table Of Contents Using Heading Styles
Using heading styles to create a table of contents is a method to automatically generate a table of contents in a Word document by identifying title and subtitles in the document using different levels of heading styles. Here are the detailed steps:
- Create a Document object.
- Add a section using the Document.AddSection() method.
- Add a paragraph using the Section.AddParagraph() method.
- Create a table of contents object using the Paragraph.AppendTOC(int lowerLevel, int upperLevel) method.
- Create a CharacterFormat object and set the font.
- Apply a heading style to the paragraph using the Paragraph.ApplyStyle(BuiltinStyle.Heading1) method.
- Add text content using the Paragraph.AppendText() method.
- Apply character formatting to the text using the TextRange.ApplyCharacterFormat() method.
- Update the table of contents using the Document.UpdateTableOfContents() method.
- Save the document using the Document.SaveToFile() method.
- C#
using Spire.Doc;
using Spire.Doc.Documents;
using Spire.Doc.Fields;
using Spire.Doc.Formatting;
namespace SpireDocDemo
{
internal class Program
{
static void Main(string[] args)
{
// Create a new document object
Document doc = new Document();
// Add a section to the document
Section section = doc.AddSection();
// Add a paragraph
Paragraph TOCparagraph = section.AddParagraph();
TOCparagraph.AppendTOC(1, 3);
// Create a CharacterFormat object and set the font
CharacterFormat characterFormat1 = new CharacterFormat(doc);
characterFormat1.FontName = "Microsoft YaHei";
// Create another CharacterFormat object
CharacterFormat characterFormat2 = new CharacterFormat(doc);
characterFormat2.FontName = "Microsoft YaHei";
characterFormat2.FontSize = 12;
// Add a paragraph with Heading 1 style
Paragraph paragraph = section.Body.AddParagraph();
paragraph.ApplyStyle(BuiltinStyle.Heading1);
// Add text and apply character formatting
TextRange textRange1 = paragraph.AppendText("Overview");
textRange1.ApplyCharacterFormat(characterFormat1);
// Add regular content
paragraph = section.Body.AddParagraph();
TextRange textRange2 = paragraph.AppendText("Spire.Doc for .NET is a professional Word .NET library specifically designed for developers to create, read, write, convert, compare and print Word documents on any .NET platform (Target .NET Framework, .NET Core, .NET Standard, .NET 5.0, .NET 6.0, Xamarin & Mono Android) with fast and high quality performance.");
textRange2.ApplyCharacterFormat(characterFormat2);
// Add a paragraph with Heading 1 style
paragraph = section.Body.AddParagraph();
paragraph.ApplyStyle(BuiltinStyle.Heading1);
textRange1 = paragraph.AppendText("Main Functions");
textRange1.ApplyCharacterFormat(characterFormat1);
// Add a paragraph with Heading 2 style
paragraph = section.Body.AddParagraph();
paragraph.ApplyStyle(BuiltinStyle.Heading2);
textRange1 = paragraph.AppendText("Only Spire.Doc, No Microsoft Office Automation");
textRange1.ApplyCharacterFormat(characterFormat1);
// Add regular content
paragraph = section.Body.AddParagraph();
textRange2 = paragraph.AppendText("Spire.Doc for .NET is a totally independent .NET Word class library which doesn't require Microsoft Office installed on system. Microsoft Office Automation is proved to be unstable, slow and not scalable to produce MS Word documents. Spire.Doc for .NET is many times faster than Microsoft Word Automation and with much better stability and scalability.");
textRange2.ApplyCharacterFormat(characterFormat2);
// Add a paragraph with Heading 3 style
paragraph = section.Body.AddParagraph();
paragraph.ApplyStyle(BuiltinStyle.Heading3);
textRange1 = paragraph.AppendText("Word Versions");
textRange1.ApplyCharacterFormat(characterFormat1);
paragraph = section.Body.AddParagraph();
textRange2 = paragraph.AppendText("Word97-03 Word2007 Word2010 Word2013 Word2016 Word2019");
textRange2.ApplyCharacterFormat(characterFormat2);
// Add a paragraph with Heading 2 style
paragraph = section.Body.AddParagraph();
paragraph.ApplyStyle(BuiltinStyle.Heading2);
textRange1 = paragraph.AppendText("Convert File Documents with High Quality");
textRange1.ApplyCharacterFormat(characterFormat1);
// Add regular content
paragraph = section.Body.AddParagraph();
textRange2 = paragraph.AppendText("By using Spire.Doc for .NET, users can save Word Doc/Docx to stream, save as web response and convert Word Doc/Docx to XML, Markdown, RTF, EMF, TXT, XPS, EPUB, HTML, SVG, ODT and vice versa. Spire.Doc for .NET also supports to convert Word Doc/Docx to PDF and HTML to image.");
textRange2.ApplyCharacterFormat(characterFormat2);
// Add a paragraph with Heading 2 style
paragraph = section.Body.AddParagraph();
paragraph.ApplyStyle(BuiltinStyle.Heading2);
textRange1 = paragraph.AppendText("Other Technical Features");
textRange1.ApplyCharacterFormat(characterFormat1);
// Add regular content
paragraph = section.Body.AddParagraph();
textRange2 = paragraph.AppendText("By using Spire.Doc, developers can build any type of a 32-bit or 64-bit .NET application including ASP.NET, Web Services, WinForms, Xamarin and Mono Android, to create and handle Word documents.");
textRange2.ApplyCharacterFormat(characterFormat2);
// Update the table of contents
doc.UpdateTableOfContents();
// Save the document
doc.SaveToFile("CreateTOCUsingHeadingStyles.docx", FileFormat.Docx2016);
// Release resources
doc.Dispose();
}
}
}
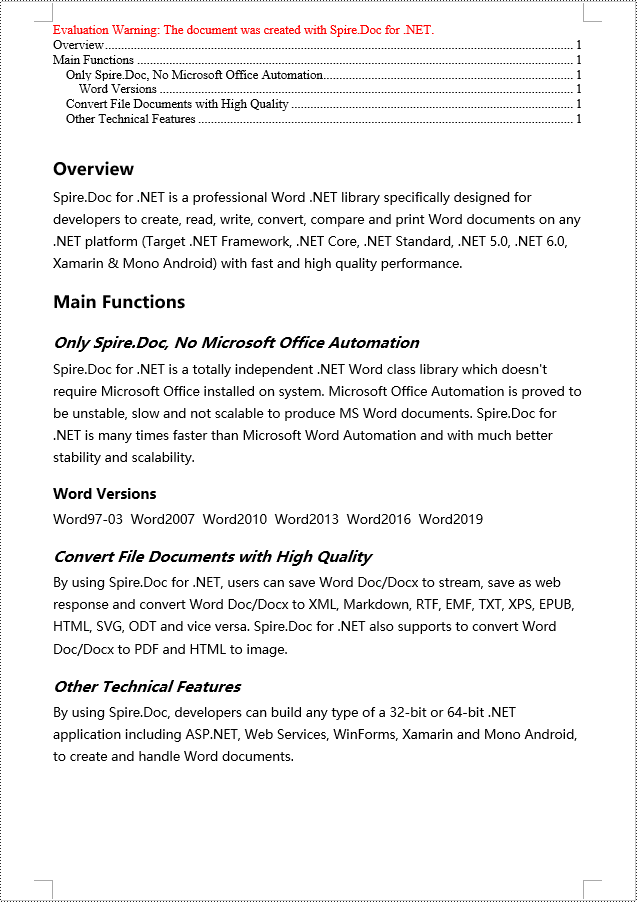
C# Create a Table Of Contents Using Outline Level Styles
In a Word document, a table of contents can also be created using outline level styles. The ParagraphFormat.OutlineLevel property can be used to specify the level style of a paragraph in the outline. Subsequently, these outline level styles can be applied to the table of contents creation rules through the TableOfContent.SetTOCLevelStyle() method. Here are the detailed steps:
- Create a Document object.
- Add a section using the Document.AddSection() method.
- Create a ParagraphStyle object and set the outline level using ParagraphStyle.ParagraphFormat.OutlineLevel = OutlineLevel.Level1.
- Add the created ParagraphStyle object to the document using the Document.Styles.Add() method.
- Add a paragraph using the Section.AddParagraph() method.
- Create a table of contents object using the Paragraph.AppendTOC(int lowerLevel, int upperLevel) method.
- Set the default setting for creating the table of contents with heading styles to False, TableOfContent.UseHeadingStyles = false.
- Apply the outline level style to the table of contents rules using the TableOfContent.SetTOCLevelStyle(int levelNumber, string styleName) method.
- Create a CharacterFormat object and set the font.
- Apply the style to the paragraph using the Paragraph.ApplyStyle(ParagraphStyle.Name) method.
- Add text content using the Paragraph.AppendText() method.
- Apply character formatting to the text using the TextRange.ApplyCharacterFormat() method.
- Update the table of contents using the Document.UpdateTableOfContents() method.
- Save the document using the Document.SaveToFile() method.
- C#
using Spire.Doc;
using Spire.Doc.Documents;
using Spire.Doc.Fields;
using Spire.Doc.Formatting;
namespace SpireDocDemo
{
internal class Program
{
static void Main(string[] args)
{
// Create a document object
Document doc = new Document();
Section section = doc.AddSection();
// Define Outline Level 1
ParagraphStyle titleStyle1 = new ParagraphStyle(doc);
titleStyle1.Name = "T1S";
titleStyle1.ParagraphFormat.OutlineLevel = OutlineLevel.Level1;
titleStyle1.CharacterFormat.Bold = true;
titleStyle1.CharacterFormat.FontName = "Microsoft YaHei";
titleStyle1.CharacterFormat.FontSize = 18f;
titleStyle1.ParagraphFormat.HorizontalAlignment = HorizontalAlignment.Left;
doc.Styles.Add(titleStyle1);
// Define Outline Level 2
ParagraphStyle titleStyle2 = new ParagraphStyle(doc);
titleStyle2.Name = "T2S";
titleStyle2.ParagraphFormat.OutlineLevel = OutlineLevel.Level2;
titleStyle2.CharacterFormat.Bold = true;
titleStyle2.CharacterFormat.FontName = "Microsoft YaHei";
titleStyle2.CharacterFormat.FontSize = 16f;
titleStyle2.ParagraphFormat.HorizontalAlignment = HorizontalAlignment.Left;
doc.Styles.Add(titleStyle2);
// Define Outline Level 3
ParagraphStyle titleStyle3 = new ParagraphStyle(doc);
titleStyle3.Name = "T3S";
titleStyle3.ParagraphFormat.OutlineLevel = OutlineLevel.Level3;
titleStyle3.CharacterFormat.Bold = true;
titleStyle3.CharacterFormat.FontName = "Microsoft YaHei";
titleStyle3.CharacterFormat.FontSize = 14f;
titleStyle3.ParagraphFormat.HorizontalAlignment = HorizontalAlignment.Left;
doc.Styles.Add(titleStyle3);
// Add a paragraph
Paragraph TOCparagraph = section.AddParagraph();
TableOfContent toc = TOCparagraph.AppendTOC(1, 3);
toc.UseHeadingStyles = false;
toc.UseHyperlinks = true;
toc.UseTableEntryFields = false;
toc.RightAlignPageNumbers = true;
toc.SetTOCLevelStyle(1, titleStyle1.Name);
toc.SetTOCLevelStyle(2, titleStyle2.Name);
toc.SetTOCLevelStyle(3, titleStyle3.Name);
// Define character format
CharacterFormat characterFormat = new CharacterFormat(doc);
characterFormat.FontName = "Microsoft YaHei";
characterFormat.FontSize = 12;
// Add a paragraph and apply outline level style 1
Paragraph paragraph = section.Body.AddParagraph();
paragraph.ApplyStyle(titleStyle1.Name);
paragraph.AppendText("Overview");
// Add a paragraph and set the text content
paragraph = section.Body.AddParagraph();
TextRange textRange = paragraph.AppendText("Spire.Doc for .NET is a professional Word .NET library specifically designed for developers to create, read, write, convert, compare and print Word documents on any .NET platform (Target .NET Framework, .NET Core, .NET Standard, .NET 5.0, .NET 6.0, Xamarin & Mono Android) with fast and high quality performance.");
textRange.ApplyCharacterFormat(characterFormat);
// Add a paragraph and apply outline level style 1
paragraph = section.Body.AddParagraph();
paragraph.ApplyStyle(titleStyle1.Name);
paragraph.AppendText("Main Functions");
// Add a paragraph and apply outline level style 2
paragraph = section.Body.AddParagraph();
paragraph.ApplyStyle(titleStyle2.Name);
paragraph.AppendText("Only Spire.Doc, No Microsoft Office Automation");
// Add a paragraph and set the text content
paragraph = section.Body.AddParagraph();
textRange = paragraph.AppendText("Spire.Doc for .NET is a totally independent .NET Word class library which doesn't require Microsoft Office installed on system. Microsoft Office Automation is proved to be unstable, slow and not scalable to produce MS Word documents. Spire.Doc for .NET is many times faster than Microsoft Word Automation and with much better stability and scalability.");
textRange.ApplyCharacterFormat(characterFormat);
// Add a paragraph and apply outline level style 3
paragraph = section.Body.AddParagraph();
paragraph.ApplyStyle(titleStyle3.Name);
paragraph.AppendText("Word Versions");
// Add a paragraph and set the text content
paragraph = section.Body.AddParagraph();
textRange = paragraph.AppendText("Word97-03 Word2007 Word2010 Word2013 Word2016 Word2019");
textRange.ApplyCharacterFormat(characterFormat);
// Add a paragraph and apply outline level style 2
paragraph = section.Body.AddParagraph();
paragraph.ApplyStyle(titleStyle2.Name);
paragraph.AppendText("Convert File Documents with High Quality");
// Add a paragraph and set the text content
paragraph = section.Body.AddParagraph();
textRange = paragraph.AppendText("By using Spire.Doc for .NET, users can save Word Doc/Docx to stream, save as web response and convert Word Doc/Docx to XML, Markdown, RTF, EMF, TXT, XPS, EPUB, HTML, SVG, ODT and vice versa. Spire.Doc for .NET also supports to convert Word Doc/Docx to PDF and HTML to image.");
textRange.ApplyCharacterFormat(characterFormat);
// Add a paragraph and apply outline level style 2
paragraph = section.Body.AddParagraph();
paragraph.ApplyStyle(titleStyle2.Name);
paragraph.AppendText("Other Technical Features");
// Add a paragraph and set the text content
paragraph = section.Body.AddParagraph();
textRange = paragraph.AppendText("By using Spire.Doc, developers can build any type of a 32-bit or 64-bit .NET application including ASP.NET, Web Services, WinForms, Xamarin and Mono Android, to create and handle Word documents.");
textRange.ApplyCharacterFormat(characterFormat);
// Update the table of contents
doc.UpdateTableOfContents();
// Save the document
doc.SaveToFile("CreateTOCUsingOutlineStyles.docx", FileFormat.Docx2016);
// Release resources
doc.Dispose();
}
}
}
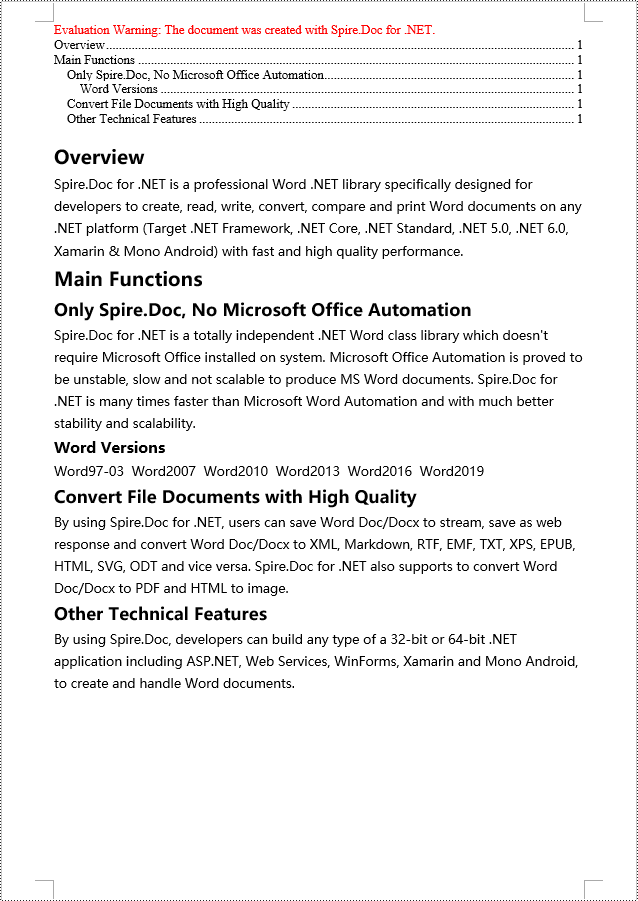
C# Create a Table Of Contents Using Image Captions
Using the Spire.Doc library, you can create a table of contents based on image captions with the TableOfContent tocForImage = new TableOfContent(Document, " \\h \\z \\c \"Image\"") method. Here are the detailed steps:
- Create a Document object.
- Add a section using the Document.AddSection() method.
- Create a table of content object with TableOfContent tocForImage = new TableOfContent(Document, " \\h \\z \\c \"Image\"") and specify the style of the table of contents.
- Add a paragraph using the Section.AddParagraph() method.
- Add the table of content object to the paragraph using the Paragraph.Items.Add(tocForImage) method.
- Add a field separator using the Paragraph.AppendFieldMark(FieldMarkType.FieldSeparator) method.
- Add the text content "TOC" using the Paragraph.AppendText("TOC") method.
- Add a field end mark using the Paragraph.AppendFieldMark(FieldMarkType.FieldEnd) method.
- Add an image using the Paragraph.AppendPicture() method.
- Add a caption paragraph for the image using the DocPicture.AddCaption() method, including product information and formatting.
- Update the table of contents to reflect changes in the document using the Document.UpdateTableOfContents(tocForImage) method.
- Save the document using the Document.SaveToFile() method.
- C#
using Spire.Doc;
using Spire.Doc.Documents;
using Spire.Doc.Fields;
using Spire.Doc.Formatting;
namespace SpireDocDemo
{
internal class Program
{
static void Main(string[] args)
{
// Create a document object
Document doc = new Document();
// Add a section to the document
Section section = doc.AddSection();
// Create a table of content object for images
TableOfContent tocForImage = new TableOfContent(doc, " \\h \\z \\c \"Picture\"");
// Add a paragraph to the section
Paragraph tocParagraph = section.Body.AddParagraph();
// Add the TOC object to the paragraph
tocParagraph.Items.Add(tocForImage);
// Add a field separator
tocParagraph.AppendFieldMark(FieldMarkType.FieldSeparator);
// Add text content
tocParagraph.AppendText("TOC");
// Add a field end mark
tocParagraph.AppendFieldMark(FieldMarkType.FieldEnd);
// Add a blank paragraph to the section
section.Body.AddParagraph();
// Add a paragraph to the section
Paragraph paragraph = section.Body.AddParagraph();
// Add an image
DocPicture docPicture = paragraph.AppendPicture("images/Doc-NET.png");
docPicture.Width = 100;
docPicture.Height = 100;
// Add a caption paragraph for the image
Paragraph pictureCaptionParagraph = docPicture.AddCaption("Picture", CaptionNumberingFormat.Number, CaptionPosition.BelowItem) as Paragraph;
pictureCaptionParagraph.AppendText(" Spire.Doc for .NET product");
pictureCaptionParagraph.Format.AfterSpacing = 20;
// Continue adding paragraphs to the section
paragraph = section.Body.AddParagraph();
docPicture = paragraph.AppendPicture("images/PDF-NET.png");
docPicture.Width = 100;
docPicture.Height = 100;
pictureCaptionParagraph = docPicture.AddCaption("Picture", CaptionNumberingFormat.Number, CaptionPosition.BelowItem) as Paragraph;
pictureCaptionParagraph.AppendText(" Spire.PDF for .NET product");
pictureCaptionParagraph.Format.AfterSpacing = 20;
paragraph = section.Body.AddParagraph();
docPicture = paragraph.AppendPicture("images/XLS-NET.png");
docPicture.Width = 100;
docPicture.Height = 100;
pictureCaptionParagraph = docPicture.AddCaption("Picture", CaptionNumberingFormat.Number, CaptionPosition.BelowItem) as Paragraph;
pictureCaptionParagraph.AppendText(" Spire.XLS for .NET product");
pictureCaptionParagraph.Format.AfterSpacing = 20;
paragraph = section.Body.AddParagraph();
docPicture = paragraph.AppendPicture("images/PPT-NET.png");
docPicture.Width = 100;
docPicture.Height = 100;
pictureCaptionParagraph = docPicture.AddCaption("Picture", CaptionNumberingFormat.Number, CaptionPosition.BelowItem) as Paragraph;
pictureCaptionParagraph.AppendText(" Spire.Presentation for .NET product");
// Update the table of contents
doc.UpdateTableOfContents(tocForImage);
// Save the document to a file
doc.SaveToFile("CreateTOCWithImageCaptions.docx", Spire.Doc.FileFormat.Docx2016);
// Dispose of the document object
doc.Dispose();
}
}
}
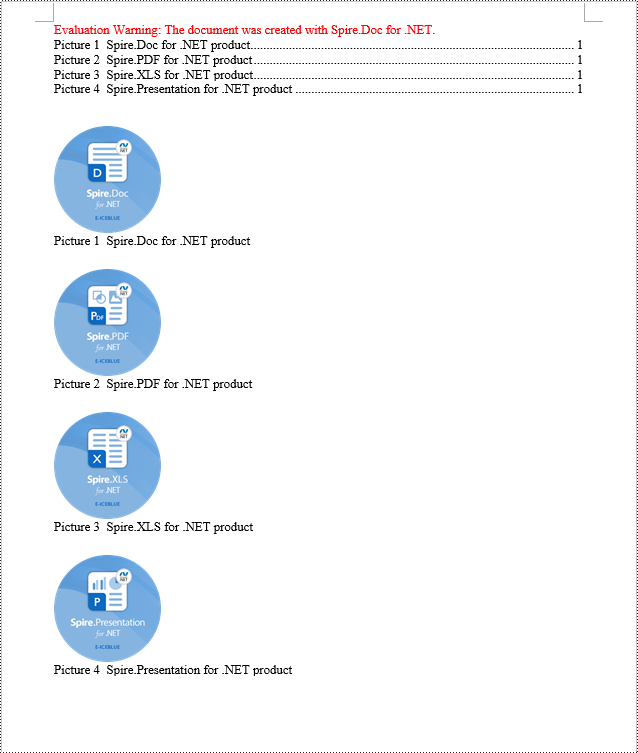
C# Create a Table Of Contents Using Table Captions
You can also create a table of contents using table captions by using the method TableOfContent tocForTable = new TableOfContent(Document, " \\h \\z \\c \"Table\""). Here are the detailed steps:
- Create a Document object.
- Add a section using the Document.AddSection() method.
- Create a table of content object TableOfContent tocForTable = new TableOfContent(Document, " \\h \\z \\c \"Table\"") and specify the style of the table of contents.
- Add a paragraph using the Section.AddParagraph() method.
- Add the table of content object to the paragraph using the Paragraph.Items.Add(tocForTable) method.
- Add a field separator using the Paragraph.AppendFieldMark(FieldMarkType.FieldSeparator) method.
- Add the text content "TOC" using the Paragraph.AppendText("TOC") method.
- Add a field end mark using the Paragraph.AppendFieldMark(FieldMarkType.FieldEnd) method.
- Add a table using the Section.AddTable() method and set the number of rows and columns using the Table.ResetCells(int rowsNum, int columnsNum) method.
- Add a table caption paragraph using the Table.AddCaption() method, including product information and formatting.
- Update the table of contents to reflect changes in the document using the Document.UpdateTableOfContents(tocForTable) method.
- Save the document using the Document.SaveToFile() method.
- C#
using Spire.Doc;
using Spire.Doc.Documents;
using Spire.Doc.Fields;
using Spire.Doc.Formatting;
namespace SpireDocDemo
{
internal class Program
{
static void Main(string[] args)
{
// Create a new document
Document doc = new Document();
// Add a section to the document
Section section = doc.AddSection();
// Create a TableOfContent object
TableOfContent tocForTable = new TableOfContent(doc, " \\h \\z \\c \"Table\"");
// Add a paragraph in the section to place the TableOfContent object
Paragraph tocParagraph = section.Body.AddParagraph();
tocParagraph.Items.Add(tocForTable);
tocParagraph.AppendFieldMark(FieldMarkType.FieldSeparator);
tocParagraph.AppendText("TOC");
tocParagraph.AppendFieldMark(FieldMarkType.FieldEnd);
// Add two empty paragraphs in the section
section.Body.AddParagraph();
section.Body.AddParagraph();
// Add a table in the section
Table table = section.Body.AddTable(true);
table.ResetCells(1, 3);
// Add a caption paragraph for the table
Paragraph tableCaptionParagraph = table.AddCaption("Table", CaptionNumberingFormat.Number, CaptionPosition.BelowItem) as Paragraph;
tableCaptionParagraph.AppendText(" One row three columns");
tableCaptionParagraph.Format.AfterSpacing = 18;
// Add a new table in the section
table = section.Body.AddTable(true);
table.ResetCells(3, 3);
// Add a caption paragraph for the second table
tableCaptionParagraph = table.AddCaption("Table", CaptionNumberingFormat.Number, CaptionPosition.BelowItem) as Paragraph;
tableCaptionParagraph.AppendText(" Three rows three columns");
tableCaptionParagraph.Format.AfterSpacing = 18;
// Add another new table in the section
table = section.Body.AddTable(true);
table.ResetCells(5, 3);
// Add a caption paragraph for the third table
tableCaptionParagraph = table.AddCaption("Table", CaptionNumberingFormat.Number, CaptionPosition.BelowItem) as Paragraph;
tableCaptionParagraph.AppendText(" Five rows three columns");
// Update the table of contents
doc.UpdateTableOfContents(tocForTable);
// Save the document to a specified file
doc.SaveToFile("CreateTOCUsingTableCaptions.docx", Spire.Doc.FileFormat.Docx2016);
// Dispose resources
doc.Dispose();
}
}
}
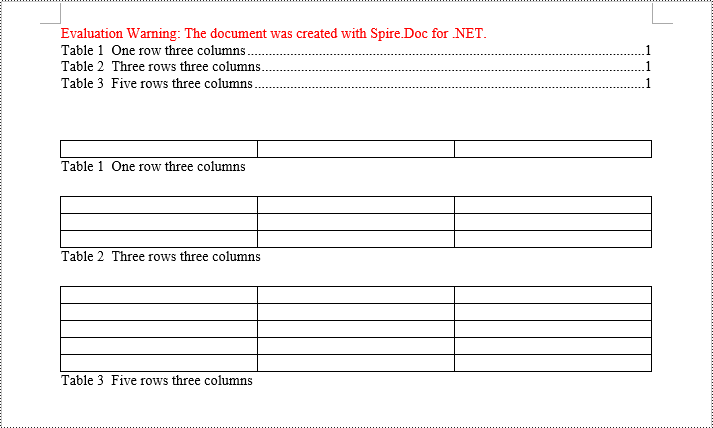
Apply for a Temporary License
If you'd like to remove the evaluation message from the generated documents, or to get rid of the function limitations, please request a 30-day trial license for yourself.
Markdown, as a lightweight markup language, is favored by programmers and technical document writers for its simplicity, readability, and clear syntax. However, in specific scenarios, there is often a need to convert Markdown documents into Word documents with rich formatting capabilities and control over the layout or to generate PDF files suitable for printing and easy viewing. This article is going to demonstrate how to convert Markdown content into Word documents or PDF files with Spire.Doc for .NET to meet various document processing requirements in different scenarios.
Install Spire.Doc for .NET
To begin with, you need to add the DLL files included in the Spire.Doc for.NET package as references in your .NET project. The DLL files can be either downloaded from this link or installed via NuGet.
PM> Install-Package Spire.Doc
Convert Markdown Files to Word Documents with C#
With Spire.Doc for .NET, we can load a Markdown file using Document.LoadFromFile(string fileName, FileFormat.Markdown) method and then convert it to other formats using Document.SaveToFile(string fileName, fileFormat FileFormat) method.
Since images in Markdown files are stored as links, directly converting a Markdown file to a Word document is suitable for Markdown files that do not contain images. If the file contains images, further processing of the images is required after conversion.
Here are the steps to convert a Markdown file to a Word document:
- Create an instance of Document class.
- Load a Markdown file using Document.LoadFromFile(string fileName, FileFormat.Markdown) method.
- Convert the file to a Word document and save it using Document.SaveToFile(string fileName, FileFormat.Docx) method.
- C#
using Spire.Doc;
namespace MdToDocx
{
class Program
{
static void Main(string[] args)
{
// Create an object of Document class
Document doc = new Document();
// Load a Markdown file
doc.LoadFromFile("Sample.md", FileFormat.Markdown);
// Convert the Markdown file to a Word document
doc.SaveToFile("MarkdownToWord.docx", FileFormat.Docx);
doc.Close();
}
}
}
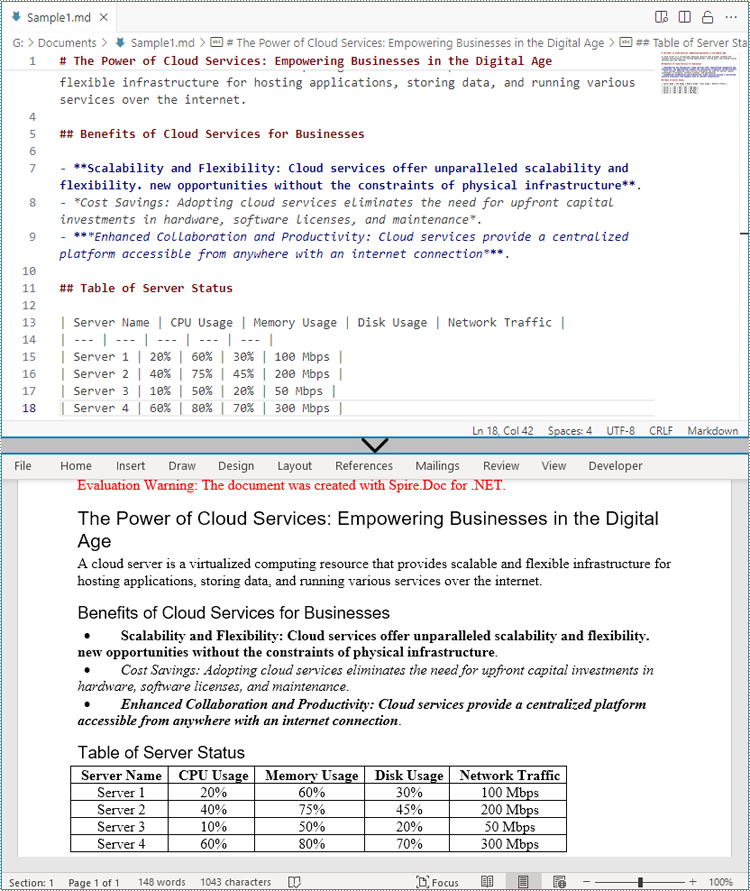
Convert Markdown Files to PDF Files with C#
We can also directly convert Markdown files to PDF files by using the FileFormat.PDF Enum as the parameter. Here are the steps to convert a Markdown file to a PDF file:
- Create an instance of Document class.
- Load a Markdown file using Document.LoadFromFile(string fileName, FileFormat.Markdown) method.
- Convert the file to a PDF file and save it using Document.SaveToFile(string fileName, FileFormat.Docx) method.
- C#
using Spire.Doc;
namespace MdToDocx
{
class Program
{
static void Main(string[] args)
{
// Create an object of Document class
Document doc = new Document();
// Load a Markdown file
doc.LoadFromFile("Sample.md", FileFormat.Markdown);
// Convert the Markdown file to a PDF file
doc.SaveToFile("MarkdownToPDF.pdf", FileFormat.PDF);
doc.Close();
}
}
}
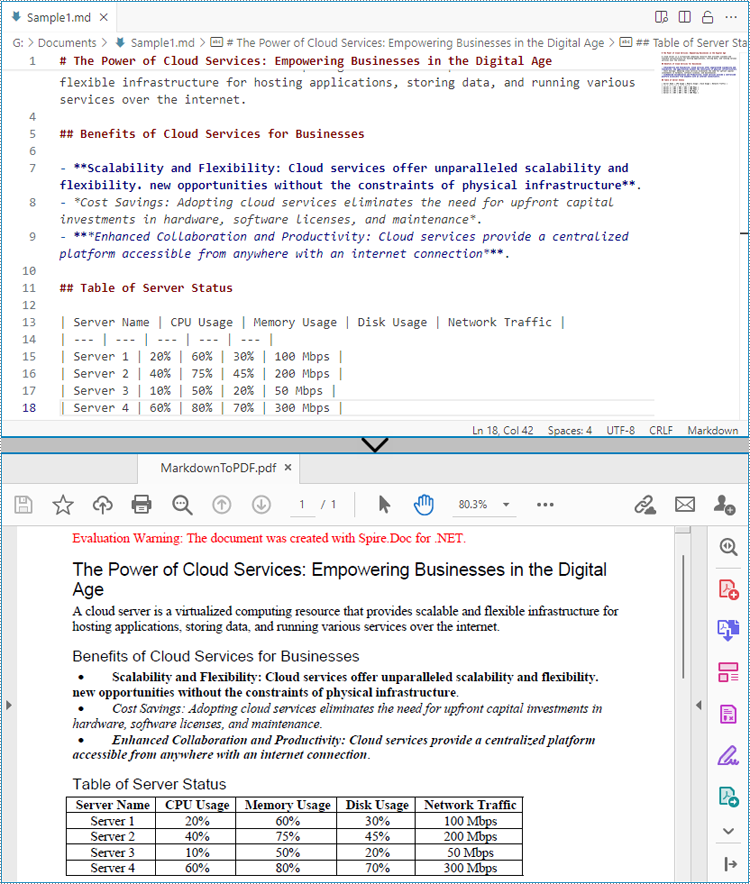
Apply for a Temporary License
If you'd like to remove the evaluation message from the generated documents, or to get rid of the function limitations, please request a 30-day trial license for yourself.
Adding gutters on Word document pages can enhance the professionalism and aesthetics of the document. Gutters not only make the document appear neater and more organized but also serve as a guide when printing the document, making it easier for readers to navigate and browse through the content. By adding gutters on the document pages, you can simulate the common binding line effect found in physical documents, giving the document a more printed quality. This article will explain how to use Spire.Doc for .NET to add gutters on Word document pages within a C# project.
- Add a Gutter at the Top of a Word Document Page using C#
- Add a Gutter at the Left of a Word Document Page using C#
Install Spire.Doc for .NET
To begin with, you need to add the DLL files included in the Spire.Doc for .NET package as references in your .NET project. The DLL files can be either downloaded from this link or installed via NuGet.
PM> Install-Package Spire.Doc
Add a Gutter at the Top of a Word Document Page using C#
To enable the top gutter on a page, you can set the section.PageSetup.IsTopGutter = true. The default gutter area displays blank without content, and this example also includes how to add text within the gutter area. Here are the detailed steps:
- Create a Document object.
- Load a document using the Document.LoadFromFile() method.
- Iterate through all sections of the document using a for loop over the Document.Sections collection.
- Set Section.PageSetup.IsTopGutter to true to display the gutter at the top of the page.
- Use the Section.PageSetup.Gutter property to set the width of the gutter.
- Call the custom AddTopGutterText() method to add text to the gutter area.
- Save the document using the Document.SaveToFile() method.
- C#
using Spire.Doc;
using Spire.Doc.Documents;
using Spire.Doc.Fields;
using Spire.Doc.Formatting;
using System.Drawing;
using System.Text;
namespace SpireDocDemo
{
internal class Program
{
static void Main(string[] args)
{
// Create a document object
Document document = new Document();
// Load the document
document.LoadFromFile("Sample1.docx");
// Iterate through all sections of the document
for (int i = 0; i < document.Sections.Count; i++)
{
// Get the current section
Section section = document.Sections[i];
// Set whether to add a gutter at the top of the page to true
section.PageSetup.IsTopGutter = true;
// Set the width of the gutter to 100f
section.PageSetup.Gutter = 100f;
// Call a method to add text on the top gutter
AddTopGutterText(section);
}
// Save the modified document to a file
document.SaveToFile("Add Gutter Line at the Top of the Page.docx", FileFormat.Docx2016);
// Release document resources
document.Dispose();
}
// Method to add text on the top gutter
static void AddTopGutterText(Section section)
{
// Get the header of the section
HeaderFooter header = section.HeadersFooters.Header;
// Set the width of the text box to the page width
float width = section.PageSetup.PageSize.Width;
// Set the height of the text box to 40
float height = 40;
// Add a text box in the header
TextBox textBox = header.AddParagraph().AppendTextBox(width, height);
// Set the text box without border
textBox.Format.NoLine = true;
// Set the vertical starting position of the text box to the top margin area
textBox.VerticalOrigin = VerticalOrigin.TopMarginArea;
// Set the vertical position of the text box
textBox.VerticalPosition = 140;
// Set the horizontal alignment of the text box to left
textBox.HorizontalAlignment = ShapeHorizontalAlignment.Left;
// Set the horizontal starting position of the text box to the left margin area
textBox.HorizontalOrigin = HorizontalOrigin.LeftMarginArea;
// Set the text anchor to bottom
textBox.Format.TextAnchor = ShapeVerticalAlignment.Bottom;
// Set the text wrapping style to in front of text
textBox.Format.TextWrappingStyle = TextWrappingStyle.InFrontOfText;
// Set the text wrapping type to both sides
textBox.Format.TextWrappingType = TextWrappingType.Both;
// Create a paragraph object
Paragraph paragraph = new Paragraph(section.Document);
// Set the paragraph to be horizontally centered
paragraph.Format.HorizontalAlignment = HorizontalAlignment.Center;
// Create a font object
Font font = new Font("Times New Roman", 8);
// Create a drawing object
Graphics graphics = Graphics.FromImage(new Bitmap(1, 1));
string text1 = " - ";
SizeF size1 = graphics.MeasureString(text1, font);
float textWidth1 = size1.Width / 96 * 72;
int count = (int)(textBox.Width / textWidth1);
StringBuilder stringBuilder = new StringBuilder();
for (int i = 1; i < count; i++)
{
stringBuilder.Append(text1);
}
// Create a character format object
CharacterFormat characterFormat = new CharacterFormat(section.Document);
characterFormat.FontName = font.Name;
characterFormat.FontSize = font.Size;
TextRange textRange = paragraph.AppendText(stringBuilder.ToString());
textRange.ApplyCharacterFormat(characterFormat);
// Add the paragraph to the text box
textBox.ChildObjects.Add(paragraph);
}
}
}
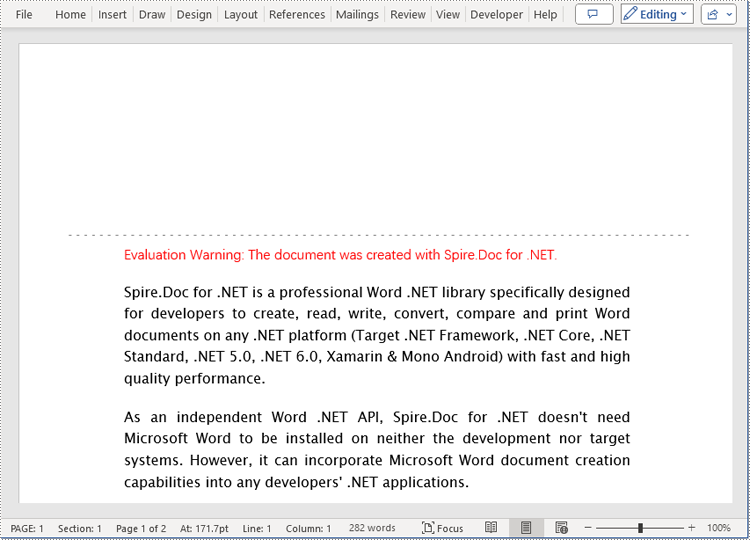
Add a Gutter at the Left of a Word Document Page using C#
To set the left-side gutter on the page, ensure that you set the Section.PageSetup.IsTopGutter property to false. Here are the detailed steps:
- Create a Document object.
- Load a document using the Document.LoadFromFile() method.
- Iterate through all sections of the document using a for loop over the Document.Sections collection.
- Set Section.PageSetup.IsTopGutter to false to display the gutter on the left side of the page.
- Use the Section.PageSetup.Gutter property to set the width of the gutter.
- Call the custom AddLeftGutterText() method to add text to the gutter area.
- Save the document using the Document.SaveToFile() method.
- C#
using Spire.Doc;
using Spire.Doc.Documents;
using Spire.Doc.Fields;
using Spire.Doc.Formatting;
using System.Drawing;
using System.Text;
namespace SpireDocDemo
{
internal class Program
{
static void Main(string[] args)
{
// Create a document object
Document document = new Document();
// Load the document
document.LoadFromFile("Sample1.docx");
// Iterate through all sections of the document
for (int i = 0; i < document.Sections.Count; i++)
{
// Get the current section
Section section = document.Sections[i];
// Set whether to add a gutter at the top of the page to false, it will be added to the left side of the page
section.PageSetup.IsTopGutter = false;
// Set the width of the gutter to 100f
section.PageSetup.Gutter = 100f;
// Call a method to add text on the left gutter
AddLeftGutterText(section);
}
// Save the modified document to a file
document.SaveToFile("Add Gutter Line on the Left Side of the Page.docx", FileFormat.Docx2016);
// Release document resources
document.Dispose();
}
// Method to add text on the left gutter
static void AddLeftGutterText(Section section)
{
// Get the header of the section
HeaderFooter header = section.HeadersFooters.Header;
// Set the width of the text box to 40
float width = 40;
// Get the page height
float height = section.PageSetup.PageSize.Height;
// Add a text box in the header
TextBox textBox = header.AddParagraph().AppendTextBox(width, height);
// Set the text box without border
textBox.Format.NoLine = true;
// Set the text direction in the text box from right to left
textBox.Format.LayoutFlowAlt = TextDirection.RightToLeft;
// Set the horizontal starting position of the text box
textBox.HorizontalOrigin = HorizontalOrigin.LeftMarginArea;
// Set the horizontal position of the text box
textBox.HorizontalPosition = 140;
// Set the vertical alignment of the text box to top
textBox.VerticalAlignment = ShapeVerticalAlignment.Top;
// Set the vertical starting position of the text box to the top margin area
textBox.VerticalOrigin = VerticalOrigin.TopMarginArea;
// Set the text anchor to top
textBox.Format.TextAnchor = ShapeVerticalAlignment.Top;
// Set the text wrapping style to in front of text
textBox.Format.TextWrappingStyle = TextWrappingStyle.InFrontOfText;
// Set the text wrapping type to both sides
textBox.Format.TextWrappingType = TextWrappingType.Both;
// Create a paragraph object
Paragraph paragraph = new Paragraph(section.Document);
// Set the paragraph to be horizontally centered
paragraph.Format.HorizontalAlignment = HorizontalAlignment.Center;
// Create a font object
Font font = new Font("Times New Roman", 8);
// Create a drawing object
Graphics graphics = Graphics.FromImage(new Bitmap(1, 1));
string text1 = " - ";
// Measure the size of the text
SizeF size1 = graphics.MeasureString(text1, font);
float textWidth1 = size1.Width / 96 * 72;
int count = (int)(textBox.Height / textWidth1);
StringBuilder stringBuilder = new StringBuilder();
for (int i = 1; i < count; i++)
{
stringBuilder.Append(text1);
}
// Create a character format object
CharacterFormat characterFormat = new CharacterFormat(section.Document);
characterFormat.FontName = font.Name;
characterFormat.FontSize = font.Size;
TextRange textRange = paragraph.AppendText(stringBuilder.ToString());
textRange.ApplyCharacterFormat(characterFormat);
// Add the paragraph to the text box
textBox.ChildObjects.Add(paragraph);
}
}
}
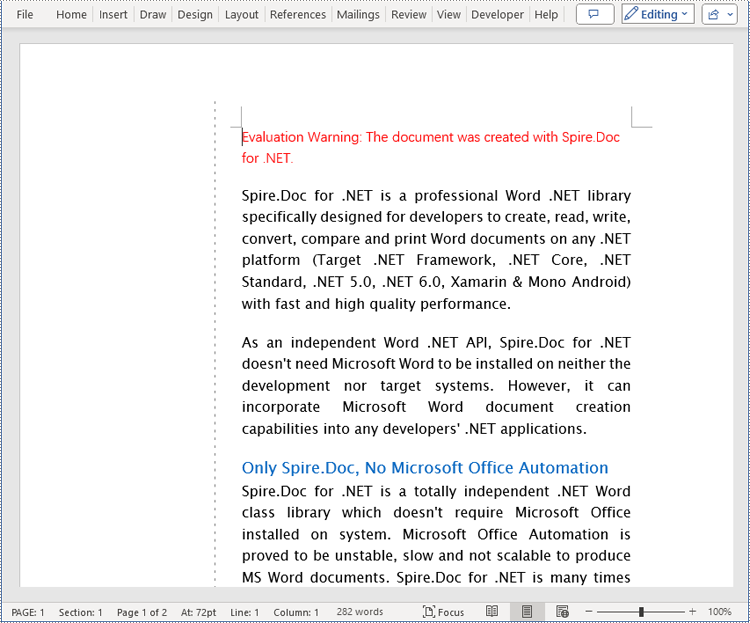
Apply for a Temporary License
If you'd like to remove the evaluation message from the generated documents, or to get rid of the function limitations, please request a 30-day trial license for yourself.
Adding the ability to edit permission area in a Word document can help users specify certain sections for others to edit while protecting the rest of the document from accidental modifications. This is particularly useful for scenarios like collaborative documents, document reviews, and comments. On the other hand, removing editable area functionality allows the document to be restored to a read-only state when specific sections do not need to be edited, ensuring the integrity and security of the document content. This article will explain how to use Spire.Doc for .NET to add or remove editable area in a Word document within a C# project.
Install Spire.Doc for .NET
To begin with, you need to add the DLL files included in the Spire.Doc for .NET package as references in your .NET project. The DLL files can be either downloaded from this link or installed via NuGet.
PM> Install-Package Spire.Doc
Add Editable Area in a Word Document in C#
The steps to add editable area in a Word document involve inserting PermissionStart and PermissionEnd objects in the document and setting the document to read-only protection mode to ensure that the content within the specified areas can be edited while the rest remains read-only. Here are the detailed steps:
- Create a Document object.
- Load a Word document using the Document.LoadFromFile() method.
- Access a section of the document through the Document.Sections[index] property.
- Create a PermissionStart object using PermissionStart permissionStart = new PermissionStart(document, id) to mark the beginning of the editable area .
- Create a PermissionEnd object using PermissionEnd permissionEnd = new PermissionEnd(document, id) to mark the end of the editable area .
- Access a paragraph using the Section.Paragraphs[index] property.
- Insert the permission start object at the beginning of the paragraph using the Paragraph.ChildObjects.Insert(0, permissionStart) method.
- Add the permission end object at the end of the paragraph using the Paragraph.ChildObjects.Add(permissionEnd) method.
- Set the document to read-only protection mode and restrict editing permissions using the Document.Protect(ProtectionType.AllowOnlyReading, password) method.
- Save the resulting document using the Document.SaveToFile() method.
- C#
using Spire.Doc;
using Spire.Doc.Documents;
namespace SpireDocDemo
{
internal class Program
{
static void Main(string[] args)
{
// Create a new document object
Document document = new Document();
// Load the document from the specified path
document.LoadFromFile("Sample1.docx");
// Get the first section of the document
Section section = document.Sections[0];
// Create a permission start object
PermissionStart permissionStart = new PermissionStart(document, "restricted1");
// Create a permission end object
PermissionEnd permissionEnd = new PermissionEnd(document, "restricted1");
// Get the second paragraph in the section
Paragraph paragraph = section.Paragraphs[1];
// Insert the permission start object at the beginning of the paragraph
paragraph.ChildObjects.Insert(0, permissionStart);
// Add the permission end object at the end of the paragraph
paragraph.ChildObjects.Add(permissionEnd);
// Set the document to be read-only protected
document.Protect(ProtectionType.AllowOnlyReading, "123456");
// Save the modified document to the specified path
document.SaveToFile("AddedEditingPermissionsArea.docx", FileFormat.Docx);
// Close the document and release the resources occupied by the document object
document.Close();
document.Dispose();
}
}
}
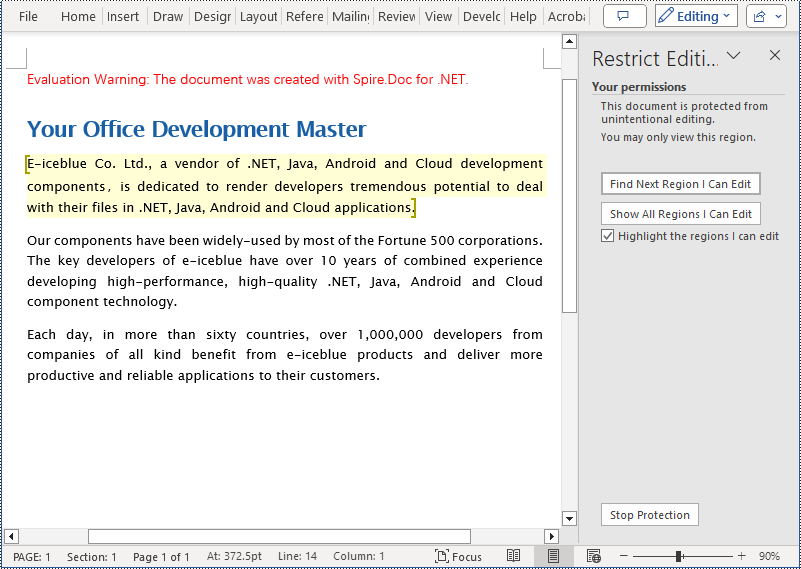
Remove Editable Area in a Word Document in C#
The key steps to remove editable area in a Word document involve iterating through each paragraph of the document and removing the PermissionStart and PermissionEnd objects. Here are the detailed steps:
- Create a Document object.
- Load a Word document using the Document.LoadFromFile() method.
- Iterate through each paragraph in each section of the document, check for the presence of PermissionStart or PermissionEnd objects, and remove them.
- Save the resulting document using the Document.SaveToFile() method.
- C#
using Spire.Doc;
using Spire.Doc.Documents;
namespace SpireDocDemo
{
internal class Program
{
static void Main(string[] args)
{
// Create a new document object
Document document = new Document();
// Load the document from the specified path
document.LoadFromFile("Sample2.docx");
// Iterate through the sections of the document
for (int a = 0; a < document.Sections.Count; a++)
{
// Get the body of the current section
Body body = document.Sections[a].Body;
// Iterate through the child objects of the body
for (int i = 0; i < body.ChildObjects.Count; i++)
{
// Check if the child object is a paragraph
if (body.ChildObjects[i] is Paragraph)
{
// Get the current paragraph
Paragraph paragraph = (Paragraph)body.ChildObjects[i];
// Iterate backwards from the last child object of the paragraph
for (int j = paragraph.ChildObjects.Count - 1; j >= 0; j--)
{
// Get the current child object
DocumentObject documentObject = paragraph.ChildObjects[j];
// Remove the current child object if it is a permission start object
if (documentObject.DocumentObjectType == DocumentObjectType.PermissionStart)
{
paragraph.ChildObjects.RemoveAt(j);
}
// Remove the current child object if it is a permission end object
else if (documentObject.DocumentObjectType == DocumentObjectType.PermissionEnd)
{
paragraph.ChildObjects.RemoveAt(j);
}
}
}
}
}
// Save the modified document to the specified path
document.SaveToFile("RemovedEditingPermissionsArea.docx", FileFormat.Docx);
// Close the document and release the resources occupied by the document object
document.Close();
document.Dispose();
}
}
}
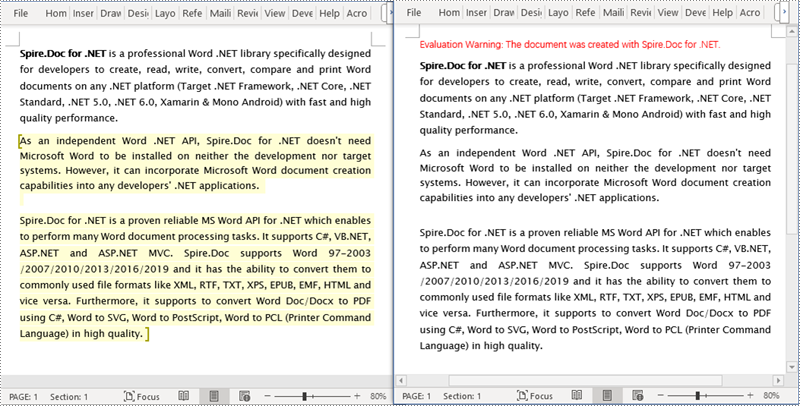
Apply for a Temporary License
If you'd like to remove the evaluation message from the generated documents, or to get rid of the function limitations, please request a 30-day trial license for yourself.
