Python fusiona archivos PDF con código simple
Tabla de contenido
Instalar con Pip
pip install Spire.PDF
enlaces relacionados
Fusionar PDF es la integración de varios archivos PDF en un solo archivo PDF. Permite a los usuarios combinar el contenido de varios archivos PDF relacionados en un solo archivo PDF para categorizar, administrar y compartir mejor los archivos. Por ejemplo, antes de compartir un documento, se pueden combinar documentos similares en un solo archivo para simplificar el proceso de compartir. Esta publicación le mostrará cómo use Python para fusionar archivos PDF con código simple.
- Biblioteca Python para fusionar archivos PDF
- Fusionar archivos PDF en Python
- Fusionar archivos PDF clonando páginas en Python
- Fusionar páginas seleccionadas de archivos PDF en Python
Biblioteca Python para fusionar archivos PDF
Spire.PDF for Python es una poderosa biblioteca de Python para crear y manipular archivos PDF. Con él, también puedes usar Python para fusionar archivos PDF sin esfuerzo. Antes de eso, necesitamos instalar Spire.PDF for Python y plum-dispatch v1.7.4, que se puede instalar fácilmente en VS Code usando los siguientes comandos pip.
pip install Spire.PDF
Este artículo cubre más detalles de la instalación: Cómo instalar Spire.PDF for Python en VS Code
Fusionar archivos PDF en Python
Este método admite la combinación directa de varios archivos PDF en un solo archivo.
Pasos
- Importe los módulos de biblioteca necesarios.
- Cree una lista que contenga las rutas de los archivos PDF que se fusionarán.
- Utilice el método Document.MergeFiles(inputFiles: List[str]) para fusionar estos archivos PDF en un solo PDF.
- Llame al método PdfDocumentBase.Save(filename: str, FileFormat.PDF) para guardar el archivo combinado en formato PDF en la ruta de salida especificada y liberar recursos.
Código de muestra
- Python
from spire.pdf.common import *
from spire.pdf import *
# Create a list of the PDF file paths
inputFile1 = "C:/Users/Administrator/Desktop/PDFs/Sample-1.pdf"
inputFile2 = "C:/Users/Administrator/Desktop/PDFs/Sample-2.pdf"
inputFile3 = "C:/Users/Administrator/Desktop/PDFs/Sample-3.pdf"
files = [inputFile1, inputFile2, inputFile3]
# Merge the PDF documents
pdf = PdfDocument.MergeFiles(files)
# Save the result document
pdf.Save("C:/Users/Administrator/Desktop/MergePDF.pdf", FileFormat.PDF)
pdf.Close()
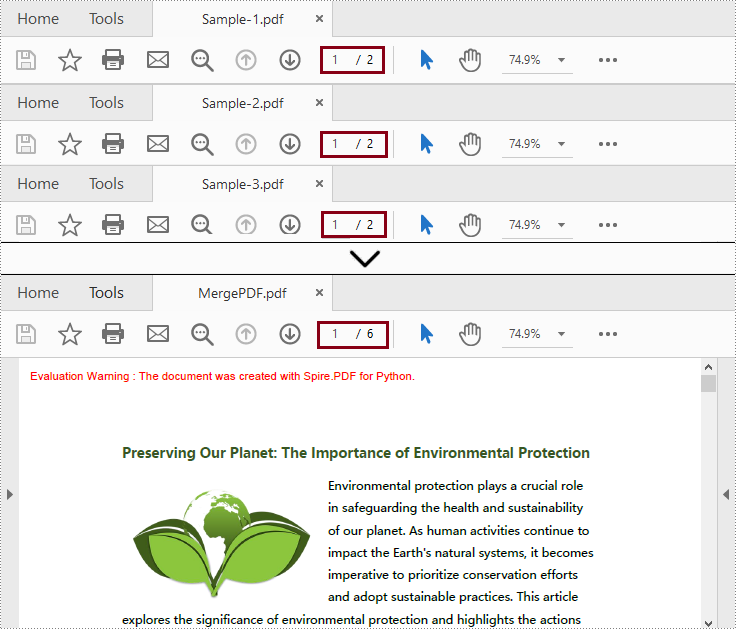
Fusionar archivos PDF clonando páginas en Python
A diferencia del método anterior, este método combina varios archivos PDF copiando páginas del documento e insertándolas en un archivo nuevo.
Pasos
- Importe los módulos de biblioteca necesarios.
- Cree una lista que contenga las rutas de los archivos PDF que se fusionarán.
- Recorra cada archivo de la lista y cárguelo como un objeto PdfDocument; luego agréguelos a una nueva lista.
- Cree un nuevo objeto PdfDocument como archivo de destino.
- Itere a través de los objetos PdfDocument en la lista y agregue sus páginas al nuevo objeto PdfDocument.
- Finalmente, llame al método PdfDocument.SaveToFile() para guardar el nuevo objeto PdfDocument en la ruta de salida especificada.
Código de muestra
- Python
from spire.pdf.common import *
from spire.pdf import *
# Create a list of the PDF file paths
file1 = "C:/Users/Administrator/Desktop/PDFs/Sample-1.pdf"
file2 = "C:/Users/Administrator/Desktop/PDFs/Sample-2.pdf"
file3 = "C:/Users/Administrator/Desktop/PDFs/Sample-3.pdf"
files = [file1, file2, file3]
# Load each PDF file as an PdfDocument object and add them to a list
pdfs = []
for file in files:
pdfs.append(PdfDocument(file))
# Create an object of PdfDocument class
newPdf = PdfDocument()
# Insert the pages of the loaded PDF documents into the new PDF document
for pdf in pdfs:
newPdf.AppendPage(pdf)
# Save the new PDF document
newPdf.SaveToFile("C:/Users/Administrator/Desktop/ClonePage.pdf")
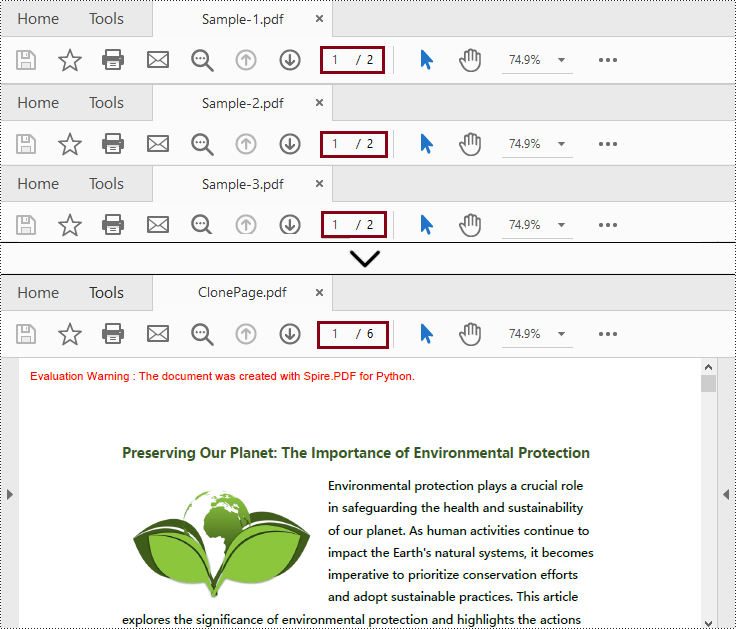
Fusionar páginas seleccionadas de archivos PDF en Python
Este método es similar a fusionar archivos PDF mediante la clonación de páginas y puede especificar las páginas deseadas al fusionar.
Pasos
- Importe los módulos de biblioteca necesarios.
- Cree una lista que contenga las rutas de los archivos PDF que se fusionarán.
- Recorra cada archivo de la lista y cárguelo como un objeto PdfDocument; luego agréguelos a una nueva lista.
- Cree un nuevo objeto PdfDocument como archivo de destino.
- Inserte las páginas seleccionadas de los archivos cargados en el nuevo objeto PdfDocument utilizando el método PdfDocument.InsertPage(PdfDocument, pageIndex: int) o el método PdfDocument.InsertPageRange(PdfDocument, startIndex: int, endIndex: int).
- Finalmente, llame al método PdfDocument.SaveToFile() para guardar el nuevo objeto PdfDocument en la ruta de salida especificada.
Código de muestra
- Python
from spire.pdf import *
from spire.pdf.common import *
# Create a list of the PDF file paths
file1 = "C:/Users/Administrator/Desktop/PDFs/Sample-1.pdf"
file2 = "C:/Users/Administrator/Desktop/PDFs/Sample-2.pdf"
file3 = "C:/Users/Administrator/Desktop/PDFs/Sample-3.pdf"
files = [file1, file2, file3]
# Load each PDF file as an PdfDocument object and add them to a list
pdfs = []
for file in files:
pdfs.append(PdfDocument(file))
# Create an object of PdfDocument class
newPdf = PdfDocument()
# Insert the selected pages from the loaded PDF documents into the new document
newPdf.InsertPage(pdfs[0], 0)
newPdf.InsertPage(pdfs[1], 1)
newPdf.InsertPageRange(pdfs[2], 0, 1)
# Save the new PDF document
newPdf.SaveToFile("C:/Users/Administrator/Desktop/SelectedPages.pdf")
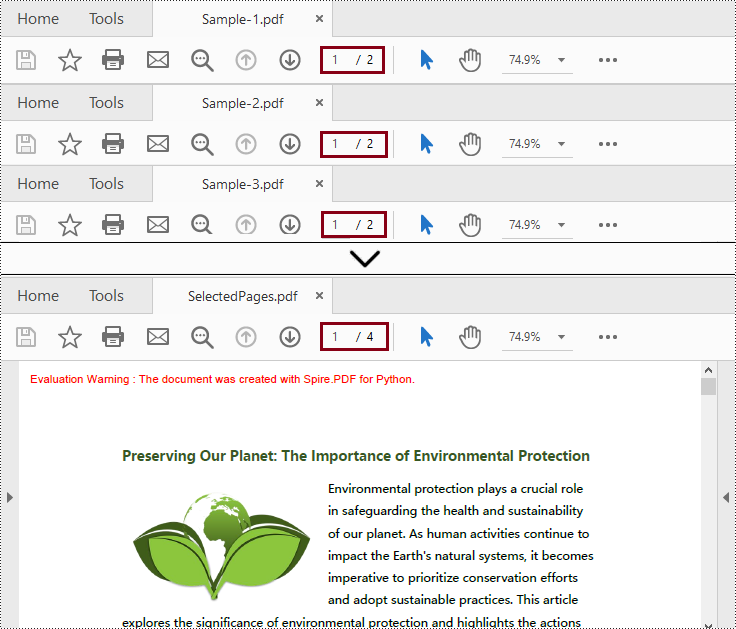
Obtenga una licencia gratuita para que la biblioteca combine PDF en Python
Puedes conseguir un licencia temporal gratuita de 30 días de Spire.PDF for Python para fusionar archivos PDF en Python sin limitaciones de evaluación.
Conclusión
En este artículo, has aprendido cómo fusionar archivos PDF en Python. Spire.PDF for Python proporciona dos formas diferentes de fusionar varios archivos PDF, incluida la fusión de archivos directamente y la copia de páginas. Además, puede fusionar páginas seleccionadas de varios archivos PDF según el segundo método. En una palabra, esta biblioteca simplifica el proceso y permite a los desarrolladores centrarse en crear aplicaciones potentes que impliquen tareas de manipulación de PDF.
Python은 간단한 코드로 PDF 파일을 병합합니다.
핍으로 설치
pip install Spire.PDF
관련된 링크들
PDF 병합은 여러 PDF 파일을 단일 PDF 파일로 통합하는 것입니다. 이를 통해 사용자는 여러 관련 PDF 파일의 내용을 단일 PDF 파일로 결합하여 파일을 더 효과적으로 분류, 관리 및 공유할 수 있습니다. 예를 들어, 문서를 공유하기 전에 유사한 문서를 하나의 파일로 병합하여 공유 프로세스를 단순화할 수 있습니다. 이 게시물에서는 방법을 보여줍니다 Python을 사용하여 PDF 파일을 간단한 코드로 병합.
- PDF 파일 병합을 위한 Python 라이브러리
- Python에서 PDF 파일 병합
- Python에서 페이지를 복제하여 PDF 파일 병합
- Python에서 선택한 PDF 파일 페이지 병합
PDF 파일 병합을 위한 Python 라이브러리
Spire.PDF for Python는 PDF 파일을 생성하고 조작하기 위한 강력한 Python 라이브러리입니다. 이를 통해 Python을 사용하여 PDF 파일을 쉽게 병합할 수도 있습니다. 그 전에 설치를 해야 합니다 Spire.PDF for Python 및 Plum-dispatch v1.7.4는 다음 pip 명령을 사용하여 VS Code에 쉽게 설치할 수 있습니다.
pip install Spire.PDF
이 문서에서는 설치에 대한 자세한 내용을 다룹니다. VS Code에서 Spire.PDF for Python를 설치하는 방법
Python에서 PDF 파일 병합
이 방법은 여러 PDF 파일을 단일 파일로 직접 병합하는 것을 지원합니다.
단계
- 필요한 라이브러리 모듈을 가져옵니다.
- 병합할 PDF 파일의 경로가 포함된 목록을 만듭니다.
- Document.MergeFiles(inputFiles: List[str]) 메서드를 사용하여 이러한 PDF를 단일 PDF로 병합합니다.
- PdfDocumentBase.Save(filename: str, FileFormat.PDF) 메서드를 호출하여 병합된 파일을 PDF 형식으로 지정된 출력 경로 및 릴리스 리소스에 저장합니다.
샘플 코드
- Python
from spire.pdf.common import *
from spire.pdf import *
# Create a list of the PDF file paths
inputFile1 = "C:/Users/Administrator/Desktop/PDFs/Sample-1.pdf"
inputFile2 = "C:/Users/Administrator/Desktop/PDFs/Sample-2.pdf"
inputFile3 = "C:/Users/Administrator/Desktop/PDFs/Sample-3.pdf"
files = [inputFile1, inputFile2, inputFile3]
# Merge the PDF documents
pdf = PdfDocument.MergeFiles(files)
# Save the result document
pdf.Save("C:/Users/Administrator/Desktop/MergePDF.pdf", FileFormat.PDF)
pdf.Close()
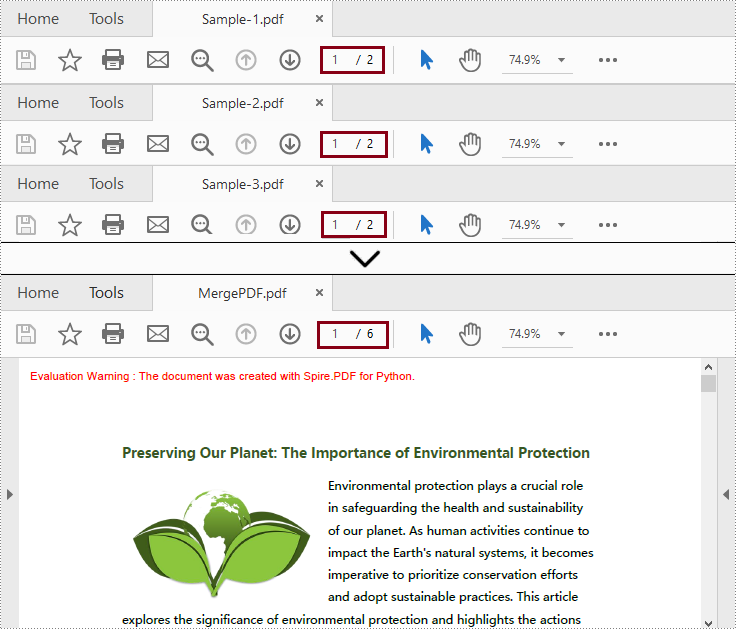
Python에서 페이지를 복제하여 PDF 파일 병합
위의 방법과 달리 이 방법은 문서 페이지를 복사하여 새 파일에 삽입하여 여러 PDF 파일을 병합합니다.
단계
- 필요한 라이브러리 모듈을 가져옵니다.
- 병합할 PDF 파일의 경로가 포함된 목록을 만듭니다.
- 목록의 각 파일을 반복하여 PdfDocument 개체로 로드합니다. 그런 다음 새 목록에 추가하십시오.
- 새 PdfDocument 개체를 대상 파일로 만듭니다.
- 목록의 PdfDocument 개체를 반복하고 해당 페이지를 새 PdfDocument 개체에 추가합니다.
- 마지막으로 PdfDocument.SaveToFile() 메서드를 호출하여 새 PdfDocument 개체를 지정된 출력 경로에 저장합니다.
샘플 코드
- Python
from spire.pdf.common import *
from spire.pdf import *
# Create a list of the PDF file paths
file1 = "C:/Users/Administrator/Desktop/PDFs/Sample-1.pdf"
file2 = "C:/Users/Administrator/Desktop/PDFs/Sample-2.pdf"
file3 = "C:/Users/Administrator/Desktop/PDFs/Sample-3.pdf"
files = [file1, file2, file3]
# Load each PDF file as an PdfDocument object and add them to a list
pdfs = []
for file in files:
pdfs.append(PdfDocument(file))
# Create an object of PdfDocument class
newPdf = PdfDocument()
# Insert the pages of the loaded PDF documents into the new PDF document
for pdf in pdfs:
newPdf.AppendPage(pdf)
# Save the new PDF document
newPdf.SaveToFile("C:/Users/Administrator/Desktop/ClonePage.pdf")
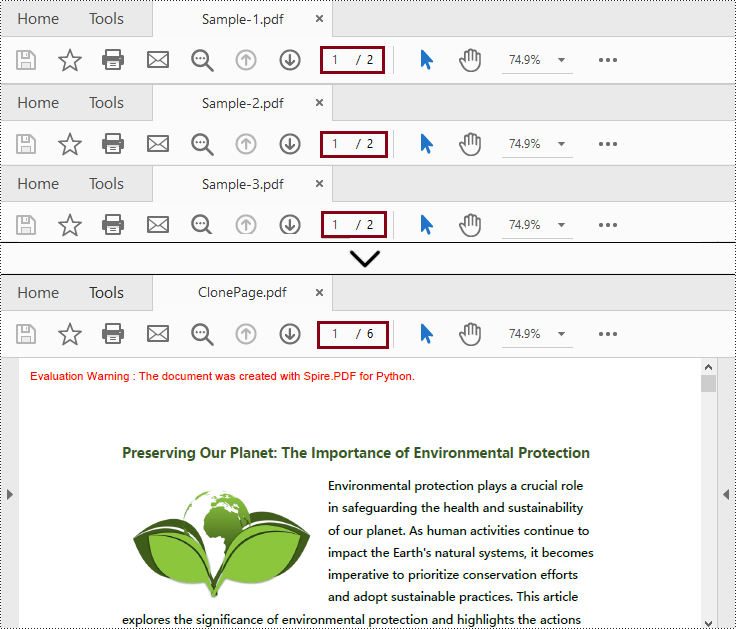
Python에서 선택한 PDF 파일 페이지 병합
이 방법은 페이지를 복제하여 PDF를 병합하는 것과 유사하며 병합 시 원하는 페이지를 지정할 수 있습니다.
단계
- 필요한 라이브러리 모듈을 가져옵니다.
- 병합할 PDF 파일의 경로가 포함된 목록을 만듭니다.
- 목록의 각 파일을 반복하여 PdfDocument 개체로 로드합니다. 그런 다음 새 목록에 추가하십시오.
- 새 PdfDocument 개체를 대상 파일로 만듭니다.
- PdfDocument.InsertPage(PdfDocument, pageIndex: int) 메서드 또는 PdfDocument.InsertPageRange(PdfDocument, startIndex: int, endIndex: int) 메서드를 사용하여 로드된 파일에서 선택한 페이지를 새 PdfDocument 개체에 삽입합니다.
- 마지막으로 PdfDocument.SaveToFile() 메서드를 호출하여 새 PdfDocument 개체를 지정된 출력 경로에 저장합니다.
샘플 코드
- Python
from spire.pdf import *
from spire.pdf.common import *
# Create a list of the PDF file paths
file1 = "C:/Users/Administrator/Desktop/PDFs/Sample-1.pdf"
file2 = "C:/Users/Administrator/Desktop/PDFs/Sample-2.pdf"
file3 = "C:/Users/Administrator/Desktop/PDFs/Sample-3.pdf"
files = [file1, file2, file3]
# Load each PDF file as an PdfDocument object and add them to a list
pdfs = []
for file in files:
pdfs.append(PdfDocument(file))
# Create an object of PdfDocument class
newPdf = PdfDocument()
# Insert the selected pages from the loaded PDF documents into the new document
newPdf.InsertPage(pdfs[0], 0)
newPdf.InsertPage(pdfs[1], 1)
newPdf.InsertPageRange(pdfs[2], 0, 1)
# Save the new PDF document
newPdf.SaveToFile("C:/Users/Administrator/Desktop/SelectedPages.pdf")
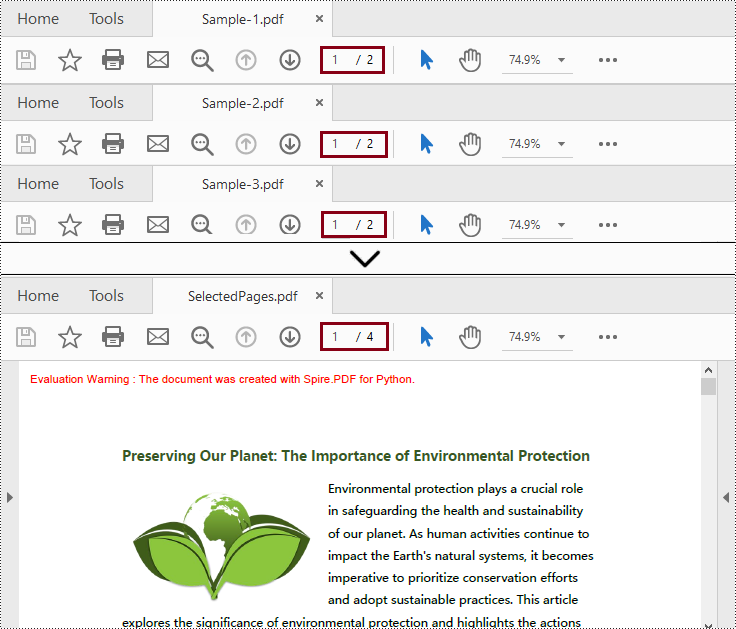
Python에서 PDF를 병합하려면 라이브러리에 대한 무료 라이센스를 받으세요
당신은 얻을 수 있습니다 무료 30일 임시 라이센스 Spire.PDF for Python를 사용하면 평가 제한 없이 Python에서 PDF 파일을 병합할 수 있습니다.
결론
이 기사에서는 Python에서 PDF 파일을 병합하는 방법을 배웠습니다. Spire.PDF for Python는 파일을 직접 병합하고 페이지를 복사하는 것을 포함하여 여러 PDF 파일을 병합하는 두 가지 방법을 제공합니다. 또한 두 번째 방법을 기반으로 여러 PDF 파일 중 선택한 페이지를 병합할 수 있습니다. 한마디로 이 라이브러리는 프로세스를 단순화하고 개발자가 PDF 조작 작업과 관련된 강력한 응용 프로그램을 구축하는 데 집중할 수 있도록 합니다.
Python Unisci file PDF con codice semplice
Sommario
Installa con Pip
pip install Spire.PDF
Link correlati
L'unione di PDF è l'integrazione di più file PDF in un unico file PDF. Consente agli utenti di combinare il contenuto di più file PDF correlati in un unico file PDF per classificare, gestire e condividere meglio i file. Ad esempio, prima di condividere un documento, documenti simili possono essere uniti in un unico file per semplificare il processo di condivisione. Questo post ti mostrerà come farlo usa Python per unire file PDF con codice semplice.
- Libreria Python per unire file PDF
- Unisci file PDF in Python
- Unisci file PDF clonando pagine in Python
- Unisci le pagine selezionate di file PDF in Python
Libreria Python per unire file PDF
Spire.PDF for Python è una potente libreria Python per creare e manipolare file PDF. Con esso, puoi anche utilizzare Python per unire file PDF senza sforzo. Prima di ciò, dobbiamo installare Spire.PDF for Python e plum-dispatch v1.7.4, che può essere facilmente installato in VS Code utilizzando i seguenti comandi pip.
pip install Spire.PDF
Questo articolo copre ulteriori dettagli dell'installazione: Come installare Spire.PDF for Python in VS Code
Unisci file PDF in Python
Questo metodo supporta l'unione diretta di più file PDF in un unico file.
Passi
- Importa i moduli della libreria richiesti.
- Crea un elenco contenente i percorsi dei file PDF da unire.
- Utilizza il metodo Document.MergeFiles(inputFiles: List[str]) per unire questi PDF in un unico PDF.
- Chiama il metodo PdfDocumentBase.Save(filename: str, FileFormat.PDF) per salvare il file unito in formato PDF nel percorso di output specificato e rilasciare le risorse.
Codice d'esempio
- Python
from spire.pdf.common import *
from spire.pdf import *
# Create a list of the PDF file paths
inputFile1 = "C:/Users/Administrator/Desktop/PDFs/Sample-1.pdf"
inputFile2 = "C:/Users/Administrator/Desktop/PDFs/Sample-2.pdf"
inputFile3 = "C:/Users/Administrator/Desktop/PDFs/Sample-3.pdf"
files = [inputFile1, inputFile2, inputFile3]
# Merge the PDF documents
pdf = PdfDocument.MergeFiles(files)
# Save the result document
pdf.Save("C:/Users/Administrator/Desktop/MergePDF.pdf", FileFormat.PDF)
pdf.Close()
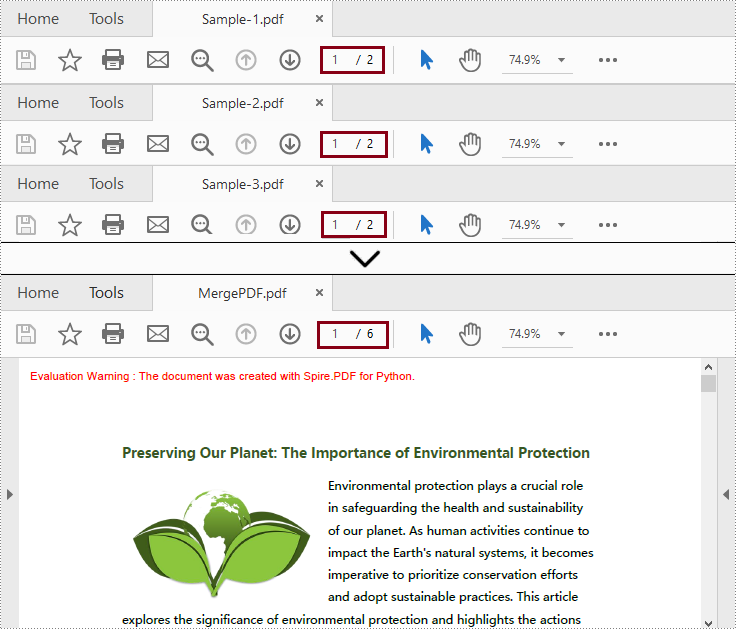
Unisci file PDF clonando pagine in Python
A differenza del metodo precedente, questo metodo unisce più file PDF copiando le pagine del documento e inserendole in un nuovo file.
Passi
- Importa i moduli della libreria richiesti.
- Crea un elenco contenente i percorsi dei file PDF da unire.
- Passa in rassegna ogni file nell'elenco e caricalo come oggetto PdfDocument; quindi aggiungerli a un nuovo elenco.
- Crea un nuovo oggetto PdfDocument come file di destinazione.
- Scorri gli oggetti PdfDocument nell'elenco e aggiungi le relative pagine al nuovo oggetto PdfDocument.
- Infine, chiama il metodo PdfDocument.SaveToFile() per salvare il nuovo oggetto PdfDocument nel percorso di output specificato.
Codice d'esempio
- Python
from spire.pdf.common import *
from spire.pdf import *
# Create a list of the PDF file paths
file1 = "C:/Users/Administrator/Desktop/PDFs/Sample-1.pdf"
file2 = "C:/Users/Administrator/Desktop/PDFs/Sample-2.pdf"
file3 = "C:/Users/Administrator/Desktop/PDFs/Sample-3.pdf"
files = [file1, file2, file3]
# Load each PDF file as an PdfDocument object and add them to a list
pdfs = []
for file in files:
pdfs.append(PdfDocument(file))
# Create an object of PdfDocument class
newPdf = PdfDocument()
# Insert the pages of the loaded PDF documents into the new PDF document
for pdf in pdfs:
newPdf.AppendPage(pdf)
# Save the new PDF document
newPdf.SaveToFile("C:/Users/Administrator/Desktop/ClonePage.pdf")
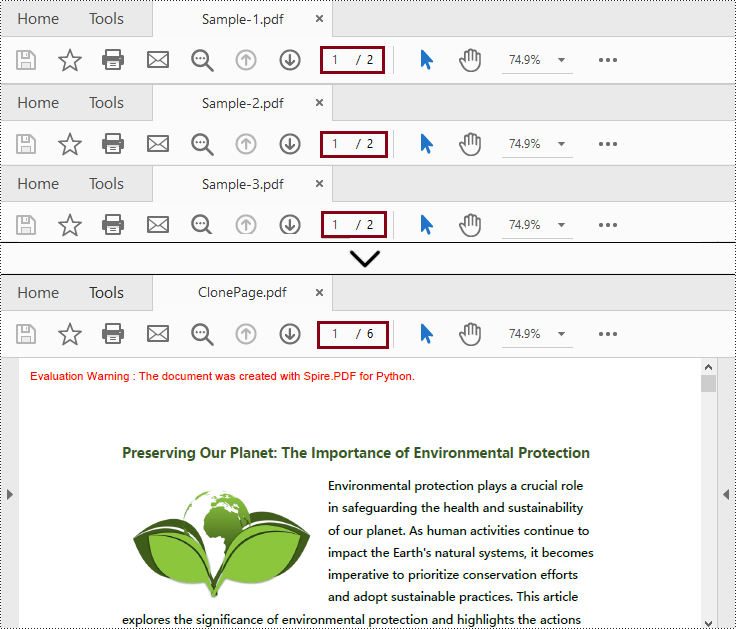
Unisci le pagine selezionate di file PDF in Python
Questo metodo è simile all'unione di PDF clonando le pagine e puoi specificare le pagine desiderate durante l'unione.
Passi
- Importa i moduli della libreria richiesti.
- Crea un elenco contenente i percorsi dei file PDF da unire.
- Passa in rassegna ogni file nell'elenco e caricalo come oggetto PdfDocument; quindi aggiungerli a un nuovo elenco.
- Crea un nuovo oggetto PdfDocument come file di destinazione.
- Inserire le pagine selezionate dai file caricati nel nuovo oggetto PdfDocument utilizzando il metodo PdfDocument.InsertPage(PdfDocument, pageIndex: int) o il metodo PdfDocument.InsertPageRange(PdfDocument, startIndex: int, endIndex: int).
- Infine, chiama il metodo PdfDocument.SaveToFile() per salvare il nuovo oggetto PdfDocument nel percorso di output specificato.
Codice d'esempio
- Python
from spire.pdf import *
from spire.pdf.common import *
# Create a list of the PDF file paths
file1 = "C:/Users/Administrator/Desktop/PDFs/Sample-1.pdf"
file2 = "C:/Users/Administrator/Desktop/PDFs/Sample-2.pdf"
file3 = "C:/Users/Administrator/Desktop/PDFs/Sample-3.pdf"
files = [file1, file2, file3]
# Load each PDF file as an PdfDocument object and add them to a list
pdfs = []
for file in files:
pdfs.append(PdfDocument(file))
# Create an object of PdfDocument class
newPdf = PdfDocument()
# Insert the selected pages from the loaded PDF documents into the new document
newPdf.InsertPage(pdfs[0], 0)
newPdf.InsertPage(pdfs[1], 1)
newPdf.InsertPageRange(pdfs[2], 0, 1)
# Save the new PDF document
newPdf.SaveToFile("C:/Users/Administrator/Desktop/SelectedPages.pdf")
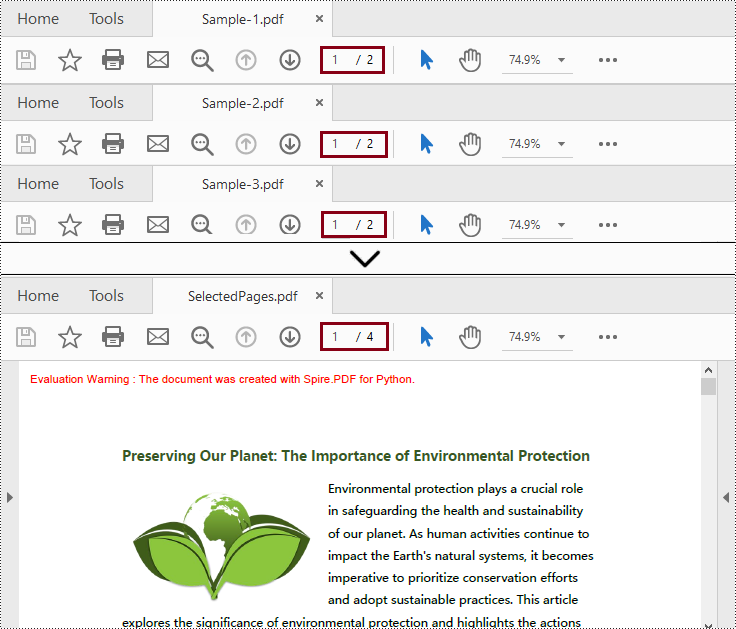
Ottieni una licenza gratuita per la libreria per unire PDF in Python
Puoi ottenere un licenza temporanea gratuita di 30 giorni di Spire.PDF for Python per unire file PDF in Python senza limitazioni di valutazione.
Conclusione
In questo articolo hai imparato come unire file PDF in Python. Spire.PDF for Python fornisce due modi diversi per unire più file PDF, inclusa l'unione diretta dei file e la copia delle pagine. Inoltre, puoi unire pagine selezionate di più file PDF in base al secondo metodo. In una parola, questa libreria semplifica il processo e consente agli sviluppatori di concentrarsi sulla creazione di potenti applicazioni che implicano attività di manipolazione dei PDF.
Python Fusionner des fichiers PDF avec du code simple
Table des matières
Installer avec Pip
pip install Spire.PDF
Liens connexes
La fusion de PDF est l'intégration de plusieurs fichiers PDF en un seul fichier PDF. Il permet aux utilisateurs de combiner le contenu de plusieurs fichiers PDF associés en un seul fichier PDF pour mieux catégoriser, gérer et partager des fichiers. Par exemple, avant de partager un document, des documents similaires peuvent être fusionnés en un seul fichier pour simplifier le processus de partage. Cet article vous montrera comment utilisez Python pour fusionner des fichiers PDF avec un code simple.
- Bibliothèque Python pour fusionner des fichiers PDF
- Fusionner des fichiers PDF en Python
- Fusionner des fichiers PDF en clonant des pages en Python
- Fusionner les pages sélectionnées de fichiers PDF en Python
Bibliothèque Python pour fusionner des fichiers PDF
Spire.PDF for Python est une puissante bibliothèque Python permettant de créer et de manipuler des fichiers PDF. Avec lui, vous pouvez également utiliser Python pour fusionner des fichiers PDF sans effort. Avant cela, nous devons installer Spire.PDF for Python et plum-dispatch v1.7.4, qui peut être facilement installé dans VS Code à l'aide des commandes pip suivantes.
pip install Spire.PDF
Cet article couvre plus de détails sur l'installation: Comment installer Spire.PDF for Python dans VS Code
Fusionner des fichiers PDF en Python
Cette méthode prend en charge la fusion directe de plusieurs fichiers PDF en un seul fichier.
Pas
- Importez les modules de bibliothèque requis.
- Créez une liste contenant les chemins des fichiers PDF à fusionner.
- Utilisez la méthode Document.MergeFiles(inputFiles: List[str]) pour fusionner ces PDF en un seul PDF.
- Appelez la méthode PdfDocumentBase.Save(filename: str, FileFormat.PDF) pour enregistrer le fichier fusionné au format PDF dans le chemin de sortie spécifié et libérer les ressources.
Exemple de code
- Python
from spire.pdf.common import *
from spire.pdf import *
# Create a list of the PDF file paths
inputFile1 = "C:/Users/Administrator/Desktop/PDFs/Sample-1.pdf"
inputFile2 = "C:/Users/Administrator/Desktop/PDFs/Sample-2.pdf"
inputFile3 = "C:/Users/Administrator/Desktop/PDFs/Sample-3.pdf"
files = [inputFile1, inputFile2, inputFile3]
# Merge the PDF documents
pdf = PdfDocument.MergeFiles(files)
# Save the result document
pdf.Save("C:/Users/Administrator/Desktop/MergePDF.pdf", FileFormat.PDF)
pdf.Close()
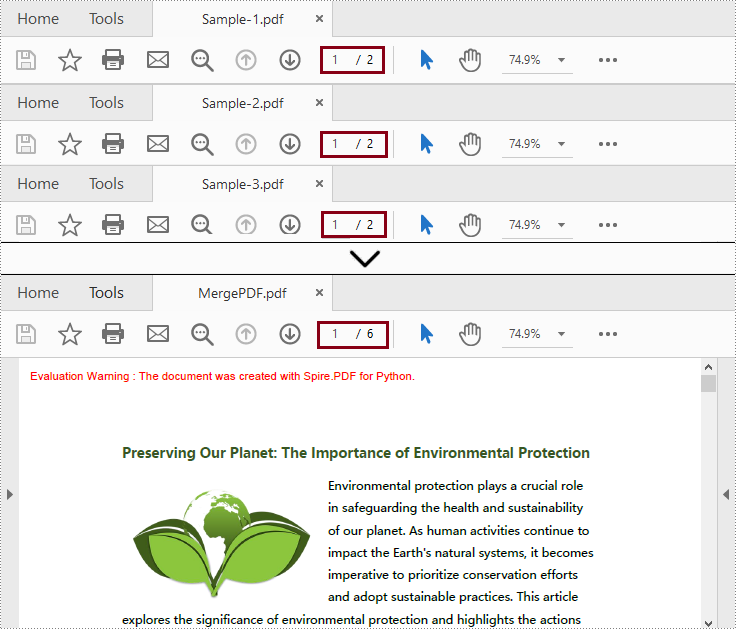
Fusionner des fichiers PDF en clonant des pages en Python
Contrairement à la méthode ci-dessus, cette méthode fusionne plusieurs fichiers PDF en copiant les pages du document et en les insérant dans un nouveau fichier.
Pas
- Importez les modules de bibliothèque requis.
- Créez une liste contenant les chemins des fichiers PDF à fusionner.
- Parcourez chaque fichier de la liste et chargez-le en tant qu'objet PdfDocument ; puis ajoutez-les à une nouvelle liste.
- Créez un nouvel objet PdfDocument comme fichier de destination.
- Parcourez les objets PdfDocument dans la liste et ajoutez leurs pages au nouvel objet PdfDocument.
- Enfin, appelez la méthode PdfDocument.SaveToFile() pour enregistrer le nouvel objet PdfDocument dans le chemin de sortie spécifié.
Exemple de code
- Python
from spire.pdf.common import *
from spire.pdf import *
# Create a list of the PDF file paths
file1 = "C:/Users/Administrator/Desktop/PDFs/Sample-1.pdf"
file2 = "C:/Users/Administrator/Desktop/PDFs/Sample-2.pdf"
file3 = "C:/Users/Administrator/Desktop/PDFs/Sample-3.pdf"
files = [file1, file2, file3]
# Load each PDF file as an PdfDocument object and add them to a list
pdfs = []
for file in files:
pdfs.append(PdfDocument(file))
# Create an object of PdfDocument class
newPdf = PdfDocument()
# Insert the pages of the loaded PDF documents into the new PDF document
for pdf in pdfs:
newPdf.AppendPage(pdf)
# Save the new PDF document
newPdf.SaveToFile("C:/Users/Administrator/Desktop/ClonePage.pdf")
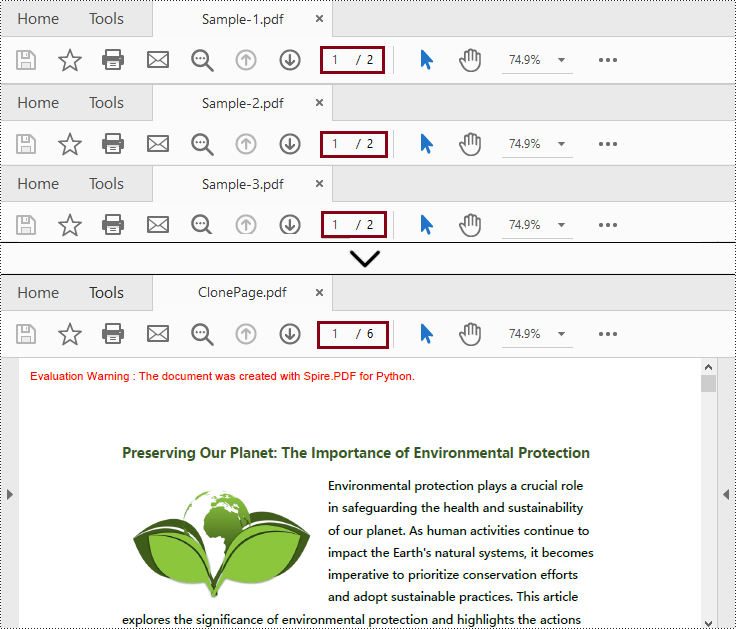
Fusionner les pages sélectionnées de fichiers PDF en Python
Cette méthode est similaire à la fusion de PDF par clonage de pages, et vous pouvez spécifier les pages souhaitées lors de la fusion.
Pas
- Importez les modules de bibliothèque requis.
- Créez une liste contenant les chemins des fichiers PDF à fusionner.
- Parcourez chaque fichier de la liste et chargez-le en tant qu'objet PdfDocument ; puis ajoutez-les à une nouvelle liste.
- Créez un nouvel objet PdfDocument comme fichier de destination.
- Insérez les pages sélectionnées à partir des fichiers chargés dans le nouvel objet PdfDocument à l'aide de la méthode PdfDocument.InsertPage(PdfDocument, pageIndex: int) ou PdfDocument.InsertPageRange(PdfDocument, startIndex: int, endIndex: int).
- Enfin, appelez la méthode PdfDocument.SaveToFile() pour enregistrer le nouvel objet PdfDocument dans le chemin de sortie spécifié.
Exemple de code
- Python
from spire.pdf import *
from spire.pdf.common import *
# Create a list of the PDF file paths
file1 = "C:/Users/Administrator/Desktop/PDFs/Sample-1.pdf"
file2 = "C:/Users/Administrator/Desktop/PDFs/Sample-2.pdf"
file3 = "C:/Users/Administrator/Desktop/PDFs/Sample-3.pdf"
files = [file1, file2, file3]
# Load each PDF file as an PdfDocument object and add them to a list
pdfs = []
for file in files:
pdfs.append(PdfDocument(file))
# Create an object of PdfDocument class
newPdf = PdfDocument()
# Insert the selected pages from the loaded PDF documents into the new document
newPdf.InsertPage(pdfs[0], 0)
newPdf.InsertPage(pdfs[1], 1)
newPdf.InsertPageRange(pdfs[2], 0, 1)
# Save the new PDF document
newPdf.SaveToFile("C:/Users/Administrator/Desktop/SelectedPages.pdf")
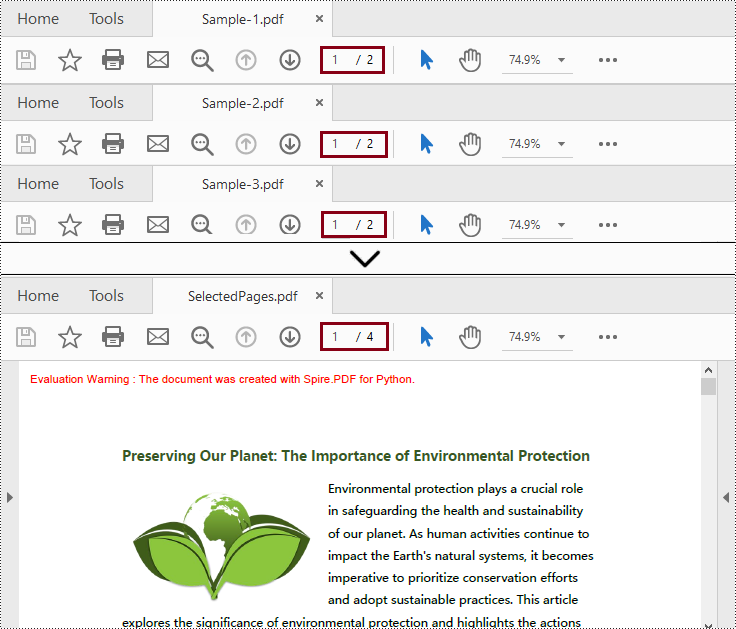
Obtenez une licence gratuite pour la bibliothèque pour fusionner des PDF en Python
Vous pouvez obtenir un licence temporaire gratuite de 30 jours de Spire.PDF for Python pour fusionner des fichiers PDF en Python sans limitations d'évaluation.
Conclusion
Dans cet article, vous avez appris à fusionner des fichiers PDF en Python. Spire.PDF for Python propose deux manières différentes de fusionner plusieurs fichiers PDF, notamment la fusion directe de fichiers et la copie de pages. En outre, vous pouvez fusionner les pages sélectionnées de plusieurs fichiers PDF en fonction de la deuxième méthode. En un mot, cette bibliothèque simplifie le processus et permet aux développeurs de se concentrer sur la création d'applications puissantes impliquant des tâches de manipulation de PDF.
Crie documentos do Word a partir de modelos com Python
Índice
- Biblioteca Python para criar documentos do Word a partir de modelos
- Crie documentos do Word a partir de modelos substituindo o texto do espaço reservado
- Crie documentos do Word a partir de modelos substituindo marcadores
- Crie documentos do Word a partir de modelos realizando mala direta
- Obtenha uma licença gratuita
- Conclusão
- Veja também
Instalar com Pip
pip install Spire.Doc
Links Relacionados
Os modelos fornecem estrutura e layout prontos, economizando tempo e esforço na criação de documentos do zero. Em vez de projetar o layout do documento, os estilos de formatação e a organização das seções, você pode simplesmente escolher um modelo que atenda aos seus requisitos e começar a adicionar seu conteúdo. Isso é particularmente útil quando você precisa criar vários documentos com uma aparência consistente. Neste blog, exploraremos como crie documentos do Word a partir de modelos usando Python.
Discutiremos três abordagens diferentes para gerar documentos Word a partir de modelos:
- Crie documentos do Word a partir de modelos substituindo texto de espaço reservado em Python
- Crie documentos do Word a partir de modelos substituindo marcadores em Python
- Crie documentos do Word a partir de modelos realizando mala direta em Python
Biblioteca Python para criar documentos do Word a partir de modelos
Para começar, precisamos instalar o módulo Python necessário que suporta a geração de documentos Word a partir de modelos. Nesta postagem do blog, usaremos a biblioteca Spire.Doc for Python .
Spire.Doc for Python oferece um conjunto abrangente de recursos para criar, ler, editar e converter arquivos Word em aplicativos Python. Ele fornece suporte perfeito para vários formatos do Word, incluindo Doc, Docx, Docm, Dot, Dotx, Dotm e muito mais. Além disso, permite a conversão de alta qualidade de documentos do Word para diferentes formatos, como Word para PDF, Word para RTF, Word para HTML, Word para Text, e Word para Image.
Para instalar o Spire.Doc for Python, você pode executar o seguinte comando pip:
pip install Spire.Doc
Para obter instruções detalhadas de instalação, consulte esta documentação: Como instalar o Spire.Doc for Python no VS Code.
Crie documentos do Word a partir de modelos substituindo texto de espaço reservado em Python
"Texto de espaço reservado" refere-se ao texto temporário que pode ser facilmente substituído pelo conteúdo desejado. Para criar um documento do Word a partir de um modelo substituindo o texto do espaço reservado, você precisa preparar um modelo que inclua texto do espaço reservado predefinido. Este modelo pode ser criado manualmente usando o aplicativo Microsoft Word ou gerado programaticamente com Spire.Doc for Python.
Aqui estão as etapas para criar um documento do Word a partir de um modelo, substituindo o texto do espaço reservado usando Spire.Doc for Python:
- Crie uma instância de Document e carregue um modelo do Word usando o método Document.LoadFromFile().
- Defina um dicionário que mapeie o texto do espaço reservado para o texto de substituição correspondente para realizar substituições no documento.
- Percorra o dicionário.
- Substitua o texto do espaço reservado no documento pelo texto de substituição correspondente usando o método Document.Replace().
- Salve o documento resultante usando o método Document.SaveToFile().
Aqui está um exemplo de código que cria um documento do Word a partir de um modelo substituindo o texto do espaço reservado usando Spire.Doc for Python:
- Python
from spire.doc import *
from spire.doc.common import *
# Specify the input and output file paths
inputFile = "Placeholder_Template.docx"
outputFile = "CreateDocumentByReplacingPlaceholderText.docx"
# Create a Document object
document = Document()
# Load a Word template with placeholder text
document.LoadFromFile(inputFile)
# Create a dictionary to store the placeholder text and its corresponding replacement text
# Each key represents a placeholder, while the corresponding value represents the replacement text
text_replacements = {
"{name}": "John Smith",
"{email}": "johnsmith@example.com",
"{telephone}": "(123) 456-7890",
"{address}": "123 Main Street, A City, B State",
"{education}": "B.S. in Computer Science \nXYZ University \n2010 - 2014",
"{experience}": "Software Engineer \nABC Company \n2015 - Present",
"{skills}": "Programming (Python, Java, C++) \nProject Management \nProblem Solving",
"{projects}": "Developed a mobile app for XYZ Company, resulting in a 20% increase in user engagement. \nLed a team of 5 developers to successfully deliver a complex software project on time and within budget.",
"{certifications}": "Project Management Professional (PMP) \nMicrosoft Certified: Azure Developer Associate",
"{languages}": "English (Fluent) \nSpanish (Intermediate)",
"{interests}": "Traveling, Photography, Reading"
}
# Loop through the dictionary
for placeholder_text, replacement_text in text_replacements.items():
# Replace the placeholder text in the document with the replacement text
document.Replace(placeholder_text, replacement_text, False, False)
# Save the resulting document
document.SaveToFile(outputFile, FileFormat.Docx2016)
document.Close()
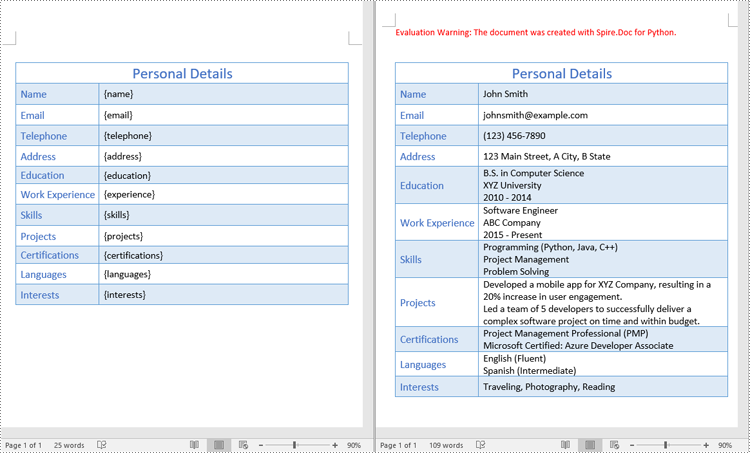
Dicas: Este exemplo explicou como substituir o texto do espaço reservado em um modelo do Word por um novo texto. É importante notar que Spire.Doc para Python oferece suporte à substituição de texto em vários cenários, incluindo substituição de texto por imagens, substituição de texto por tabelas, substituição de texto usando regex e muito mais. Você pode encontrar mais detalhes nesta documentação: Python: encontre e substitua texto no Word.
Crie documentos do Word a partir de modelos substituindo marcadores em Python
Os marcadores em um documento do Word servem como pontos de referência que permitem inserir ou substituir conteúdo com precisão em locais específicos do documento. Para criar um documento do Word a partir de um modelo substituindo marcadores, você precisa preparar um modelo que contenha marcadores predefinidos. Este modelo pode ser criado manualmente usando o aplicativo Microsoft Word ou gerado programaticamente com Spire.Doc for Python.
Aqui estão as etapas para criar um documento do Word a partir de um modelo substituindo marcadores usando Spire.Doc for Python:
- Crie uma instância de Document e carregue um documento do Word usando o método Document.LoadFromFile().
- Defina um dicionário que mapeie nomes de marcadores para seu texto de substituição correspondente para realizar substituições no documento.
- Percorra o dicionário.
- Crie uma instância de BookmarksNavigator e navegue até o marcador específico por seu nome usando o método BookmarkNavigator.MoveToBookmark().
- Substitua o conteúdo do marcador pelo texto de substituição correspondente usando o método BookmarkNavigator.ReplaceBookmarkContent().
- Salve o documento resultante usando o método Document.SaveToFile().
Aqui está um exemplo de código que cria um documento do Word a partir de um modelo substituindo marcadores usando Spire.Doc for Python:
- Python
from spire.doc import *
from spire.doc.common import *
# Create a Document object
document = Document()
# Load a Word template with bookmarks
document.LoadFromFile("Template_Bookmark.docx")
# Create a dictionary to store the bookmark names and their corresponding replacement text
# Each key represents a bookmark name, while the corresponding value represents the replacement text
bookmark_replacements = {
"introduction": "In today's digital age, effective communication is crucial.",
"methodology": "Our research approach focuses on gathering qualitative data.",
"results": "The analysis reveals significant findings supporting our hypothesis.",
"conclusion": "Based on our findings, we recommend further investigation in this field."
}
# Loop through the dictionary
for bookmark_name, replacement_text in bookmark_replacements.items():
# Replace the content of the bookmarks in the document with the corresponding replacement text
bookmarkNavigator = BookmarksNavigator(document)
bookmarkNavigator.MoveToBookmark(bookmark_name)
bookmarkNavigator.ReplaceBookmarkContent(replacement_text, True)
# Remove the bookmarks from the document
document.Bookmarks.Remove(bookmarkNavigator.CurrentBookmark)
# Save the resulting document
document.SaveToFile("CreateDocumentByReplacingBookmark.docx", FileFormat.Docx2016)
document.Close()
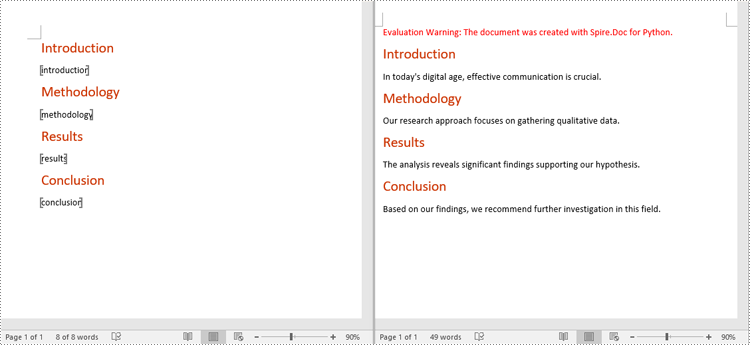
Crie documentos do Word a partir de modelos realizando mala direta em Python
A mala direta é um recurso poderoso do Microsoft Word que permite criar documentos personalizados a partir de um modelo, mesclando-o com uma fonte de dados. Para criar um documento do Word a partir de um modelo realizando mala direta, você precisa preparar um modelo que inclua campos de mesclagem predefinidos. Este modelo pode ser criado manualmente usando o aplicativo Microsoft Word ou gerado programaticamente com Spire.Doc for Python usando o seguinte código:
- Python
from spire.doc import *
from spire.doc.common import *
# Create a Document object
document = Document()
# Add a section
section = document.AddSection()
# Set page margins
section.PageSetup.Margins.All = 72.0
# Add a paragraph
paragraph = section.AddParagraph()
# Add text to the paragraph
paragraph.AppendText("Customer Name: ")
# Add a paragraph
paragraph = section.AddParagraph()
# Add a merge field to the paragraph
paragraph.AppendField("Recipient Name", FieldType.FieldMergeField)
# Save the resulting document
document.SaveToFile("Template.docx", FileFormat.Docx2013)
document.Close()
Aqui estão as etapas para criar um documento do Word a partir de um modelo realizando mala direta usando Spire.Doc for Python:
- Crie uma instância de Document e carregue um modelo do Word usando o método Document.LoadFromFile().
- Defina uma lista de nomes de campos de mesclagem.
- Defina uma lista de valores de campo de mesclagem.
- Execute uma mala direta usando os nomes e valores de campo especificados usando o método Document.MailMerge.Execute().
- Salve o documento resultante usando o método Document.SaveToFile().
Aqui está um exemplo de código que cria um documento do Word a partir de um modelo realizando mala direta usando Spire.Doc for Python:
- Python
from spire.doc import *
from spire.doc.common import *
# Create a Document object
document = Document()
# Load a Word template with merge fields
document.LoadFromFile("Template_MergeFields.docx")
# Define a list of field names
filedNames = ["Recipient Name", "Company Name", "Amount", "Due Date", "Payment Method", "Sender Name", "Title", "Phone"]
# Define a list of field values
filedValues = ["John Smith", "ABC Company", "$500", DateTime.get_Now().Date.ToString(), "PayPal", "Sarah Johnson", "Accounts Receivable Manager", "123-456-7890"]
# Perform a mail merge operation using the specified field names and field values
document.MailMerge.Execute(filedNames, filedValues)
# Save the resulting document
document.SaveToFile("CreateDocumentByMailMerge.docx", FileFormat.Docx2016)
document.Close()
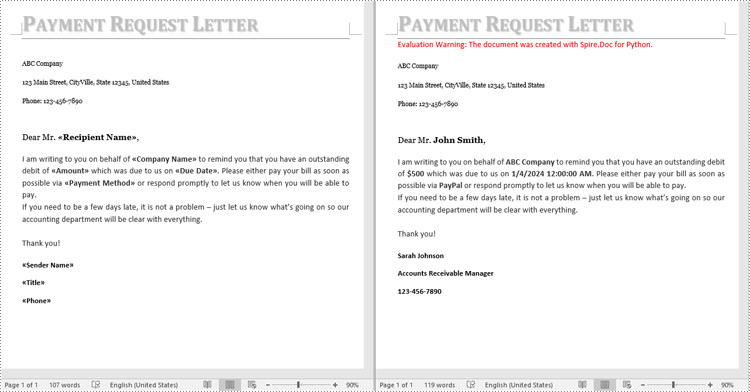
Obtenha uma licença gratuita
Para experimentar totalmente os recursos do Spire.Doc for Python sem quaisquer limitações de avaliação, você pode solicitar uma licença de teste gratuita de 30 dias.
Conclusão
Este blog demonstrou como criar documentos do Word a partir de modelos de 3 maneiras diferentes usando Python e Spire.Doc for Python. Além de criar documentos Word, Spire.Doc for Python oferece inúmeros recursos para manipulação de documentos Word, você pode verificar seu documentação Para maiores informações. Se você encontrar alguma dúvida, sinta-se à vontade para publicá-la em nosso fórum ou envie-os para nossa equipe de suporte via e-mail.
Создание документов Word из шаблонов с помощью Python
Оглавление
- Библиотека Python для создания документов Word из шаблонов
- Создание документов Word из шаблонов путем замены текста заполнителя
- Создание документов Word из шаблонов путем замены закладок
- Создание документов Word из шаблонов с помощью слияния почты
- Получите бесплатную лицензию
- Заключение
- Смотрите также
Установить с помощью Пипа
pip install Spire.Doc
Ссылки по теме
Шаблоны предоставляют готовую структуру и макет, что экономит ваше время и усилия при создании документов с нуля. Вместо того, чтобы разрабатывать макет документа, стили форматирования и организацию разделов, вы можете просто выбрать шаблон, соответствующий вашим требованиям, и начать добавлять свой контент. Это особенно полезно, когда вам нужно создать несколько документов с единообразным внешним видом. В этом блоге мы рассмотрим, как создавать документы Word из шаблонов с помощью Python.
Мы обсудим три различных подхода к созданию документов Word из шаблонов:
- Создание документов Word из шаблонов путем замены текста заполнителя в Python
- Создание документов Word из шаблонов путем замены закладок в Python
- Создавайте документы Word из шаблонов, выполняя слияние почты в Python
Библиотека Python для создания документов Word из шаблонов
Для начала нам необходимо установить необходимый модуль Python, поддерживающий генерацию документов Word из шаблонов. В этом сообщении блога мы будем использовать библиотеку Spire.Doc for Python .
Spire.Doc for Python предлагает полный набор функций для создания, чтения, редактирования и преобразования файлов Word в приложениях Python. Он обеспечивает бесперебойную поддержку различных форматов Word, включая Doc, Docx, Docm, Dot, Dotx, Dotm и другие. Кроме того, он обеспечивает высококачественное преобразование документов Word в различные форматы, такие как Word в PDF, Word в RTF, Word в HTML, Word в текст и Word в изображение.
Чтобы установить Spire.Doc for Python, вы можете запустить следующую команду pip:
pip install Spire.Doc
Подробные инструкции по установке можно найти в этой документации: Как установить Spire.Doc for Python в VS Code.
Создание документов Word из шаблонов путем замены текста заполнителя в Python
«Текст-заполнитель» относится к временному тексту, который можно легко заменить нужным содержимым. Чтобы создать документ Word на основе шаблона путем замены текста-заполнителя, необходимо подготовить шаблон, включающий предварительно определенный текст-заполнитель. Этот шаблон можно создать вручную с помощью приложения Microsoft Word или программно сгенерированный с помощью Spire.Doc for Python.
Ниже приведены шаги по созданию документа Word на основе шаблона путем замены текста-заполнителя с помощью Spire.Doc for Python:
- Создайте экземпляр документа, а затем загрузите шаблон Word с помощью метода Document.LoadFromFile().
- Определите словарь, который сопоставляет текст-заполнитель с соответствующим текстом замены для выполнения замен в документе.
- Пролистайте словарь.
- Замените текст заполнителя в документе соответствующим текстом замены, используя метод Document.Replace().
- Сохраните полученный документ с помощью метода Document.SaveToFile().
Ниже приведен пример кода, который создает документ Word из шаблона путем замены текста-заполнителя с помощью Spire.Doc for Python:
- Python
from spire.doc import *
from spire.doc.common import *
# Specify the input and output file paths
inputFile = "Placeholder_Template.docx"
outputFile = "CreateDocumentByReplacingPlaceholderText.docx"
# Create a Document object
document = Document()
# Load a Word template with placeholder text
document.LoadFromFile(inputFile)
# Create a dictionary to store the placeholder text and its corresponding replacement text
# Each key represents a placeholder, while the corresponding value represents the replacement text
text_replacements = {
"{name}": "John Smith",
"{email}": "johnsmith@example.com",
"{telephone}": "(123) 456-7890",
"{address}": "123 Main Street, A City, B State",
"{education}": "B.S. in Computer Science \nXYZ University \n2010 - 2014",
"{experience}": "Software Engineer \nABC Company \n2015 - Present",
"{skills}": "Programming (Python, Java, C++) \nProject Management \nProblem Solving",
"{projects}": "Developed a mobile app for XYZ Company, resulting in a 20% increase in user engagement. \nLed a team of 5 developers to successfully deliver a complex software project on time and within budget.",
"{certifications}": "Project Management Professional (PMP) \nMicrosoft Certified: Azure Developer Associate",
"{languages}": "English (Fluent) \nSpanish (Intermediate)",
"{interests}": "Traveling, Photography, Reading"
}
# Loop through the dictionary
for placeholder_text, replacement_text in text_replacements.items():
# Replace the placeholder text in the document with the replacement text
document.Replace(placeholder_text, replacement_text, False, False)
# Save the resulting document
document.SaveToFile(outputFile, FileFormat.Docx2016)
document.Close()
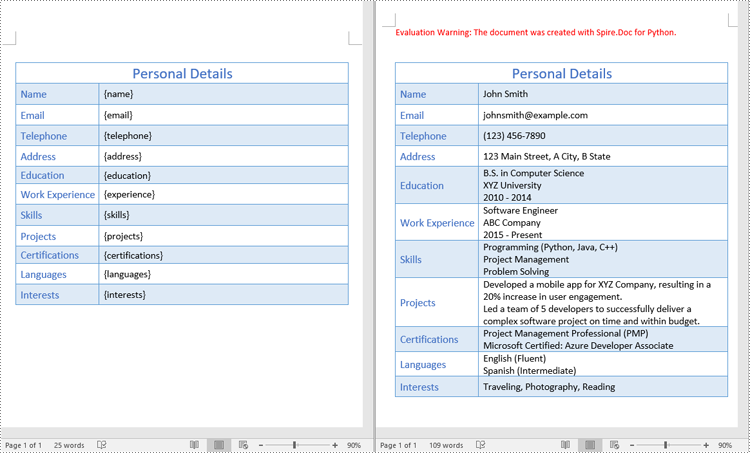
Советы. В этом примере объясняется, как заменить текст-заполнитель в шаблоне Word новым текстом. Стоит отметить, что Spire.Doc для Python поддерживает замену текста в различных сценариях, включая замену текста изображениями, замену текста таблицами, замену текста с помощью регулярных выражений и многое другое. Более подробную информацию можно найти в этой документации: Python: найти и заменить текст в Word.
Создание документов Word из шаблонов путем замены закладок в Python
Закладки в документе Word служат ориентирами, которые позволяют точно вставлять или заменять контент в определенных местах документа. Чтобы создать документ Word из шаблона путем замены закладок, необходимо подготовить шаблон, содержащий предопределенные закладки. Этот шаблон можно создать вручную с помощью приложения Microsoft Word или программно сгенерированный с помощью Spire.Doc for Python.
Ниже приведены шаги по созданию документа Word из шаблона путем замены закладок с помощью Spire.Doc for Python:
- Создайте экземпляр Document и загрузите документ Word с помощью метода Document.LoadFromFile().
- Определите словарь, который сопоставляет имена закладок с соответствующим текстом замены для выполнения замен в документе.
- Пролистайте словарь.
- Создайте экземпляр BookmarksNavigator и перейдите к определенной закладке по ее имени с помощью метода BookmarkNavigator.MoveToBookmark().
- Замените содержимое закладки соответствующим текстом замены, используя метод BookmarkNavigator.ReplaceBookmarkContent().
- Сохраните полученный документ с помощью метода Document.SaveToFile().
Ниже приведен пример кода, который создает документ Word из шаблона путем замены закладок с помощью Spire.Doc for Python:
- Python
from spire.doc import *
from spire.doc.common import *
# Create a Document object
document = Document()
# Load a Word template with bookmarks
document.LoadFromFile("Template_Bookmark.docx")
# Create a dictionary to store the bookmark names and their corresponding replacement text
# Each key represents a bookmark name, while the corresponding value represents the replacement text
bookmark_replacements = {
"introduction": "In today's digital age, effective communication is crucial.",
"methodology": "Our research approach focuses on gathering qualitative data.",
"results": "The analysis reveals significant findings supporting our hypothesis.",
"conclusion": "Based on our findings, we recommend further investigation in this field."
}
# Loop through the dictionary
for bookmark_name, replacement_text in bookmark_replacements.items():
# Replace the content of the bookmarks in the document with the corresponding replacement text
bookmarkNavigator = BookmarksNavigator(document)
bookmarkNavigator.MoveToBookmark(bookmark_name)
bookmarkNavigator.ReplaceBookmarkContent(replacement_text, True)
# Remove the bookmarks from the document
document.Bookmarks.Remove(bookmarkNavigator.CurrentBookmark)
# Save the resulting document
document.SaveToFile("CreateDocumentByReplacingBookmark.docx", FileFormat.Docx2016)
document.Close()
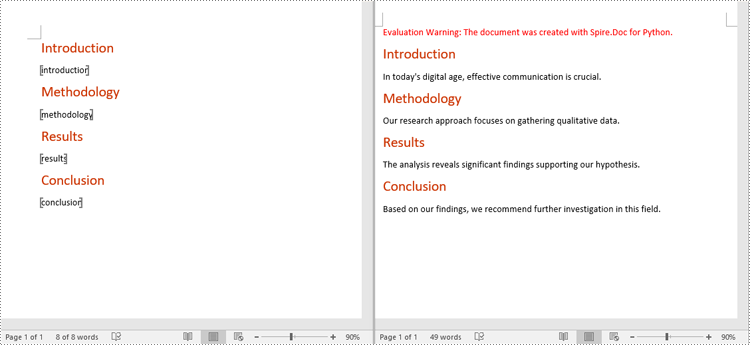
Создавайте документы Word из шаблонов, выполняя слияние почты в Python
Слияние почты — это мощная функция Microsoft Word, которая позволяет создавать настраиваемые документы на основе шаблона, объединяя его с источником данных. Чтобы создать документ Word на основе шаблона путем выполнения слияния почты, необходимо подготовить шаблон, включающий предопределенные поля слияния. Этот шаблон можно создать вручную с помощью приложения Microsoft Word или программно с помощью Spire.Doc for Python, используя следующий код:
- Python
from spire.doc import *
from spire.doc.common import *
# Create a Document object
document = Document()
# Add a section
section = document.AddSection()
# Set page margins
section.PageSetup.Margins.All = 72.0
# Add a paragraph
paragraph = section.AddParagraph()
# Add text to the paragraph
paragraph.AppendText("Customer Name: ")
# Add a paragraph
paragraph = section.AddParagraph()
# Add a merge field to the paragraph
paragraph.AppendField("Recipient Name", FieldType.FieldMergeField)
# Save the resulting document
document.SaveToFile("Template.docx", FileFormat.Docx2013)
document.Close()
Ниже приведены шаги по созданию документа Word из шаблона путем выполнения слияния почты с помощью Spire.Doc for Python:
- Создайте экземпляр документа, а затем загрузите шаблон Word с помощью метода Document.LoadFromFile().
- Определите список имен полей слияния.
- Определите список значений поля слияния.
- Выполните слияние почты, используя указанные имена полей и значения полей, используя метод Document.MailMerge.Execute().
- Сохраните полученный документ с помощью метода Document.SaveToFile().
Ниже приведен пример кода, который создает документ Word из шаблона путем выполнения слияния почты с помощью Spire.Doc for Python:
- Python
from spire.doc import *
from spire.doc.common import *
# Create a Document object
document = Document()
# Load a Word template with merge fields
document.LoadFromFile("Template_MergeFields.docx")
# Define a list of field names
filedNames = ["Recipient Name", "Company Name", "Amount", "Due Date", "Payment Method", "Sender Name", "Title", "Phone"]
# Define a list of field values
filedValues = ["John Smith", "ABC Company", "$500", DateTime.get_Now().Date.ToString(), "PayPal", "Sarah Johnson", "Accounts Receivable Manager", "123-456-7890"]
# Perform a mail merge operation using the specified field names and field values
document.MailMerge.Execute(filedNames, filedValues)
# Save the resulting document
document.SaveToFile("CreateDocumentByMailMerge.docx", FileFormat.Docx2016)
document.Close()
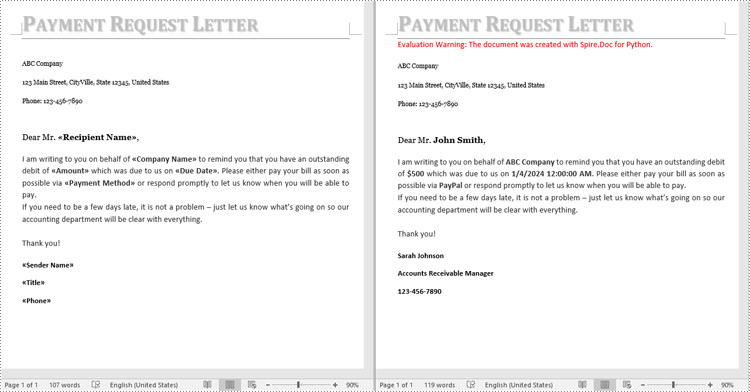
Получите бесплатную лицензию
Чтобы в полной мере оценить возможности Spire.Doc for Python без каких-либо ограничений оценки, вы можете запросить бесплатная 30-дневная пробная лицензия.
Заключение
В этом блоге показано, как создавать документы Word из шаблонов тремя различными способами с использованием Python и Spire.Doc for Python. Помимо создания документов Word, Spire.Doc for Python предоставляет множество функций для работы с документами Word. Дополнительную информацию можно найти в его документации. Если у вас возникнут какие-либо вопросы, пожалуйста, задайте их на нашем сайте. Форум или отправьте их в нашу службу поддержки через электронная почта.
Erstellen Sie Word-Dokumente aus Vorlagen mit Python
Inhaltsverzeichnis
- Python-Bibliothek zum Erstellen von Word-Dokumenten aus Vorlagen
- Erstellen Sie Word-Dokumente aus Vorlagen, indem Sie Platzhaltertext ersetzen
- Erstellen Sie Word-Dokumente aus Vorlagen, indem Sie Lesezeichen ersetzen
- Erstellen Sie Word-Dokumente aus Vorlagen, indem Sie einen Serienbrief durchführen
- Holen Sie sich eine kostenlose Lizenz
- Abschluss
- Siehe auch
Mit Pip installieren
pip install Spire.Doc
verwandte Links
Vorlagen bieten eine vorgefertigte Struktur und ein vorgefertigtes Layout, wodurch Sie Zeit und Aufwand bei der Erstellung von Dokumenten von Grund auf sparen. Anstatt das Dokumentlayout, die Formatierungsstile und die Abschnittsorganisation zu entwerfen, können Sie einfach eine Vorlage auswählen, die Ihren Anforderungen entspricht, und mit dem Hinzufügen Ihrer Inhalte beginnen. Dies ist besonders nützlich, wenn Sie mehrere Dokumente mit einem einheitlichen Erscheinungsbild erstellen müssen. In diesem Blog erfahren Sie, wie das geht Erstellen Sie Word-Dokumente aus Vorlagen mit Python.
Wir werden drei verschiedene Ansätze zur Generierung von Word-Dokumenten aus Vorlagen diskutieren:
- Erstellen Sie Word-Dokumente aus Vorlagen, indem Sie Platzhaltertext in Python ersetzen
- Erstellen Sie Word-Dokumente aus Vorlagen, indem Sie Lesezeichen in Python ersetzen
- Erstellen Sie Word-Dokumente aus Vorlagen, indem Sie einen Seriendruck in Python durchführen
Python-Bibliothek zum Erstellen von Word-Dokumenten aus Vorlagen
Zunächst müssen wir das erforderliche Python-Modul installieren, das die Erstellung von Word-Dokumenten aus Vorlagen unterstützt. In diesem Blogbeitrag verwenden wir die Bibliothek Spire.Doc for Python.
Spire.Doc for Python bietet umfassende Funktionen zum Erstellen, Lesen, Bearbeiten und Konvertieren von Word-Dateien in Python-Anwendungen. Es bietet nahtlose Unterstützung für verschiedene Word-Formate, darunter Doc, Docx, Docm, Dot, Dotx, Dotm und mehr. Darüber hinaus ermöglicht es die hochwertige Konvertierung von Word-Dokumenten in verschiedene Formate, z. B. Word in PDF, Word in RTF, Word in HTML, Word in Text, und Word in Image.
Um Spire.Doc for Python zu installieren, können Sie den folgenden pip-Befehl ausführen:
pip install Spire.Doc
Detaillierte Installationsanweisungen finden Sie in dieser Dokumentation: So installieren Sie Spire.Doc for Python in VS Code..
Erstellen Sie Word-Dokumente aus Vorlagen, indem Sie Platzhaltertext in Python ersetzen
„Platzhaltertext“ bezeichnet temporären Text, der einfach durch den gewünschten Inhalt ersetzt werden kann. Um ein Word-Dokument aus einer Vorlage durch Ersetzen von Platzhaltertext zu erstellen, müssen Sie eine Vorlage vorbereiten, die vordefinierten Platzhaltertext enthält. Diese Vorlage kann manuell mit der Microsoft Word-Anwendung erstellt werden oder programmgesteuert generiert mit Spire.Doc for Python.
Hier sind die Schritte zum Erstellen eines Word-Dokuments aus einer Vorlage durch Ersetzen von Platzhaltertext mit Spire.Doc for Python:
- Erstellen Sie eine Document-Instanz und laden Sie dann eine Word-Vorlage mit der Methode Document.LoadFromFile().
- Definieren Sie ein Wörterbuch, das Platzhaltertext dem entsprechenden Ersetzungstext zuordnet, um Ersetzungen im Dokument durchzuführen.
- Gehen Sie das Wörterbuch durc
- Ersetzen Sie den Platzhaltertext im Dokument mit der Document.Replace()-Methode durch den entsprechenden Ersatztext.
- Speichern Sie das resultierende Dokument mit der Methode Document.SaveToFile().
Hier ist ein Codebeispiel, das ein Word-Dokument aus einer Vorlage erstellt, indem Platzhaltertext mit Spire.Doc for Python ersetzt wird:
- Python
from spire.doc import *
from spire.doc.common import *
# Specify the input and output file paths
inputFile = "Placeholder_Template.docx"
outputFile = "CreateDocumentByReplacingPlaceholderText.docx"
# Create a Document object
document = Document()
# Load a Word template with placeholder text
document.LoadFromFile(inputFile)
# Create a dictionary to store the placeholder text and its corresponding replacement text
# Each key represents a placeholder, while the corresponding value represents the replacement text
text_replacements = {
"{name}": "John Smith",
"{email}": "johnsmith@example.com",
"{telephone}": "(123) 456-7890",
"{address}": "123 Main Street, A City, B State",
"{education}": "B.S. in Computer Science \nXYZ University \n2010 - 2014",
"{experience}": "Software Engineer \nABC Company \n2015 - Present",
"{skills}": "Programming (Python, Java, C++) \nProject Management \nProblem Solving",
"{projects}": "Developed a mobile app for XYZ Company, resulting in a 20% increase in user engagement. \nLed a team of 5 developers to successfully deliver a complex software project on time and within budget.",
"{certifications}": "Project Management Professional (PMP) \nMicrosoft Certified: Azure Developer Associate",
"{languages}": "English (Fluent) \nSpanish (Intermediate)",
"{interests}": "Traveling, Photography, Reading"
}
# Loop through the dictionary
for placeholder_text, replacement_text in text_replacements.items():
# Replace the placeholder text in the document with the replacement text
document.Replace(placeholder_text, replacement_text, False, False)
# Save the resulting document
document.SaveToFile(outputFile, FileFormat.Docx2016)
document.Close()
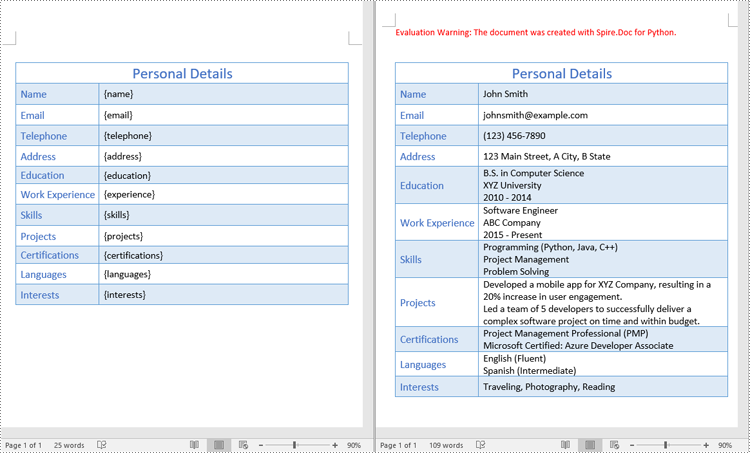
Tipps: In diesem Beispiel wurde erläutert, wie Sie Platzhaltertext in einer Word-Vorlage durch neuen Text ersetzen. Es ist erwähnenswert, dass Spire.Doc für Python das Ersetzen von Text in verschiedenen Szenarien unterstützt, darunter das Ersetzen von Text durch Bilder, das Ersetzen von Text durch Tabellen, das Ersetzen von Text mithilfe von Regex und mehr. Weitere Details finden Sie in dieser Dokumentation: Python: Text in Word suchen und ersetzen.
Erstellen Sie Word-Dokumente aus Vorlagen, indem Sie Lesezeichen in Python ersetzen
Lesezeichen in einem Word-Dokument dienen als Referenzpunkte, die es Ihnen ermöglichen, Inhalte an bestimmten Stellen im Dokument präzise einzufügen oder zu ersetzen. Um ein Word-Dokument aus einer Vorlage durch Ersetzen von Lesezeichen zu erstellen, müssen Sie eine Vorlage vorbereiten, die vordefinierte Lesezeichen enthält. Diese Vorlage kann manuell mit der Microsoft Word-Anwendung erstellt werden oder programmgesteuert generiert mit Spire.Doc for Python.
Hier sind die Schritte zum Erstellen eines Word-Dokuments aus einer Vorlage durch Ersetzen von Lesezeichen mit Spire.Doc for Python:
- Erstellen Sie eine Document-Instanz und laden Sie ein Word-Dokument mit der Methode Document.LoadFromFile().
- Definieren Sie ein Wörterbuch, das Lesezeichennamen dem entsprechenden Ersetzungstext zuordnet, um Ersetzungen im Dokument durchzuführen.
- Gehen Sie das Wörterbuch durch.
- Erstellen Sie eine BookmarksNavigator-Instanz und navigieren Sie mit der Methode BookmarkNavigator.MoveToBookmark() anhand seines Namens zum jeweiligen Lesezeichen.
- Ersetzen Sie den Inhalt des Lesezeichens durch den entsprechenden Ersatztext mithilfe der Methode BookmarkNavigator.ReplaceBookmarkContent().
- Speichern Sie das resultierende Dokument mit der Methode Document.SaveToFile().
Hier ist ein Codebeispiel, das ein Word-Dokument aus einer Vorlage erstellt, indem Lesezeichen mithilfe von Spire.Doc for Python ersetzt werden:
- Python
from spire.doc import *
from spire.doc.common import *
# Create a Document object
document = Document()
# Load a Word template with bookmarks
document.LoadFromFile("Template_Bookmark.docx")
# Create a dictionary to store the bookmark names and their corresponding replacement text
# Each key represents a bookmark name, while the corresponding value represents the replacement text
bookmark_replacements = {
"introduction": "In today's digital age, effective communication is crucial.",
"methodology": "Our research approach focuses on gathering qualitative data.",
"results": "The analysis reveals significant findings supporting our hypothesis.",
"conclusion": "Based on our findings, we recommend further investigation in this field."
}
# Loop through the dictionary
for bookmark_name, replacement_text in bookmark_replacements.items():
# Replace the content of the bookmarks in the document with the corresponding replacement text
bookmarkNavigator = BookmarksNavigator(document)
bookmarkNavigator.MoveToBookmark(bookmark_name)
bookmarkNavigator.ReplaceBookmarkContent(replacement_text, True)
# Remove the bookmarks from the document
document.Bookmarks.Remove(bookmarkNavigator.CurrentBookmark)
# Save the resulting document
document.SaveToFile("CreateDocumentByReplacingBookmark.docx", FileFormat.Docx2016)
document.Close()
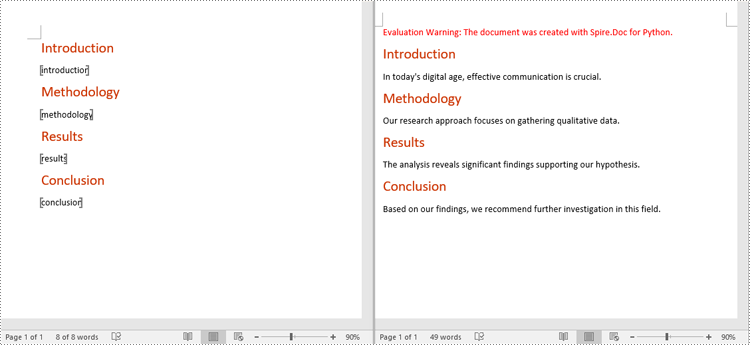
Erstellen Sie Word-Dokumente aus Vorlagen, indem Sie einen Seriendruck in Python durchführen
Seriendruck ist eine leistungsstarke Funktion in Microsoft Word, mit der Sie benutzerdefinierte Dokumente aus einer Vorlage erstellen können, indem Sie diese mit einer Datenquelle zusammenführen. Um ein Word-Dokument aus einer Vorlage durch einen Serienbrief zu erstellen, müssen Sie eine Vorlage vorbereiten, die vordefinierte Serienbrieffelder enthält. Diese Vorlage kann manuell mit der Microsoft Word-Anwendung erstellt oder programmgesteuert mit Spire.Doc for Python mithilfe des folgenden Codes generiert werden:
- Python
from spire.doc import *
from spire.doc.common import *
# Create a Document object
document = Document()
# Add a section
section = document.AddSection()
# Set page margins
section.PageSetup.Margins.All = 72.0
# Add a paragraph
paragraph = section.AddParagraph()
# Add text to the paragraph
paragraph.AppendText("Customer Name: ")
# Add a paragraph
paragraph = section.AddParagraph()
# Add a merge field to the paragraph
paragraph.AppendField("Recipient Name", FieldType.FieldMergeField)
# Save the resulting document
document.SaveToFile("Template.docx", FileFormat.Docx2013)
document.Close()
Hier sind die Schritte zum Erstellen eines Word-Dokuments aus einer Vorlage durch Durchführen eines Seriendrucks mit Spire.Doc for Python:
- Erstellen Sie eine Document-Instanz und laden Sie dann eine Word-Vorlage mit der Methode Document.LoadFromFile().
- Definieren Sie eine Liste mit Zusammenführungsfeldnamen.
- Definieren Sie eine Liste von Zusammenführungsfeldwerten.
- Führen Sie einen Serienbrief mit den angegebenen Feldnamen und Feldwerten mithilfe der Methode Document.MailMerge.Execute() durch.
- Speichern Sie das resultierende Dokument mit der Methode Document.SaveToFile().
Hier ist ein Codebeispiel, das ein Word-Dokument aus einer Vorlage erstellt, indem es einen Serienbrief mit Spire.Doc for Python durchführt:
- Python
from spire.doc import *
from spire.doc.common import *
# Create a Document object
document = Document()
# Load a Word template with merge fields
document.LoadFromFile("Template_MergeFields.docx")
# Define a list of field names
filedNames = ["Recipient Name", "Company Name", "Amount", "Due Date", "Payment Method", "Sender Name", "Title", "Phone"]
# Define a list of field values
filedValues = ["John Smith", "ABC Company", "$500", DateTime.get_Now().Date.ToString(), "PayPal", "Sarah Johnson", "Accounts Receivable Manager", "123-456-7890"]
# Perform a mail merge operation using the specified field names and field values
document.MailMerge.Execute(filedNames, filedValues)
# Save the resulting document
document.SaveToFile("CreateDocumentByMailMerge.docx", FileFormat.Docx2016)
document.Close()
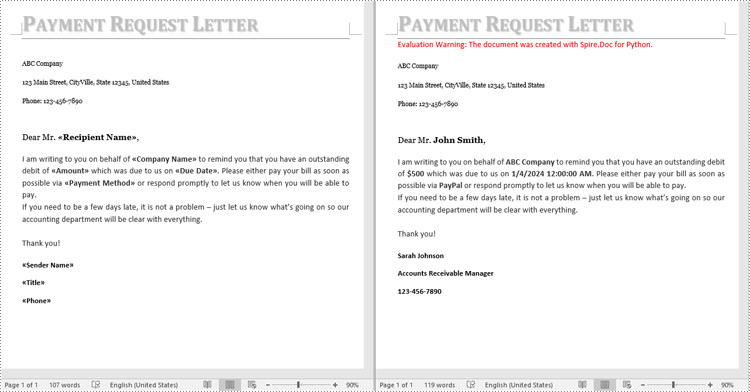
Holen Sie sich eine kostenlose Lizenz
Um die Funktionen von Spire.Doc for Python ohne jegliche Evaluierungseinschränkungen voll auszuschöpfen, können Sie eine Anfrage stellen eine kostenlose 30-Tage-Testlizenz.
Abschluss
In diesem Blog wurde gezeigt, wie Sie mit Python und Spire.Doc for Python auf drei verschiedene Arten Word-Dokumente aus Vorlagen erstellen können. Zusätzlich zum Erstellen von Word-Dokumenten bietet Spire.Doc for Python zahlreiche Funktionen zum Bearbeiten von Word-Dokumenten. Sie können die Dokumentation überprüfen für mehr Informationen. Wenn Sie Fragen haben, können Sie diese gerne in unserem Forum posten oder per E-Mail an unser Support-Team senden.
Cree documentos de Word a partir de plantillas con Python
Tabla de contenido
- Biblioteca Python para crear documentos de Word a partir de plantillas
- Cree documentos de Word a partir de plantillas reemplazando el texto del marcador de posición
- Cree documentos de Word a partir de plantillas reemplazando marcadores
- Cree documentos de Word a partir de plantillas realizando una combinación de correspondencia
- Obtenga una licencia gratuita
- Conclusión
- Ver también
Instalar con Pip
pip install Spire.Doc
enlaces relacionados
Las plantillas proporcionan una estructura y un diseño listos para usar, lo que le ahorra tiempo y esfuerzo al crear documentos desde cero. En lugar de diseñar el diseño del documento, los estilos de formato y la organización de las secciones, simplemente puede elegir una plantilla que cumpla con sus requisitos y comenzar a agregar su contenido. Esto es particularmente útil cuando necesita crear varios documentos con una apariencia consistente. En este blog, exploraremos cómo crear documentos de Word a partir de plantillas usando Python.
Analizaremos tres enfoques diferentes para generar documentos de Word a partir de plantillas:
- Cree documentos de Word a partir de plantillas reemplazando el texto del marcador de posición en Python
- Cree documentos de Word a partir de plantillas reemplazando marcadores en Python
- Cree documentos de Word a partir de plantillas realizando una combinación de correspondencia en Python
Biblioteca Python para crear documentos de Word a partir de plantillas
Para empezar, necesitamos instalar el módulo Python necesario que admita la generación de documentos de Word a partir de plantillas. En esta publicación de blog, usaremos la biblioteca Spire.Doc for Python .
Spire.Doc for Python ofrece un conjunto completo de funciones para crear, leer, editar y convertir archivos de Word dentro de aplicaciones Python. Proporciona compatibilidad perfecta con varios formatos de Word, incluidos Doc, Docx, Docm, Dot, Dotx, Dotm y más. Además, permite la conversión de alta calidad de documentos de Word a diferentes formatos, como Word a PDF, Word a RTF, Word a HTML, Word a texto, y Word a imagen.
Para instalar Spire.Doc for Python, puede ejecutar el siguiente comando pip:
pip install Spire.Doc
Para obtener instrucciones de instalación detalladas, consulte esta documentación: Cómo instalar Spire.Doc for Python en VS Code.
Cree documentos de Word a partir de plantillas reemplazando el texto del marcador de posición en Python
"Texto de marcador de posición" se refiere a texto temporal que se puede reemplazar fácilmente con el contenido deseado. Para crear un documento de Word a partir de una plantilla reemplazando el texto del marcador de posición, debe preparar una plantilla que incluya texto del marcador de posición predefinido. Esta plantilla se puede crear manualmente usando la aplicación Microsoft Word o generado programáticamente con Spire.Doc for Python.
Estos son los pasos para crear un documento de Word a partir de una plantilla reemplazando el texto del marcador de posición usando Spire.Doc for Python:
- Cree una instancia de documento y luego cargue una plantilla de Word usando el método Document.LoadFromFile().
- Defina un diccionario que asigne el texto del marcador de posición a su texto de reemplazo correspondiente para realizar reemplazos en el documento.
- Recorre el diccionario.
- Reemplace el texto del marcador de posición en el documento con el texto de reemplazo correspondiente usando el método Document.Replace().
- Guarde el documento resultante utilizando el método Document.SaveToFile().
A continuación se muestra un ejemplo de código que crea un documento de Word a partir de una plantilla reemplazando el texto del marcador de posición usando Spire.Doc for Python:
- Python
from spire.doc import *
from spire.doc.common import *
# Specify the input and output file paths
inputFile = "Placeholder_Template.docx"
outputFile = "CreateDocumentByReplacingPlaceholderText.docx"
# Create a Document object
document = Document()
# Load a Word template with placeholder text
document.LoadFromFile(inputFile)
# Create a dictionary to store the placeholder text and its corresponding replacement text
# Each key represents a placeholder, while the corresponding value represents the replacement text
text_replacements = {
"{name}": "John Smith",
"{email}": "johnsmith@example.com",
"{telephone}": "(123) 456-7890",
"{address}": "123 Main Street, A City, B State",
"{education}": "B.S. in Computer Science \nXYZ University \n2010 - 2014",
"{experience}": "Software Engineer \nABC Company \n2015 - Present",
"{skills}": "Programming (Python, Java, C++) \nProject Management \nProblem Solving",
"{projects}": "Developed a mobile app for XYZ Company, resulting in a 20% increase in user engagement. \nLed a team of 5 developers to successfully deliver a complex software project on time and within budget.",
"{certifications}": "Project Management Professional (PMP) \nMicrosoft Certified: Azure Developer Associate",
"{languages}": "English (Fluent) \nSpanish (Intermediate)",
"{interests}": "Traveling, Photography, Reading"
}
# Loop through the dictionary
for placeholder_text, replacement_text in text_replacements.items():
# Replace the placeholder text in the document with the replacement text
document.Replace(placeholder_text, replacement_text, False, False)
# Save the resulting document
document.SaveToFile(outputFile, FileFormat.Docx2016)
document.Close()
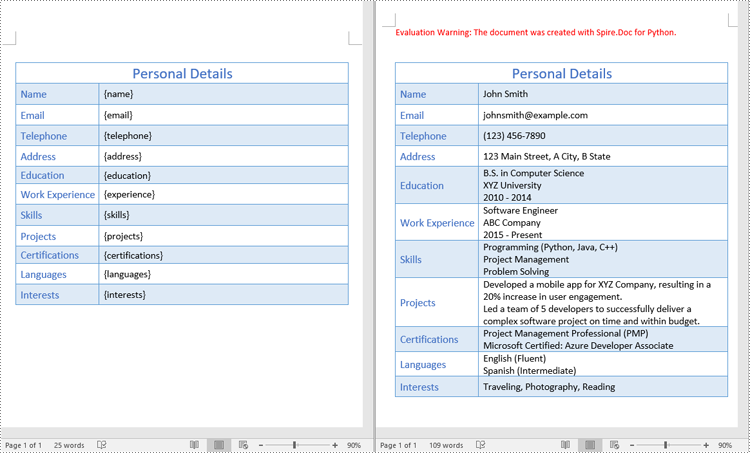
Consejos: este ejemplo explica cómo reemplazar el texto del marcador de posición en una plantilla de Word con texto nuevo. Vale la pena señalar que Spire.Doc para Python admite el reemplazo de texto en varios escenarios, incluido el reemplazo de texto con imágenes, el reemplazo de texto con tablas, el reemplazo de texto usando expresiones regulares y más. Puede encontrar más detalles en esta documentación: Python: buscar y reemplazar texto en Word.
Cree documentos de Word a partir de plantillas reemplazando marcadores en Python
Los marcadores en un documento de Word sirven como puntos de referencia que le permiten insertar o reemplazar contenido con precisión en ubicaciones específicas dentro del documento. Para crear un documento de Word a partir de una plantilla reemplazando marcadores, debe preparar una plantilla que contenga marcadores predefinidos. Esta plantilla se puede crear manualmente usando la aplicación Microsoft Word o generado programáticamente con Spire.Doc for Python.
Estos son los pasos para crear un documento de Word a partir de una plantilla reemplazando marcadores usando Spire.Doc for Python:
- Cree una instancia de documento y cargue un documento de Word utilizando el método Document.LoadFromFile().
- Defina un diccionario que asigne nombres de marcadores a su texto de reemplazo correspondiente para realizar reemplazos en el documento.
- Recorre el diccionario.
- Cree una instancia de BookmarksNavigator y navegue hasta el marcador específico por su nombre utilizando el método BookmarkNavigator.MoveToBookmark().
- Reemplace el contenido del marcador con el texto de reemplazo correspondiente utilizando el método BookmarkNavigator.ReplaceBookmarkContent().
- Guarde el documento resultante utilizando el método Document.SaveToFile().
A continuación se muestra un ejemplo de código que crea un documento de Word a partir de una plantilla reemplazando marcadores usando Spire.Doc for Python:
- Python
from spire.doc import *
from spire.doc.common import *
# Create a Document object
document = Document()
# Load a Word template with bookmarks
document.LoadFromFile("Template_Bookmark.docx")
# Create a dictionary to store the bookmark names and their corresponding replacement text
# Each key represents a bookmark name, while the corresponding value represents the replacement text
bookmark_replacements = {
"introduction": "In today's digital age, effective communication is crucial.",
"methodology": "Our research approach focuses on gathering qualitative data.",
"results": "The analysis reveals significant findings supporting our hypothesis.",
"conclusion": "Based on our findings, we recommend further investigation in this field."
}
# Loop through the dictionary
for bookmark_name, replacement_text in bookmark_replacements.items():
# Replace the content of the bookmarks in the document with the corresponding replacement text
bookmarkNavigator = BookmarksNavigator(document)
bookmarkNavigator.MoveToBookmark(bookmark_name)
bookmarkNavigator.ReplaceBookmarkContent(replacement_text, True)
# Remove the bookmarks from the document
document.Bookmarks.Remove(bookmarkNavigator.CurrentBookmark)
# Save the resulting document
document.SaveToFile("CreateDocumentByReplacingBookmark.docx", FileFormat.Docx2016)
document.Close()
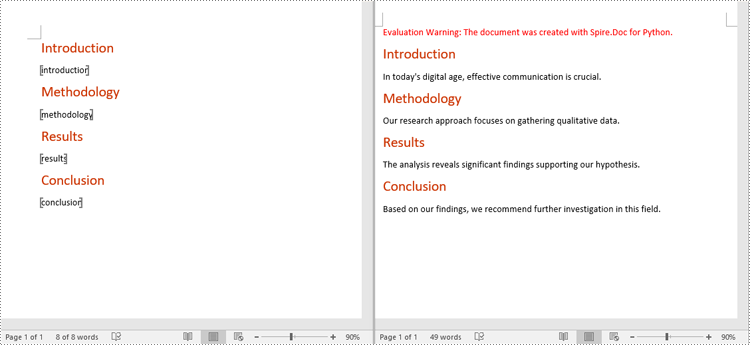
Cree documentos de Word a partir de plantillas realizando una combinación de correspondencia en Python
La combinación de correspondencia es una característica poderosa de Microsoft Word que le permite crear documentos personalizados a partir de una plantilla combinándola con una fuente de datos. Para crear un documento de Word a partir de una plantilla mediante la combinación de correspondencia, debe preparar una plantilla que incluya campos de combinación predefinidos. Esta plantilla se puede crear manualmente usando la aplicación Microsoft Word o generarse mediante programación con Spire.Doc for Python usando el siguiente código:
- Python
from spire.doc import *
from spire.doc.common import *
# Create a Document object
document = Document()
# Add a section
section = document.AddSection()
# Set page margins
section.PageSetup.Margins.All = 72.0
# Add a paragraph
paragraph = section.AddParagraph()
# Add text to the paragraph
paragraph.AppendText("Customer Name: ")
# Add a paragraph
paragraph = section.AddParagraph()
# Add a merge field to the paragraph
paragraph.AppendField("Recipient Name", FieldType.FieldMergeField)
# Save the resulting document
document.SaveToFile("Template.docx", FileFormat.Docx2013)
document.Close()
Estos son los pasos para crear un documento de Word a partir de una plantilla mediante la combinación de correspondencia usando Spire.Doc for Python:
- Cree una instancia de documento y luego cargue una plantilla de Word usando el método Document.LoadFromFile().
- Defina una lista de nombres de campos de combinación.
- Defina una lista de valores de campos de combinación.
- Realice una combinación de correspondencia utilizando los nombres de campo y los valores de campo especificados utilizando el método Document.MailMerge.Execute().
- Guarde el documento resultante utilizando el método Document.SaveToFile().
A continuación se muestra un ejemplo de código que crea un documento de Word a partir de una plantilla mediante la combinación de correspondencia utilizando Spire.Doc for Python:
- Python
from spire.doc import *
from spire.doc.common import *
# Create a Document object
document = Document()
# Load a Word template with merge fields
document.LoadFromFile("Template_MergeFields.docx")
# Define a list of field names
filedNames = ["Recipient Name", "Company Name", "Amount", "Due Date", "Payment Method", "Sender Name", "Title", "Phone"]
# Define a list of field values
filedValues = ["John Smith", "ABC Company", "$500", DateTime.get_Now().Date.ToString(), "PayPal", "Sarah Johnson", "Accounts Receivable Manager", "123-456-7890"]
# Perform a mail merge operation using the specified field names and field values
document.MailMerge.Execute(filedNames, filedValues)
# Save the resulting document
document.SaveToFile("CreateDocumentByMailMerge.docx", FileFormat.Docx2016)
document.Close()
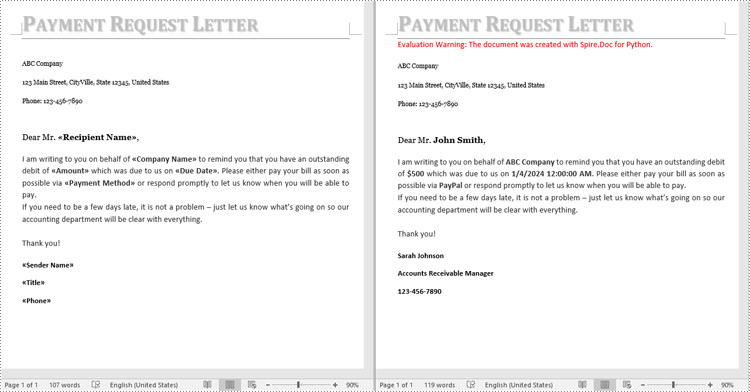
Obtenga una licencia gratuita
Para experimentar plenamente las capacidades de Spire.Doc for Python sin limitaciones de evaluación, puede solicitar una licencia de prueba gratuita de 30 días..
Conclusión
Este blog demostró cómo crear documentos de Word a partir de plantillas de 3 maneras diferentes usando Python y Spire.Doc for Python. Además de crear documentos de Word, Spire.Doc for Python proporciona numerosas funciones para manipular documentos de Word, puede consultar su documentación para más información. Si tiene alguna pregunta, no dude en publicarla en nuestro foro o enviarlos a nuestro equipo de soporte a través de correo electrónico.
Python을 사용하여 템플릿에서 Word 문서 만들기
목차
핍으로 설치
pip install Spire.Doc
관련된 링크들
템플릿은 미리 만들어진 구조와 레이아웃을 제공하므로 처음부터 문서를 만드는 데 드는 시간과 노력을 절약할 수 있습니다. 문서 레이아웃, 서식 스타일, 섹션 구성을 디자인하는 대신 요구 사항에 맞는 템플릿을 선택하고 콘텐츠를 추가하기만 하면 됩니다. 이는 일관된 모양과 느낌으로 여러 문서를 만들어야 할 때 특히 유용합니다. 이번 블로그에서는 Python을 사용하여 템플릿에서 Word 문서 만들기.
템플릿에서 Word 문서를 생성하는 세 가지 접근 방식에 대해 설명합니다.
- Python에서 자리 표시자 텍스트를 대체하여 템플릿에서 Word 문서 만들기
- Python에서 책갈피를 교체하여 템플릿에서 Word 문서 만들기
- Python에서 메일 병합을 수행하여 템플릿에서 Word 문서 만들기
템플릿에서 Word 문서를 생성하는 Python 라이브러리
먼저 템플릿에서 Word 문서 생성을 지원하는 필수 Python 모듈을 설치해야 합니다. 이번 블로그 포스팅에서는 Spire.Doc for Python 도서관.
Spire.Doc for Python Python 애플리케이션 내에서 Word 파일을 생성, 읽기, 편집 및 변환하기 위한 포괄적인 기능 세트를 제공합니다. Doc, Docx, Docm, Dot, Dotx, Dotm 등을 포함한 다양한 Word 형식을 완벽하게 지원합니다. 또한 Word 문서를 Word에서 PDF로, Word에서 RTF로,, Word에서 HTML로, Word에서 텍스트로, Word에서 이미지 로와 같은 다양한 형식으로 고품질 변환할 수 있습니다..
Spire.Doc for Python를 설치하려면 다음 pip 명령을 실행할 수 있습니다.
pip install Spire.Doc
자세한 설치 지침은 다음 설명서를 참조하세요. VS Code에서 Spire.Doc for Python를 설치하는 방법.
Python에서 자리 표시자 텍스트를 대체하여 템플릿에서 Word 문서 만들기
"자리표시자 텍스트"는 원하는 내용으로 쉽게 대체할 수 있는 임시 텍스트를 의미합니다. 자리 표시자 텍스트를 바꿔 템플릿에서 Word 문서를 만들려면 미리 정의된 자리 표시자 텍스트가 포함된 템플릿을 준비해야 합니다. 이 템플릿은 Microsoft Word 응용 프로그램을 사용하여 수동으로 만들거나 프로그래밍 방식으로 생성됨 Spire.Doc for Python 사용합니다.
Spire.Doc for Python 사용하여 자리 표시자 텍스트를 대체하여 템플릿에서 Word 문서를 만드는 단계는 다음과 같습니다.
- Document 인스턴스를 생성한 다음 Document.LoadFromFile() 메서드를 사용하여 Word 템플릿을 로드합니다.
- 문서에서 바꾸기를 수행하기 위해 자리 표시자 텍스트를 해당 대체 텍스트에 매핑하는 사전을 정의합니다.
- 사전을 반복합니다.
- Document.Replace() 메서드를 사용하여 문서의 자리 표시자 텍스트를 해당 대체 텍스트로 바꿉니다.
- Document.SaveToFile() 메서드를 사용하여 결과 문서를 저장합니다.
다음은 Spire.Doc for Python을 사용하여 자리 표시자 텍스트를 바꿔 템플릿에서 Word 문서를 만드는 코드 예제입니다.
- Python
from spire.doc import *
from spire.doc.common import *
# Specify the input and output file paths
inputFile = "Placeholder_Template.docx"
outputFile = "CreateDocumentByReplacingPlaceholderText.docx"
# Create a Document object
document = Document()
# Load a Word template with placeholder text
document.LoadFromFile(inputFile)
# Create a dictionary to store the placeholder text and its corresponding replacement text
# Each key represents a placeholder, while the corresponding value represents the replacement text
text_replacements = {
"{name}": "John Smith",
"{email}": "johnsmith@example.com",
"{telephone}": "(123) 456-7890",
"{address}": "123 Main Street, A City, B State",
"{education}": "B.S. in Computer Science \nXYZ University \n2010 - 2014",
"{experience}": "Software Engineer \nABC Company \n2015 - Present",
"{skills}": "Programming (Python, Java, C++) \nProject Management \nProblem Solving",
"{projects}": "Developed a mobile app for XYZ Company, resulting in a 20% increase in user engagement. \nLed a team of 5 developers to successfully deliver a complex software project on time and within budget.",
"{certifications}": "Project Management Professional (PMP) \nMicrosoft Certified: Azure Developer Associate",
"{languages}": "English (Fluent) \nSpanish (Intermediate)",
"{interests}": "Traveling, Photography, Reading"
}
# Loop through the dictionary
for placeholder_text, replacement_text in text_replacements.items():
# Replace the placeholder text in the document with the replacement text
document.Replace(placeholder_text, replacement_text, False, False)
# Save the resulting document
document.SaveToFile(outputFile, FileFormat.Docx2016)
document.Close()
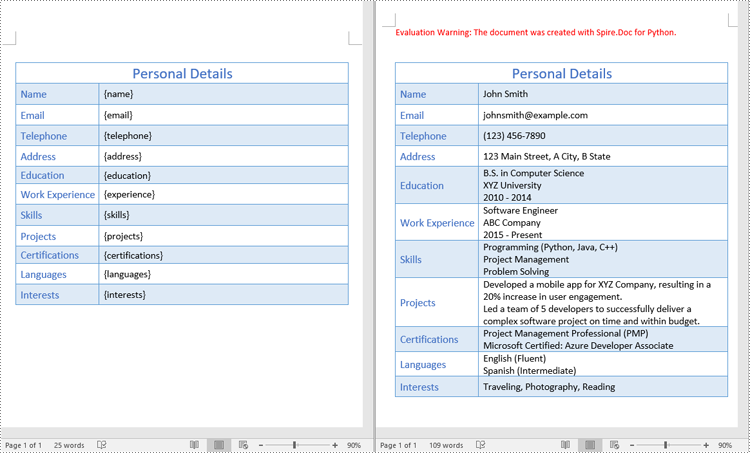
팁: 이 예에서는 Word 템플릿의 자리 표시자 텍스트를 새 텍스트로 바꾸는 방법을 설명했습니다. Python용 Spire.Doc은 텍스트를 이미지로 바꾸기, 텍스트를 테이블로 바꾸기, 정규식을 사용하여 텍스트 바꾸기 등 다양한 시나리오에서 텍스트 바꾸기를 지원한다는 점은 주목할 가치가 있습니다. 이 문서에서 자세한 내용을 확인할 수 있습니다. Python: Word에서 텍스트 찾기 및 바꾸기.
Python에서 책갈피를 교체하여 템플릿에서 Word 문서 만들기
Word 문서의 책갈피는 문서 내의 특정 위치에 콘텐츠를 정확하게 삽입하거나 바꿀 수 있는 참조 지점 역할을 합니다. 책갈피를 교체하여 템플릿에서 Word 문서를 만들려면 미리 정의된 책갈피가 포함된 템플릿을 준비해야 합니다. 이 템플릿은 Microsoft Word 응용 프로그램을 사용하여 수동으로 만들거나 프로그래밍 방식으로 생성됨 Spire.Doc for Python 사용합니다.
Spire.Doc for Python을 사용하여 책갈피를 교체하여 템플릿에서 Word 문서를 만드는 단계는 다음과 같습니다.
- Document 인스턴스를 만들고 Document.LoadFromFile() 메서드를 사용하여 Word 문서를 로드합니다.
- 문서에서 바꾸기를 수행하기 위해 책갈피 이름을 해당 대체 텍스트에 매핑하는 사전을 정의합니다.
- 사전을 반복합니다.
- BookmarksNavigator 인스턴스를 생성하고 BookmarkNavigator.MoveToBookmark() 메서드를 사용하여 이름으로 특정 책갈피를 탐색합니다.
- BookmarkNavigator.ReplaceBookmarkContent() 메서드를 사용하여 북마크 내용을 해당 대체 텍스트로 바꿉니다.
- Document.SaveToFile() 메서드를 사용하여 결과 문서를 저장합니다.
다음은 Spire.Doc for Python을 사용하여 책갈피를 바꿔 템플릿에서 Word 문서를 만드는 코드 예제입니다.
- Python
from spire.doc import *
from spire.doc.common import *
# Create a Document object
document = Document()
# Load a Word template with bookmarks
document.LoadFromFile("Template_Bookmark.docx")
# Create a dictionary to store the bookmark names and their corresponding replacement text
# Each key represents a bookmark name, while the corresponding value represents the replacement text
bookmark_replacements = {
"introduction": "In today's digital age, effective communication is crucial.",
"methodology": "Our research approach focuses on gathering qualitative data.",
"results": "The analysis reveals significant findings supporting our hypothesis.",
"conclusion": "Based on our findings, we recommend further investigation in this field."
}
# Loop through the dictionary
for bookmark_name, replacement_text in bookmark_replacements.items():
# Replace the content of the bookmarks in the document with the corresponding replacement text
bookmarkNavigator = BookmarksNavigator(document)
bookmarkNavigator.MoveToBookmark(bookmark_name)
bookmarkNavigator.ReplaceBookmarkContent(replacement_text, True)
# Remove the bookmarks from the document
document.Bookmarks.Remove(bookmarkNavigator.CurrentBookmark)
# Save the resulting document
document.SaveToFile("CreateDocumentByReplacingBookmark.docx", FileFormat.Docx2016)
document.Close()
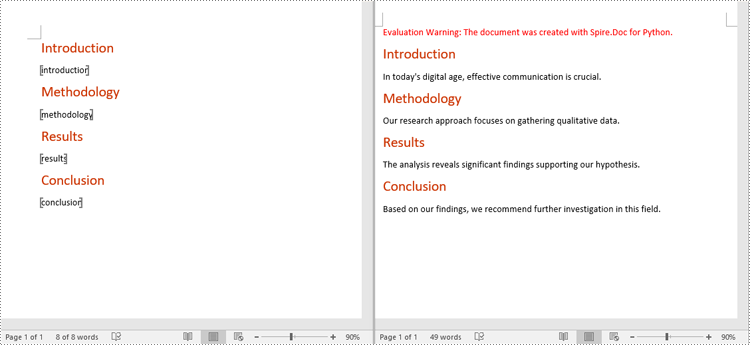
Python에서 메일 병합을 수행하여 템플릿에서 Word 문서 만들기
편지 병합은 템플릿을 데이터 소스와 병합하여 템플릿에서 사용자 정의 문서를 만들 수 있는 Microsoft Word의 강력한 기능입니다. 메일 병합을 수행하여 템플릿에서 Word 문서를 만들려면 미리 정의된 병합 필드가 포함된 템플릿을 준비해야 합니다. 이 템플릿은 Microsoft Word 애플리케이션을 사용하여 수동으로 생성하거나 다음 코드를 사용하여 Spire.Doc for Python로 프로그래밍 방식으로 생성할 수 있습니다.
- Python
from spire.doc import *
from spire.doc.common import *
# Create a Document object
document = Document()
# Add a section
section = document.AddSection()
# Set page margins
section.PageSetup.Margins.All = 72.0
# Add a paragraph
paragraph = section.AddParagraph()
# Add text to the paragraph
paragraph.AppendText("Customer Name: ")
# Add a paragraph
paragraph = section.AddParagraph()
# Add a merge field to the paragraph
paragraph.AppendField("Recipient Name", FieldType.FieldMergeField)
# Save the resulting document
document.SaveToFile("Template.docx", FileFormat.Docx2013)
document.Close()
Spire.Doc for Python을 사용하여 메일 병합을 수행하여 템플릿에서 Word 문서를 만드는 단계는 다음과 같습니다.
- Document 인스턴스를 생성한 다음 Document.LoadFromFile() 메서드를 사용하여 Word 템플릿을 로드합니다.
- 병합 필드 이름 목록을 정의합니다.
- 병합 필드 값 목록을 정의합니다.
- Document.MailMerge.Execute() 메서드를 사용하여 지정된 필드 이름과 필드 값을 사용하여 메일 병합을 수행합니다.
- Document.SaveToFile() 메서드를 사용하여 결과 문서를 저장합니다.
다음은 Spire.Doc for Python을 사용하여 메일 병합을 수행하여 템플릿에서 Word 문서를 만드는 코드 예제입니다.
- Python
from spire.doc import *
from spire.doc.common import *
# Create a Document object
document = Document()
# Load a Word template with merge fields
document.LoadFromFile("Template_MergeFields.docx")
# Define a list of field names
filedNames = ["Recipient Name", "Company Name", "Amount", "Due Date", "Payment Method", "Sender Name", "Title", "Phone"]
# Define a list of field values
filedValues = ["John Smith", "ABC Company", "$500", DateTime.get_Now().Date.ToString(), "PayPal", "Sarah Johnson", "Accounts Receivable Manager", "123-456-7890"]
# Perform a mail merge operation using the specified field names and field values
document.MailMerge.Execute(filedNames, filedValues)
# Save the resulting document
document.SaveToFile("CreateDocumentByMailMerge.docx", FileFormat.Docx2016)
document.Close()
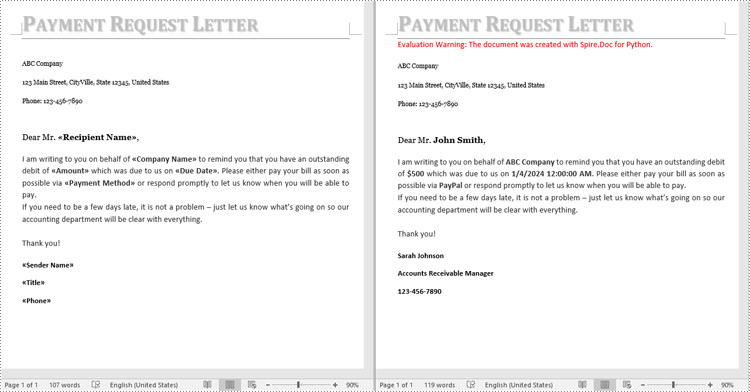
무료 라이센스 받기
평가 제한 없이 Spire.Doc for Python의 기능을 완전히 경험하려면 다음을 요청할 수 있습니다 30일 무료 평가판 라이센스.
결론
이 블로그에서는 Python 및 Spire.Doc for Python를 사용하여 3가지 방법으로 템플릿에서 Word 문서를 만드는 방법을 보여주었습니다. Word 문서를 생성하는 것 외에도 Spire.Doc for Python은 Word 문서를 조작하기 위한 다양한 기능을 제공합니다 선적 서류 비치 자세한 내용은. 질문이 있으시면 언제든지 저희 사이트에 게시해 주시기 바랍니다 법정 또는 다음을 통해 지원팀에 보내세요 이메일.
Crea documenti Word da modelli con Python
Sommario
Installa con Pip
pip install Spire.Doc
Link correlati
I modelli forniscono una struttura e un layout già pronti, consentendoti di risparmiare tempo e fatica nella creazione di documenti da zero. Invece di progettare il layout del documento, gli stili di formattazione e l'organizzazione delle sezioni, puoi semplicemente scegliere un modello che soddisfi le tue esigenze e iniziare ad aggiungere i tuoi contenuti. Ciò è particolarmente utile quando è necessario creare più documenti con un aspetto coerente. In questo blog esploreremo come creare documenti Word da modelli utilizzando Python.
Discuteremo tre diversi approcci per generare documenti Word da modelli:
- Crea documenti Word da modelli sostituendo il testo segnaposto in Python
- Crea documenti Word da modelli sostituendo i segnalibri in Python
- Crea documenti Word da modelli eseguendo la stampa unione in Python
Libreria Python per creare documenti Word da modelli
Per cominciare, dobbiamo installare il modulo Python necessario che supporti la generazione di documenti Word da modelli. In questo post del blog utilizzeremo la libreria Spire.Doc for Python .
Spire.Doc for Python offre un set completo di funzionalità per creare, leggere, modificare e convertire file Word all'interno delle applicazioni Python. Fornisce supporto continuo per vari formati Word tra cui Doc, Docx, Docm, Dot, Dotx, Dotm e altri. Inoltre, consente la conversione di alta qualità di documenti Word in diversi formati, come Word in PDF, Word in RTF, Word in HTML, Word in testo e Word in immagine.
Per installare Spire.Doc for Python, puoi eseguire il seguente comando pip:
pip install Spire.Doc
Per istruzioni dettagliate sull'installazione, fare riferimento a questa documentazione: Come installare Spire.Doc for Python in VS Code.
Crea documenti Word da modelli sostituendo il testo segnaposto in Python
Il "testo segnaposto" si riferisce al testo temporaneo che può essere facilmente sostituito con il contenuto desiderato. Per creare un documento Word da un modello sostituendo il testo segnaposto, è necessario preparare un modello che includa testo segnaposto predefinito. Questo modello può essere creato manualmente utilizzando l'applicazione Microsoft Word o generato a livello di codice con Spire.Doc for Python.
Ecco i passaggi per creare un documento Word da un modello sostituendo il testo segnaposto utilizzando Spire.Doc for Python:
- Crea un'istanza di Document e quindi carica un modello di Word utilizzando il metodo Document.LoadFromFile().
- Definire un dizionario che associ il testo segnaposto al testo sostitutivo corrispondente per eseguire sostituzioni nel documento.
- Fai un giro nel dizionario.
- Sostituisci il testo segnaposto nel documento con il testo sostitutivo corrispondente utilizzando il metodo Document.Replace().
- Salva il documento risultante utilizzando il metodo Document.SaveToFile().
Ecco un esempio di codice che crea un documento Word da un modello sostituendo il testo segnaposto utilizzando Spire.Doc per Python:
- Python
from spire.doc import *
from spire.doc.common import *
# Specify the input and output file paths
inputFile = "Placeholder_Template.docx"
outputFile = "CreateDocumentByReplacingPlaceholderText.docx"
# Create a Document object
document = Document()
# Load a Word template with placeholder text
document.LoadFromFile(inputFile)
# Create a dictionary to store the placeholder text and its corresponding replacement text
# Each key represents a placeholder, while the corresponding value represents the replacement text
text_replacements = {
"{name}": "John Smith",
"{email}": "johnsmith@example.com",
"{telephone}": "(123) 456-7890",
"{address}": "123 Main Street, A City, B State",
"{education}": "B.S. in Computer Science \nXYZ University \n2010 - 2014",
"{experience}": "Software Engineer \nABC Company \n2015 - Present",
"{skills}": "Programming (Python, Java, C++) \nProject Management \nProblem Solving",
"{projects}": "Developed a mobile app for XYZ Company, resulting in a 20% increase in user engagement. \nLed a team of 5 developers to successfully deliver a complex software project on time and within budget.",
"{certifications}": "Project Management Professional (PMP) \nMicrosoft Certified: Azure Developer Associate",
"{languages}": "English (Fluent) \nSpanish (Intermediate)",
"{interests}": "Traveling, Photography, Reading"
}
# Loop through the dictionary
for placeholder_text, replacement_text in text_replacements.items():
# Replace the placeholder text in the document with the replacement text
document.Replace(placeholder_text, replacement_text, False, False)
# Save the resulting document
document.SaveToFile(outputFile, FileFormat.Docx2016)
document.Close()
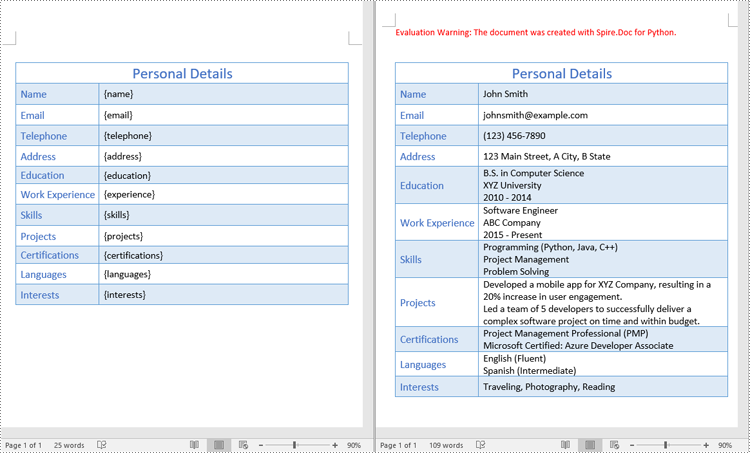
Suggerimenti: questo esempio spiega come sostituire il testo segnaposto in un modello di Word con un nuovo testo. Vale la pena notare che Spire.Doc per Python supporta la sostituzione del testo in vari scenari, inclusa la sostituzione del testo con immagini, la sostituzione del testo con tabelle, la sostituzione del testo utilizzando regex e altro ancora. Puoi trovare maggiori dettagli in questa documentazione: Python: trova e sostituisci testo in Word.
Crea documenti Word da modelli sostituendo i segnalibri in Python
I segnalibri in un documento di Word fungono da punti di riferimento che consentono di inserire o sostituire con precisione il contenuto in posizioni specifiche all'interno del documento. Per creare un documento Word da un modello sostituendo i segnalibri, è necessario preparare un modello che contenga segnalibri predefiniti. Questo modello può essere creato manualmente utilizzando l'applicazione Microsoft Word o generato a livello di codice con Spire.Doc for Python.
Ecco i passaggi per creare un documento Word da un modello sostituendo i segnalibri utilizzando Spire.Doc for Python:
- Crea un'istanza Document e carica un documento Word utilizzando il metodo Document.LoadFromFile().
- Definire un dizionario che associ i nomi dei segnalibri al testo sostitutivo corrispondente per eseguire sostituzioni nel documento.
- Fai un giro nel dizionario.
- Crea un'istanza di BookmarksNavigator e vai al segnalibro specifico in base al suo nome utilizzando il metodo BookmarkNavigator.MoveToBookmark().
- Sostituisci il contenuto del segnalibro con il testo sostitutivo corrispondente utilizzando il metodo BookmarkNavigator.ReplaceBookmarkContent().
- Salva il documento risultante utilizzando il metodo Document.SaveToFile().
Ecco un esempio di codice che crea un documento Word da un modello sostituendo i segnalibri utilizzando Spire.Doc for Python:
- Python
from spire.doc import *
from spire.doc.common import *
# Create a Document object
document = Document()
# Load a Word template with bookmarks
document.LoadFromFile("Template_Bookmark.docx")
# Create a dictionary to store the bookmark names and their corresponding replacement text
# Each key represents a bookmark name, while the corresponding value represents the replacement text
bookmark_replacements = {
"introduction": "In today's digital age, effective communication is crucial.",
"methodology": "Our research approach focuses on gathering qualitative data.",
"results": "The analysis reveals significant findings supporting our hypothesis.",
"conclusion": "Based on our findings, we recommend further investigation in this field."
}
# Loop through the dictionary
for bookmark_name, replacement_text in bookmark_replacements.items():
# Replace the content of the bookmarks in the document with the corresponding replacement text
bookmarkNavigator = BookmarksNavigator(document)
bookmarkNavigator.MoveToBookmark(bookmark_name)
bookmarkNavigator.ReplaceBookmarkContent(replacement_text, True)
# Remove the bookmarks from the document
document.Bookmarks.Remove(bookmarkNavigator.CurrentBookmark)
# Save the resulting document
document.SaveToFile("CreateDocumentByReplacingBookmark.docx", FileFormat.Docx2016)
document.Close()
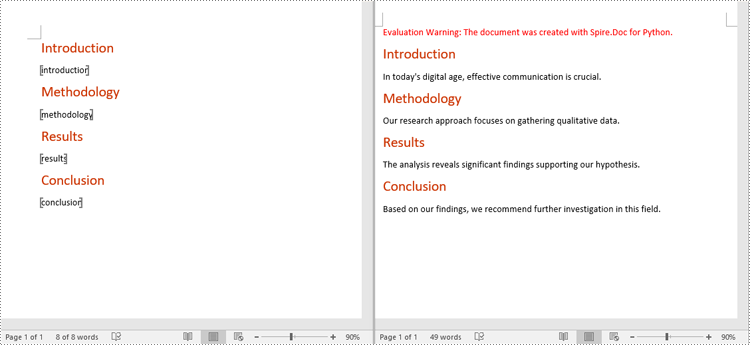
Crea documenti Word da modelli eseguendo la stampa unione in Python
La stampa unione è una potente funzionalità di Microsoft Word che ti consente di creare documenti personalizzati da un modello unendolo a un'origine dati. Per creare un documento Word da un modello eseguendo la stampa unione, è necessario preparare un modello che includa campi unione predefiniti. Questo modello può essere creato manualmente utilizzando l'applicazione Microsoft Word o generato a livello di codice con Spire.Doc for Python utilizzando il seguente codice:
- Python
from spire.doc import *
from spire.doc.common import *
# Create a Document object
document = Document()
# Add a section
section = document.AddSection()
# Set page margins
section.PageSetup.Margins.All = 72.0
# Add a paragraph
paragraph = section.AddParagraph()
# Add text to the paragraph
paragraph.AppendText("Customer Name: ")
# Add a paragraph
paragraph = section.AddParagraph()
# Add a merge field to the paragraph
paragraph.AppendField("Recipient Name", FieldType.FieldMergeField)
# Save the resulting document
document.SaveToFile("Template.docx", FileFormat.Docx2013)
document.Close()
Ecco i passaggi per creare un documento Word da un modello eseguendo la stampa unione utilizzando Spire.Doc for Python:
- Crea un'istanza di Document e quindi carica un modello di Word utilizzando il metodo Document.LoadFromFile().
- Definire un elenco di nomi di campi di unione.
- Definire un elenco di valori dei campi di unione.
- Eseguire una stampa unione utilizzando i nomi dei campi e i valori dei campi specificati utilizzando il metodo Document.MailMerge.Execute().
- Salva il documento risultante utilizzando il metodo Document.SaveToFile().
Ecco un esempio di codice che crea un documento Word da un modello eseguendo la stampa unione utilizzando Spire.Doc for Python:
- Python
from spire.doc import *
from spire.doc.common import *
# Create a Document object
document = Document()
# Load a Word template with merge fields
document.LoadFromFile("Template_MergeFields.docx")
# Define a list of field names
filedNames = ["Recipient Name", "Company Name", "Amount", "Due Date", "Payment Method", "Sender Name", "Title", "Phone"]
# Define a list of field values
filedValues = ["John Smith", "ABC Company", "$500", DateTime.get_Now().Date.ToString(), "PayPal", "Sarah Johnson", "Accounts Receivable Manager", "123-456-7890"]
# Perform a mail merge operation using the specified field names and field values
document.MailMerge.Execute(filedNames, filedValues)
# Save the resulting document
document.SaveToFile("CreateDocumentByMailMerge.docx", FileFormat.Docx2016)
document.Close()
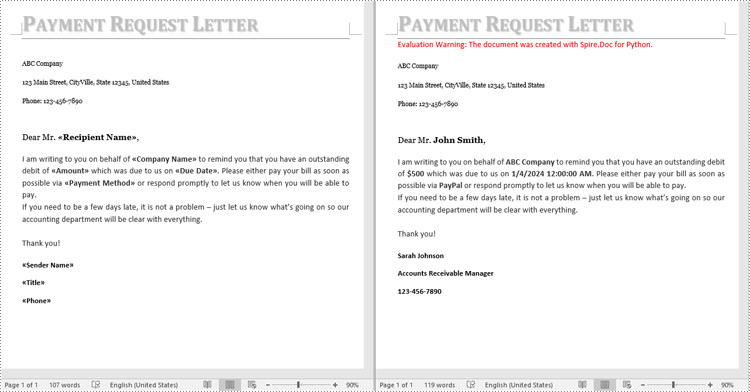
Ottieni una licenza gratuita
Per sperimentare appieno le funzionalità di Spire.Doc for Python senza limitazioni di valutazione, puoi richiedere una licenza di prova gratuita di 30 giorni.
Conclusione
Questo blog ha dimostrato come creare documenti Word da modelli in 3 modi diversi utilizzando Python e Spire.Doc for Python. Oltre a creare documenti Word, Spire.Doc for Python fornisce numerose funzionalità per la manipolazione di documenti Word, puoi verificarne documentazione per maggiori informazioni. Se riscontri domande, non esitare a pubblicarle sul nostro Forum o inviarli al nostro team di supporto tramite e-mail.