Adding bookmarks to Word documents is a useful feature that allows users to mark specific locations within their documents for quick reference or navigation. Bookmarks serve as virtual placeholders, making it easier to find and revisit important sections of a document without scrolling through lengthy pages. In this article, you will learn how to add bookmarks to a Word document in Python using Spire.Doc for Python.
Install Spire.Doc for Python
This scenario requires Spire.Doc for Python and plum-dispatch v1.7.4. They can be easily installed in your Windows through the following pip command.
pip install Spire.Doc
If you are unsure how to install, please refer to this tutorial: How to Install Spire.Doc for Python on Windows
Add Bookmarks to a Paragraph in Python
Spire.Doc for Python offers the BookmarkStart to represent the start of a bookmark and the BookmarkEnd to represent the end of a bookmark. To bookmark a paragraph, a BookmarkStart object is placed at the beginning of the paragraph and a BookmarkEnd object is appended at the end of the paragraph. The following are the detailed steps.
- Create a Document object.
- Load a Word file using Document.LoadFromFile() method.
- Get a specific paragraph through Document.Sections[index].Paragraphs[index] property.
- Create a BookmarkStart using Paragraph.AppendBookmarkStart() method and insert it at the beginning of the paragraph using Paragraph.Items.Insert() method.
- Append a BookmarkEnd at the end of the paragraph using Paragraph.AppendBookmarkEnd() method.
- Save the document to a different Word file using Document.SaveToFile() method.
- Python
from spire.doc import *
from spire.doc.common import *
# Create a Document object
doc = Document()
# Load a sample Word file
doc.LoadFromFile('C:/Users/Administrator/Desktop/input.docx')
# Get the second paragraph
paragraph = doc.Sections[0].Paragraphs[2]
# Create a bookmark start
start = paragraph.AppendBookmarkStart('myBookmark')
# Insert it at the beginning of the paragraph
paragraph.Items.Insert(0, start)
# Append a bookmark end at the end of the paragraph
paragraph.AppendBookmarkEnd('myBookmark')
# Save the file
doc.SaveToFile('output/AddBookmarkToParagraph.docx', FileFormat.Docx2019)
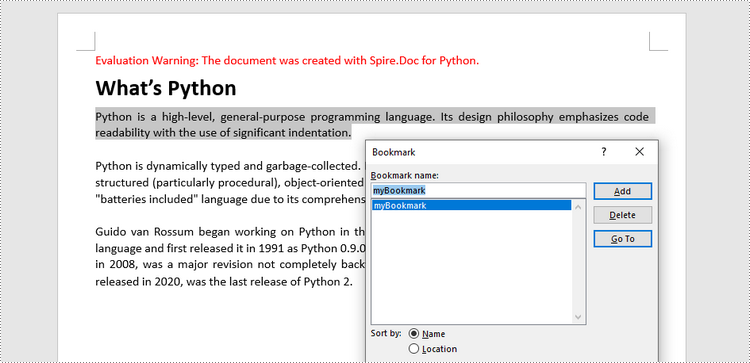
Add Bookmarks to Selected Text in Python
To bookmark a piece of text, you need first to get the text from the document and get its position inside its owner paragraph. And then place a BookmarkStart before it and a BookmarEnd after it. The detailed steps are as follows.
- Create a Document object.
- Load a Word file using Document.LoadFromFile() method.
- Find the string to be marked from the document.
- Get its owner paragraph and its position inside the paragraph.
- Insert a BookmarkStart before the text and a BookmarkEnd after the text.
- Save the document to a different Word file using Document.SaveToFile() method.
- Python
from spire.doc import *
from spire.doc.common import *
# Create a Document object
doc = Document()
# Load a sample Word file
doc.LoadFromFile('C:/Users/Administrator/Desktop/input.docx')
# Specify the string to find
stringToFind = 'programming paradigms'
# Find the selected text from the document
finds = doc.FindAllString(stringToFind, False, True)
specificText = finds[0]
# Find the paragraph where the text is located
paragraph = specificText.GetAsOneRange().OwnerParagraph
# Get the index of the text in the paragraph
index = paragraph.ChildObjects.IndexOf(specificText.GetAsOneRange())
# Create a bookmark start
start = paragraph.AppendBookmarkStart("myBookmark")
# Insert the bookmark start at the index position
paragraph.ChildObjects.Insert(index, start)
# Create a bookmark end
end = paragraph.AppendBookmarkEnd("myBookmark")
# Insert the bookmark end at the end of the selected text
paragraph.ChildObjects.Insert(index + 2, end)
# Save the document to a different file
doc.SaveToFile("output/AddBookmarkToSelectedText.docx", FileFormat.Docx2019)
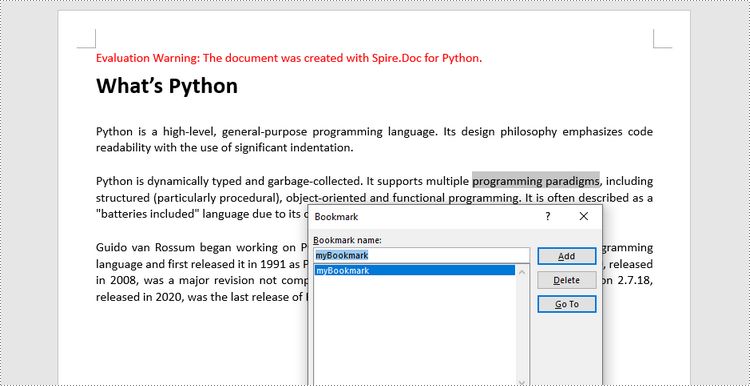
Apply for a Temporary License
If you'd like to remove the evaluation message from the generated documents, or to get rid of the function limitations, please request a 30-day trial license for yourself.

