Java: gravar dados em planilhas do Excel
Índice
Instalar com Maven
<dependency>
<groupId>e-iceblue</groupId>
<artifactId>spire.xls</artifactId>
<version>14.1.3</version>
</dependency>
Links Relacionados
O Excel tem a capacidade de armazenar e organizar rapidamente grandes quantidades de dados em planilhas ordenadas. Mas é demorado inserir manualmente os dados nas células, um após o outro. Automatizar a criação de arquivos Excel por meio de programação pode nos poupar muito tempo e energia. Este artigo apresenta como gravar dados em planilhas do Excel em Java usando Spire.XLS for Java.
- Escreva valores de texto ou números em células específicas
- Escreva matrizes em uma planilha
- Escreva um DataTable em uma planilha
Instale Spire.XLS for Java
Primeiro, é necessário adicionar o arquivo Spire.Xls.jar como uma dependência em seu programa Java. O arquivo JAR pode ser baixado neste link. Se você usa Maven, pode importar facilmente o arquivo JAR em seu aplicativo adicionando o código a seguir ao arquivo pom.xml do seu projeto.
<repositories>
<repository>
<id>com.e-iceblue</id>
<name>e-iceblue</name>
<url>https://repo.e-iceblue.com/nexus/content/groups/public/</url>
</repository>
</repositories>
<dependencies>
<dependency>
<groupId>e-iceblue</groupId>
<artifactId>spire.xls</artifactId>
<version>14.11.0</version>
</dependency>
</dependencies>
Escreva valores de texto ou números em células específicas
Uma determinada célula em uma planilha pode ser acessada pelo método Worksheet.get(int row, int column). Em seguida, você pode adicionar um valor de texto ou um valor numérico à célula usando o método IXLSRange.setValue() ou IXLSRange.setNumberValue(). A seguir estão as etapas detalhadas.
- Crie um objeto Pasta de trabalho.
- Obtenha a primeira planilha usando o método Workbook.getWorksheets().get().
- Obtenha uma célula específica usando o método Workhseet.get().
- Adicione um valor de texto ou um valor numérico à célula usando o método IXLSRange.setValue() ou IXLSRange.setNumberValue().
- Salve a pasta de trabalho em um arquivo Excel usando o método Workbook.saveToFile().
- Java
import com.spire.xls.*;
public class WriteToCells {
public static void main(String[] args) {
//Create a Workbook object
Workbook workbook = new Workbook();
//Get the first worksheet
Worksheet worksheet = workbook.getWorksheets().get(0);
//Write data to specific cells
worksheet.get(1,1).setValue("Name");
worksheet.get(1,2).setValue("Age");
worksheet.get(1,3).setValue("Department");
worksheet.get(1,4).setValue("Hiredate");
worksheet.get(2,1).setValue("Hazel");
worksheet.get(2,2).setNumberValue(29);
worksheet.get(2,3).setValue("Marketing");
worksheet.get(2,4).setValue("2019-07-01");
worksheet.get(3,1).setValue("Tina");
worksheet.get(3,2).setNumberValue(31);
worksheet.get(3,3).setValue("Technical Support");
worksheet.get(3,4).setValue("2015-04-27");
//Auto fit column widths
worksheet.getAllocatedRange().autoFitColumns();
//Apply a style to the first row
CellStyle style = workbook.getStyles().addStyle("newStyle");
style.getFont().isBold(true);
worksheet.getRange().get(1,1,1,4).setStyle(style);
//Save to an Excel file
workbook.saveToFile("output/WriteToCells.xlsx", ExcelVersion.Version2016);
}
}
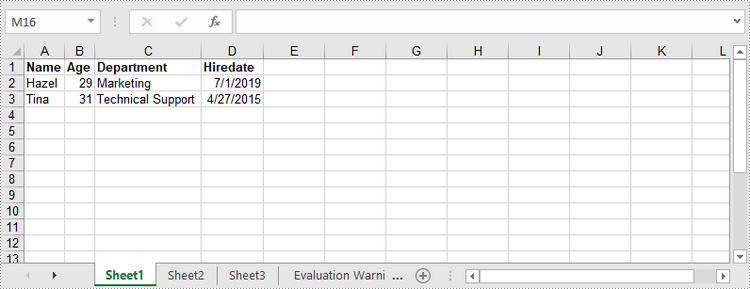
Escreva matrizes em uma planilha
Spire.XLS for Java fornece o método Worksheet.insertArrary(), permitindo aos programadores escrever um array unidimensional ou bidimensional no intervalo de células especificado de uma planilha. As etapas para gravar matrizes em uma planilha são as seguintes:
- Crie um objeto Pasta de trabalho.
- Obtenha a primeira planilha usando o método Workbook.getWorksheets().get().
- Crie uma matriz unidimensional e uma matriz bidimensional.
- Insira os arrays na planilha usando o método Worksheet.insertArray().
- Salve a pasta de trabalho em um arquivo Excel usando o método Workbook.saveToFile().
- Java
import com.spire.xls.*;
public class WriteArrayToWorksheet {
public static void main(String[] args) {
//Create a Workbook instance
Workbook workbook = new Workbook();
//Get the first worksheet
Worksheet worksheet = workbook.getWorksheets().get(0);
//Create a one-dimensional array
String[] oneDimensionalArray = new String[]{"January", "February", "March", "April","May", "June"};
//Write the array to the first row of the worksheet
worksheet.insertArray(oneDimensionalArray, 1, 1, false);
//Create a two-dimensional array
String[][] twoDimensionalArray = new String[][]{
{"Name", "Age", "Sex", "Dept.", "Tel."},
{"John", "25", "Male", "Development","654214"},
{"Albert", "24", "Male", "Support","624847"},
{"Amy", "26", "Female", "Sales","624758"}
};
//Write the array to the worksheet starting from the cell A3
worksheet.insertArray(twoDimensionalArray, 3, 1);
//Auto fit column width in the located range
worksheet.getAllocatedRange().autoFitColumns();
//Apply a style to the first and the third row
CellStyle style = workbook.getStyles().addStyle("newStyle");
style.getFont().isBold(true);
worksheet.getRange().get(1,1,1,6).setStyle(style);
worksheet.getRange().get(3,1,3,6).setStyle(style);
//Save to an Excel file
workbook.saveToFile("output/WriteArrays.xlsx", ExcelVersion.Version2016);
}
}
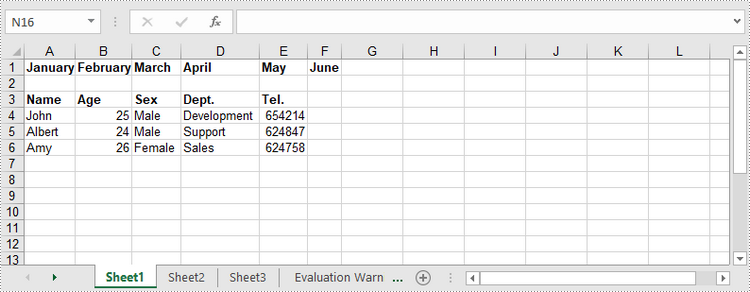
Escreva um DataTable em uma planilha
Para importar dados de um DataTable para uma planilha, use o método Worksheet.insertDataTable(). A seguir estão as etapas detalhadas.
- Crie um objeto Pasta de trabalho.
- Obtenha a primeira planilha usando o método Workbook.getWorksheets().get().
- Crie um DataTable e grave-o na planilha no local especificado usando o método Worksheet.insertDataTable().
- Salve a pasta de trabalho em um arquivo Excel usando o método Workbook.saveToFile().
- Java
import com.spire.data.table.DataRow;
import com.spire.data.table.DataTable;
import com.spire.xls.*;
public class WriteDataTableToWorksheet {
public static void main(String[] args) throws Exception {
//Create a Workbook instance
Workbook workbook = new Workbook();
//Get the first worksheet
Worksheet worksheet = workbook.getWorksheets().get(0);
//Create a DataTable object
DataTable dataTable = new DataTable();
dataTable.getColumns().add("SKU", Integer.class);
dataTable.getColumns().add("NAME", String.class);
dataTable.getColumns().add("PRICE", String.class);
//Create rows and add data
DataRow dr = dataTable.newRow();
dr.setInt(0, 512900512);
dr.setString(1,"Wireless Mouse M200");
dr.setString(2,"$85");
dataTable.getRows().add(dr);
dr = dataTable.newRow();
dr.setInt(0,512900637);
dr.setString(1,"B100 Cored Mouse ");
dr.setString(2,"$99");
dataTable.getRows().add(dr);
dr = dataTable.newRow();
dr.setInt(0,512901829);
dr.setString(1,"Gaming Mouse");
dr.setString(2,"$125");
dataTable.getRows().add(dr);
dr = dataTable.newRow();
dr.setInt(0,512900386);
dr.setString(1,"ZM Optical Mouse");
dr.setString(2,"$89");
dataTable.getRows().add(dr);
//Write datatable to the worksheet
worksheet.insertDataTable(dataTable,true,1,1,true);
//Auto fit column width in the located range
worksheet.getAllocatedRange().autoFitColumns();
//Apply a style to the first row
CellStyle style = workbook.getStyles().addStyle("newStyle");
style.getFont().isBold(true);
worksheet.getRange().get(1,1,1,3).setStyle(style);
//Save to an Excel file
workbook.saveToFile("output/WriteDataTable.xlsx", ExcelVersion.Version2016);
}
}
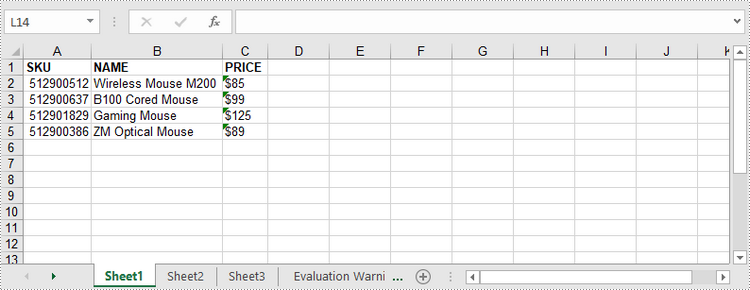
Solicite uma licença temporária
Se desejar remover a mensagem de avaliação dos documentos gerados ou se livrar das limitações de função, por favor solicite uma licença de teste de 30 dias para você mesmo.
Java: запись данных в листы Excel
Оглавление
Установить с помощью Maven
<dependency>
<groupId>e-iceblue</groupId>
<artifactId>spire.xls</artifactId>
<version>14.1.3</version>
</dependency>
Ссылки по теме
Excel позволяет быстро хранить и систематизировать большие объемы данных в упорядоченные электронные таблицы. Но это отнимает много времени, если мы вручную вводим данные в ячейки одну за другой. Автоматизация создания файлов Excel с помощью программирования может сэкономить нам много времени и энергии. В этой статье рассказывается, как записывать данные в листы Excel на Java с помощью Spire.XLS for Java.
- Запись текстовых или числовых значений в определенные ячейки
- Запись массивов на лист
- Запись DataTable на лист
Установите Spire.XLS for Java
Во-первых, вам необходимо добавить файл Spire.Xls.jar в качестве зависимости в вашу программу Java. JAR-файл можно скачать по этой ссылке. Если вы используете Maven, вы можете легко импортировать файл JAR в свое приложение, добавив следующий код в файл pom.xml вашего проекта.
<repositories>
<repository>
<id>com.e-iceblue</id>
<name>e-iceblue</name>
<url>https://repo.e-iceblue.com/nexus/content/groups/public/</url>
</repository>
</repositories>
<dependencies>
<dependency>
<groupId>e-iceblue</groupId>
<artifactId>spire.xls</artifactId>
<version>14.11.0</version>
</dependency>
</dependencies>
Запись текстовых или числовых значений в определенные ячейки
Доступ к определенной ячейке на листе можно получить с помощью метода Worksheet.get(int row, int columns). Затем вы можете добавить в ячейку текстовое или числовое значение с помощью метода IXLSRange.setValue() или IXLSRange.setNumberValue(). Ниже приведены подробные шаги.
- Создайте объект книги.
- Получите первый лист, используя метод Workbook.getWorksheets().get().
- Получите конкретную ячейку, используя метод Workhseet.get().
- Добавьте текстовое или числовое значение в ячейку с помощью метода IXLSRange.setValue() или IXLSRange.setNumberValue().
- Сохраните книгу в файл Excel, используя метод Workbook.saveToFile().
- Java
import com.spire.xls.*;
public class WriteToCells {
public static void main(String[] args) {
//Create a Workbook object
Workbook workbook = new Workbook();
//Get the first worksheet
Worksheet worksheet = workbook.getWorksheets().get(0);
//Write data to specific cells
worksheet.get(1,1).setValue("Name");
worksheet.get(1,2).setValue("Age");
worksheet.get(1,3).setValue("Department");
worksheet.get(1,4).setValue("Hiredate");
worksheet.get(2,1).setValue("Hazel");
worksheet.get(2,2).setNumberValue(29);
worksheet.get(2,3).setValue("Marketing");
worksheet.get(2,4).setValue("2019-07-01");
worksheet.get(3,1).setValue("Tina");
worksheet.get(3,2).setNumberValue(31);
worksheet.get(3,3).setValue("Technical Support");
worksheet.get(3,4).setValue("2015-04-27");
//Auto fit column widths
worksheet.getAllocatedRange().autoFitColumns();
//Apply a style to the first row
CellStyle style = workbook.getStyles().addStyle("newStyle");
style.getFont().isBold(true);
worksheet.getRange().get(1,1,1,4).setStyle(style);
//Save to an Excel file
workbook.saveToFile("output/WriteToCells.xlsx", ExcelVersion.Version2016);
}
}
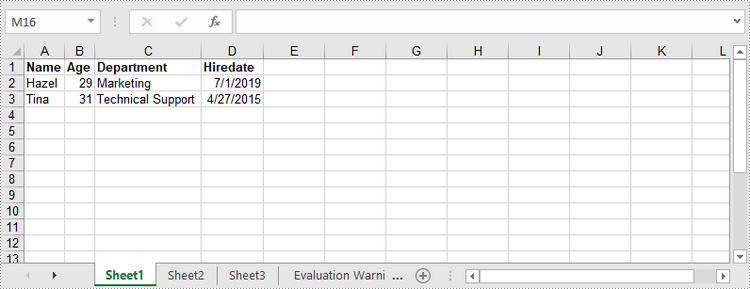
Запись массивов на лист
Spire.XLS for Java предоставляет метод Worksheet.insertArrary(), позволяющий программистам записывать одномерный или двумерный массив в указанный диапазон ячеек рабочего листа. Шаги по записи массивов на лист следующие:
- Создайте объект книги.
- Получите первый лист, используя метод Workbook.getWorksheets().get().
- Создайте одномерный массив и двумерный массив.
- Вставьте массивы на рабочий лист, используя метод Worksheet.insertArray().
- Сохраните книгу в файл Excel, используя метод Workbook.saveToFile().
- Java
import com.spire.xls.*;
public class WriteArrayToWorksheet {
public static void main(String[] args) {
//Create a Workbook instance
Workbook workbook = new Workbook();
//Get the first worksheet
Worksheet worksheet = workbook.getWorksheets().get(0);
//Create a one-dimensional array
String[] oneDimensionalArray = new String[]{"January", "February", "March", "April","May", "June"};
//Write the array to the first row of the worksheet
worksheet.insertArray(oneDimensionalArray, 1, 1, false);
//Create a two-dimensional array
String[][] twoDimensionalArray = new String[][]{
{"Name", "Age", "Sex", "Dept.", "Tel."},
{"John", "25", "Male", "Development","654214"},
{"Albert", "24", "Male", "Support","624847"},
{"Amy", "26", "Female", "Sales","624758"}
};
//Write the array to the worksheet starting from the cell A3
worksheet.insertArray(twoDimensionalArray, 3, 1);
//Auto fit column width in the located range
worksheet.getAllocatedRange().autoFitColumns();
//Apply a style to the first and the third row
CellStyle style = workbook.getStyles().addStyle("newStyle");
style.getFont().isBold(true);
worksheet.getRange().get(1,1,1,6).setStyle(style);
worksheet.getRange().get(3,1,3,6).setStyle(style);
//Save to an Excel file
workbook.saveToFile("output/WriteArrays.xlsx", ExcelVersion.Version2016);
}
}
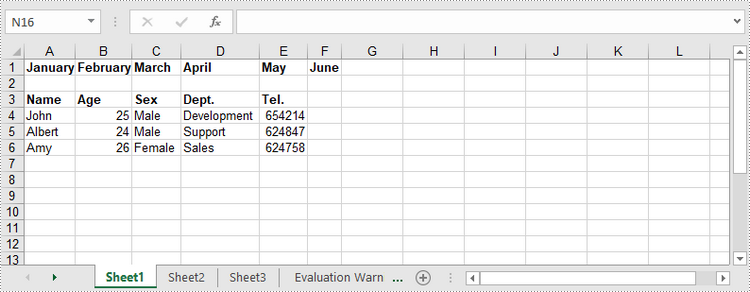
Запись DataTable на лист
Чтобы импортировать данные из DataTable на лист, используйте метод Worksheet.insertDataTable(). Ниже приведены подробные шаги.
- Создайте объект книги.
- Получите первый лист, используя метод Workbook.getWorksheets().get().
- Создайте DataTable и запишите DataTable на лист в указанном месте с помощью метода Worksheet.insertDataTable().
- Сохраните книгу в файл Excel, используя метод Workbook.saveToFile().
- Java
import com.spire.data.table.DataRow;
import com.spire.data.table.DataTable;
import com.spire.xls.*;
public class WriteDataTableToWorksheet {
public static void main(String[] args) throws Exception {
//Create a Workbook instance
Workbook workbook = new Workbook();
//Get the first worksheet
Worksheet worksheet = workbook.getWorksheets().get(0);
//Create a DataTable object
DataTable dataTable = new DataTable();
dataTable.getColumns().add("SKU", Integer.class);
dataTable.getColumns().add("NAME", String.class);
dataTable.getColumns().add("PRICE", String.class);
//Create rows and add data
DataRow dr = dataTable.newRow();
dr.setInt(0, 512900512);
dr.setString(1,"Wireless Mouse M200");
dr.setString(2,"$85");
dataTable.getRows().add(dr);
dr = dataTable.newRow();
dr.setInt(0,512900637);
dr.setString(1,"B100 Cored Mouse ");
dr.setString(2,"$99");
dataTable.getRows().add(dr);
dr = dataTable.newRow();
dr.setInt(0,512901829);
dr.setString(1,"Gaming Mouse");
dr.setString(2,"$125");
dataTable.getRows().add(dr);
dr = dataTable.newRow();
dr.setInt(0,512900386);
dr.setString(1,"ZM Optical Mouse");
dr.setString(2,"$89");
dataTable.getRows().add(dr);
//Write datatable to the worksheet
worksheet.insertDataTable(dataTable,true,1,1,true);
//Auto fit column width in the located range
worksheet.getAllocatedRange().autoFitColumns();
//Apply a style to the first row
CellStyle style = workbook.getStyles().addStyle("newStyle");
style.getFont().isBold(true);
worksheet.getRange().get(1,1,1,3).setStyle(style);
//Save to an Excel file
workbook.saveToFile("output/WriteDataTable.xlsx", ExcelVersion.Version2016);
}
}
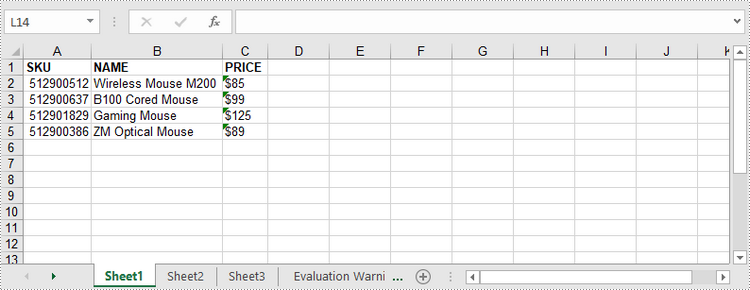
Подать заявку на временную лицензию
Если вы хотите удалить сообщение об оценке из сгенерированных документов или избавиться от ограничений функции, пожалуйста запросите 30-дневную пробную лицензию для себя.
Java: Daten in Excel-Arbeitsblätter schreiben
Inhaltsverzeichnis
Mit Maven installieren
<dependency>
<groupId>e-iceblue</groupId>
<artifactId>spire.xls</artifactId>
<version>14.1.3</version>
</dependency>
verwandte Links
Excel bietet die Möglichkeit, große Datenmengen schnell in übersichtlichen Tabellen zu speichern und zu organisieren. Es ist jedoch zeitaufwändig, wenn wir Daten nacheinander manuell in Zellen eingeben. Die Automatisierung der Erstellung von Excel-Dateien durch Programmierung kann uns viel Zeit und Energie sparen. In diesem Artikel erfahren Sie, wie das geht Schreiben Sie Daten in Excel-Arbeitsblätter in Java, indem Sie Spire.XLS for Javaverwenden.
- Schreiben Sie Text- oder Zahlenwerte in bestimmte Zellen
- Schreiben Sie Arrays in ein Arbeitsblatt
- Schreiben Sie eine Datentabelle in ein Arbeitsblatt
Installieren Sie Spire.XLS for Java
Zunächst müssen Sie die Datei Spire.Xls.jar als Abhängigkeit zu Ihrem Java-Programm hinzufügen. Die JAR-Datei kann über diesen Link heruntergeladen werden. Wenn Sie Maven verwenden, können Sie die JAR-Datei einfach in Ihre Anwendung importieren, indem Sie den folgenden Code zur pom.xml-Datei Ihres Projekts hinzufügen.
<repositories>
<repository>
<id>com.e-iceblue</id>
<name>e-iceblue</name>
<url>https://repo.e-iceblue.com/nexus/content/groups/public/</url>
</repository>
</repositories>
<dependencies>
<dependency>
<groupId>e-iceblue</groupId>
<artifactId>spire.xls</artifactId>
<version>14.11.0</version>
</dependency>
</dependencies>
Schreiben Sie Text- oder Zahlenwerte in bestimmte Zellen
Auf eine bestimmte Zelle in einem Arbeitsblatt kann mit der Methode Worksheet.get(int row, int Column) zugegriffen werden. Anschließend können Sie der Zelle mit der Methode IXLSRange.setValue() oder IXLSRange.setNumberValue() einen Textwert oder einen Zahlenwert hinzufügen. Im Folgenden finden Sie die detaillierten Schritte.
- Erstellen Sie ein Workbook-Objekt.
- Rufen Sie das erste Arbeitsblatt mit der Methode Workbook.getWorksheets().get() ab.
- Rufen Sie eine bestimmte Zelle mit der Methode Workhseet.get() ab.
- Fügen Sie der Zelle mit der Methode IXLSRange.setValue() oder IXLSRange.setNumberValue() einen Textwert oder einen Zahlenwert hinzu.
- Speichern Sie die Arbeitsmappe mit der Methode Workbook.saveToFile() in einer Excel-Datei.
- Java
import com.spire.xls.*;
public class WriteToCells {
public static void main(String[] args) {
//Create a Workbook object
Workbook workbook = new Workbook();
//Get the first worksheet
Worksheet worksheet = workbook.getWorksheets().get(0);
//Write data to specific cells
worksheet.get(1,1).setValue("Name");
worksheet.get(1,2).setValue("Age");
worksheet.get(1,3).setValue("Department");
worksheet.get(1,4).setValue("Hiredate");
worksheet.get(2,1).setValue("Hazel");
worksheet.get(2,2).setNumberValue(29);
worksheet.get(2,3).setValue("Marketing");
worksheet.get(2,4).setValue("2019-07-01");
worksheet.get(3,1).setValue("Tina");
worksheet.get(3,2).setNumberValue(31);
worksheet.get(3,3).setValue("Technical Support");
worksheet.get(3,4).setValue("2015-04-27");
//Auto fit column widths
worksheet.getAllocatedRange().autoFitColumns();
//Apply a style to the first row
CellStyle style = workbook.getStyles().addStyle("newStyle");
style.getFont().isBold(true);
worksheet.getRange().get(1,1,1,4).setStyle(style);
//Save to an Excel file
workbook.saveToFile("output/WriteToCells.xlsx", ExcelVersion.Version2016);
}
}
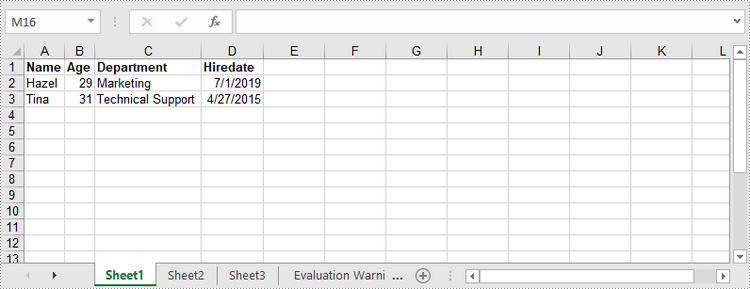
Schreiben Sie Arrays in ein Arbeitsblatt
Spire.XLS for Java bietet die Methode Worksheet.insertArrary(), mit der Programmierer eindimensionale Arrays oder zweidimensionale Arrays in den angegebenen Zellbereich eines Arbeitsblatts schreiben können. Die Schritte zum Schreiben von Arrays in ein Arbeitsblatt sind wie folgt:
- Erstellen Sie ein Workbook-Objekt.
- Rufen Sie das erste Arbeitsblatt mit der Methode Workbook.getWorksheets().get() ab.
- Erstellen Sie ein eindimensionales Array und ein zweidimensionales Array.
- Fügen Sie die Arrays mit der Methode Worksheet.insertArray() in das Arbeitsblatt ein.
- Speichern Sie die Arbeitsmappe mit der Methode Workbook.saveToFile() in einer Excel-Datei.
- Java
import com.spire.xls.*;
public class WriteArrayToWorksheet {
public static void main(String[] args) {
//Create a Workbook instance
Workbook workbook = new Workbook();
//Get the first worksheet
Worksheet worksheet = workbook.getWorksheets().get(0);
//Create a one-dimensional array
String[] oneDimensionalArray = new String[]{"January", "February", "March", "April","May", "June"};
//Write the array to the first row of the worksheet
worksheet.insertArray(oneDimensionalArray, 1, 1, false);
//Create a two-dimensional array
String[][] twoDimensionalArray = new String[][]{
{"Name", "Age", "Sex", "Dept.", "Tel."},
{"John", "25", "Male", "Development","654214"},
{"Albert", "24", "Male", "Support","624847"},
{"Amy", "26", "Female", "Sales","624758"}
};
//Write the array to the worksheet starting from the cell A3
worksheet.insertArray(twoDimensionalArray, 3, 1);
//Auto fit column width in the located range
worksheet.getAllocatedRange().autoFitColumns();
//Apply a style to the first and the third row
CellStyle style = workbook.getStyles().addStyle("newStyle");
style.getFont().isBold(true);
worksheet.getRange().get(1,1,1,6).setStyle(style);
worksheet.getRange().get(3,1,3,6).setStyle(style);
//Save to an Excel file
workbook.saveToFile("output/WriteArrays.xlsx", ExcelVersion.Version2016);
}
}
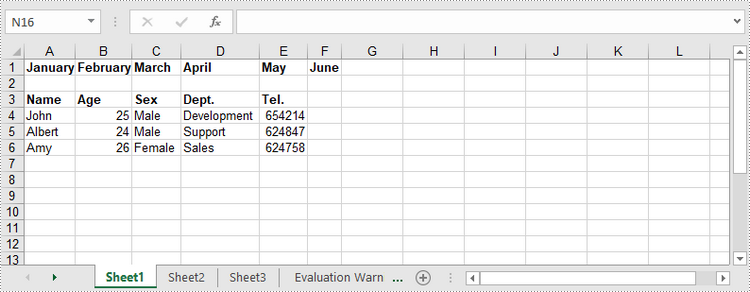
Schreiben Sie eine Datentabelle in ein Arbeitsblatt
Um Daten aus einer DataTable in ein Arbeitsblatt zu importieren, verwenden Sie die Methode Worksheet.insertDataTable(). Im Folgenden finden Sie die detaillierten Schritte.
- Erstellen Sie ein Workbook-Objekt.
- Rufen Sie das erste Arbeitsblatt mit der Methode Workbook.getWorksheets().get() ab.
- Erstellen Sie eine Datentabelle und schreiben Sie die Datentabelle mit der Methode Worksheet.insertDataTable() an der angegebenen Stelle in das Arbeitsblatt.
- Speichern Sie die Arbeitsmappe mit der Methode Workbook.saveToFile() in einer Excel-Datei.
- Java
import com.spire.data.table.DataRow;
import com.spire.data.table.DataTable;
import com.spire.xls.*;
public class WriteDataTableToWorksheet {
public static void main(String[] args) throws Exception {
//Create a Workbook instance
Workbook workbook = new Workbook();
//Get the first worksheet
Worksheet worksheet = workbook.getWorksheets().get(0);
//Create a DataTable object
DataTable dataTable = new DataTable();
dataTable.getColumns().add("SKU", Integer.class);
dataTable.getColumns().add("NAME", String.class);
dataTable.getColumns().add("PRICE", String.class);
//Create rows and add data
DataRow dr = dataTable.newRow();
dr.setInt(0, 512900512);
dr.setString(1,"Wireless Mouse M200");
dr.setString(2,"$85");
dataTable.getRows().add(dr);
dr = dataTable.newRow();
dr.setInt(0,512900637);
dr.setString(1,"B100 Cored Mouse ");
dr.setString(2,"$99");
dataTable.getRows().add(dr);
dr = dataTable.newRow();
dr.setInt(0,512901829);
dr.setString(1,"Gaming Mouse");
dr.setString(2,"$125");
dataTable.getRows().add(dr);
dr = dataTable.newRow();
dr.setInt(0,512900386);
dr.setString(1,"ZM Optical Mouse");
dr.setString(2,"$89");
dataTable.getRows().add(dr);
//Write datatable to the worksheet
worksheet.insertDataTable(dataTable,true,1,1,true);
//Auto fit column width in the located range
worksheet.getAllocatedRange().autoFitColumns();
//Apply a style to the first row
CellStyle style = workbook.getStyles().addStyle("newStyle");
style.getFont().isBold(true);
worksheet.getRange().get(1,1,1,3).setStyle(style);
//Save to an Excel file
workbook.saveToFile("output/WriteDataTable.xlsx", ExcelVersion.Version2016);
}
}
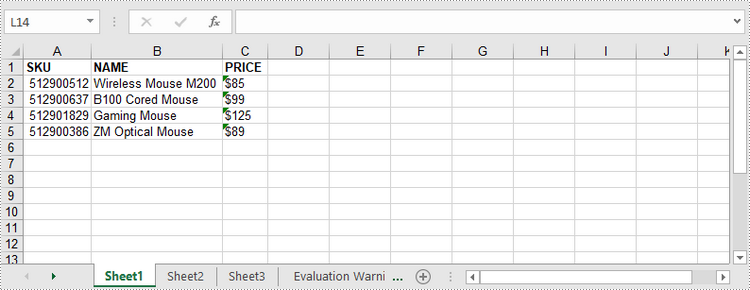
Beantragen Sie eine temporäre Lizenz
Wenn Sie die Bewertungsmeldung aus den generierten Dokumenten entfernen oder die Funktionseinschränkungen beseitigen möchten, wenden Sie sich bitte an uns Fordern Sie eine 30-Tage-Testlizenz an für sich selbst.
Java: escribir datos en hojas de cálculo de Excel
Tabla de contenido
Instalar con Maven
<dependency>
<groupId>e-iceblue</groupId>
<artifactId>spire.xls</artifactId>
<version>14.1.3</version>
</dependency>
enlaces relacionados
Excel tiene la capacidad de almacenar y organizar rápidamente grandes cantidades de datos en hojas de cálculo ordenadas. Pero lleva mucho tiempo si ingresamos datos manualmente en las celdas, una tras otra. Automatizar la creación de archivos Excel mediante programación puede ahorrarnos mucho tiempo y energía. Este artículo presenta cómo escriba datos en hojas de cálculo de Excel en Java utilizando Spire.XLS for Java.
- Escribir valores de texto o números en celdas específicas
- Escribir matrices en una hoja de trabajo
- Escribir una tabla de datos en una hoja de trabajo
Instalar Spire.XLS for Java
Primero, debe agregar el archivo Spire.Xls.jar como una dependencia en su programa Java. El archivo JAR se puede descargar desde este enlace. Si usa Maven, puede importar fácilmente el archivo JAR en su aplicación agregando el siguiente código al archivo pom.xml de su proyecto.
<repositories>
<repository>
<id>com.e-iceblue</id>
<name>e-iceblue</name>
<url>https://repo.e-iceblue.com/nexus/content/groups/public/</url>
</repository>
</repositories>
<dependencies>
<dependency>
<groupId>e-iceblue</groupId>
<artifactId>spire.xls</artifactId>
<version>14.11.0</version>
</dependency>
</dependencies>
Escribir valores de texto o números en celdas específicas
Se puede acceder a una determinada celda de una hoja de trabajo mediante el método Worksheet.get(int fila, int columna). Luego, puede agregar un valor de texto o un valor numérico a la celda usando el método IXLSRange.setValue() o IXLSRange.setNumberValue(). Los siguientes son los pasos detallados.
- Cree un objeto de libro de trabajo.
- Obtenga la primera hoja de trabajo utilizando el método Workbook.getWorksheets().get().
- Obtenga una celda específica usando el método Workhseet.get().
- Agregue un valor de texto o un valor numérico a la celda usando el método IXLSRange.setValue() o IXLSRange.setNumberValue().
- Guarde el libro en un archivo de Excel utilizando el método Workbook.saveToFile().
- Java
import com.spire.xls.*;
public class WriteToCells {
public static void main(String[] args) {
//Create a Workbook object
Workbook workbook = new Workbook();
//Get the first worksheet
Worksheet worksheet = workbook.getWorksheets().get(0);
//Write data to specific cells
worksheet.get(1,1).setValue("Name");
worksheet.get(1,2).setValue("Age");
worksheet.get(1,3).setValue("Department");
worksheet.get(1,4).setValue("Hiredate");
worksheet.get(2,1).setValue("Hazel");
worksheet.get(2,2).setNumberValue(29);
worksheet.get(2,3).setValue("Marketing");
worksheet.get(2,4).setValue("2019-07-01");
worksheet.get(3,1).setValue("Tina");
worksheet.get(3,2).setNumberValue(31);
worksheet.get(3,3).setValue("Technical Support");
worksheet.get(3,4).setValue("2015-04-27");
//Auto fit column widths
worksheet.getAllocatedRange().autoFitColumns();
//Apply a style to the first row
CellStyle style = workbook.getStyles().addStyle("newStyle");
style.getFont().isBold(true);
worksheet.getRange().get(1,1,1,4).setStyle(style);
//Save to an Excel file
workbook.saveToFile("output/WriteToCells.xlsx", ExcelVersion.Version2016);
}
}
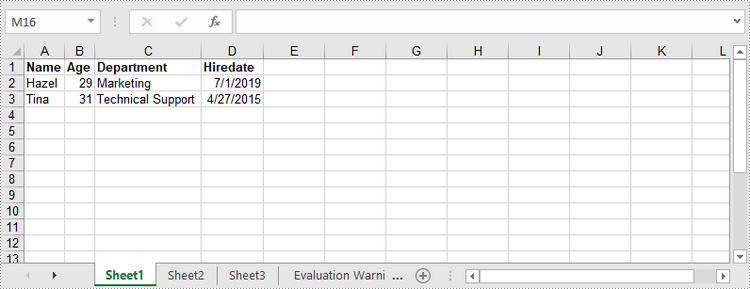
Escribir matrices en una hoja de trabajo
Spire.XLS for Java proporciona el método Worksheet.insertArrary(), que permite a los programadores escribir una matriz unidimensional o una matriz bidimensional en el rango de celdas especificado de una hoja de trabajo. Los pasos para escribir matrices en una hoja de trabajo son los siguientes:
- Cree un objeto de libro de trabajo.
- Obtenga la primera hoja de trabajo utilizando el método Workbook.getWorksheets().get().
- Cree una matriz unidimensional y una matriz bidimensional.
- Inserte las matrices en la hoja de trabajo usando el método Worksheet.insertArray().
- Guarde el libro en un archivo de Excel utilizando el método Workbook.saveToFile().
- Java
import com.spire.xls.*;
public class WriteArrayToWorksheet {
public static void main(String[] args) {
//Create a Workbook instance
Workbook workbook = new Workbook();
//Get the first worksheet
Worksheet worksheet = workbook.getWorksheets().get(0);
//Create a one-dimensional array
String[] oneDimensionalArray = new String[]{"January", "February", "March", "April","May", "June"};
//Write the array to the first row of the worksheet
worksheet.insertArray(oneDimensionalArray, 1, 1, false);
//Create a two-dimensional array
String[][] twoDimensionalArray = new String[][]{
{"Name", "Age", "Sex", "Dept.", "Tel."},
{"John", "25", "Male", "Development","654214"},
{"Albert", "24", "Male", "Support","624847"},
{"Amy", "26", "Female", "Sales","624758"}
};
//Write the array to the worksheet starting from the cell A3
worksheet.insertArray(twoDimensionalArray, 3, 1);
//Auto fit column width in the located range
worksheet.getAllocatedRange().autoFitColumns();
//Apply a style to the first and the third row
CellStyle style = workbook.getStyles().addStyle("newStyle");
style.getFont().isBold(true);
worksheet.getRange().get(1,1,1,6).setStyle(style);
worksheet.getRange().get(3,1,3,6).setStyle(style);
//Save to an Excel file
workbook.saveToFile("output/WriteArrays.xlsx", ExcelVersion.Version2016);
}
}
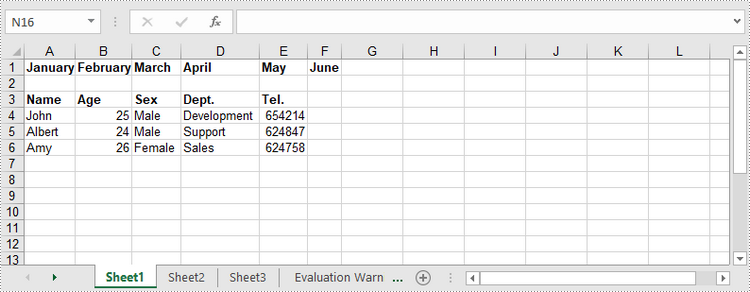
Escribir una tabla de datos en una hoja de trabajo
Para importar datos de una tabla de datos a una hoja de trabajo, utilice el método Worksheet.insertDataTable(). Los siguientes son los pasos detallados.
- Cree un objeto de libro de trabajo.
- Obtenga la primera hoja de trabajo utilizando el método Workbook.getWorksheets().get().
- Cree una tabla de datos y escriba la tabla de datos en la hoja de trabajo en la ubicación especificada utilizando el método Worksheet.insertDataTable().
- Guarde el libro en un archivo de Excel utilizando el método Workbook.saveToFile().
- Java
import com.spire.data.table.DataRow;
import com.spire.data.table.DataTable;
import com.spire.xls.*;
public class WriteDataTableToWorksheet {
public static void main(String[] args) throws Exception {
//Create a Workbook instance
Workbook workbook = new Workbook();
//Get the first worksheet
Worksheet worksheet = workbook.getWorksheets().get(0);
//Create a DataTable object
DataTable dataTable = new DataTable();
dataTable.getColumns().add("SKU", Integer.class);
dataTable.getColumns().add("NAME", String.class);
dataTable.getColumns().add("PRICE", String.class);
//Create rows and add data
DataRow dr = dataTable.newRow();
dr.setInt(0, 512900512);
dr.setString(1,"Wireless Mouse M200");
dr.setString(2,"$85");
dataTable.getRows().add(dr);
dr = dataTable.newRow();
dr.setInt(0,512900637);
dr.setString(1,"B100 Cored Mouse ");
dr.setString(2,"$99");
dataTable.getRows().add(dr);
dr = dataTable.newRow();
dr.setInt(0,512901829);
dr.setString(1,"Gaming Mouse");
dr.setString(2,"$125");
dataTable.getRows().add(dr);
dr = dataTable.newRow();
dr.setInt(0,512900386);
dr.setString(1,"ZM Optical Mouse");
dr.setString(2,"$89");
dataTable.getRows().add(dr);
//Write datatable to the worksheet
worksheet.insertDataTable(dataTable,true,1,1,true);
//Auto fit column width in the located range
worksheet.getAllocatedRange().autoFitColumns();
//Apply a style to the first row
CellStyle style = workbook.getStyles().addStyle("newStyle");
style.getFont().isBold(true);
worksheet.getRange().get(1,1,1,3).setStyle(style);
//Save to an Excel file
workbook.saveToFile("output/WriteDataTable.xlsx", ExcelVersion.Version2016);
}
}
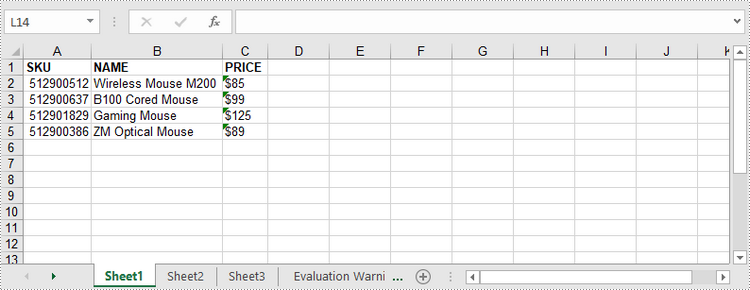
Solicitar una licencia temporal
Si desea eliminar el mensaje de evaluación de los documentos generados o deshacerse de las limitaciones de la función, por favor solicitar una licencia de prueba de 30 días para ti.
Java: Excel 워크시트에 데이터 쓰기
메이븐으로 설치
<dependency>
<groupId>e-iceblue</groupId>
<artifactId>spire.xls</artifactId>
<version>14.1.3</version>
</dependency>
관련된 링크들
Excel에는 대량의 데이터를 정돈된 스프레드시트에 신속하게 저장하고 구성하는 기능이 있습니다. 하지만 수동으로 셀에 데이터를 하나씩 입력하면 시간이 많이 걸립니다. 프로그래밍을 통해 Excel 파일 생성을 자동화하면 많은 시간과 에너지를 절약할 수 있습니다. 이 기사에서는 방법을 소개합니다 Spire.XLS for Java사용하여 Java로 Excel 워크시트에 데이터를 씁니다.
Spire.XLS for Java 설치
먼저 Spire.Xls.jar 파일을 Java 프로그램의 종속성으로 추가해야 합니다. JAR 파일은 이 링크에서 다운로드할 수 있습니다. Maven을 사용하는 경우 프로젝트의 pom.xml 파일에 다음 코드를 추가하여 애플리케이션에서 JAR 파일을 쉽게 가져올 수 있습니다.
<repositories>
<repository>
<id>com.e-iceblue</id>
<name>e-iceblue</name>
<url>https://repo.e-iceblue.com/nexus/content/groups/public/</url>
</repository>
</repositories>
<dependencies>
<dependency>
<groupId>e-iceblue</groupId>
<artifactId>spire.xls</artifactId>
<version>14.11.0</version>
</dependency>
</dependencies>
특정 셀에 텍스트 또는 숫자 값 쓰기
워크시트의 특정 셀은 Worksheet.get(int row, int columns) 메소드를 통해 접근할 수 있습니다. 그런 다음 IXLSRange.setValue() 또는 IXLSRange.setNumberValue() 메서드를 사용하여 셀에 텍스트 값이나 숫자 값을 추가할 수 있습니다. 자세한 단계는 다음과 같습니다.
- 통합 문서 개체를 만듭니다.
- Workbook.getWorksheets().get() 메서드를 사용하여 첫 번째 워크시트를 가져옵니다.
- Workhseet.get() 메서드를 사용하여 특정 셀을 가져옵니다.
- IXLSRange.setValue() 또는 IXLSRange.setNumberValue() 메서드를 사용하여 셀에 텍스트 값이나 숫자 값을 추가합니다.
- Workbook.saveToFile() 메서드를 사용하여 통합 문서를 Excel 파일에 저장합니다.
- Java
import com.spire.xls.*;
public class WriteToCells {
public static void main(String[] args) {
//Create a Workbook object
Workbook workbook = new Workbook();
//Get the first worksheet
Worksheet worksheet = workbook.getWorksheets().get(0);
//Write data to specific cells
worksheet.get(1,1).setValue("Name");
worksheet.get(1,2).setValue("Age");
worksheet.get(1,3).setValue("Department");
worksheet.get(1,4).setValue("Hiredate");
worksheet.get(2,1).setValue("Hazel");
worksheet.get(2,2).setNumberValue(29);
worksheet.get(2,3).setValue("Marketing");
worksheet.get(2,4).setValue("2019-07-01");
worksheet.get(3,1).setValue("Tina");
worksheet.get(3,2).setNumberValue(31);
worksheet.get(3,3).setValue("Technical Support");
worksheet.get(3,4).setValue("2015-04-27");
//Auto fit column widths
worksheet.getAllocatedRange().autoFitColumns();
//Apply a style to the first row
CellStyle style = workbook.getStyles().addStyle("newStyle");
style.getFont().isBold(true);
worksheet.getRange().get(1,1,1,4).setStyle(style);
//Save to an Excel file
workbook.saveToFile("output/WriteToCells.xlsx", ExcelVersion.Version2016);
}
}
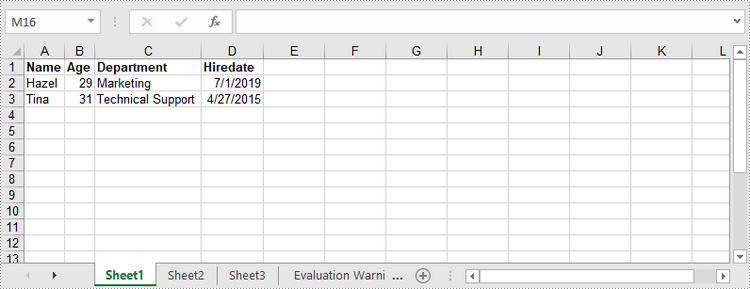
워크시트에 배열 쓰기
Spire.XLS for Java 프로그래머가 워크시트의 지정된 셀 범위에 1차원 배열 또는 2차원 배열을 쓸 수 있도록 Worksheet.insertArrary() 메서드를 제공합니다. 워크시트에 배열을 쓰는 단계는 다음과 같습니다.
- 통합 문서 개체를 만듭니다.
- Workbook.getWorksheets().get() 메서드를 사용하여 첫 번째 워크시트를 가져옵니다.
- 1차원 배열과 2차원 배열을 만듭니다.
- Worksheet.insertArray() 메서드를 사용하여 워크시트에 배열을 삽입합니다.
- Workbook.saveToFile() 메서드를 사용하여 통합 문서를 Excel 파일에 저장합니다.
- Java
import com.spire.xls.*;
public class WriteArrayToWorksheet {
public static void main(String[] args) {
//Create a Workbook instance
Workbook workbook = new Workbook();
//Get the first worksheet
Worksheet worksheet = workbook.getWorksheets().get(0);
//Create a one-dimensional array
String[] oneDimensionalArray = new String[]{"January", "February", "March", "April","May", "June"};
//Write the array to the first row of the worksheet
worksheet.insertArray(oneDimensionalArray, 1, 1, false);
//Create a two-dimensional array
String[][] twoDimensionalArray = new String[][]{
{"Name", "Age", "Sex", "Dept.", "Tel."},
{"John", "25", "Male", "Development","654214"},
{"Albert", "24", "Male", "Support","624847"},
{"Amy", "26", "Female", "Sales","624758"}
};
//Write the array to the worksheet starting from the cell A3
worksheet.insertArray(twoDimensionalArray, 3, 1);
//Auto fit column width in the located range
worksheet.getAllocatedRange().autoFitColumns();
//Apply a style to the first and the third row
CellStyle style = workbook.getStyles().addStyle("newStyle");
style.getFont().isBold(true);
worksheet.getRange().get(1,1,1,6).setStyle(style);
worksheet.getRange().get(3,1,3,6).setStyle(style);
//Save to an Excel file
workbook.saveToFile("output/WriteArrays.xlsx", ExcelVersion.Version2016);
}
}
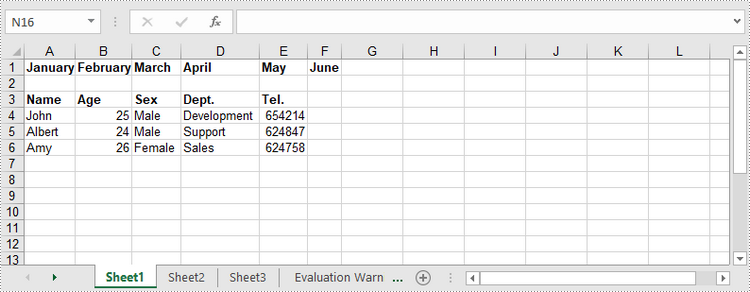
워크시트에 DataTable 쓰기
DataTable의 데이터를 워크시트로 가져오려면 Worksheet.insertDataTable() 메서드를 사용합니다. 자세한 단계는 다음과 같습니다.
- 통합 문서 개체를 만듭니다.
- Workbook.getWorksheets().get() 메서드를 사용하여 첫 번째 워크시트를 가져옵니다.
- DataTable을 만들고 Worksheet.insertDataTable() 메서드를 사용하여 워크시트의 지정된 위치에 DataTable을 씁니다.
- Workbook.saveToFile() 메서드를 사용하여 통합 문서를 Excel 파일에 저장합니다.
- Java
import com.spire.data.table.DataRow;
import com.spire.data.table.DataTable;
import com.spire.xls.*;
public class WriteDataTableToWorksheet {
public static void main(String[] args) throws Exception {
//Create a Workbook instance
Workbook workbook = new Workbook();
//Get the first worksheet
Worksheet worksheet = workbook.getWorksheets().get(0);
//Create a DataTable object
DataTable dataTable = new DataTable();
dataTable.getColumns().add("SKU", Integer.class);
dataTable.getColumns().add("NAME", String.class);
dataTable.getColumns().add("PRICE", String.class);
//Create rows and add data
DataRow dr = dataTable.newRow();
dr.setInt(0, 512900512);
dr.setString(1,"Wireless Mouse M200");
dr.setString(2,"$85");
dataTable.getRows().add(dr);
dr = dataTable.newRow();
dr.setInt(0,512900637);
dr.setString(1,"B100 Cored Mouse ");
dr.setString(2,"$99");
dataTable.getRows().add(dr);
dr = dataTable.newRow();
dr.setInt(0,512901829);
dr.setString(1,"Gaming Mouse");
dr.setString(2,"$125");
dataTable.getRows().add(dr);
dr = dataTable.newRow();
dr.setInt(0,512900386);
dr.setString(1,"ZM Optical Mouse");
dr.setString(2,"$89");
dataTable.getRows().add(dr);
//Write datatable to the worksheet
worksheet.insertDataTable(dataTable,true,1,1,true);
//Auto fit column width in the located range
worksheet.getAllocatedRange().autoFitColumns();
//Apply a style to the first row
CellStyle style = workbook.getStyles().addStyle("newStyle");
style.getFont().isBold(true);
worksheet.getRange().get(1,1,1,3).setStyle(style);
//Save to an Excel file
workbook.saveToFile("output/WriteDataTable.xlsx", ExcelVersion.Version2016);
}
}
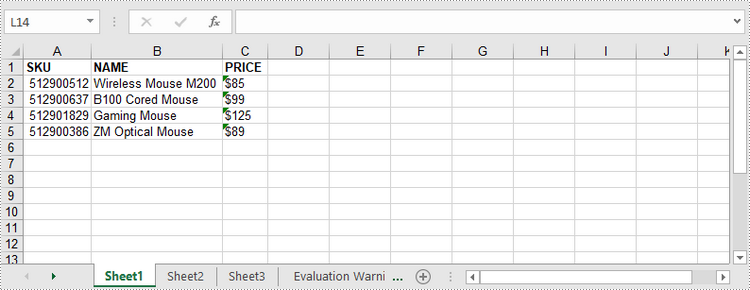
임시 라이센스 신청
생성된 문서에서 평가 메시지를 제거하고 싶거나, 기능 제한을 없애고 싶다면 30일 평가판 라이센스 요청 자신을 위해.
Java: scrivi dati su fogli di lavoro Excel
Sommario
Installa con Maven
<dependency>
<groupId>e-iceblue</groupId>
<artifactId>spire.xls</artifactId>
<version>14.1.3</version></dependency>
Link correlati
Excel ha la capacità di archiviare e organizzare rapidamente grandi quantità di dati in fogli di calcolo ordinati. Ma è dispendioso in termini di tempo se inseriamo manualmente i dati nelle celle una dopo l'altra. Automatizzare la creazione di file Excel tramite la programmazione può farci risparmiare molto tempo ed energia. Questo articolo spiega come farlo scrivere dati in fogli di lavoro Excel in Java utilizzando Spire.XLS for Java.
- Scrivi valori di testo o numeri su celle specifiche
- Scrivere matrici in un foglio di lavoro
- Scrivere una DataTable in un foglio di lavoro
Installa Spire.XLS for Java
Innanzitutto, devi aggiungere il file Spire.Xls.jar come dipendenza nel tuo programma Java. Il file JAR può essere scaricato da questo collegamento. Se utilizzi Maven, puoi importare facilmente il file JAR nella tua applicazione aggiungendo il seguente codice al file pom.xml del tuo progetto.
<repositories>
<repository>
<id>com.e-iceblue</id>
<name>e-iceblue</name>
<url>https://repo.e-iceblue.com/nexus/content/groups/public/</url>
</repository>
</repositories>
<dependencies>
<dependency>
<groupId>e-iceblue</groupId>
<artifactId>spire.xls</artifactId>
<version>14.11.0</version>
</dependency>
</dependencies>
Scrivi valori di testo o numeri su celle specifiche
È possibile accedere a una determinata cella in un foglio di lavoro tramite il metodo Worksheet.get(int riga, int colonna). Quindi, puoi aggiungere un valore di testo o un valore numerico alla cella utilizzando il metodo IXLSRange.setValue() o IXLSRange.setNumberValue(). Di seguito sono riportati i passaggi dettagliati.
- Creare un oggetto cartella di lavoro.
- Ottieni il primo foglio di lavoro utilizzando il metodo Workbook.getWorksheets().get().
- Ottieni una cella specifica utilizzando il metodo Workhseet.get().
- Aggiungi un valore di testo o un valore numerico alla cella utilizzando il metodo IXLSRange.setValue() o IXLSRange.setNumberValue().
- Salva la cartella di lavoro in un file Excel utilizzando il metodo Workbook.saveToFile().
- Java
import com.spire.xls.*;
public class WriteToCells {
public static void main(String[] args) {
//Create a Workbook object
Workbook workbook = new Workbook();
//Get the first worksheet
Worksheet worksheet = workbook.getWorksheets().get(0);
//Write data to specific cells
worksheet.get(1,1).setValue("Name");
worksheet.get(1,2).setValue("Age");
worksheet.get(1,3).setValue("Department");
worksheet.get(1,4).setValue("Hiredate");
worksheet.get(2,1).setValue("Hazel");
worksheet.get(2,2).setNumberValue(29);
worksheet.get(2,3).setValue("Marketing");
worksheet.get(2,4).setValue("2019-07-01");
worksheet.get(3,1).setValue("Tina");
worksheet.get(3,2).setNumberValue(31);
worksheet.get(3,3).setValue("Technical Support");
worksheet.get(3,4).setValue("2015-04-27");
//Auto fit column widths
worksheet.getAllocatedRange().autoFitColumns();
//Apply a style to the first row
CellStyle style = workbook.getStyles().addStyle("newStyle");
style.getFont().isBold(true);
worksheet.getRange().get(1,1,1,4).setStyle(style);
//Save to an Excel file
workbook.saveToFile("output/WriteToCells.xlsx", ExcelVersion.Version2016);
}
}
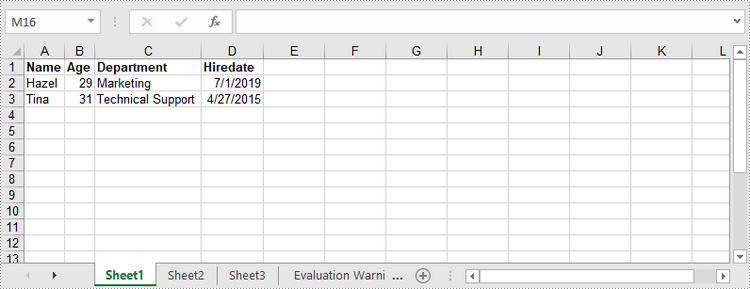
Scrivere matrici in un foglio di lavoro
Spire.XLS for Java fornisce il metodo Worksheet.insertArrary(), che consente ai programmatori di scrivere un array unidimensionale o bidimensionale nell'intervallo di celle specificato di un foglio di lavoro. I passaggi per scrivere array in un foglio di lavoro sono i seguenti:
- Creare un oggetto cartella di lavoro.
- Ottieni il primo foglio di lavoro utilizzando il metodo Workbook.getWorksheets().get().
- Creare una matrice unidimensionale e una matrice bidimensionale.
- Inserisci gli array nel foglio di lavoro utilizzando il metodo Worksheet.insertArray().
- Salva la cartella di lavoro in un file Excel utilizzando il metodo Workbook.saveToFile().
- Java
import com.spire.xls.*;
public class WriteArrayToWorksheet {
public static void main(String[] args) {
//Create a Workbook instance
Workbook workbook = new Workbook();
//Get the first worksheet
Worksheet worksheet = workbook.getWorksheets().get(0);
//Create a one-dimensional array
String[] oneDimensionalArray = new String[]{"January", "February", "March", "April","May", "June"};
//Write the array to the first row of the worksheet
worksheet.insertArray(oneDimensionalArray, 1, 1, false);
//Create a two-dimensional array
String[][] twoDimensionalArray = new String[][]{
{"Name", "Age", "Sex", "Dept.", "Tel."},
{"John", "25", "Male", "Development","654214"},
{"Albert", "24", "Male", "Support","624847"},
{"Amy", "26", "Female", "Sales","624758"}
};
//Write the array to the worksheet starting from the cell A3
worksheet.insertArray(twoDimensionalArray, 3, 1);
//Auto fit column width in the located range
worksheet.getAllocatedRange().autoFitColumns();
//Apply a style to the first and the third row
CellStyle style = workbook.getStyles().addStyle("newStyle");
style.getFont().isBold(true);
worksheet.getRange().get(1,1,1,6).setStyle(style);
worksheet.getRange().get(3,1,3,6).setStyle(style);
//Save to an Excel file
workbook.saveToFile("output/WriteArrays.xlsx", ExcelVersion.Version2016);
}
}
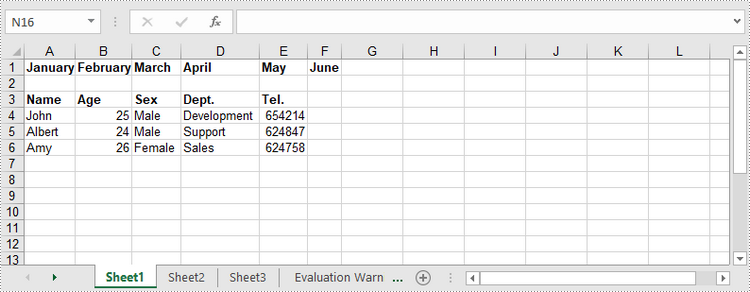
Scrivere una DataTable in un foglio di lavoro
Per importare dati da un DataTable a un foglio di lavoro, utilizzare il metodo Worksheet.insertDataTable(). Di seguito sono riportati i passaggi dettagliati.
- Creare un oggetto cartella di lavoro.
- Ottieni il primo foglio di lavoro utilizzando il metodo Workbook.getWorksheets().get().
- Crea un DataTable e scrivi il DataTable nel foglio di lavoro nella posizione specificata utilizzando il metodo Worksheet.insertDataTable().
- Salva la cartella di lavoro in un file Excel utilizzando il metodo Workbook.saveToFile().
- Java
import com.spire.data.table.DataRow;
import com.spire.data.table.DataTable;
import com.spire.xls.*;
public class WriteDataTableToWorksheet {
public static void main(String[] args) throws Exception {
//Create a Workbook instance
Workbook workbook = new Workbook();
//Get the first worksheet
Worksheet worksheet = workbook.getWorksheets().get(0);
//Create a DataTable object
DataTable dataTable = new DataTable();
dataTable.getColumns().add("SKU", Integer.class);
dataTable.getColumns().add("NAME", String.class);
dataTable.getColumns().add("PRICE", String.class);
//Create rows and add data
DataRow dr = dataTable.newRow();
dr.setInt(0, 512900512);
dr.setString(1,"Wireless Mouse M200");
dr.setString(2,"$85");
dataTable.getRows().add(dr);
dr = dataTable.newRow();
dr.setInt(0,512900637);
dr.setString(1,"B100 Cored Mouse ");
dr.setString(2,"$99");
dataTable.getRows().add(dr);
dr = dataTable.newRow();
dr.setInt(0,512901829);
dr.setString(1,"Gaming Mouse");
dr.setString(2,"$125");
dataTable.getRows().add(dr);
dr = dataTable.newRow();
dr.setInt(0,512900386);
dr.setString(1,"ZM Optical Mouse");
dr.setString(2,"$89");
dataTable.getRows().add(dr);
//Write datatable to the worksheet
worksheet.insertDataTable(dataTable,true,1,1,true);
//Auto fit column width in the located range
worksheet.getAllocatedRange().autoFitColumns();
//Apply a style to the first row
CellStyle style = workbook.getStyles().addStyle("newStyle");
style.getFont().isBold(true);
worksheet.getRange().get(1,1,1,3).setStyle(style);
//Save to an Excel file
workbook.saveToFile("output/WriteDataTable.xlsx", ExcelVersion.Version2016);
}
}
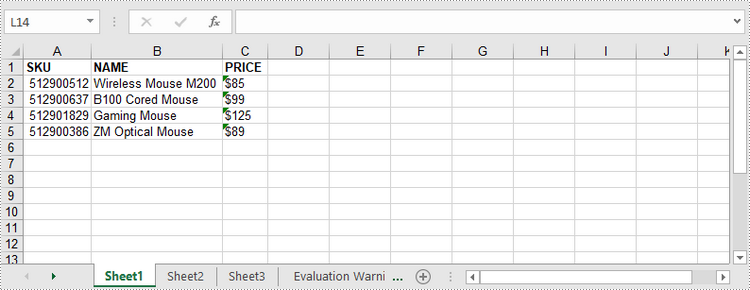
Richiedi una licenza temporanea
Se desideri rimuovere il messaggio di valutazione dai documenti generati o eliminare le limitazioni della funzione, per favore richiedere una licenza di prova di 30 giorni per te.
Java : écrire des données dans des feuilles de calcul Excel
Table des matières
Installer avec Maven
<dependency>
<groupId>e-iceblue</groupId>
<artifactId>spire.xls</artifactId>
<version>14.1.3</version></dependency>
Liens connexes
Excel a la capacité de stocker et d’organiser rapidement de grandes quantités de données dans des feuilles de calcul ordonnées. Mais cela prend du temps si nous saisissons manuellement les données dans les cellules les unes après les autres. Automatiser la création de fichiers Excel par programmation peut nous faire gagner beaucoup de temps et d’énergie. Cet article explique comment écrivez des données dans des feuilles de calcul Excel en Java à l'aide de Spire.XLS for Java.
- Écrire des valeurs de texte ou de nombres dans des cellules spécifiques
- Écrire des tableaux sur une feuille de calcul
- Écrire un DataTable dans une feuille de calcul
Installer Spire.XLS for Java
Tout d'abord, vous devez ajouter le fichier Spire.Xls.jar en tant que dépendance dans votre programme Java. Le fichier JAR peut être téléchargé à partir de ce lien. Si vous utilisez Maven, vous pouvez facilement importer le fichier JAR dans votre application en ajoutant le code suivant au fichier pom.xml de votre projet.
<repositories>
<repository>
<id>com.e-iceblue</id>
<name>e-iceblue</name>
<url>https://repo.e-iceblue.com/nexus/content/groups/public/</url>
</repository>
</repositories>
<dependencies>
<dependency>
<groupId>e-iceblue</groupId>
<artifactId>spire.xls</artifactId>
<version>14.11.0</version>
</dependency>
</dependencies>
Écrire des valeurs de texte ou de nombres dans des cellules spécifiques
Une certaine cellule d'une feuille de calcul est accessible par la méthode Worksheet.get (int row, int column). Ensuite, vous pouvez ajouter une valeur texte ou une valeur numérique à la cellule à l'aide de la méthode IXLSRange.setValue() ou IXLSRange.setNumberValue(). Voici les étapes détaillées.
- Créez un objet Workbook.
- Obtenez la première feuille de calcul à l’aide de la méthode Workbook.getWorksheets().get().
- Obtenez une cellule spécifique en utilisant la méthode Workhseet.get().
- Ajoutez une valeur texte ou une valeur numérique à la cellule à l'aide de la méthode IXLSRange.setValue() ou IXLSRange.setNumberValue().
- Enregistrez le classeur dans un fichier Excel à l'aide de la méthode Workbook.saveToFile().
- Java
import com.spire.xls.*;
public class WriteToCells {
public static void main(String[] args) {
//Create a Workbook object
Workbook workbook = new Workbook();
//Get the first worksheet
Worksheet worksheet = workbook.getWorksheets().get(0);
//Write data to specific cells
worksheet.get(1,1).setValue("Name");
worksheet.get(1,2).setValue("Age");
worksheet.get(1,3).setValue("Department");
worksheet.get(1,4).setValue("Hiredate");
worksheet.get(2,1).setValue("Hazel");
worksheet.get(2,2).setNumberValue(29);
worksheet.get(2,3).setValue("Marketing");
worksheet.get(2,4).setValue("2019-07-01");
worksheet.get(3,1).setValue("Tina");
worksheet.get(3,2).setNumberValue(31);
worksheet.get(3,3).setValue("Technical Support");
worksheet.get(3,4).setValue("2015-04-27");
//Auto fit column widths
worksheet.getAllocatedRange().autoFitColumns();
//Apply a style to the first row
CellStyle style = workbook.getStyles().addStyle("newStyle");
style.getFont().isBold(true);
worksheet.getRange().get(1,1,1,4).setStyle(style);
//Save to an Excel file
workbook.saveToFile("output/WriteToCells.xlsx", ExcelVersion.Version2016);
}
}
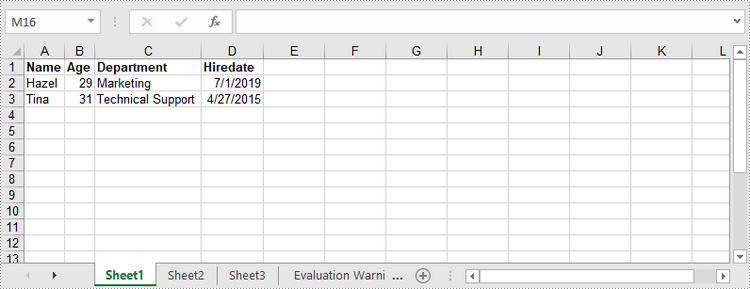
Écrire des tableaux sur une feuille de calcul
Spire.XLS for Java fournit la méthode Worksheet.insertArrary(), permettant aux programmeurs d'écrire un tableau unidimensionnel ou un tableau bidimensionnel dans la plage de cellules spécifiée d'une feuille de calcul. Les étapes pour écrire des tableaux dans une feuille de calcul sont les suivantes :
- Créez un objet Workbook.
- Obtenez la première feuille de calcul à l’aide de la méthode Workbook.getWorksheets().get().
- Créez un tableau unidimensionnel et un tableau bidimensionnel.
- Insérez les tableaux dans la feuille de calcul à l'aide de la méthode Worksheet.insertArray().
- Enregistrez le classeur dans un fichier Excel à l'aide de la méthode Workbook.saveToFile().
- Java
import com.spire.xls.*;
public class WriteArrayToWorksheet {
public static void main(String[] args) {
//Create a Workbook instance
Workbook workbook = new Workbook();
//Get the first worksheet
Worksheet worksheet = workbook.getWorksheets().get(0);
//Create a one-dimensional array
String[] oneDimensionalArray = new String[]{"January", "February", "March", "April","May", "June"};
//Write the array to the first row of the worksheet
worksheet.insertArray(oneDimensionalArray, 1, 1, false);
//Create a two-dimensional array
String[][] twoDimensionalArray = new String[][]{
{"Name", "Age", "Sex", "Dept.", "Tel."},
{"John", "25", "Male", "Development","654214"},
{"Albert", "24", "Male", "Support","624847"},
{"Amy", "26", "Female", "Sales","624758"}
};
//Write the array to the worksheet starting from the cell A3
worksheet.insertArray(twoDimensionalArray, 3, 1);
//Auto fit column width in the located range
worksheet.getAllocatedRange().autoFitColumns();
//Apply a style to the first and the third row
CellStyle style = workbook.getStyles().addStyle("newStyle");
style.getFont().isBold(true);
worksheet.getRange().get(1,1,1,6).setStyle(style);
worksheet.getRange().get(3,1,3,6).setStyle(style);
//Save to an Excel file
workbook.saveToFile("output/WriteArrays.xlsx", ExcelVersion.Version2016);
}
}
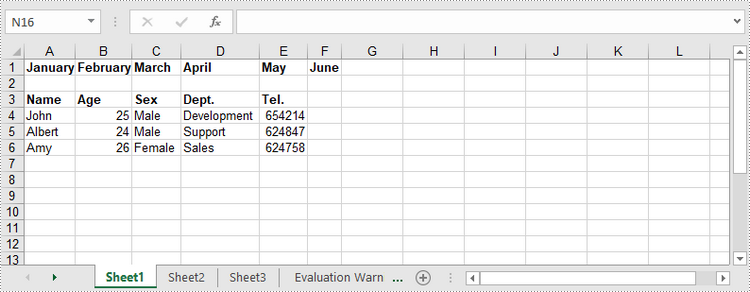
Écrire un DataTable dans une feuille de calcul
Pour importer des données d'un DataTable vers une feuille de calcul, utilisez la méthode Worksheet.insertDataTable(). Voici les étapes détaillées.
- Créez un objet Workbook.
- Obtenez la première feuille de calcul à l’aide de la méthode Workbook.getWorksheets().get().
- Créez un DataTable et écrivez le DataTable dans la feuille de calcul à l'emplacement spécifié à l'aide de la méthode Worksheet.insertDataTable().
- Enregistrez le classeur dans un fichier Excel à l'aide de la méthode Workbook.saveToFile().
- Java
import com.spire.data.table.DataRow;
import com.spire.data.table.DataTable;
import com.spire.xls.*;
public class WriteDataTableToWorksheet {
public static void main(String[] args) throws Exception {
//Create a Workbook instance
Workbook workbook = new Workbook();
//Get the first worksheet
Worksheet worksheet = workbook.getWorksheets().get(0);
//Create a DataTable object
DataTable dataTable = new DataTable();
dataTable.getColumns().add("SKU", Integer.class);
dataTable.getColumns().add("NAME", String.class);
dataTable.getColumns().add("PRICE", String.class);
//Create rows and add data
DataRow dr = dataTable.newRow();
dr.setInt(0, 512900512);
dr.setString(1,"Wireless Mouse M200");
dr.setString(2,"$85");
dataTable.getRows().add(dr);
dr = dataTable.newRow();
dr.setInt(0,512900637);
dr.setString(1,"B100 Cored Mouse ");
dr.setString(2,"$99");
dataTable.getRows().add(dr);
dr = dataTable.newRow();
dr.setInt(0,512901829);
dr.setString(1,"Gaming Mouse");
dr.setString(2,"$125");
dataTable.getRows().add(dr);
dr = dataTable.newRow();
dr.setInt(0,512900386);
dr.setString(1,"ZM Optical Mouse");
dr.setString(2,"$89");
dataTable.getRows().add(dr);
//Write datatable to the worksheet
worksheet.insertDataTable(dataTable,true,1,1,true);
//Auto fit column width in the located range
worksheet.getAllocatedRange().autoFitColumns();
//Apply a style to the first row
CellStyle style = workbook.getStyles().addStyle("newStyle");
style.getFont().isBold(true);
worksheet.getRange().get(1,1,1,3).setStyle(style);
//Save to an Excel file
workbook.saveToFile("output/WriteDataTable.xlsx", ExcelVersion.Version2016);
}
}
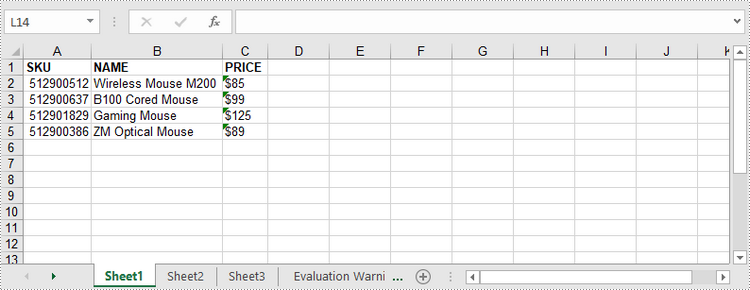
Demander une licence temporaire
Si vous souhaitez supprimer le message d'évaluation des documents générés ou vous débarrasser des limitations fonctionnelles, veuillez demander une licence d'essai de 30 jours pour toi.
- Java insère un filigrane de texte et d'image dans une feuille de calcul Excel
- Java : créer, lire ou mettre à jour des documents Excel
- Java : diviser une feuille de calcul en plusieurs fichiers Excel
- Java : lire ou supprimer les propriétés du document à partir d'Excel
- Java : ajouter des propriétés de document à Excel
Java: Convert Excel to Office Open XML and Vice Versa
Table of Contents
Install with Maven
<dependency>
<groupId>e-iceblue</groupId>
<artifactId>spire.xls</artifactId>
<version>14.1.3</version>
</dependency>
Related Links
Office Open XML (also referred to as OOXML) is a zipped, XML-based format for Excel, Word and Presentation documents. Sometimes, you may need to convert an Excel file to Office Open XML in order to make it readable on various applications and platforms. Likewise, you might also want to convert Office Open XML to Excel for data calculations. In this article, you will learn how to Convert Excel to Office Open XML and vice versa in Java using Spire.XLS for Java library.
Install Spire.XLS for Java
First of all, you're required to add the Spire.Xls.jar file as a dependency in your Java program. The JAR file can be downloaded from this link. If you use Maven, you can easily import the JAR file in your application by adding the following code to your project's pom.xml file.
<repositories>
<repository>
<id>com.e-iceblue</id>
<name>e-iceblue</name>
<url>https://repo.e-iceblue.com/nexus/content/groups/public/</url>
</repository>
</repositories>
<dependencies>
<dependency>
<groupId>e-iceblue</groupId>
<artifactId>spire.xls</artifactId>
<version>14.11.0</version>
</dependency>
</dependencies>
Convert Excel to Office Open XML in Java
The following are the steps to convert an Excel file to Office Open XML:
- Create an instance of Workbook class.
- Load an Excel file using Workbook.loadFromFile() method.
- Call Workbook.saveAsXml() method to save the Excel file as Office Open XML.
- Java
import com.spire.xls.Workbook;
public class ExcelToOpenXML {
public static void main(String []args){
//Create a Workbook instance
Workbook workbook = new Workbook();
//Load an Excel file
workbook.loadFromFile("Sample.xlsx");
//Save as Office Open XML file format
workbook.saveAsXml("ToXML.xml");
}
}
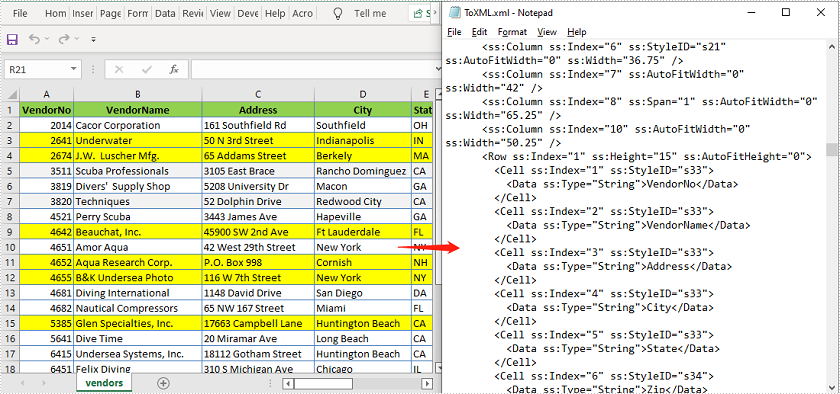
Convert Office Open XML to Excel in Java
The following are the steps to convert an Office Open XML file to Excel:
- Create an instance of Workbook class.
- Load an Office Open XML file using Workbook.loadFromXml() file.
- Call Workbook.saveToFile() method to save the Office Open XML file as Excel.
- Java
import com.spire.xls.ExcelVersion;
import com.spire.xls.Workbook;
public class OpenXmlToExcel {
public static void main(String []args){
//Create an instance of Workbook class
Workbook workbook = new Workbook();
//Load an Office Open XML file
workbook.loadFromXml("ToXML.xml");
//Save as Excel XLSX file format
workbook.saveToFile("ToExcel.xlsx", ExcelVersion.Version2016);
}
}
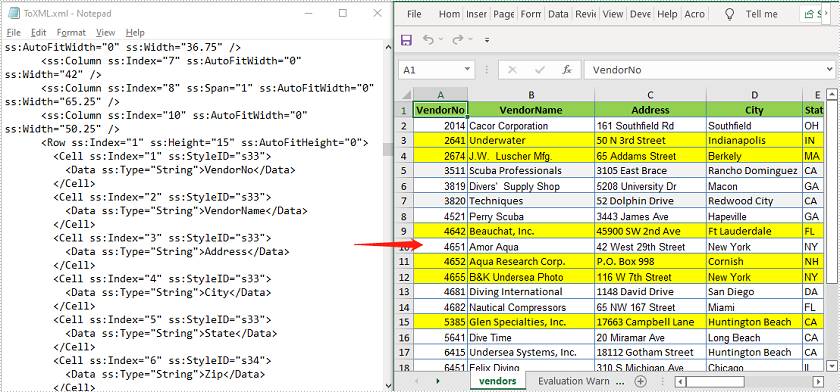
Apply for a Temporary License
If you'd like to remove the evaluation message from the generated documents, or to get rid of the function limitations, please request a 30-day trial license for yourself.
.Java: Converta Excel em Office Open XML e vice-versa
Índice
Instalar com Maven
<dependency>
<groupId>e-iceblue</groupId>
<artifactId>spire.xls</artifactId>
<version>14.1.3</version>
</dependency>
Links Relacionados
Office Open XML (também conhecido como OOXML) é um formato compactado baseado em XML para documentos Excel, Word e Apresentação. Às vezes, pode ser necessário converter um arquivo Excel em Office Open XML para torná-lo legível em vários aplicativos e plataformas. Da mesma forma, você também pode converter o Office Open XML em Excel para cálculos de dados. Neste artigo, você aprenderá como converter Excel em Office Open XML e vice-versa em Java usando a biblioteca Spire.XLS for Java.
Instale Spire.XLS for Java
Primeiro de tudo, você deve adicionar o arquivo Spire.Xls.jar como uma dependência em seu programa Java. O arquivo JAR pode ser baixado neste link. Se você usa Maven, pode importar facilmente o arquivo JAR em seu aplicativo adicionando o código a seguir ao arquivo pom.xml do seu projeto.
<repositories>
<repository>
<id>com.e-iceblue</id>
<name>e-iceblue</name>
<url>https://repo.e-iceblue.com/nexus/content/groups/public/</url>
</repository>
</repositories>
<dependencies>
<dependency>
<groupId>e-iceblue</groupId>
<artifactId>spire.xls</artifactId>
<version>14.11.0</version>
</dependency>
</dependencies>
Converter Excel em Office Open XML em Java
A seguir estão as etapas para converter um arquivo Excel em Office Open XML:
- Crie uma instância da classe Workbook.
- Carregue um arquivo Excel usando o método Workbook.loadFromFile().
- Chame o método Workbook.saveAsXml() para salvar o arquivo Excel como Office Open XML.
- Java
import com.spire.xls.Workbook;
public class ExcelToOpenXML {
public static void main(String []args){
//Create a Workbook instance
Workbook workbook = new Workbook();
//Load an Excel file
workbook.loadFromFile("Sample.xlsx");
//Save as Office Open XML file format
workbook.saveAsXml("ToXML.xml");
}
}
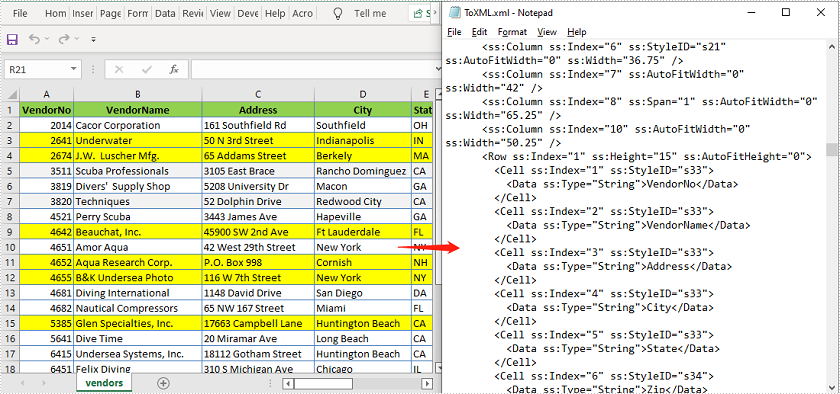
Converter Office Open XML em Excel em Java
A seguir estão as etapas para converter um arquivo Office Open XML para Excel:
- Crie uma instância da classe Workbook.
- Carregue um arquivo Office Open XML usando o arquivo Workbook.loadFromXml().
- Chame o método Workbook.saveToFile() para salvar o arquivo Office Open XML como Excel.
- Java
import com.spire.xls.ExcelVersion;
import com.spire.xls.Workbook;
public class OpenXmlToExcel {
public static void main(String []args){
//Create an instance of Workbook class
Workbook workbook = new Workbook();
//Load an Office Open XML file
workbook.loadFromXml("ToXML.xml");
//Save as Excel XLSX file format
workbook.saveToFile("ToExcel.xlsx", ExcelVersion.Version2016);
}
}
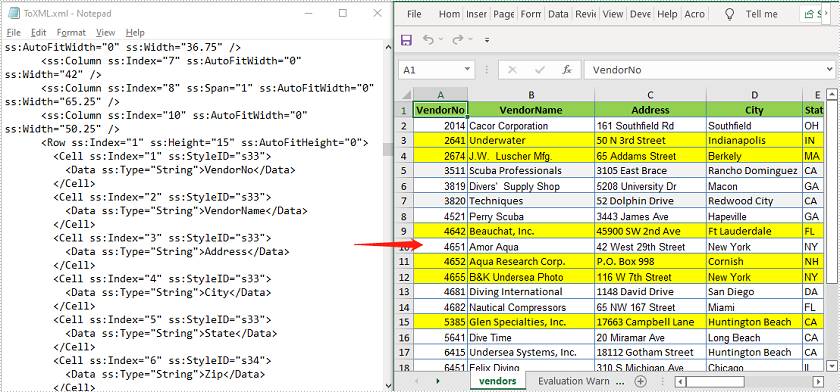
Solicite uma licença temporária
Se desejar remover a mensagem de avaliação dos documentos gerados ou se livrar das limitações de função, por favor solicite uma licença de teste de 30 dias para você mesmo.
Java: преобразование Excel в Office Open XML и наоборот
Оглавление
Установить с помощью Maven
<dependency>
<groupId>e-iceblue</groupId>
<artifactId>spire.xls</artifactId>
<version>14.1.3</version>
</dependency>
Ссылки по теме
Office Open XML (также называемый OOXML) — это сжатый формат на основе XML для документов Excel, Word и Presentation. Иногда вам может потребоваться преобразовать файл Excel в Office Open XML, чтобы сделать его доступным для чтения в различных приложениях и платформах. Аналогичным образом вы также можете преобразовать Office Open XML в Excel для вычислений данных. В этой статье вы узнаете, как конвертировать Excel в Office Open XML и наоборот в Java. с помощью библиотеки Spire.XLS for Java library.
Установите Spire.XLS for Java
Прежде всего, вам необходимо добавить файл Spire.Xls.jar в качестве зависимости в вашу Java-программу. JAR-файл можно скачать по этой ссылке. Если вы используете Maven, вы можете легко импортировать файл JAR в свое приложение, добавив следующий код в файл pom.xml вашего проекта.
<repositories>
<repository>
<id>com.e-iceblue</id>
<name>e-iceblue</name>
<url>https://repo.e-iceblue.com/nexus/content/groups/public/</url>
</repository>
</repositories>
<dependencies>
<dependency>
<groupId>e-iceblue</groupId>
<artifactId>spire.xls</artifactId>
<version>14.11.0</version>
</dependency>
</dependencies>
Преобразование Excel в Office Open XML на Java
Ниже приведены шаги по преобразованию файла Excel в Office Open XML:
- Создайте экземпляр класса Workbook.
- Загрузите файл Excel с помощью метода Workbook.loadFromFile().
- Вызовите метод Workbook.saveAsXml(), чтобы сохранить файл Excel как Office Open XML.
- Java
import com.spire.xls.Workbook;
public class ExcelToOpenXML {
public static void main(String []args){
//Create a Workbook instance
Workbook workbook = new Workbook();
//Load an Excel file
workbook.loadFromFile("Sample.xlsx");
//Save as Office Open XML file format
workbook.saveAsXml("ToXML.xml");
}
}
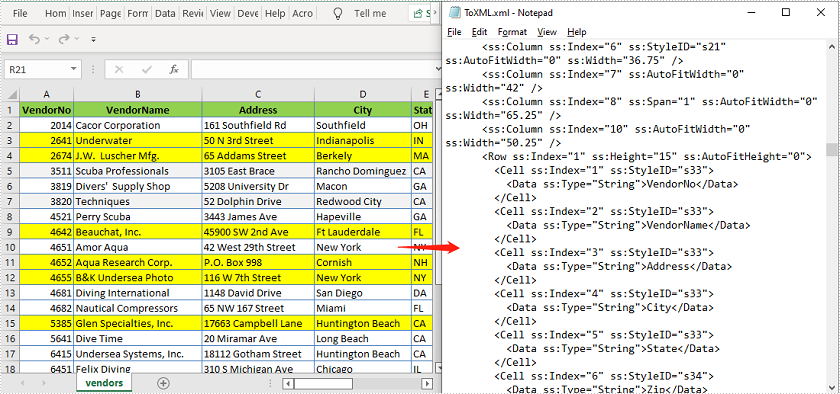
Преобразование Office Open XML в Excel на Java
Ниже приведены шаги по преобразованию файла Office Open XML в Excel:
- Создайте экземпляр класса Workbook.
- Загрузите файл Office Open XML с помощью файла Workbook.loadFromXml().
- Вызовите метод Workbook.saveToFile(), чтобы сохранить файл Office Open XML как Excel.
- Java
import com.spire.xls.ExcelVersion;
import com.spire.xls.Workbook;
public class OpenXmlToExcel {
public static void main(String []args){
//Create an instance of Workbook class
Workbook workbook = new Workbook();
//Load an Office Open XML file
workbook.loadFromXml("ToXML.xml");
//Save as Excel XLSX file format
workbook.saveToFile("ToExcel.xlsx", ExcelVersion.Version2016);
}
}
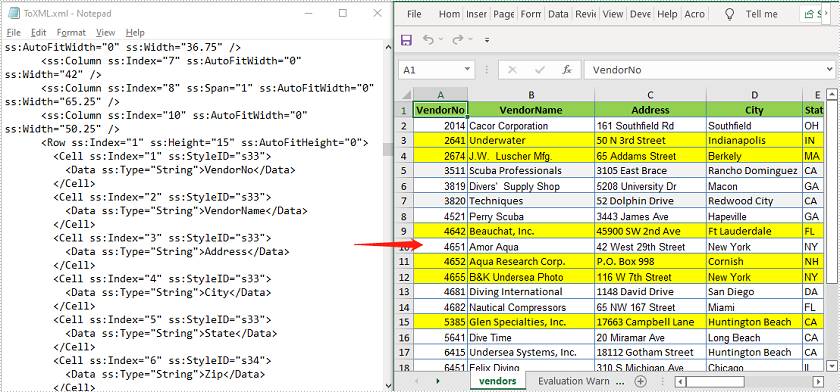
Подать заявку на временную лицензию
Если вы хотите удалить сообщение об оценке из сгенерированных документов или избавиться от ограничений функции, пожалуйста запросите 30-дневную пробную лицензию для себя.