Java : créer, lire ou mettre à jour des documents Excel
Table des matières
Installer avec Maven
<dependency>
<groupId>e-iceblue</groupId>
<artifactId>spire.xls</artifactId>
<version>14.1.3</version></dependency>
Liens connexes
La feuille de calcul Excel est un format de fichier populaire qui permet aux utilisateurs d'organiser, d'analyser et d'afficher des données dans des tableaux. La possibilité d'interagir par programmation avec des fichiers Excel est précieuse pour automatiser et intégrer ses fonctionnalités dans le logiciel. Ceci est particulièrement utile lorsqu’il s’agit d’ensembles de données étendus, de calculs complexes ou de génération/mise à jour dynamique de données. Dans cet article, vous apprendrez comment créer, lire ou mettre à jour un document Excel en Java à l'aide de Spire.XLS for Java.
- Créer un document Excel en Java
- Lire les données d'une feuille de calcul en Java
- Mettre à jour un document Excel en Java
Installer Spire.XLS for Java
Tout d'abord, vous devez ajouter le fichier Spire.Xls.jar en tant que dépendance dans votre programme Java. Le fichier JAR peut être téléchargé à partir de ce lien. Si vous utilisez Maven, vous pouvez facilement importer le fichier JAR dans votre application en ajoutant le code suivant au fichier pom.xml de votre projet.
<repositories>
<repository>
<id>com.e-iceblue</id>
<name>e-iceblue</name>
<url>https://repo.e-iceblue.com/nexus/content/groups/public/</url>
</repository>
</repositories>
<dependencies>
<dependency>
<groupId>e-iceblue</groupId>
<artifactId>spire.xls</artifactId>
<version>14.11.0</version>
</dependency>
</dependencies>
Créer un document Excel en Java
Spire.XLS for Java propose une variété de classes et d'interfaces que vous pouvez utiliser pour créer et modifier des documents Excel. Voici une liste des classes, propriétés et méthodes importantes impliquées dans cet article.
| Membre | Description |
| Classe de classeur | Représente un modèle de classeur Excel. |
| Méthode Workbook.getWorksheets().add() | Ajoute une feuille de calcul au classeur. |
| Méthode Workbook.saveToFile() | Enregistre le classeur dans un document Excel. |
| Classe de feuille de travail | Représente une feuille de calcul dans un classeur. |
| Méthode Worksheet.getRange() | Obtient une cellule ou une plage de cellules spécifique à partir d’une feuille de calcul. |
| Méthode Worksheet.insertArray() | Importe les données d'un tableau vers une feuille de calcul. |
| Classe CellRange | Représente une cellule ou une plage de cellules dans une feuille de calcul. |
| Méthode CellRange.setValue() | Définit la valeur d'une cellule. |
| Méthode CellRange.getValue() | Obtient la valeur d'une cellule. |
Voici les étapes pour créer un document Excel à partir de zéro à l’aide de Spire.XLS for Java.
- Créez un objet Workbook.
- Ajoutez une feuille de calcul à l’aide de la méthode Workbook.getWorksheets().add().
- Écrivez des données dans une cellule spécifique à l'aide de la méthode Worksheet.getRange.setValue().
- Importez les données d'un tableau vers la feuille de calcul à l'aide de la méthode Worksheet.insertArray().
- Enregistrez le classeur dans un document Excel à l'aide de la méthode Workbook.saveToFile().
- Java
import com.spire.xls.*;
public class CreateSpreadsheet {
public static void main(String[] args) {
//Create a Workbook object
Workbook wb = new Workbook();
//Remove default worksheets
wb.getWorksheets().clear();
//Add a worksheet and name it "Employee"
Worksheet sheet = wb.getWorksheets().add("Employee");
//Merge the cells between A1 and G1
sheet.getRange().get("A1:G1").merge();
//Write data to A1 and apply formatting to it
sheet.getRange().get("A1").setValue("Basic Information of Employees of Huanyu Automobile Company");
sheet.getRange().get("A1").setHorizontalAlignment(HorizontalAlignType.Center);
sheet.getRange().get("A1").setVerticalAlignment(VerticalAlignType.Center);
sheet.getRange().get("A1").getStyle().getFont().isBold(true);
sheet.getRange().get("A1").getStyle().getFont().setSize(13);
//Set row height of the first row
sheet.setRowHeight(1,30);
//Create a two-dimensional array
String[][] twoDimensionalArray = new String[][]{
{"Name", "Gender", "Birth Date", "Educational Background", "Contact Number", "Position", "ID"},
{"Allen", "Male", "1990-02-10", "Bachelor", "24756854", "Mechanic", "0021"},
{"Patrick", "Male", "1985-06-08", "Master", "59863247", "Mechanic", "0022"},
{"Jenna", "Female", "1989-11-25", "Bachelor", "79540352", "Sales", "0023"},
{"Tommy", "Male", "1988-04-16", "Master", "52014060", "Mechanic", "0024"},
{"Christina", "Female", "1998-01-21", "Bachelor", "35401489", "HR", "0025"}
};
//Import data from DataTable to worksheet
sheet.insertArray(twoDimensionalArray,2,1);
//Set row height of a range
sheet.getRange().get("A2:G7").setRowHeight(15);
//Set column width
sheet.setColumnWidth(2,15);
sheet.setColumnWidth(3,21);
sheet.setColumnWidth(4,15);
//Set border style of a range
sheet.getRange().get("A2:G7").borderAround(LineStyleType.Medium);
sheet.getRange().get("A2:G7").borderInside(LineStyleType.Thin);
sheet.getRange().get("A2:G2").borderAround(LineStyleType.Medium);
sheet.getRange().get("A2:G7").getBorders().setKnownColor(ExcelColors.Black);
//Save to a .xlsx file
wb.saveToFile("output/NewSpreadsheet.xlsx", FileFormat.Version2016);
}
}
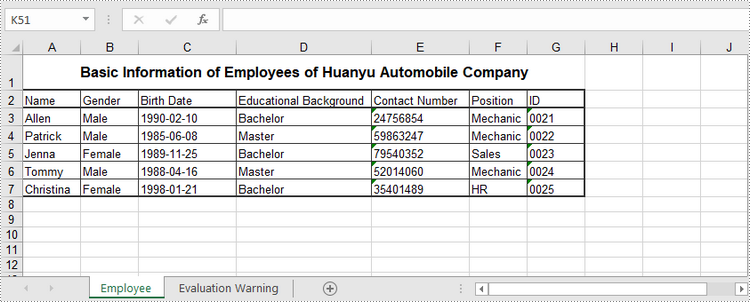
Lire les données d'une feuille de calcul en Java
La méthode CellRange.getValue() renvoie la valeur numérique ou la valeur texte d'une cellule sous forme de chaîne. Pour obtenir les données d’une feuille de calcul entière ou d’une plage de cellules, parcourez les cellules qu’elle contient. Voici les étapes pour obtenir les données d'une feuille de calcul à l'aide de Spire.XLS for Java.
- Créez un objet Workbook.
- Chargez un document Excel à l'aide de la méthode Workbook.loadFromFile().
- Obtenez une feuille de calcul spécifique à l’aide de la méthode Workbook.getWorksheets().get(index).
- Obtenez la plage de cellules contenant les données à l’aide de la méthode Worksheet.getAllocatedRange().
- Parcourez les lignes et les colonnes pour obtenir les cellules dans la plage et renvoyez la valeur de chaque cellule à l'aide de la méthode CellRange.getValue().
- Java
import com.spire.xls.CellRange;
import com.spire.xls.Workbook;
import com.spire.xls.Worksheet;
public class ReadData {
public static void main(String[] args) {
//Create a Workbook object
Workbook wb = new Workbook();
//Load an existing Excel file
wb.loadFromFile("C:/Users/Administrator/Desktop/NewSpreadsheet.xlsx");
//Get the first worksheet
Worksheet sheet = wb.getWorksheets().get(0);
//Get the cell range containing data
CellRange locatedRange = sheet.getAllocatedRange();
//Iterate through the rows
for (int i = 0; i < locatedRange.getRows().length; i++) {
//Iterate through the columns
for (int j = 0; j < locatedRange.getColumnCount(); j++) {
//Get data of a specific cell
System.out.print(locatedRange.get(i + 1, j + 1).getValue() + " ");
}
System.out.println();
}
}
}
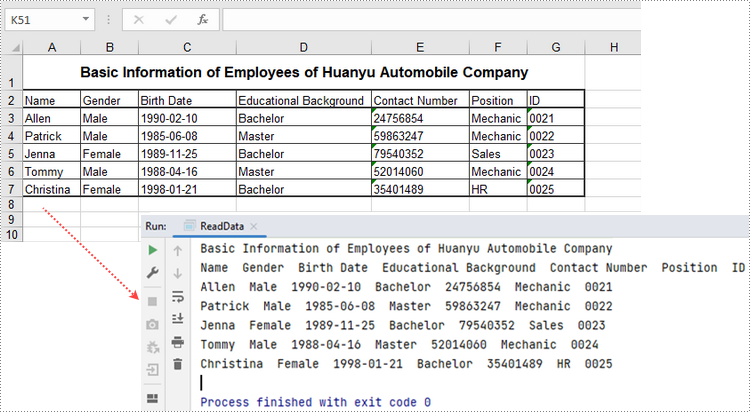
Mettre à jour un document Excel en Java
Pour modifier la valeur d'une certaine cellule, réattribuez-lui simplement une valeur à l'aide de la méthode Worksheet.getRange().setValue(). Voici les étapes détaillées.
- Créez un objet Workbook.
- Chargez un document Excel à l'aide de la méthode Workbook.LoadFromFile().
- Obtenez une feuille de calcul spécifique via la propriété Workbook.Worksheets[index].
- Modifiez la valeur d’une cellule particulière via la propriété Worksheet.Range.Value.
- Enregistrez le classeur dans un fichier Excel à l’aide de la méthode Workbook.SaveToFile().
- Java
import com.spire.xls.ExcelVersion;
import com.spire.xls.Workbook;
import com.spire.xls.Worksheet;
public class UpdateExcel {
public static void main(String[] args) {
//Create a Workbook object
Workbook wb = new Workbook();
//Load an existing Excel file
wb.loadFromFile("C:/Users/Administrator/Desktop/NewSpreadsheet.xlsx");
//Get the first worksheet
Worksheet sheet = wb.getWorksheets().get(0);
//Change the value of a specific cell
sheet.getRange().get("A1").setValue("Updated Value");
//Save to file
wb.saveToFile("output/Updated.xlsx", ExcelVersion.Version2016);
}
}
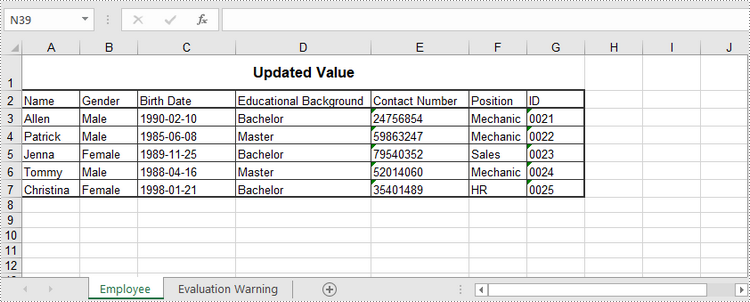
Demander une licence temporaire
Si vous souhaitez supprimer le message d'évaluation des documents générés ou vous débarrasser des limitations fonctionnelles, veuillez demander une licence d'essai de 30 jours pour toi.
Java : écrire des données dans des feuilles de calcul Excel
Table des matières
Installer avec Maven
<dependency>
<groupId>e-iceblue</groupId>
<artifactId>spire.xls</artifactId>
<version>14.1.3</version></dependency>
Liens connexes
Excel a la capacité de stocker et d’organiser rapidement de grandes quantités de données dans des feuilles de calcul ordonnées. Mais cela prend du temps si nous saisissons manuellement les données dans les cellules les unes après les autres. Automatiser la création de fichiers Excel par programmation peut nous faire gagner beaucoup de temps et d’énergie. Cet article explique comment écrivez des données dans des feuilles de calcul Excel en Java à l'aide de Spire.XLS for Java.
- Écrire des valeurs de texte ou de nombres dans des cellules spécifiques
- Écrire des tableaux sur une feuille de calcul
- Écrire un DataTable dans une feuille de calcul
Installer Spire.XLS for Java
Tout d'abord, vous devez ajouter le fichier Spire.Xls.jar en tant que dépendance dans votre programme Java. Le fichier JAR peut être téléchargé à partir de ce lien. Si vous utilisez Maven, vous pouvez facilement importer le fichier JAR dans votre application en ajoutant le code suivant au fichier pom.xml de votre projet.
<repositories>
<repository>
<id>com.e-iceblue</id>
<name>e-iceblue</name>
<url>https://repo.e-iceblue.com/nexus/content/groups/public/</url>
</repository>
</repositories>
<dependencies>
<dependency>
<groupId>e-iceblue</groupId>
<artifactId>spire.xls</artifactId>
<version>14.11.0</version>
</dependency>
</dependencies>
Écrire des valeurs de texte ou de nombres dans des cellules spécifiques
Une certaine cellule d'une feuille de calcul est accessible par la méthode Worksheet.get (int row, int column). Ensuite, vous pouvez ajouter une valeur texte ou une valeur numérique à la cellule à l'aide de la méthode IXLSRange.setValue() ou IXLSRange.setNumberValue(). Voici les étapes détaillées.
- Créez un objet Workbook.
- Obtenez la première feuille de calcul à l’aide de la méthode Workbook.getWorksheets().get().
- Obtenez une cellule spécifique en utilisant la méthode Workhseet.get().
- Ajoutez une valeur texte ou une valeur numérique à la cellule à l'aide de la méthode IXLSRange.setValue() ou IXLSRange.setNumberValue().
- Enregistrez le classeur dans un fichier Excel à l'aide de la méthode Workbook.saveToFile().
- Java
import com.spire.xls.*;
public class WriteToCells {
public static void main(String[] args) {
//Create a Workbook object
Workbook workbook = new Workbook();
//Get the first worksheet
Worksheet worksheet = workbook.getWorksheets().get(0);
//Write data to specific cells
worksheet.get(1,1).setValue("Name");
worksheet.get(1,2).setValue("Age");
worksheet.get(1,3).setValue("Department");
worksheet.get(1,4).setValue("Hiredate");
worksheet.get(2,1).setValue("Hazel");
worksheet.get(2,2).setNumberValue(29);
worksheet.get(2,3).setValue("Marketing");
worksheet.get(2,4).setValue("2019-07-01");
worksheet.get(3,1).setValue("Tina");
worksheet.get(3,2).setNumberValue(31);
worksheet.get(3,3).setValue("Technical Support");
worksheet.get(3,4).setValue("2015-04-27");
//Auto fit column widths
worksheet.getAllocatedRange().autoFitColumns();
//Apply a style to the first row
CellStyle style = workbook.getStyles().addStyle("newStyle");
style.getFont().isBold(true);
worksheet.getRange().get(1,1,1,4).setStyle(style);
//Save to an Excel file
workbook.saveToFile("output/WriteToCells.xlsx", ExcelVersion.Version2016);
}
}
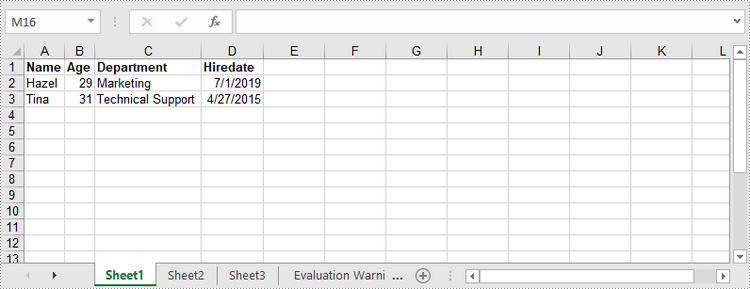
Écrire des tableaux sur une feuille de calcul
Spire.XLS for Java fournit la méthode Worksheet.insertArrary(), permettant aux programmeurs d'écrire un tableau unidimensionnel ou un tableau bidimensionnel dans la plage de cellules spécifiée d'une feuille de calcul. Les étapes pour écrire des tableaux dans une feuille de calcul sont les suivantes :
- Créez un objet Workbook.
- Obtenez la première feuille de calcul à l’aide de la méthode Workbook.getWorksheets().get().
- Créez un tableau unidimensionnel et un tableau bidimensionnel.
- Insérez les tableaux dans la feuille de calcul à l'aide de la méthode Worksheet.insertArray().
- Enregistrez le classeur dans un fichier Excel à l'aide de la méthode Workbook.saveToFile().
- Java
import com.spire.xls.*;
public class WriteArrayToWorksheet {
public static void main(String[] args) {
//Create a Workbook instance
Workbook workbook = new Workbook();
//Get the first worksheet
Worksheet worksheet = workbook.getWorksheets().get(0);
//Create a one-dimensional array
String[] oneDimensionalArray = new String[]{"January", "February", "March", "April","May", "June"};
//Write the array to the first row of the worksheet
worksheet.insertArray(oneDimensionalArray, 1, 1, false);
//Create a two-dimensional array
String[][] twoDimensionalArray = new String[][]{
{"Name", "Age", "Sex", "Dept.", "Tel."},
{"John", "25", "Male", "Development","654214"},
{"Albert", "24", "Male", "Support","624847"},
{"Amy", "26", "Female", "Sales","624758"}
};
//Write the array to the worksheet starting from the cell A3
worksheet.insertArray(twoDimensionalArray, 3, 1);
//Auto fit column width in the located range
worksheet.getAllocatedRange().autoFitColumns();
//Apply a style to the first and the third row
CellStyle style = workbook.getStyles().addStyle("newStyle");
style.getFont().isBold(true);
worksheet.getRange().get(1,1,1,6).setStyle(style);
worksheet.getRange().get(3,1,3,6).setStyle(style);
//Save to an Excel file
workbook.saveToFile("output/WriteArrays.xlsx", ExcelVersion.Version2016);
}
}
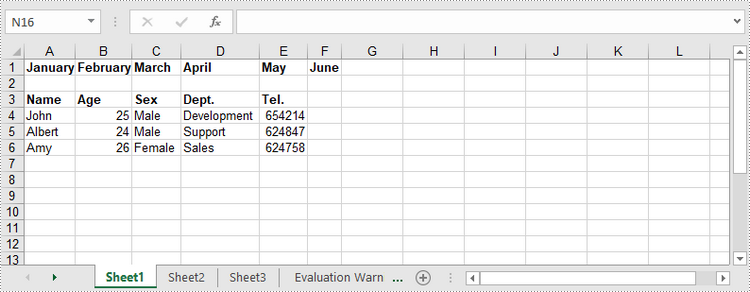
Écrire un DataTable dans une feuille de calcul
Pour importer des données d'un DataTable vers une feuille de calcul, utilisez la méthode Worksheet.insertDataTable(). Voici les étapes détaillées.
- Créez un objet Workbook.
- Obtenez la première feuille de calcul à l’aide de la méthode Workbook.getWorksheets().get().
- Créez un DataTable et écrivez le DataTable dans la feuille de calcul à l'emplacement spécifié à l'aide de la méthode Worksheet.insertDataTable().
- Enregistrez le classeur dans un fichier Excel à l'aide de la méthode Workbook.saveToFile().
- Java
import com.spire.data.table.DataRow;
import com.spire.data.table.DataTable;
import com.spire.xls.*;
public class WriteDataTableToWorksheet {
public static void main(String[] args) throws Exception {
//Create a Workbook instance
Workbook workbook = new Workbook();
//Get the first worksheet
Worksheet worksheet = workbook.getWorksheets().get(0);
//Create a DataTable object
DataTable dataTable = new DataTable();
dataTable.getColumns().add("SKU", Integer.class);
dataTable.getColumns().add("NAME", String.class);
dataTable.getColumns().add("PRICE", String.class);
//Create rows and add data
DataRow dr = dataTable.newRow();
dr.setInt(0, 512900512);
dr.setString(1,"Wireless Mouse M200");
dr.setString(2,"$85");
dataTable.getRows().add(dr);
dr = dataTable.newRow();
dr.setInt(0,512900637);
dr.setString(1,"B100 Cored Mouse ");
dr.setString(2,"$99");
dataTable.getRows().add(dr);
dr = dataTable.newRow();
dr.setInt(0,512901829);
dr.setString(1,"Gaming Mouse");
dr.setString(2,"$125");
dataTable.getRows().add(dr);
dr = dataTable.newRow();
dr.setInt(0,512900386);
dr.setString(1,"ZM Optical Mouse");
dr.setString(2,"$89");
dataTable.getRows().add(dr);
//Write datatable to the worksheet
worksheet.insertDataTable(dataTable,true,1,1,true);
//Auto fit column width in the located range
worksheet.getAllocatedRange().autoFitColumns();
//Apply a style to the first row
CellStyle style = workbook.getStyles().addStyle("newStyle");
style.getFont().isBold(true);
worksheet.getRange().get(1,1,1,3).setStyle(style);
//Save to an Excel file
workbook.saveToFile("output/WriteDataTable.xlsx", ExcelVersion.Version2016);
}
}
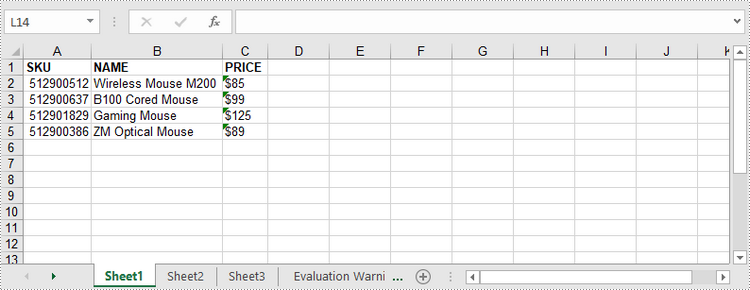
Demander une licence temporaire
Si vous souhaitez supprimer le message d'évaluation des documents générés ou vous débarrasser des limitations fonctionnelles, veuillez demander une licence d'essai de 30 jours pour toi.
- Java insère un filigrane de texte et d'image dans une feuille de calcul Excel
- Java : créer, lire ou mettre à jour des documents Excel
- Java : diviser une feuille de calcul en plusieurs fichiers Excel
- Java : lire ou supprimer les propriétés du document à partir d'Excel
- Java : ajouter des propriétés de document à Excel
Java : convertir Excel en PDF
Table des matières
Installer avec Maven
<dependency>
<groupId>e-iceblue</groupId>
<artifactId>spire.xls</artifactId>
<version>14.1.3</version>
</dependency>
Liens connexes
L'utilisation du PDF comme format d'envoi de documents garantit qu'aucune modification de formatage ne sera apportée au document original. L'exportation d'Excel au format PDF est une pratique courante dans de nombreux cas. Cet article explique comment convertissez un document Excel entier ou une feuille de calcul spécifique en PDF à l'aide de Spire.XLS for Java.
Installer Spire.XLS for Java
Tout d'abord, vous devez ajouter le fichier Spire.Xls.jar en tant que dépendance dans votre programme Java. Le fichier JAR peut être téléchargé à partir de ce lien. Si vous utilisez Maven, vous pouvez facilement importer le fichier JAR dans votre application en ajoutant le code suivant au fichier pom.xml de votre projet.
<repositories>
<repository>
<id>com.e-iceblue</id>
<name>e-iceblue</name>
<url>https://repo.e-iceblue.com/nexus/content/groups/public/</url>
</repository>
</repositories>
<dependencies>
<dependency>
<groupId>e-iceblue</groupId>
<artifactId>spire.xls</artifactId>
<version>14.11.0</version>
</dependency>
</dependencies>
Convertir un fichier Excel entier en PDF
Voici les étapes pour convertir un document Excel entier en PDF.
- Créez un objet Workbook.
- Chargez un exemple de document Excel à l’aide de la méthode Workbook.loadFromFile().
- Définissez les options de conversion Excel en PDF via les méthodes sous l'objet ConverterSetting, qui est renvoyé par la méthode Workbook.getConverterSetting().
- Convertissez l'intégralité du document Excel en PDF à l'aide de la méthode Workbook.saveToFile().
- Java
import com.spire.xls.FileFormat;
import com.spire.xls.Workbook;
public class ConvertExcelToPdf {
public static void main(String[] args) {
//Create a Workbook instance and load an Excel file
Workbook workbook = new Workbook();
workbook.loadFromFile("C:\\Users\\Administrator\\Desktop\\Sample.xlsx");
//Set worksheets to fit to page when converting
workbook.getConverterSetting().setSheetFitToPage(true);
//Save the resulting document to a specified path
workbook.saveToFile("output/ExcelToPdf.pdf", FileFormat.PDF);
}
}
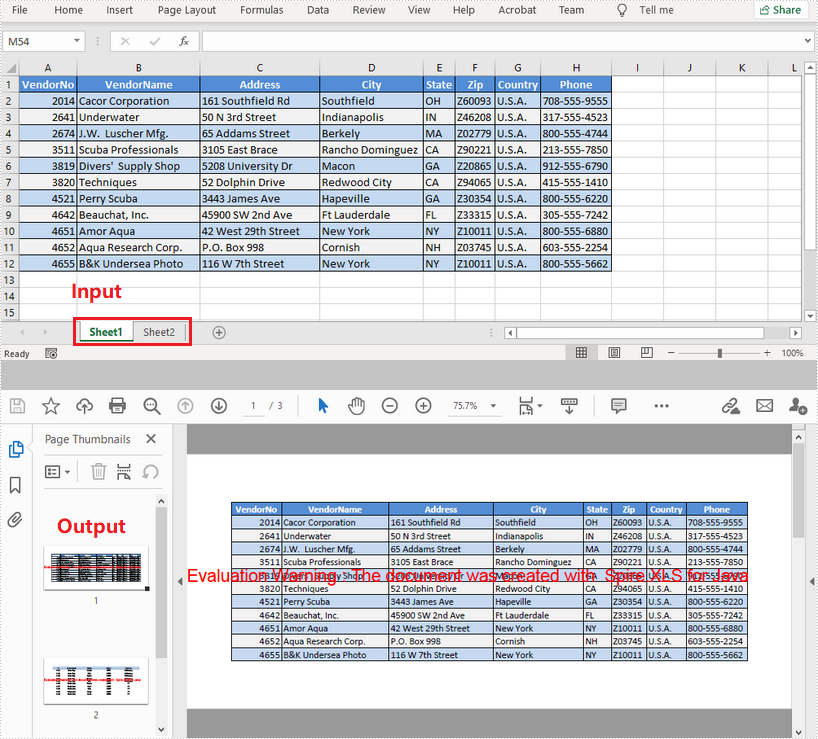
Convertir une feuille de calcul spécifique en PDF
Voici les étapes pour convertir une feuille de calcul spécifique en PDF.
- Créez un objet Workbook.
- Chargez un exemple de document Excel à l’aide de la méthode Workbook.loadFromFile().
- Définissez les options de conversion Excel en PDF via les méthodes sous l'objet ConverterSetting, qui est renvoyé par la méthode Workbook.getConverterSetting().
- Obtenez une feuille de calcul spécifique à l’aide de la méthode Workbook.getWorksheets().get().
- Convertissez la feuille de calcul en PDF à l'aide de la méthode Worksheet.saveToPdf().
- Java
import com.spire.xls.Workbook;
import com.spire.xls.Worksheet;
public class ConvertWorksheetToPdf {
public static void main(String[] args) {
//Create a Workbook instance and load an Excel file
Workbook workbook = new Workbook();
workbook.loadFromFile("C:\\Users\\Administrator\\Desktop\\Sample.xlsx");
//Set worksheets to fit to width when converting
workbook.getConverterSetting().setSheetFitToWidth(true);
//Get the first worksheet
Worksheet worksheet = workbook.getWorksheets().get(0);
//Convert to PDF and save the resulting document to a specified path
worksheet.saveToPdf("output/WorksheetToPdf.pdf");
}
}
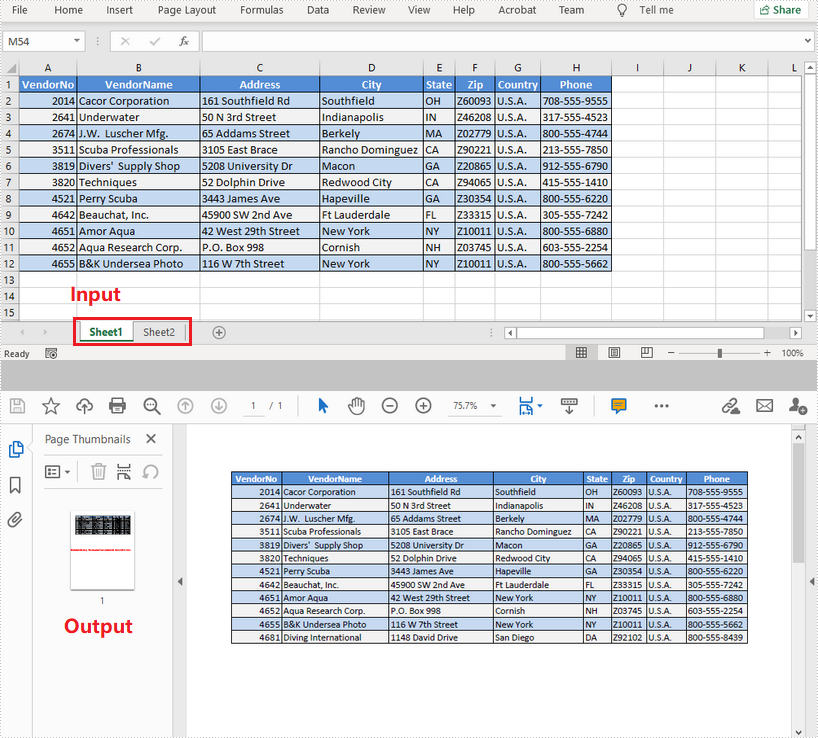
Demander une licence temporaire
Si vous souhaitez supprimer le message d'évaluation des documents générés ou vous débarrasser des limitations fonctionnelles, veuillez demander une licence d'essai de 30 jours pour toi.
C# Modifier ou supprimer des commentaires dans Excel
Table des matières
Installé via NuGet
PM> Install-Package Spire.XLS
Liens connexes
Les commentaires Excel sont des notes ou des commentaires supplémentaires qui peuvent être ajoutés à des cellules spécifiées pour fournir des explications plus approfondies ou pour offrir des conseils aux autres utilisateurs. Une fois qu'un commentaire a été ajouté, Excel offre aux utilisateurs la possibilité de formater, modifier, supprimer et afficher/masquer le commentaire dans la feuille de calcul. Dans cet article, vous apprendrez à programmer modifiez ou supprimez des commentaires existants dans Excel à l’aide de Spire.XLS for .NET.
Installez Spire.XLS for .NET
Pour commencer, vous devez ajouter les fichiers DLL inclus dans le package Spire.XLS for.NET comme références dans votre projet .NET. Les fichiers DLL peuvent être téléchargés à partir de ce lien ou installés via NuGet.
PM> Install-Package Spire.XLS
Modifier les commentaires dans Excel
Après avoir ajouté des commentaires à votre classeur Excel, vous devrez parfois apporter des modifications aux commentaires ajoutés. Le tableau ci-dessous répertorie certaines des classes et propriétés principales utilisées pour obtenir les commentaires existants, puis définir un nouveau texte ainsi que le formatage des commentaires.
| Nom | Description |
| Propriété CellRange.Comment | Renvoie un objet Comment qui représente le commentaire associé à la cellule dans le coin supérieur gauche de la plage. |
| Classe ExcelCommentObject | Représente un commentaire. |
| Propriété ExcelCommentObject.Text | Obtient ou définit le texte du commentaire. |
| Propriété ExcelCommentObject.Height | Obtient ou définit la hauteur d'un commentaire. |
| Propriété ExcelCommentObject.Width | Obtient ou définit la largeur d'un commentaire. |
| Propriété ExcelCommentObject.AutoSize | Indique si la taille de l'objet spécifié est modifiée automatiquement pour adapter le texte à ses limites. |
Voici les étapes pour modifier les commentaires dans Excel :
- Créez une instance de classeur.
- Chargez un fichier Excel à l'aide de la méthode Workbook.LoadFromFile().
- Obtenez la première feuille de calcul du fichier Excel à l’aide de la propriété Workbook.Worksheets[].
- Obtenez un commentaire dans une plage de cellules spécifique à l’aide de la propriété Worksheet.Range.Comment.
- Définissez le nouveau texte et la hauteur/largeur ou la taille automatique pour le commentaire existant à l'aide des propriétés de la classe ExcelCommentObject.
- Enregistrez le document dans un autre fichier à l'aide de la méthode Workbook.SaveToFile().
- C#
- VB.NET
using Spire.Xls;
namespace EditExcelComment
{
class Program
{
static void Main(string[] args)
{
// Create a Workbook instance
Workbook workbook = new Workbook();
// Load an Excel file
workbook.LoadFromFile("Comments.xlsx");
// Get the first worksheet
Worksheet sheet = workbook.Worksheets[0];
//Get comments in specific cells and set new comments
sheet.Range["A8"].Comment.Text = "Frank has left the company.";
sheet.Range["F6"].Comment.Text = "Best sales.";
// Set the height and width of the new comments
sheet.Range["A8"].Comment.Height = 50;
sheet.Range["A8"].Comment.Width = 100;
sheet.Range["F6"].Comment.AutoSize = true;
// Save to file.
workbook.SaveToFile("ModifyComment.xlsx", ExcelVersion.Version2013);
}
}
}
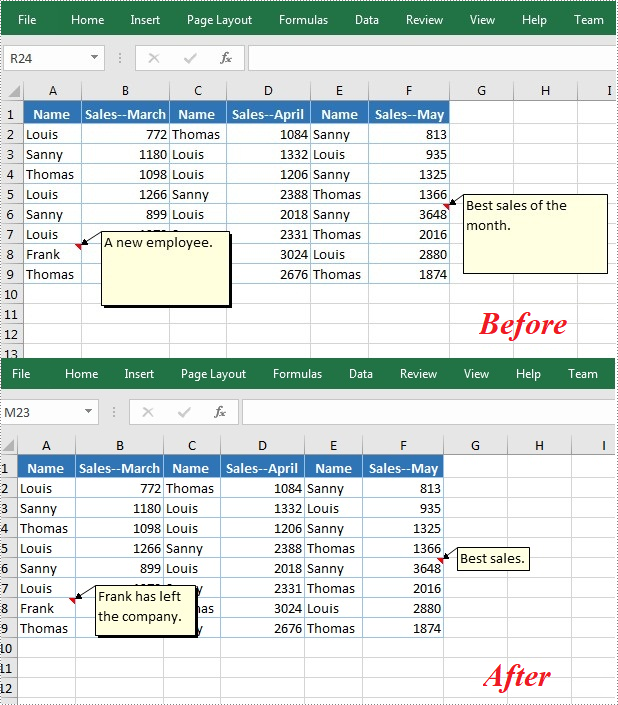
Supprimer des commentaires dans Excel
La méthode ExcelCommentObject.Remove() proposée par Spire.XLS for .NET vous permet de supprimer facilement un commentaire spécifié. Les étapes détaillées sont les suivantes :
- Créez une instance de classeur.
- Chargez un fichier Excel à l'aide de la méthode Workbook.LoadFromFile().
- Obtenez la première feuille de calcul du fichier Excel à l’aide de la propriété Workbook.Worksheets[].
- Obtenez un commentaire dans une plage de cellules spécifique à l’aide de la propriété Worksheet.Range.Comment, puis supprimez le commentaire à l’aide de la méthode ExcelCommentObject.Remove().
- Enregistrez le document dans un autre fichier à l'aide de la méthode Workbook.SaveToFile().
- C#
- VB.NET
using Spire.Xls;
namespace EditExcelComment
{
class Program
{
static void Main(string[] args)
{
// Create a Workbook instance
Workbook workbook = new Workbook();
// Load an Excel file
workbook.LoadFromFile("Comments.xlsx");
// Get the first worksheet
Worksheet sheet = workbook.Worksheets[0];
//Get the comment in a specific cell and remove it
sheet.Range["F6"].Comment.Remove();
// Save to file.
workbook.SaveToFile("DeleteComment.xlsx", ExcelVersion.Version2013);
}
}
}
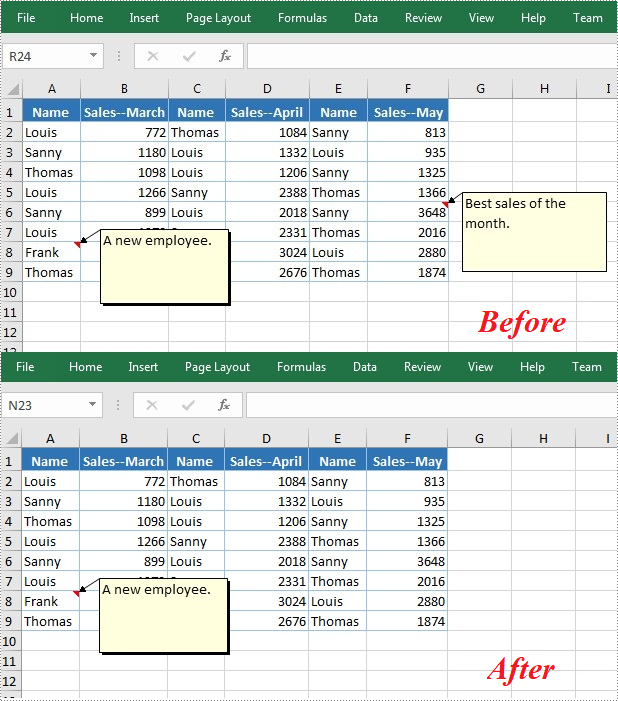
Demander une licence temporaire
Si vous souhaitez supprimer le message d'évaluation des documents générés ou vous débarrasser des limitations fonctionnelles, veuillez demander une licence d'essai de 30 jours pour toi.
Copier des feuilles de calcul C# dans Excel
Table des matières
Installé via NuGet
PM> Install-Package Spire.XLS
Liens connexes
La fonction de copie Excel vous permet non seulement de copier des feuilles de calcul dans un classeur Excel, mais également de copier des feuilles de calcul entre différents classeurs Excel. Cet article présentera des solutions pour copier des feuilles de calcul dans un classeur Excel et entre différents classeurs via Spire.XLS for .NET en C#, VB.NET. En outre, tous les formats de cellules des feuilles de calcul Excel d'origine seront entièrement conservés.
- Copier des feuilles de calcul Excel dans un classeur Excel
- Copier des feuilles de calcul Excel entre des classeurs Excel
Installez Spire.XLS for .NET
Pour commencer, vous devez ajouter les fichiers DLL inclus dans le package Spire.XLS for .NET comme références dans votre projet .NET. Les fichiers DLL peuvent être téléchargés à partir de ce lien ou installés via NuGet.
- Package Manager
PM> Install-Package Spire.XLS
Copier des feuilles de calcul Excel dans un classeur Excel
Voici les étapes pour dupliquer des feuilles de calcul dans un classeur Excel.
- Initialisez une instance de la classe Workbook.
- Chargez un fichier Excel à l'aide de la méthode Workbook.LoadFromFile().
- Ajoutez une nouvelle feuille vierge au classeur à l’aide de la méthode WorksheetCollection.Add().
- Copiez la feuille de calcul d'origine sur la nouvelle feuille à l'aide de la méthode Worksheet.CopyFrom().
- Utilisez la méthode Workbook.SaveToFile() pour enregistrer les modifications dans un autre fichier.
- C#
- VB.NET
using Spire.Xls;
namespace CopyExcelworksheet
{
class Program
{
static void Main(string[] args)
{
//Load the sample Excel
Workbook workbook = new Workbook();
workbook.LoadFromFile("Sample.xlsx");
//Add worksheet and set its name
workbook.Worksheets.Add("Sheet1_Copy");
//copy worksheet to the new added worksheets
workbook.Worksheets[1].CopyFrom(workbook.Worksheets[0]);
//Save the Excel workbook.
workbook.SaveToFile("Duplicatesheet.xlsx", ExcelVersion.Version2013);
System.Diagnostics.Process.Start("Duplicatesheet.xlsx");
}
}
}
Imports Spire.Xls
Namespace CopyExcelworksheet
Class Program
Private Shared Sub Main(ByVal args() As String)
'Load the sample Excel
Dim workbook As Workbook = New Workbook
workbook.LoadFromFile("Sample.xlsx")
'Add worksheet and set its name
workbook.Worksheets.Add("Sheet1_Copy")
'copy worksheet to the new added worksheets
workbook.Worksheets(1).CopyFrom(workbook.Worksheets(0))
'Save the Excel workbook.
workbook.SaveToFile("Duplicatesheet.xlsx", ExcelVersion.Version2013)
System.Diagnostics.Process.Start("Duplicatesheet.xlsx")
End Sub
End Class
End Namespace
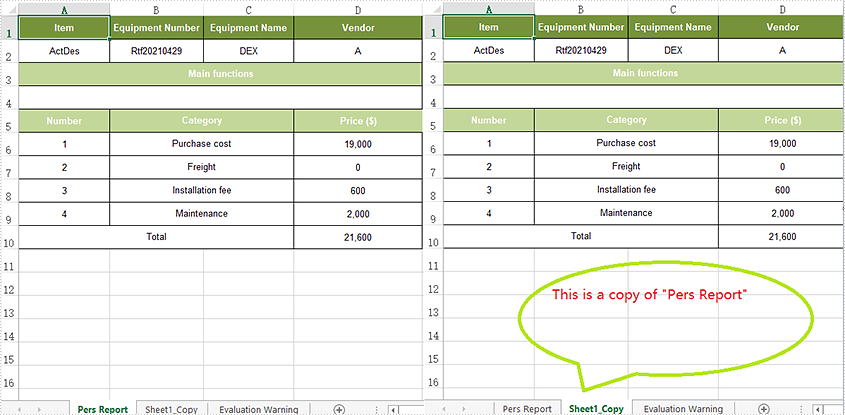
Copier des feuilles de calcul Excel entre des classeurs Excel
Voici les étapes pour dupliquer des feuilles de calcul dans un classeur Excel.
- Initialisez une instance de la classe Workbook.
- Chargez un fichier Excel à l'aide de la méthode Workbook.LoadFromFile().
- Obtenez la première feuille de travail.
- Charger un autre exemple de document Excel
- Ajoutez une nouvelle feuille vierge au deuxième classeur à l’aide de la méthode WorksheetCollection.Add().
- Copiez la feuille de calcul d'origine sur la nouvelle feuille à l'aide de la méthode Worksheet.CopyFrom().
- Utilisez la méthode Workbook.SaveToFile() pour enregistrer les modifications dans un autre fichier.
- C#
- VB.NET
using Spire.Xls;
namespace CopyExcelworksheet
{
class Program
{
static void Main(string[] args)
{
//Load the sample Excel and get the first worksheet
Workbook workbook = new Workbook();
workbook.LoadFromFile("Sample.xlsx");
Worksheet sheet = workbook.Worksheets[0];
//Load the second Excel workbook
Workbook workbook2 = new Workbook();
workbook2.LoadFromFile("New.xlsx");
//Add a new worksheet and set its name
Worksheet targetWorksheet = workbook2.Worksheets.Add("added");
//Copy the original worksheet to the new added worksheets
targetWorksheet.CopyFrom(sheet);
//Save the Excel workbook.
workbook2.SaveToFile("CopySheetBetweenWorkbooks.xlsx", FileFormat.Version2013);
System.Diagnostics.Process.Start("CopySheetBetweenWorkbooks.xlsx");
}
}
}
Imports Spire.Xls
Namespace CopyExcelworksheet
Class Program
Private Shared Sub Main(ByVal args() As String)
'Load the sample Excel and get the first worksheet
Dim workbook As Workbook = New Workbook
workbook.LoadFromFile("Sample.xlsx")
Dim sheet As Worksheet = workbook.Worksheets(0)
'Load the second Excel workbook
Dim workbook2 As Workbook = New Workbook
workbook2.LoadFromFile("New.xlsx")
'Add a new worksheet and set its name
Dim targetWorksheet As Worksheet = workbook2.Worksheets.Add("added")
'Copy the original worksheet to the new added worksheets
targetWorksheet.CopyFrom(sheet)
'Save the Excel workbook.
workbook2.SaveToFile("CopySheetBetweenWorkbooks.xlsx", FileFormat.Version2013)
System.Diagnostics.Process.Start("CopySheetBetweenWorkbooks.xlsx")
End Sub
End Class
End Namespace
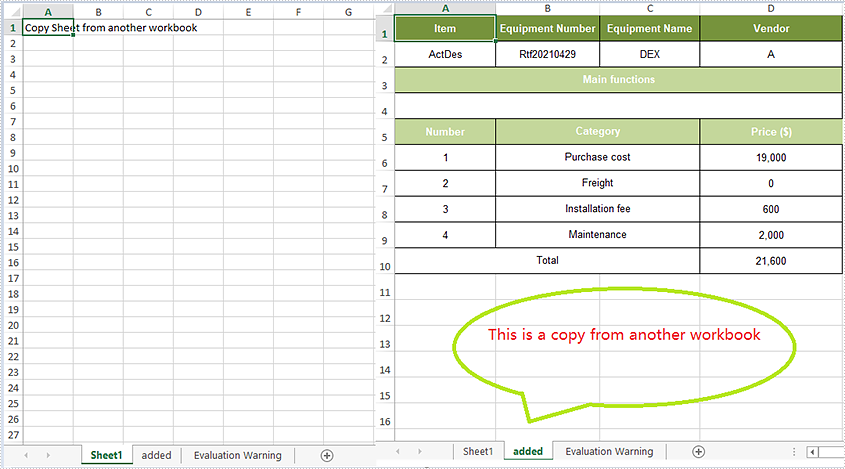
Demander une licence temporaire
Si vous souhaitez supprimer le message d'évaluation des documents générés ou vous débarrasser des limitations fonctionnelles, veuillez demander une licence d'essai de 30 jours pour toi.
C# Créer, lire ou mettre à jour des documents Excel
Table des matières
Installé via NuGet
PM> Install-Package Spire.XLS
Liens connexes
La feuille de calcul Excel est un format de fichier largement utilisé qui permet aux utilisateurs d'organiser, d'analyser et de présenter des données sous forme de tableau. La possibilité d'interagir avec les fichiers Excel par programmation est très précieuse, car elle permet l'automatisation et l'intégration des fonctionnalités Excel dans les applications logicielles. Cette fonctionnalité est particulièrement utile lorsque vous travaillez avec de grands ensembles de données, effectuez des calculs complexes ou lorsque les données doivent être générées ou mises à jour dynamiquement. Dans cet article, vous apprendrez comment créer, lire ou mettre à jour des documents Excel en C# et VB.NET à l'aide de Spire.XLS for .NET.
- Créer un fichier Excel en C#, VB.NET
- Lire les données d'une feuille de calcul en C#, VB.NET
- Mettre à jour un fichier Excel en C#, VB.NET
Installez Spire.XLS for .NET
Pour commencer, vous devez ajouter les fichiers DLL inclus dans le package Spire.XLS for .NET comme références dans votre projet .NET. Les fichiers DLL peuvent être téléchargés à partir de ce lien ou installés via NuGet.
PM> Install-Package Spire.XLS
Créer un fichier Excel en C#, VB.NET
Spire.XLS for .NET propose une variété de classes et d'interfaces que vous pouvez utiliser pour créer et modifier des documents Excel. Voici une liste des classes, propriétés et méthodes importantes impliquées dans cet article.
| Membre | Description |
| Classe de classeur | Représente un modèle de classeur Excel. |
| Méthode Workbook.Worksheets.Add() | Ajoute une feuille de calcul au classeur. |
| Méthode Workbook.SaveToFile() | Enregistre le classeur dans un document Excel. |
| Classe de feuille de travail | Représente une feuille de calcul dans un classeur. |
| Propriété Worksheet.Range | Obtient une cellule ou une plage de cellules spécifique à partir d’une feuille de calcul. |
| Propriété Worksheet.Range.Value | Obtient ou définit la valeur d'une cellule. |
| Propriété Worksheet.Rows | Obtient une collection de lignes dans une feuille de calcul. |
| Méthode Worksheet.InsertDataTable() | Importe les données de DataTable vers la feuille de calcul. |
| Classe CellRange | Représente une cellule ou une plage de cellules dans une feuille de calcul. |
Voici les étapes pour créer un document Excel à partir de zéro à l’aide de Spire.XLS for .NET.
- Créez un objet Workbook.
- Ajoutez une feuille de calcul à l’aide de la méthode Workbook.Worksheets.Add().
- Écrivez des données dans une cellule spécifique via la propriété Worksheet.Range.Value.
- Importez les données d'un DataTable vers la feuille de calcul à l'aide de la méthode Worksheet.InsertDataTable().
- Enregistrez le classeur dans un document Excel à l'aide de la méthode Workbook.SaveToFile().
- C#
- VB.NET
using Spire.Xls;
using System.Data;
namespace CreateExcelSpreadsheet
{
class Program
{
static void Main(string[] args)
{
//Create a Workbook object
Workbook wb = new Workbook();
//Remove default worksheets
wb.Worksheets.Clear();
//Add a worksheet and name it "Employee"
Worksheet sheet = wb.Worksheets.Add("Employee");
//Merge the cells between A1 and G1
sheet.Range["A1:G1"].Merge();
//Write data to A1 and apply formatting to it
sheet.Range["A1"].Value = "Basic Information of Employees of Huanyu Automobile Company";
sheet.Range["A1"].HorizontalAlignment = HorizontalAlignType.Center;
sheet.Range["A1"].VerticalAlignment = VerticalAlignType.Center;
sheet.Range["A1"].Style.Font.IsBold = true;
sheet.Range["A1"].Style.Font.Size = 13F;
//Set row height of the first row
sheet.Rows[0].RowHeight = 30F;
//Create a DataTable
DataTable dt = new DataTable();
dt.Columns.Add("Name");
dt.Columns.Add("Gender");
dt.Columns.Add("Birth Date");
dt.Columns.Add("Educational Background");
dt.Columns.Add("Contact Number");
dt.Columns.Add("Position");
dt.Columns.Add("ID");
dt.Rows.Add("Allen", "Male", "1990-02-10", "Bachelor", "24756854", "Mechanic", "0021");
dt.Rows.Add("Patrick", "Male", "1985-06-08", "Master", "59863247", "Mechanic", "0022");
dt.Rows.Add("Jenna", "Female", "1989-11-25", "Bachelor", "79540352", "Sales", "0023");
dt.Rows.Add("Tommy", "Male", "1988-04-16", "Master", "52014060", "Mechanic", "0024");
dt.Rows.Add("Christina", "Female", "1998-01-21", "Bachelor", "35401489", "HR", "0025");
//Import data from DataTable to worksheet
sheet.InsertDataTable(dt, true, 2, 1, true);
//Set row height of a range
sheet.Range["A2:G7"].RowHeight = 15F;
//Set column width
sheet.Range["A2:G7"].Columns[2].ColumnWidth = 15F;
sheet.Range["A2:G7"].Columns[3].ColumnWidth = 21F;
sheet.Range["A2:G7"].Columns[4].ColumnWidth = 15F;
//Set border style of a range
sheet.Range["A2:G7"].BorderAround(LineStyleType.Medium);
sheet.Range["A2:G7"].BorderInside(LineStyleType.Thin);
sheet.Range["A2:G2"].BorderAround(LineStyleType.Medium);
sheet.Range["A2:G7"].Borders.KnownColor = ExcelColors.Black;
//Save to a .xlsx file
wb.SaveToFile("NewSpreadsheet.xlsx", FileFormat.Version2016);
}
}
}
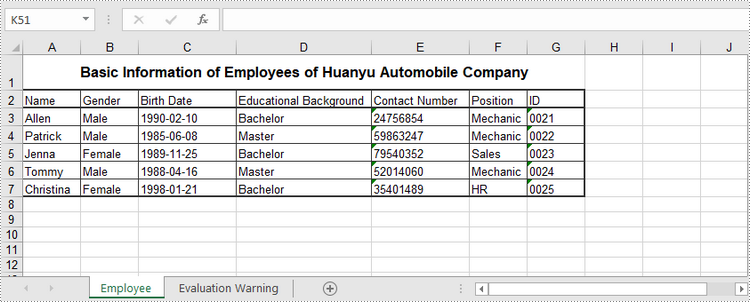
Lire les données d'une feuille de calcul en C#, VB.NET
La propriété Worksheet.Range.Value renvoie la valeur numérique ou la valeur textuelle d'une cellule sous forme de chaîne. Pour obtenir les données d’une feuille de calcul entière ou d’une plage de cellules, parcourez les cellules qu’elle contient. Voici les étapes pour obtenir les données d'une feuille de calcul à l'aide de Spire.XLS for .NET.
- Créez un objet Workbook.
- Chargez un document Excel à l'aide de la méthode Workbook.LoadFromFile().
- Obtenez une feuille de calcul spécifique via la propriété Workbook.Worksheets[index].
- Obtenez la plage de cellules contenant les données via la propriété Worksheet.AllocatedRange.
- Parcourez les lignes et les colonnes pour obtenir les cellules dans la plage et renvoyez la valeur de chaque cellule via la propriété CellRange.Value.
- C#
- VB.NET
using Spire.Xls;
namespace ReadExcelData
{
class Program
{
static void Main(string[] args)
{
//Create a Workbook object
Workbook wb = new Workbook();
//Load an existing Excel file
wb.LoadFromFile(@"C:\Users\Administrator\Desktop\NewSpreadsheet.xlsx");
//Get the first worksheet
Worksheet sheet = wb.Worksheets[0];
//Get the cell range containing data
CellRange locatedRange = sheet.AllocatedRange;
//Iterate through the rows
for (int i = 0;i < locatedRange.Rows.Length;i++)
{
//Iterate through the columns
for (int j = 0; j < locatedRange.Rows[i].ColumnCount; j++)
{
//Get data of a specific cell
Console.Write(locatedRange[i + 1, j + 1].Value + " ");
}
Console.WriteLine();
}
}
}
}
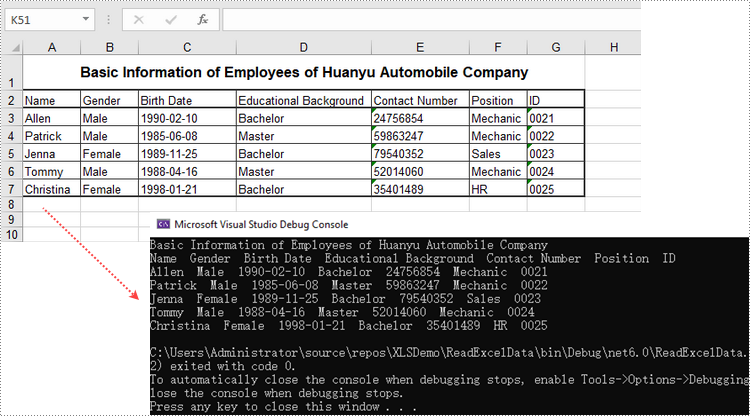
Mettre à jour un document Excel en C#, VB.NET
Pour modifier la valeur d'une certaine cellule, réattribuez-lui simplement une valeur via la propriété Worksheet.Range.Value. Voici les étapes détaillées..
- Créez un objet Workbook.
- Chargez un document Excel à l'aide de la méthode Workbook.LoadFromFile().
- Obtenez une feuille de calcul spécifique via la propriété Workbook.Worksheets[index].
- Modifiez la valeur d’une cellule particulière via la propriété Worksheet.Range.Value.
- Enregistrez le classeur dans un fichier Excel à l’aide de la méthode Workbook.SaveToFile().
- C#
- VB.NET
using Spire.Xls;
namespace UpdateCellValue
{
class Program
{
static void Main(string[] args)
{
//Create a Workbook object
Workbook wb = new Workbook();
//Load an existing Excel file
wb.LoadFromFile(@"C:\Users\Administrator\Desktop\NewSpreadsheet.xlsx");
//Get the first worksheet
Worksheet sheet = wb.Worksheets[0];
//Change the value of a specific cell
sheet.Range["A1"].Value = "Updated Value";
//Save to file
wb.SaveToFile("Updated.xlsx", ExcelVersion.Version2016);
}
}
}
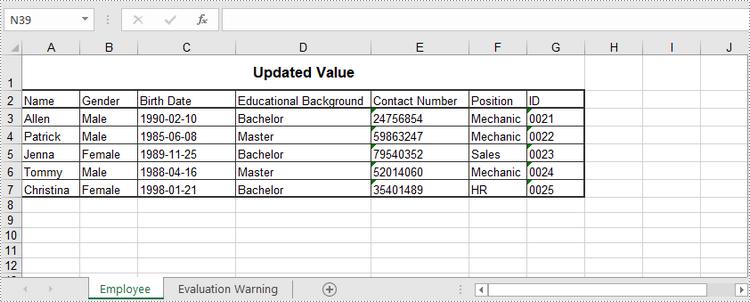
Demander une licence temporaire
Si vous souhaitez supprimer le message d'évaluation des documents générés ou vous débarrasser des limitations fonctionnelles, veuillez demander une licence d'essai de 30 jours pour toi.
C# Convertir Excel en HTML
Table des matières
Installé via NuGet
PM> Install-Package Spire.XLS
Liens connexes
Lorsque vous créez un tableau Excel et que vous souhaitez le publier en ligne sous forme de page Web, le moyen le plus simple est de le convertir en fichier HTML. Cet article démontrera comment convertir Excel en HTML par programme des deux aspects suivants en utilisant Spire.XLS for .NET.
Installez Spire.XLS for .NET
Pour commencer, vous devez ajouter les fichiers DLL inclus dans le package Spire.XLS for .NET comme références dans votre projet .NET. Les fichiers DLL peuvent être téléchargés à partir de ce lien ou installés via NuGet.
PM> Install-Package Spire.XLS
Convertir Excel en HTML
Spire.XLS for .NET prend en charge la conversion d'une feuille de calcul Excel spécifique en HTML à l'aide de la méthode Worksheet.SaveToHtml(). Les étapes détaillées sont répertoriées ci-dessous.
- Créez une instance de classeur.
- Chargez un exemple de document Excel à l’aide de la méthode Workbook.LoadFromFile().
- Obtenez une feuille de calcul spécifique à l'aide de la propriété Workbook.Worksheets[]
- Enregistrez la feuille de calcul sous forme de fichier HTML à l'aide de la méthode Worksheet.SaveToHtml().
- C#
- VB.NET
using Spire.Xls;
namespace XLSToHTML
{
class Program
{
static void Main(string[] args)
{
//Create a Workbook instance
Workbook workbook = new Workbook();
//Load an Excel sample document
workbook.LoadFromFile(@"sample.xlsx");
//Get the first worksheet of the document
Worksheet sheet = workbook.Worksheets[0];
//Save the worksheet to HTML
sheet.SaveToHtml("ExcelToHTML.html");
}
}
}
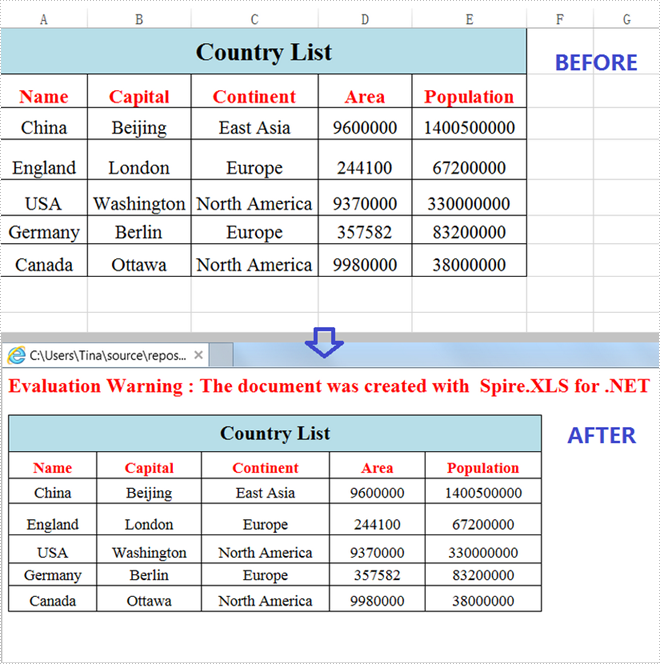
Convertir Excel en HTML avec des images intégrées
Voici les étapes pour convertir une feuille de calcul Excel en HTML avec des images intégrées.
- Créez une instance de classeur.
- Chargez un exemple de document Excel à l’aide de la méthode Workbook.LoadFromFile().
- Obtenez une feuille de calcul spécifique à l’aide de la propriété Workbook.Worksheets[].
- Créez une instance HTMLOptions.
- Définissez ImageEmbedded sur true pour intégrer des images au format HTML.
- Enregistrez la feuille de calcul sous forme de fichier HTML à l'aide de la méthode Worksheet.SaveToHtml().
- C#
- VB.NET
using Spire.Xls;
using Spire.Xls.Core.Spreadsheet;
namespace XLSToHTML
{
class Program
{
static void Main(string[] args)
{
//Create a Workbook instance
Workbook workbook = new Workbook();
//Load an Excel sample document
workbook.LoadFromFile(@"sample.xlsx");
//Get the first worksheet of the document
Worksheet sheet = workbook.Worksheets[0];
//Create an HTMLOptions instance
HTMLOptions options = new HTMLOptions();
//Embed images to HTML
options.ImageEmbedded = true;
//Save the worksheet to HTML
sheet.SaveToHtml("XLS2HTML.html", options);
}
}
}

Demander une licence temporaire
Si vous souhaitez supprimer le message d'évaluation des documents générés ou vous débarrasser des limitations fonctionnelles, veuillez demander une licence d'essai de 30 jours pour toi.
C# convertir Excel en PDF
En convertissant un fichier Excel au format PDF, n'importe qui peut ouvrir le fichier même si aucun Office n'est installé sur le système. De plus, la conversion de documents Excel en PDF est utile car les fichiers PDF peuvent être facilement partagés et imprimés. Dans cet article, vous apprendrez comment convertir un document Excel entier ou une feuille de travail spécifique en PDF en utilisant Spire.XLS for .NET.
Installez Spire.XLS for .NET
Pour commencer, vous devez ajouter les fichiers DLL inclus dans le package Spire.XLS for .NET comme références dans votre projet .NET. Les fichiers DLL peuvent être téléchargés à partir de ce lien ou installés via NuGet.
PM> Install-Package Spire.XLS
Convertir un document Excel entier en PDF
Voici les étapes pour convertir un document Excel entier en PDF à l'aide de Spire.XLS for .NET.
- Créez un objet Workbook.
- Chargez un exemple de document Excel à l’aide de la méthode Workbook.LoadFromFile().
- Définissez les options de conversion Excel en PDF via les propriétés de la classe ConverterSetting.
- Convertissez l'intégralité du document Excel en PDF à l'aide de la méthode Workbook.SaveToFile().
- C#
- VB.NET
using Spire.Xls;
namespace ConvertExcelToPDF
{
class Program
{
static void Main(string[] args)
{
//Create a Workbook instance
Workbook workbook = new Workbook();
//Load a sample Excel file
workbook.LoadFromFile("C:\\Users\\Administrator\\Desktop\\Sample.xlsx");
//Set worksheets to fit to page when converting
workbook.ConverterSetting.SheetFitToPage = true;
//Save to PDF
workbook.SaveToFile("ExcelToPdf.pdf", FileFormat.PDF);
}
}
}
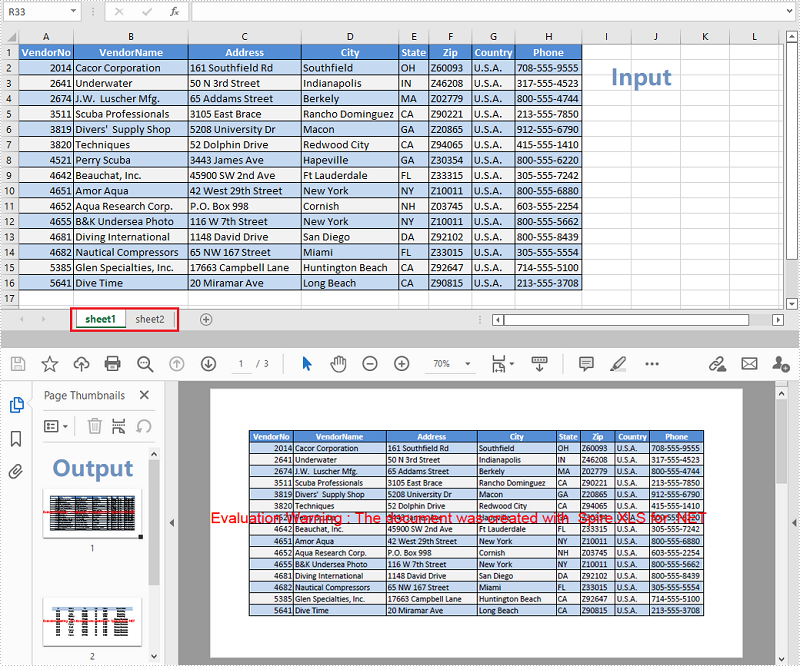
Convertir une feuille de calcul spécifique en PDF
Voici les étapes pour convertir une feuille de calcul spécifique en PDF à l'aide de Spire.XLS for .NET.
- Créez un objet Workbook.
- Chargez un exemple de document Excel à l’aide de la méthode Workbook.LoadFromFile().
- Définissez les options de conversion Excel en PDF via les propriétés de la classe ConverterSetting.
- Obtenez une feuille de calcul spécifique via la propriété Workbook.Worksheets[index].
- Convertissez la feuille de calcul en PDF à l'aide de la méthode Worksheet.SaveToPdf().
- C#
- VB.NET
using Spire.Xls;
namespace ConvertWorksheetToPdf
{
class Program
{
static void Main(string[] args)
{
//Create a Workbook instance
Workbook workbook = new Workbook();
//Load a sample Excel file
workbook.LoadFromFile("C:\\Users\\Administrator\\Desktop\\Sample.xlsx");
//Set worksheets to fit to page when converting
workbook.ConverterSetting.SheetFitToPage = true;
//Get the first worksheet
Worksheet worksheet = workbook.Worksheets[0];
//Save to PDF
worksheet.SaveToPdf("WorksheetToPdf.pdf");
}
}
}
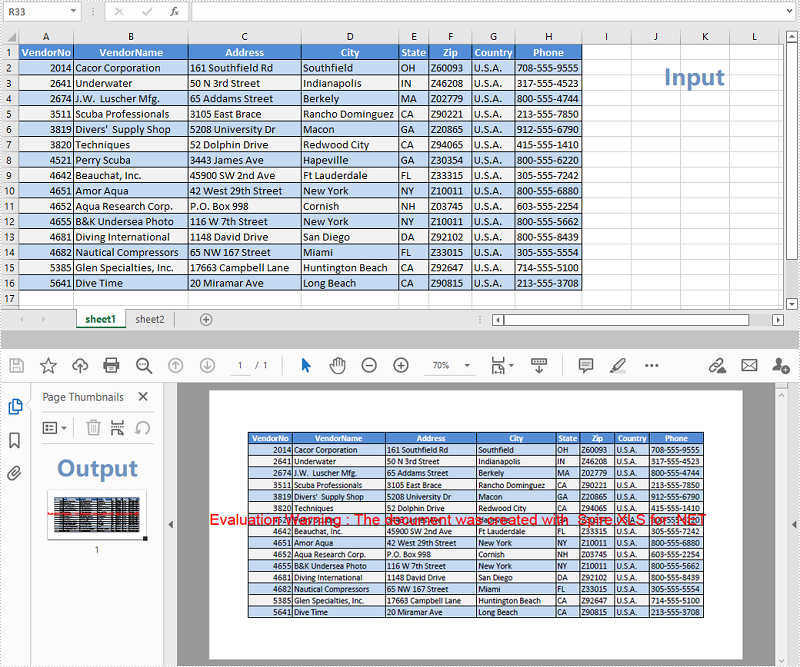
Demander une licence temporaire
Si vous souhaitez supprimer le message d'évaluation des documents générés ou vous débarrasser des limitations fonctionnelles, veuillez demander une licence d'essai de 30 jours pour toi.
C#/VB.NET : convertir Excel en PDF
Table des matières
Installé via NuGet
PM> Install-Package Spire.XLS
Liens connexes
En convertissant un fichier Excel au format PDF, n'importe qui peut ouvrir le fichier même lorsqu'aucun Office n'est installé dans le système. De plus, la conversion de documents Excel en PDF est utile car les fichiers PDF peuvent être facilement partagés et imprimés. Dans cet article, vous apprendrez à convertir un document Excel entier ou une feuille de travail spécifique en PDF en utilisant Spire.XLS for .NET.
Installer Spire.XLS for .NET
Pour commencer, vous devez ajouter les fichiers DLL inclus dans le package Spire.XLS for .NET en tant que références dans votre projet .NET. Les fichiers DLL peuvent être téléchargés depuis ce lien ou installé via NuGet.
PM> Install-Package Spire.XLS
Convertir un document Excel entier en PDF
Voici les étapes pour convertir un document Excel entier en PDF à l'aide de Spire.XLS for .NET.
- Créez un objet Workbook.
- Chargez un exemple de document Excel à l'aide de la méthode Workbook.LoadFromFile().
- Définissez les options de conversion Excel en PDF via les propriétés sous la classe ConverterSetting.
- Convertissez l'intégralité du document Excel en PDF à l'aide de la méthode Workbook.SaveToFile().
- C#
- VB.NET
using Spire.Xls;
namespace ConvertExcelToPDF
{
class Program
{
static void Main(string[] args)
{
//Create a Workbook instance
Workbook workbook = new Workbook();
//Load a sample Excel file
workbook.LoadFromFile("C:\\Users\\Administrator\\Desktop\\Sample.xlsx");
//Set worksheets to fit to page when converting
workbook.ConverterSetting.SheetFitToPage = true;
//Save to PDF
workbook.SaveToFile("ExcelToPdf.pdf", FileFormat.PDF);
}
}
}
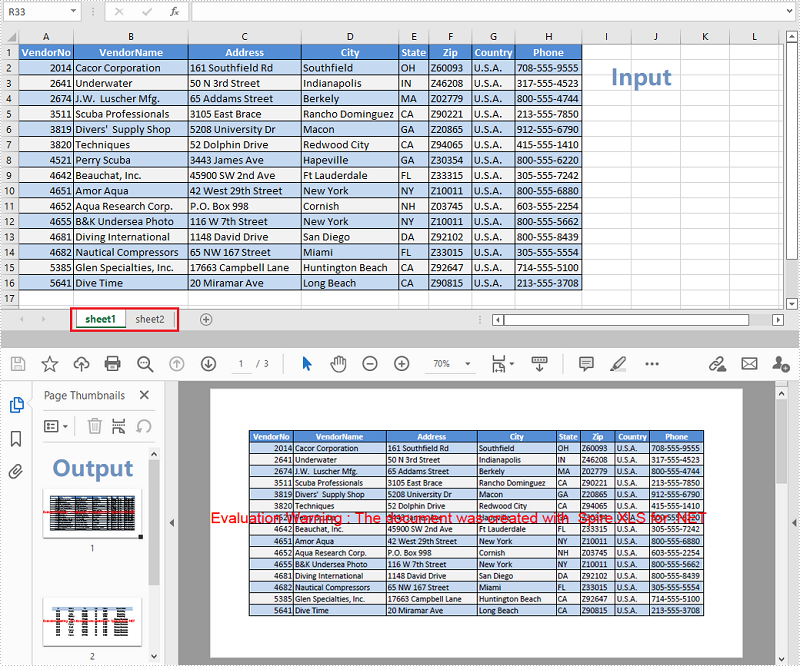
Convertir une feuille de calcul spécifique en PDF
Voici les étapes pour convertir une feuille de calcul spécifique en PDF à l'aide de Spire.XLS for .NET.
- Créez un objet Workbook.
- Chargez un exemple de document Excel à l'aide de la méthode Workbook.LoadFromFile().
- Définissez les options de conversion Excel en PDF via les propriétés sous la classe ConverterSetting.
- Obtenez une feuille de calcul spécifique via la propriété Workbook.Worksheets[index].
- Convertissez la feuille de calcul en PDF à l'aide de la méthode Worksheet.SaveToPdf().
- C#
- VB.NET
using Spire.Xls;
namespace ConvertWorksheetToPdf
{
class Program
{
static void Main(string[] args)
{
//Create a Workbook instance
Workbook workbook = new Workbook();
//Load a sample Excel file
workbook.LoadFromFile("C:\\Users\\Administrator\\Desktop\\Sample.xlsx");
//Set worksheets to fit to page when converting
workbook.ConverterSetting.SheetFitToPage = true;
//Get the first worksheet
Worksheet worksheet = workbook.Worksheets[0];
//Save to PDF
worksheet.SaveToPdf("WorksheetToPdf.pdf");
}
}
}
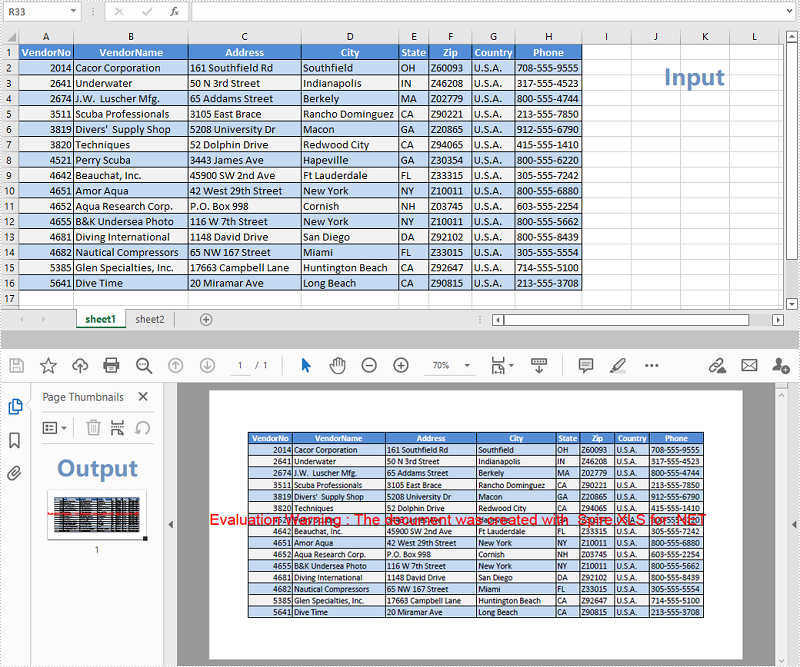
Demander une licence temporaire
Si vous souhaitez supprimer le message d'évaluation des documents générés ou vous débarrasser des limitations de la fonction, veuillez demander une licence d'essai de 30 jours pour toi.