Inhaltsverzeichnis
Mit Maven installieren
<dependency>
<groupId>e-iceblue</groupId>
<artifactId>spire.xls</artifactId>
<version>14.1.3</version>
</dependency>
verwandte Links
Excel bietet die Möglichkeit, große Datenmengen schnell in übersichtlichen Tabellen zu speichern und zu organisieren. Es ist jedoch zeitaufwändig, wenn wir Daten nacheinander manuell in Zellen eingeben. Die Automatisierung der Erstellung von Excel-Dateien durch Programmierung kann uns viel Zeit und Energie sparen. In diesem Artikel erfahren Sie, wie das geht Schreiben Sie Daten in Excel-Arbeitsblätter in Java, indem Sie Spire.XLS for Javaverwenden.
- Schreiben Sie Text- oder Zahlenwerte in bestimmte Zellen
- Schreiben Sie Arrays in ein Arbeitsblatt
- Schreiben Sie eine Datentabelle in ein Arbeitsblatt
Installieren Sie Spire.XLS for Java
Zunächst müssen Sie die Datei Spire.Xls.jar als Abhängigkeit zu Ihrem Java-Programm hinzufügen. Die JAR-Datei kann über diesen Link heruntergeladen werden. Wenn Sie Maven verwenden, können Sie die JAR-Datei einfach in Ihre Anwendung importieren, indem Sie den folgenden Code zur pom.xml-Datei Ihres Projekts hinzufügen.
<repositories>
<repository>
<id>com.e-iceblue</id>
<name>e-iceblue</name>
<url>https://repo.e-iceblue.com/nexus/content/groups/public/</url>
</repository>
</repositories>
<dependencies>
<dependency>
<groupId>e-iceblue</groupId>
<artifactId>spire.xls</artifactId>
<version>14.11.0</version>
</dependency>
</dependencies>
Schreiben Sie Text- oder Zahlenwerte in bestimmte Zellen
Auf eine bestimmte Zelle in einem Arbeitsblatt kann mit der Methode Worksheet.get(int row, int Column) zugegriffen werden. Anschließend können Sie der Zelle mit der Methode IXLSRange.setValue() oder IXLSRange.setNumberValue() einen Textwert oder einen Zahlenwert hinzufügen. Im Folgenden finden Sie die detaillierten Schritte.
- Erstellen Sie ein Workbook-Objekt.
- Rufen Sie das erste Arbeitsblatt mit der Methode Workbook.getWorksheets().get() ab.
- Rufen Sie eine bestimmte Zelle mit der Methode Workhseet.get() ab.
- Fügen Sie der Zelle mit der Methode IXLSRange.setValue() oder IXLSRange.setNumberValue() einen Textwert oder einen Zahlenwert hinzu.
- Speichern Sie die Arbeitsmappe mit der Methode Workbook.saveToFile() in einer Excel-Datei.
- Java
import com.spire.xls.*;
public class WriteToCells {
public static void main(String[] args) {
//Create a Workbook object
Workbook workbook = new Workbook();
//Get the first worksheet
Worksheet worksheet = workbook.getWorksheets().get(0);
//Write data to specific cells
worksheet.get(1,1).setValue("Name");
worksheet.get(1,2).setValue("Age");
worksheet.get(1,3).setValue("Department");
worksheet.get(1,4).setValue("Hiredate");
worksheet.get(2,1).setValue("Hazel");
worksheet.get(2,2).setNumberValue(29);
worksheet.get(2,3).setValue("Marketing");
worksheet.get(2,4).setValue("2019-07-01");
worksheet.get(3,1).setValue("Tina");
worksheet.get(3,2).setNumberValue(31);
worksheet.get(3,3).setValue("Technical Support");
worksheet.get(3,4).setValue("2015-04-27");
//Auto fit column widths
worksheet.getAllocatedRange().autoFitColumns();
//Apply a style to the first row
CellStyle style = workbook.getStyles().addStyle("newStyle");
style.getFont().isBold(true);
worksheet.getRange().get(1,1,1,4).setStyle(style);
//Save to an Excel file
workbook.saveToFile("output/WriteToCells.xlsx", ExcelVersion.Version2016);
}
}
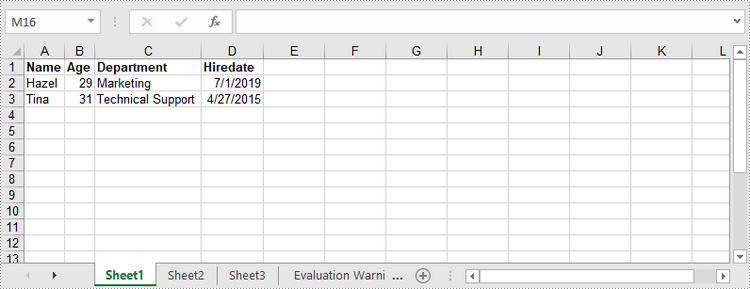
Schreiben Sie Arrays in ein Arbeitsblatt
Spire.XLS for Java bietet die Methode Worksheet.insertArrary(), mit der Programmierer eindimensionale Arrays oder zweidimensionale Arrays in den angegebenen Zellbereich eines Arbeitsblatts schreiben können. Die Schritte zum Schreiben von Arrays in ein Arbeitsblatt sind wie folgt:
- Erstellen Sie ein Workbook-Objekt.
- Rufen Sie das erste Arbeitsblatt mit der Methode Workbook.getWorksheets().get() ab.
- Erstellen Sie ein eindimensionales Array und ein zweidimensionales Array.
- Fügen Sie die Arrays mit der Methode Worksheet.insertArray() in das Arbeitsblatt ein.
- Speichern Sie die Arbeitsmappe mit der Methode Workbook.saveToFile() in einer Excel-Datei.
- Java
import com.spire.xls.*;
public class WriteArrayToWorksheet {
public static void main(String[] args) {
//Create a Workbook instance
Workbook workbook = new Workbook();
//Get the first worksheet
Worksheet worksheet = workbook.getWorksheets().get(0);
//Create a one-dimensional array
String[] oneDimensionalArray = new String[]{"January", "February", "March", "April","May", "June"};
//Write the array to the first row of the worksheet
worksheet.insertArray(oneDimensionalArray, 1, 1, false);
//Create a two-dimensional array
String[][] twoDimensionalArray = new String[][]{
{"Name", "Age", "Sex", "Dept.", "Tel."},
{"John", "25", "Male", "Development","654214"},
{"Albert", "24", "Male", "Support","624847"},
{"Amy", "26", "Female", "Sales","624758"}
};
//Write the array to the worksheet starting from the cell A3
worksheet.insertArray(twoDimensionalArray, 3, 1);
//Auto fit column width in the located range
worksheet.getAllocatedRange().autoFitColumns();
//Apply a style to the first and the third row
CellStyle style = workbook.getStyles().addStyle("newStyle");
style.getFont().isBold(true);
worksheet.getRange().get(1,1,1,6).setStyle(style);
worksheet.getRange().get(3,1,3,6).setStyle(style);
//Save to an Excel file
workbook.saveToFile("output/WriteArrays.xlsx", ExcelVersion.Version2016);
}
}
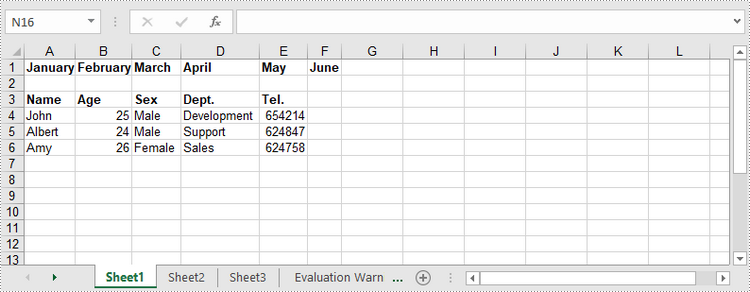
Schreiben Sie eine Datentabelle in ein Arbeitsblatt
Um Daten aus einer DataTable in ein Arbeitsblatt zu importieren, verwenden Sie die Methode Worksheet.insertDataTable(). Im Folgenden finden Sie die detaillierten Schritte.
- Erstellen Sie ein Workbook-Objekt.
- Rufen Sie das erste Arbeitsblatt mit der Methode Workbook.getWorksheets().get() ab.
- Erstellen Sie eine Datentabelle und schreiben Sie die Datentabelle mit der Methode Worksheet.insertDataTable() an der angegebenen Stelle in das Arbeitsblatt.
- Speichern Sie die Arbeitsmappe mit der Methode Workbook.saveToFile() in einer Excel-Datei.
- Java
import com.spire.data.table.DataRow;
import com.spire.data.table.DataTable;
import com.spire.xls.*;
public class WriteDataTableToWorksheet {
public static void main(String[] args) throws Exception {
//Create a Workbook instance
Workbook workbook = new Workbook();
//Get the first worksheet
Worksheet worksheet = workbook.getWorksheets().get(0);
//Create a DataTable object
DataTable dataTable = new DataTable();
dataTable.getColumns().add("SKU", Integer.class);
dataTable.getColumns().add("NAME", String.class);
dataTable.getColumns().add("PRICE", String.class);
//Create rows and add data
DataRow dr = dataTable.newRow();
dr.setInt(0, 512900512);
dr.setString(1,"Wireless Mouse M200");
dr.setString(2,"$85");
dataTable.getRows().add(dr);
dr = dataTable.newRow();
dr.setInt(0,512900637);
dr.setString(1,"B100 Cored Mouse ");
dr.setString(2,"$99");
dataTable.getRows().add(dr);
dr = dataTable.newRow();
dr.setInt(0,512901829);
dr.setString(1,"Gaming Mouse");
dr.setString(2,"$125");
dataTable.getRows().add(dr);
dr = dataTable.newRow();
dr.setInt(0,512900386);
dr.setString(1,"ZM Optical Mouse");
dr.setString(2,"$89");
dataTable.getRows().add(dr);
//Write datatable to the worksheet
worksheet.insertDataTable(dataTable,true,1,1,true);
//Auto fit column width in the located range
worksheet.getAllocatedRange().autoFitColumns();
//Apply a style to the first row
CellStyle style = workbook.getStyles().addStyle("newStyle");
style.getFont().isBold(true);
worksheet.getRange().get(1,1,1,3).setStyle(style);
//Save to an Excel file
workbook.saveToFile("output/WriteDataTable.xlsx", ExcelVersion.Version2016);
}
}
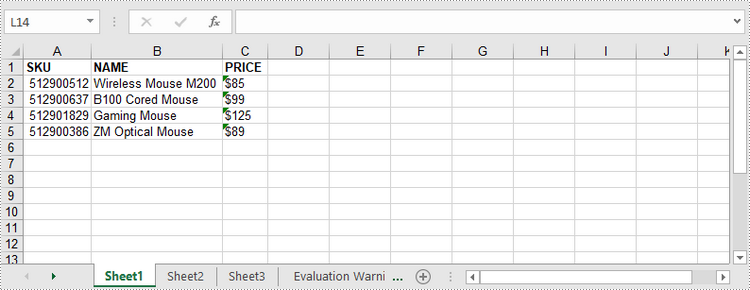
Beantragen Sie eine temporäre Lizenz
Wenn Sie die Bewertungsmeldung aus den generierten Dokumenten entfernen oder die Funktionseinschränkungen beseitigen möchten, wenden Sie sich bitte an uns Fordern Sie eine 30-Tage-Testlizenz an für sich selbst.
