A table is a powerful tool in a Word document that allows you to organize and present information in a structured manner. It consists of rows and columns, forming a grid-like structure. Tables are commonly used for various purposes, such as creating schedules, comparing data, or displaying data in a neat and organized format. In this article, you will learn how to programmatically create tables in a Word document in Python using Spire.Doc for Python.
- Create a Simple Table in Word in Python
- Create a Table from an HTML String in Python
- Merge and Split Cells in a Table in Python
- Fill a Table with Data in Word in Python
Install Spire.Doc for Python
This scenario requires Spire.Doc for Python and plum-dispatch v1.7.4. They can be easily installed in your Windows through the following pip command.
pip install Spire.Doc
If you are unsure how to install, please refer to this tutorial: How to Install Spire.Doc for Python on Windows
Prerequisite Knowledge
Spire.Doc for Python offers the Table class to represent a table in a Word document. You can create table objects either through the constructor or the Section.AddTable() method. After the table object is created, you can use the Table.AddRow() method to dynamically add rows to the table, or specify the number of rows and columns of the table, and then populate it with data in a single pass.
Also, Spire.Doc for Python supports creating tables from an HTML string. This method does not return an object of Table. Therefore, you cannot use the properties or methods under the Table class to deal with the table created from an HTML string. You need to set up the content and style of the table in the HTML string.
Create a Simple Table in Word in Python
This example demonstrates how to create a simple plain table using the Table class and how to add rows one by one. Here are the main steps.
- Create a Document object.
- Add a section to it using Document.AddSection() method.
- Create a Table object.
- Add a row to it using Table.AddRow() method.
- Get a specific cell of the row through Row.Cells[index] property.
- Add text to the cell using TableCell.AddParagraph().AppendText() method.
- Add the table to the document using Section.AddTable() method.
- Save the document to a .docx file using Document.SaveToFile() method.
- Python
from spire.doc import *
from spire.doc.common import *
# Create a Document object
doc = Document()
# Add a section
section = doc.AddSection()
# Create a table
table = Table(doc, True)
# Set the width of table
table.PreferredWidth = PreferredWidth(WidthType.Percentage, int(100))
# Set the border of table
table.TableFormat.Borders.BorderType = BorderStyle.Single
table.TableFormat.Borders.Color = Color.get_Black()
# Add a row
row = table.AddRow(False, 3)
row.Height = 20.0
# Add data to the cells
cell = row.Cells[0]
cell.CellFormat.VerticalAlignment = VerticalAlignment.Middle
paragraph = cell.AddParagraph()
paragraph.Format.HorizontalAlignment = HorizontalAlignment.Center
paragraph.AppendText("Row 1, Col 1")
cell = row.Cells[1]
cell.CellFormat.VerticalAlignment = VerticalAlignment.Middle
paragraph = cell.AddParagraph()
paragraph.Format.HorizontalAlignment = HorizontalAlignment.Center
paragraph.AppendText("Row 1, Col 2")
cell = row.Cells[2]
cell.CellFormat.VerticalAlignment = VerticalAlignment.Middle
paragraph = cell.AddParagraph()
paragraph.Format.HorizontalAlignment = HorizontalAlignment.Center
paragraph.AppendText("Row 1, Col 3")
# Add the second row
row = table.AddRow(False, 3)
row.Height = 20.0
cell = row.Cells[0]
cell.CellFormat.VerticalAlignment = VerticalAlignment.Middle
paragraph = cell.AddParagraph()
paragraph.Format.HorizontalAlignment = HorizontalAlignment.Center
paragraph.AppendText("Row 2, Col 1")
cell = row.Cells[1]
cell.CellFormat.VerticalAlignment = VerticalAlignment.Middle
paragraph = cell.AddParagraph()
paragraph.Format.HorizontalAlignment = HorizontalAlignment.Center
paragraph.AppendText("Row 2, Col 2")
cell = row.Cells[2]
cell.CellFormat.VerticalAlignment = VerticalAlignment.Middle
paragraph = cell.AddParagraph()
paragraph.Format.HorizontalAlignment = HorizontalAlignment.Center
paragraph.AppendText("Row 2, Col 3")
# Add the table to the section
section.Tables.Add(table)
# Save the document
doc.SaveToFile("output/CreateTable.docx", FileFormat.Docx2013)
doc.Close()

Create a Table from an HTML String in Python
To create a table from an HTML string, use the Paragraph.AppendHTML() method. The following are the steps.
- Create a Document object.
- Add a section to it using Document.AddSection() method.
- Specify the HTML string for generating the table.
- Add a paragraph using Section.AddParagraph() method.
- Add the HTML table to the paragraph using Paragraph.AppendHTML() method.
- Save the document to a .docx file using Document.SaveToFile() method.
- Python
from spire.doc import *
from spire.doc.common import *
# Create a Document object
document = Document()
# Add a section
section = document.AddSection()
# Specify HTML string
HTML = "<table border='2px'>" + "<tr>" + "<td>Row 1, Cell 1</td>" + "<td>Row 1, Cell 2</td>" + \
"</tr>" + "<tr>" + "<td>Row 2, Cell 2</td>" + \
"<td>Row 2, Cell 2</td>" + "</tr>" + "</table>"
# Add a paragraph
paragraph = section.AddParagraph()
# Append HTML string to the paragraph
paragraph.AppendHTML(HTML)
# Save to Word document
document.SaveToFile("output/HtmlTable.docx", FileFormat.Docx2013)
document.Close()
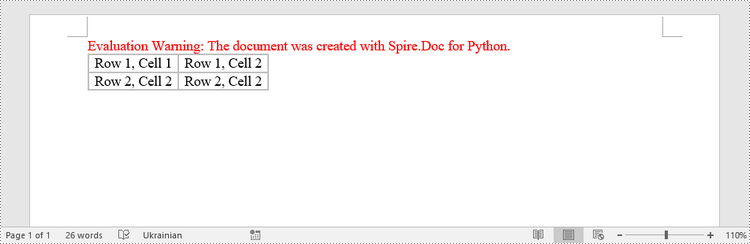
Merge and Split Cells in a Table in Python
When working with tables, the ability to merge or split cells provides a powerful way to customize and format data. This example shows you how to combine adjacent cells into a single cell and how to divide a single cell into multiple smaller cells using Spire.Doc for Python.
- Create a Document object.
- Add a section using Document.AddSection() method.
- Add a table using Section.AddTable() method.
- Set the column number and row number of the table using Table.ResetCells() method.
- Horizontally merge cells using Table.ApplyHorizontalMerge() method.
- Vertically merge cells using Table.ApplyVerticalMerge() method.
- Split a cell into multiple smaller cells using TableCell.SplitCell() method.
- Save the document to a .docx file using Document.SaveToFile() method.
- Python
from spire.doc import *
from spire.doc.common import *
# Create a Document object
document = Document()
# Add a section
section = document.AddSection()
# Create a table
table = section.AddTable(True)
# Set the row number and column number of table
table.ResetCells(4, 4)
# Set the width of table
table.PreferredWidth = PreferredWidth(WidthType.Percentage, int(100))
# Set row height
for i in range(0, table.Rows.Count):
table.Rows[i].Height = 20.0
# Horizontally merge cells
table.ApplyHorizontalMerge(0, 0, 3)
# Vertically merge cells
table.ApplyVerticalMerge(0, 2, 3)
# Get a cell
cell = table.Rows[1].Cells[3]
# Split the cell into 3 smaller cells
cell.SplitCell(3, 0)
# Fill specified cells with color
table.Rows[0].Cells[0].CellFormat.BackColor = Color.get_LightBlue()
table.Rows[2].Cells[0].CellFormat.BackColor = Color.get_LightBlue()
table.Rows[1].Cells[3].CellFormat.BackColor = Color.get_LightGray()
table.Rows[1].Cells[4].CellFormat.BackColor = Color.get_LightGray()
table.Rows[1].Cells[5].CellFormat.BackColor = Color.get_LightGray()
# Save to Word document
document.SaveToFile("output/MergeAndSplit.docx", FileFormat.Docx2013)
document.Close()
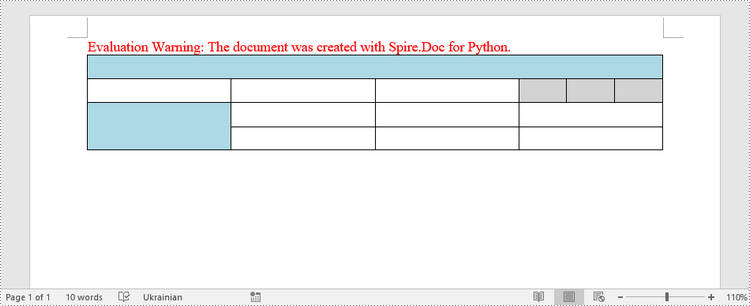
Fill a Table with Data in Word in Python
This example creates a 5x7 table, writes the data from lists into the cells, and applies different formatting to the header row and other rows. The following are the main steps.
- Create a Document object.
- Add a section using Document.AddSection() method.
- Add a table using Section.AddTable() method.
- Specify the data for filling the table in two lists.
- Reset the row number and column number of the table depending on the height and width of the data using Table.ResetCells() method.
- Write data into the corresponding cells using TableCell.AddParagraph().AppendText() method.
- Apply different colors to different rows through TableCell.CellFormat.BackColor property.
- Save the document to a .docx file using Document.SaveToFile() method.
- Python
import math
from spire.doc import *
from spire.doc.common import *
# Create a Document object
doc = Document()
# Add a section
section = doc.AddSection()
# Create a table
table = section.AddTable(True)
# Specify table data
header_data = ["Date", "Description", "Country", "On Hands", "On Order"]
row_data = [ ["08/07/2021","Dive kayak","United States","24","16"],
["08/07/2021","Diver Vehicle","United States","5","3"],
["08/07/2021","Regulator System","Czech Republic","165","216"],
["08/08/2021","Dive Sonar","United States","46","45"],
["08/09/2021","Regulator System","United Kingdom","166","100"],
["08/10/2021","Inflation Regulator","United Kingdom","47","43"]]
# Set the row number and column number of table
table.ResetCells(len(row_data) + 1, len(header_data))
# Set the width of table
table.PreferredWidth = PreferredWidth(WidthType.Percentage, int(100))
# Get header row
headerRow = table.Rows[0]
headerRow.IsHeader = True
headerRow.Height = 23
headerRow.RowFormat.BackColor = Color.get_LightGray()
# Fill the header row with data and set the text formatting
i = 0
while i < len(header_data):
headerRow.Cells[i].CellFormat.VerticalAlignment = VerticalAlignment.Middle
paragraph = headerRow.Cells[i].AddParagraph()
paragraph.Format.HorizontalAlignment = HorizontalAlignment.Center
txtRange = paragraph.AppendText(header_data[i])
txtRange.CharacterFormat.Bold = True
txtRange.CharacterFormat.FontSize = 12
i += 1
# Fill the rest rows with data and set the text formatting
r = 0
while r < len(row_data):
dataRow = table.Rows[r + 1]
dataRow.Height = 20
dataRow.HeightType = TableRowHeightType.Exactly
c = 0
while c < len(row_data[r]):
dataRow.Cells[c].CellFormat.VerticalAlignment = VerticalAlignment.Middle
paragraph = dataRow.Cells[c].AddParagraph()
paragraph.Format.HorizontalAlignment = HorizontalAlignment.Center
txtRange = paragraph.AppendText(row_data[r][c])
txtRange.CharacterFormat.FontSize = 11
c += 1
r += 1
# Alternate row color
for j in range(1, table.Rows.Count):
if math.fmod(j, 2) == 0:
row2 = table.Rows[j]
for f in range(row2.Cells.Count):
row2.Cells[f].CellFormat.BackColor = Color.get_LightBlue()
# Set the border of table
table.TableFormat.Borders.BorderType = BorderStyle.Single
table.TableFormat.Borders.LineWidth = 1.0
table.TableFormat.Borders.Color = Color.get_Black()
# Save the document
doc.SaveToFile("output/Table.docx", FileFormat.Docx2013)
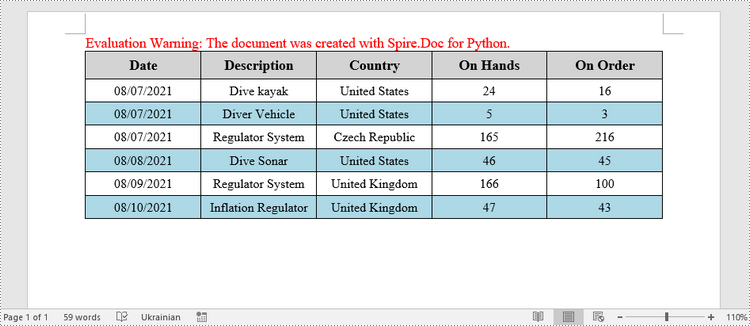
Apply for a Temporary License
If you'd like to remove the evaluation message from the generated documents, or to get rid of the function limitations, please request a 30-day trial license for yourself.

