How to Use Password to Protect a PowerPoint Document Using C#
Spire.Presentation for .NET is designed to help .NET developers to create, access, copy and edit PowerPoint documents as well as protect PowerPoint documents. By using Spire.Presentation, developers can save PowerPoint files with write protection to allow the presentation to be read in read only mode. This section aims to provide guidance for how to save PowerPoint documents as ReadOnly using Spire.Presentation component.
To begin with, create or open a .NET class application in Visual Studio 2005 or above versions, add Spire.Presentation.dll to your .NET project assemblies. Then, you are able to set a PPT documents to ReadOnly using the sample demo C# code we have offered below.
Step 1: Create a PPT document
Presentation presentation = new Presentation();
Step 2: Load PPT file from disk
presentation.LoadFromFile(@"..\..\..\..\..\..\Data\sample.pptx");
Step 3: Protect the document with a string password
presentation.Protect("test");
Step 4: Save and preview
presentation.SaveToFile("readonly.pptx", FileFormat.Pptx2007);
System.Diagnostics.Process.Start("readonly.pptx");
Screen effect:
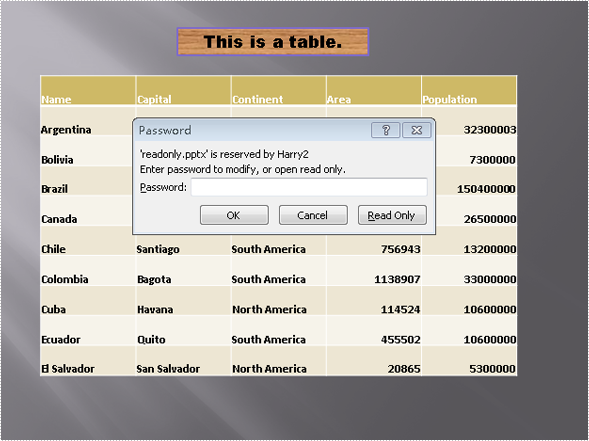
Full code:
//create PPT document
Presentation presentation = new Presentation();
//load PPT file from disk
presentation.LoadFromFile(@"..\..\..\..\..\..\Data\sample.pptx");
//protect the document with password "test"
presentation.Protect("test");
//save the document
presentation.SaveToFile("readonly.ppt", FileFormat.PPT);
System.Diagnostics.Process.Start("readonly.ppt");
'create PPT document
Dim presentation As New Presentation()
'load PPT file from disk
presentation.LoadFromFile("..\..\..\..\..\..\Data\sample.pptx")
protect the document with password "test"
presentation.Protect("test")
'save the document
presentation.SaveToFile("readonly.ppt", FileFormat.PPT)
System.Diagnostics.Process.Start("readonly.ppt")
Insert chart in PowerPoint document
Inserting charts to your PPT document is an easy and eye catching way to display important information. Spire.Presentation includes many different types of data charts including column charts, cylinder charts, cone charts, pyramid charts, clustered charts, line charts, pie charts, bar charts, area charts, scatter charts, stock charts, surface charts, contour charts, doughnut charts, bubble charts and radar charts.
Spire.Presentation for .NET, a reliable .NET PPT component, enables you to generate, read, edit, convert even print your PPT documents without installing Microsoft PowerPoint on your machine. Using Spire.Presentation for .NET, you also can insert charts in your PPT document with C#. Please see the target PPT document with chart as below picture:
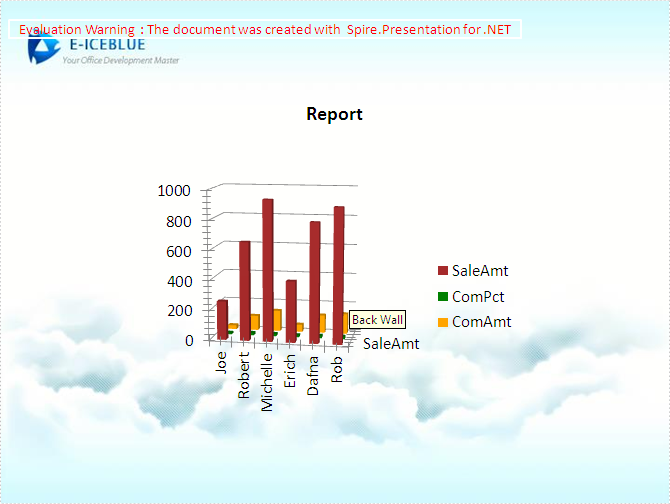
The steps of method are:
Step 1: Create the PPT document.
Presentation presentation = new Presentation();
Step 2: Insert chart, set title and style of the chart.
RectangleF rect = new RectangleF(presentation.SlideSize.Size.Width / 2 - 200, 100, 400, 400); IChart chart = presentation.Slides[0].Shapes.AppendChart(Spire.Presentation.Charts.ChartType.Cylinder3DClustered, rect); chart.ChartTitle.TextProperties.Text = "Report"; chart.ChartTitle.TextProperties.IsCentered = true; chart.ChartTitle.Height = 30; chart.HasTitle = true;
Step 3: Prepare data for the chart. Load a simple DataTable from XML file via LoadData() method.
DataTable dataTable = LoadData();
private DataTable LoadData()
{
DataSet ds = new DataSet();
ds.ReadXmlSchema("data-schema.xml");
ds.ReadXml("data.xml");
return ds.Tables[0];
}
Step 4: Attach the data to chart. We can use chart.ChartData[rowIndex, columnIndex] to get/set the value of the specified cell in the data table of chart. Using the property chart.ChartData[rowIndex, columnIndex].Text to get/set the text value. Using the property chart.ChartData[rowIndex, columnIndex].Value to get/set numeric value. In this article we define a method InitChartData to attach the Data of the chart.
private void InitChartData(IChart chart, DataTable dataTable)
{
for (int c = 0; c < dataTable.Columns.Count; c++)
{
chart.ChartData[0, c].Text = dataTable.Columns[c].Caption;
}
for (int r = 0; r < dataTable.Rows.Count; r++)
{
object[] data = dataTable.Rows[r].ItemArray;
for (int c = 0; c < data.Length; c++)
{
chart.ChartData[r + 1, c].Value = data[c];
}
}
}
Step 5: Set the Series label and Category label.
chart.Series.SeriesLabel = chart.ChartData["B1", "D1"]; chart.Categories.CategoryLabels = chart.ChartData["A2", "A7"];
Step 6: Assign data to each Series and set each Series' fill color.
chart.Series[0].Values = chart.ChartData["B2", "B7"]; chart.Series[0].Fill.FillType = FillFormatType.Solid; chart.Series[0].Fill.SolidColor.KnownColor = KnownColors.Brown; chart.Series[1].Values = chart.ChartData["C2", "C7"]; chart.Series[1].Fill.FillType = FillFormatType.Solid; chart.Series[1].Fill.SolidColor.KnownColor = KnownColors.Green; chart.Series[2].Values = chart.ChartData["D2", "D7"]; chart.Series[2].Fill.FillType = FillFormatType.Solid; chart.Series[2].Fill.SolidColor.KnownColor = KnownColors.Orange;
Step 7: Set the 3D rotation.
chart.RotationThreeD.XDegree = 10; chart.RotationThreeD.YDegree = 10;
Step 8: Save the document.
presentation.SaveToFile("chart.pptx", FileFormat.Pptx2010);
Download and install Spire.Presentation for .NET and use below code to experience this method to insert charts in PPT document.
The full code:
using Spire.Presentation;
using Spire.Presentation.Charts;
using Spire.Presentation.Drawing;
using System;
using System.Data;
using System.Drawing;
namespace InsertChart
{
class Program
{
private void btnRun_Click(object sender, EventArgs e)
{
//create PPT document
Presentation presentation = new Presentation();
//set background Image
string ImageFile = "bg.png";
RectangleF rect2 = new RectangleF(0, 0, presentation.SlideSize.Size.Width, presentation.SlideSize.Size.Height);
presentation.Slides[0].Shapes.AppendEmbedImage(ShapeType.Rectangle, ImageFile, rect2);
presentation.Slides[0].Shapes[0].Line.FillFormat.SolidFillColor.Color = Color.FloralWhite;
//insert chart
RectangleF rect = new RectangleF(presentation.SlideSize.Size.Width / 2 - 200, 100, 400, 400);
IChart chart = presentation.Slides[0].Shapes.AppendChart(Spire.Presentation.Charts.ChartType.Cylinder3DClustered, rect);
//add chart Title
chart.ChartTitle.TextProperties.Text = "Report";
chart.ChartTitle.TextProperties.IsCentered = true;
chart.ChartTitle.Height = 30;
chart.HasTitle = true;
//load data from XML file to datatable
DataTable dataTable = LoadData();
//load data from datatable to chart
InitChartData(chart, dataTable);
chart.Series.SeriesLabel = chart.ChartData["B1", "D1"];
chart.Categories.CategoryLabels = chart.ChartData["A2", "A7"];
chart.Series[0].Values = chart.ChartData["B2", "B7"];
chart.Series[0].Fill.FillType = FillFormatType.Solid;
chart.Series[0].Fill.SolidColor.KnownColor = KnownColors.Brown;
chart.Series[1].Values = chart.ChartData["C2", "C7"];
chart.Series[1].Fill.FillType = FillFormatType.Solid;
chart.Series[1].Fill.SolidColor.KnownColor = KnownColors.Green;
chart.Series[2].Values = chart.ChartData["D2", "D7"];
chart.Series[2].Fill.FillType = FillFormatType.Solid;
chart.Series[2].Fill.SolidColor.KnownColor = KnownColors.Orange;
//set the 3D rotation
chart.RotationThreeD.XDegree = 10;
chart.RotationThreeD.YDegree = 10;
//save the document
presentation.SaveToFile("chart.pptx", FileFormat.Pptx2010);
System.Diagnostics.Process.Start("chart.pptx");
}
//function to load data from XML file to DataTable
private DataTable LoadData()
{
DataSet ds = new DataSet();
ds.ReadXmlSchema("data-schema.xml");
ds.ReadXml("data.xml");
return ds.Tables[0];
}
//function to load data from DataTable to IChart
private void InitChartData(IChart chart, DataTable dataTable)
{
for (int c = 0; c < dataTable.Columns.Count; c++)
{
chart.ChartData[0, c].Text = dataTable.Columns[c].Caption;
}
for (int r = 0; r < dataTable.Rows.Count; r++)
{
object[] data = dataTable.Rows[r].ItemArray;
for (int c = 0; c < data.Length; c++)
{
chart.ChartData[r + 1, c].Value = data[c];
}
}
}
}
}
Imports Spire.Presentation
Imports Spire.Presentation.Charts
Imports Spire.Presentation.Drawing
Imports System.Data
Imports System.Drawing
Namespace InsertChart
Class Program
Private Sub btnRun_Click(sender As Object, e As EventArgs)
'create PPT document
Dim presentation As New Presentation()
'set background Image
Dim ImageFile As String = "bg.png"
Dim rect2 As New RectangleF(0, 0, presentation.SlideSize.Size.Width, presentation.SlideSize.Size.Height)
presentation.Slides(0).Shapes.AppendEmbedImage(ShapeType.Rectangle, ImageFile, rect2)
presentation.Slides(0).Shapes(0).Line.FillFormat.SolidFillColor.Color = Color.FloralWhite
'insert chart
Dim rect As New RectangleF(presentation.SlideSize.Size.Width / 2 - 200, 100, 400, 400)
Dim chart As IChart = presentation.Slides(0).Shapes.AppendChart(Spire.Presentation.Charts.ChartType.Cylinder3DClustered, rect)
'add chart Title
chart.ChartTitle.TextProperties.Text = "Report"
chart.ChartTitle.TextProperties.IsCentered = True
chart.ChartTitle.Height = 30
chart.HasTitle = True
'load data from XML file to datatable
Dim dataTable As DataTable = LoadData()
'load data from datatable to chart
InitChartData(chart, dataTable)
chart.Series.SeriesLabel = chart.ChartData("B1", "D1")
chart.Categories.CategoryLabels = chart.ChartData("A2", "A7")
chart.Series(0).Values = chart.ChartData("B2", "B7")
chart.Series(0).Fill.FillType = FillFormatType.Solid
chart.Series(0).Fill.SolidColor.KnownColor = KnownColors.Brown
chart.Series(1).Values = chart.ChartData("C2", "C7")
chart.Series(1).Fill.FillType = FillFormatType.Solid
chart.Series(1).Fill.SolidColor.KnownColor = KnownColors.Green
chart.Series(2).Values = chart.ChartData("D2", "D7")
chart.Series(2).Fill.FillType = FillFormatType.Solid
chart.Series(2).Fill.SolidColor.KnownColor = KnownColors.Orange
'set the 3D rotation
chart.RotationThreeD.XDegree = 10
chart.RotationThreeD.YDegree = 10
'save the document
presentation.SaveToFile("chart.pptx", FileFormat.Pptx2010)
System.Diagnostics.Process.Start("chart.pptx")
End Sub
'function to load data from XML file to DataTable
Private Function LoadData() As DataTable
Dim ds As New DataSet()
ds.ReadXmlSchema("data-schema.xml")
ds.ReadXml("data.xml")
Return ds.Tables(0)
End Function
'function to load data from DataTable to IChart
Private Sub InitChartData(chart As IChart, dataTable As DataTable)
For c As Integer = 0 To dataTable.Columns.Count - 1
chart.ChartData(0, c).Text = dataTable.Columns(c).Caption
Next
For r As Integer = 0 To dataTable.Rows.Count - 1
Dim data As Object() = dataTable.Rows(r).ItemArray
For c As Integer = 0 To data.Length - 1
chart.ChartData(r + 1, c).Value = data(c)
Next
Next
End Sub
End Class
End Namespace
C#/VB.NET: Add Shapes to PowerPoint Presentations
Shapes in PowerPoint are excellent tools for highlighting important information or key messages within a slide. They offer an effective way to draw attention, create visual cues, and actively engage viewers. By adding shapes strategically, you can elevate the impact of your PowerPoint presentation and leave a lasting impression on your audience. In this article, we will demonstrate how to add various types of shapes to a PowerPoint Presentation in C# and VB.NET using Spire.Presentation for .NET.
Install Spire.Presentation for .NET
To begin with, you need to add the DLL files included in the Spire.Presentation for.NET package as references in your .NET project. The DLL files can be either downloaded from this link or installed via NuGet.
PM> Install-Package Spire.Presentation
Add Shapes to a PowerPoint Presentation in C# and VB.NET
You can easily add various types of shapes such as rectangles, circles, triangles, arrows, and eclipses to a PowerPoint Presentation by using the ISlide.Shapes.AppendShape(ShapeType shapeType, RectangleF rectangle) method provided by Spire.Presentation for .NET. The detailed steps are as follows:
- Initialize an instance of the Presentation class.
- Load a PowerPoint presentation using Presentation.LoadFromFile(string fileName) method.
- Get a specific slide using Presentation.Slides[int index] property.
- Append various types of shapes to the slide using ISlide.Shapes.Append(ShapeType shapeType, RectangleF rectangle) method and then set styles for the shapes.
- Save the PowerPoint presentation using the Presentation.SaveToFile(string fileName, FileFormat fileFormat) method.
- C#
- VB.NET
using Spire.Presentation;
using Spire.Presentation.Drawing;
using System.Drawing;
namespace AddShapes
{
internal class Program
{
static void Main(string[] args)
{
//Initialize an instance of the Presentation class
Presentation presentation = new Presentation();
//Load a PowerPoint presentation
presentation.LoadFromFile("Input.pptx");
//Get the first slide
ISlide slide = presentation.Slides[0];
//Append a triangle shape to the slide
IAutoShape shape = slide.Shapes.AppendShape(ShapeType.Triangle, new RectangleF(185, 130, 100, 100));
//Fill the shape with solid color
shape.Fill.FillType = FillFormatType.Solid;
shape.Fill.SolidColor.Color = Color.LightGreen;
//Set the outline color for the shape
shape.ShapeStyle.LineColor.Color = Color.White;
//Append an ellipse shape to the slide
shape = slide.Shapes.AppendShape(ShapeType.Ellipse, new RectangleF(370, 130, 150, 100));
//Fill the shape with picture
string picUrl = @"bg.png";
shape.Fill.FillType = FillFormatType.Picture;
shape.Fill.PictureFill.Picture.Url = picUrl;
shape.Fill.PictureFill.FillType = PictureFillType.Stretch;
//Set the outline color for the shape
shape.ShapeStyle.LineColor.Color = Color.CornflowerBlue;
//Append a heart shape to the slide
shape = slide.Shapes.AppendShape(ShapeType.Heart, new RectangleF(600, 130, 130, 100));
//Add text to the shape
shape.TextFrame.Text = "Heart";
//Fill the shape with solid color
shape.Fill.FillType = FillFormatType.Solid;
shape.Fill.SolidColor.Color = Color.Red;
//Set the outline color for the shape
shape.ShapeStyle.LineColor.Color = Color.LightGray;
//Append a five-pointed star shape to the slide
shape = slide.Shapes.AppendShape(ShapeType.FivePointedStar, new RectangleF(160, 270, 150, 150));
//Fill the shape with gradient color
shape.Fill.FillType = FillFormatType.Gradient;
shape.Fill.SolidColor.Color = Color.Black;
//Set the outline color for the shape
shape.ShapeStyle.LineColor.Color = Color.White;
//Append a rectangle shape to the slide
shape = slide.Shapes.AppendShape(ShapeType.Rectangle, new RectangleF(400, 290, 100, 120));
//Fill the shape with solid color
shape.Fill.FillType = FillFormatType.Solid;
shape.Fill.SolidColor.Color = Color.Pink;
//Set the outline color for the shape
shape.ShapeStyle.LineColor.Color = Color.LightGray;
//Append an arrow shape to the slide
shape = slide.Shapes.AppendShape(ShapeType.BentUpArrow, new RectangleF(600, 300, 150, 100));
//Fill the shape with gradient color
shape.Fill.FillType = FillFormatType.Gradient;
shape.Fill.Gradient.GradientStops.Append(1f, KnownColors.Olive);
shape.Fill.Gradient.GradientStops.Append(0, KnownColors.PowderBlue);
//Set the outline color for the shape
shape.ShapeStyle.LineColor.Color = Color.White;
//Save the result PowerPoint presentation
presentation.SaveToFile("AddShapes_result.pptx", FileFormat.Pptx2010);
presentation.Dispose();
}
}
}
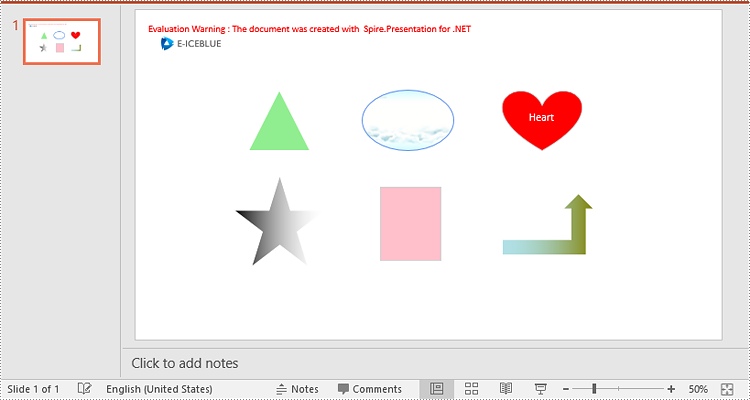
Apply for a Temporary License
If you'd like to remove the evaluation message from the generated documents, or to get rid of the function limitations, please request a 30-day trial license for yourself.
C#/VB.NET: Set Background Color or Picture for PowerPoint Slides
Setting a background for slides is a crucial step in creating a visually appealing and impactful presentation. A well-designed background can provide a consistent visual theme, drawing your audience's attention and keeping them engaged throughout your presentation. In this article, we will demonstrate how to set background color or picture for PowerPoint slides in C# and VB.NET using Spire.Presentation for .NET library.
- Set a Background Color for a PowerPoint Slide in C# and VB.NET
- Set a Gradient Background for a PowerPoint Slide in C# and VB.NET
- Set a Background Picture for a PowerPoint Slide in C# and VB.NET
- Set a Background for a Slide Master in PowerPoint in C# and VB.NET
Install Spire.Presentation for .NET
To begin with, you need to add the DLL files included in the Spire.Presentation for.NET package as references in your .NET project. The DLL files can be either downloaded from this link or installed via NuGet.
PM> Install-Package Spire.Presentation
Set a Background Color for a PowerPoint Slide in C# and VB.NET
Adding a background color for a PowerPoint slide is very simple. You just need to set the fill mode of the slide’s background as a solid fill and then set a color for the slide’s background. The detailed steps are as follows:
- Initialize an instance of the Presentation class.
- Load a PowerPoint presentation using Presentation.LoadFromFile() method.
- Get a specific slide using Presentation.Slides[int index] property.
- Access the background of the slide using ISlide.SlideBackground property.
- Set the type of the slide's background as a custom type using SlideBackground.Type property.
- Set the fill mode of the slide’s background as a solid fill using SlideBackground.Fill.FillType property.
- Set a color for the slide’s background using SlideBackground.Fill.SolidColor.Color property.
- Save the result presentation using Presentation.SaveToFile() method.
- C#
- VB.NET
using Spire.Presentation;
using Spire.Presentation.Drawing;
using System.Drawing;
namespace SolidBackground
{
internal class Program
{
static void Main(string[] args)
{
//Initialize an instance of the Presentation class
Presentation ppt = new Presentation();
//Load a PowerPoint presentation
ppt.LoadFromFile("Sample.pptx");
//Get the first slide
ISlide slide = ppt.Slides[0];
//Access the background of the slide
SlideBackground background = slide.SlideBackground;
//Set the type of the slide's background as a custom type
background.Type = BackgroundType.Custom;
//Set the fill mode of the slide's background as a solid fill
background.Fill.FillType = FillFormatType.Solid;
//Set a color for the slide's background
background.Fill.SolidColor.Color = Color.PaleTurquoise;
//Save the result presentation
ppt.SaveToFile("Solidbackground.pptx", FileFormat.Pptx2013);
ppt.Dispose();
}
}
}

Set a Gradient Background for a PowerPoint Slide in C# and VB.NET
Adding a gradient background is a little complex. You need to set the fill mode of the slide’s background as a gradient fill and then set the gradient stops and colors. The detailed steps are as follows:
- Initialize an instance of the Presentation class.
- Load a PowerPoint presentation using Presentation.LoadFromFile() method.
- Get a specific slide using Presentation.Slides[int index] property.
- Access the background of the slide using ISlide.SlideBackground property.
- Set the type of the slide's background as a custom type using SlideBackground.Type property.
- Set the fill mode of the slide’s background as a gradient fill using SlideBackground.Fill.FillType property.
- Set gradient stops and colors for the slide’s background using SlideBackground.Fill.Gradient.GradientStops.Append() method.
- Set the shape type and angle for the gradient fill.
- Save the result presentation using Presentation.SaveToFile() method.
- C#
- VB.NET
using Spire.Presentation;
using Spire.Presentation.Drawing;
using System.Drawing;
namespace GradientBackground
{
internal class Program
{
static void Main(string[] args)
{
//Initialize an instance of the Presentation class
Presentation ppt = new Presentation();
//Load a PowerPoint presentation
ppt.LoadFromFile("Sample.pptx");
//Get the first slide
ISlide slide = ppt.Slides[0];
//Access the background of the slide
SlideBackground background = slide.SlideBackground;
//Set the type of the slide's background as a custom type
background.Type = BackgroundType.Custom;
//Set the fill mode of the slide's background as a gradient fill
background.Fill.FillType = FillFormatType.Gradient;
//Set gradient stops and colors
background.Fill.Gradient.GradientStops.Append(0.1f, Color.LightCyan);
background.Fill.Gradient.GradientStops.Append(0.7f, Color.LightSeaGreen);
//Set the shape type of the gradient fill
background.Fill.Gradient.GradientShape = GradientShapeType.Linear;
//Set the angle of the gradient fill
background.Fill.Gradient.LinearGradientFill.Angle = 45;
//Save the result presentation
ppt.SaveToFile("Gradientbackground.pptx", FileFormat.Pptx2013);
ppt.Dispose();
}
}
}
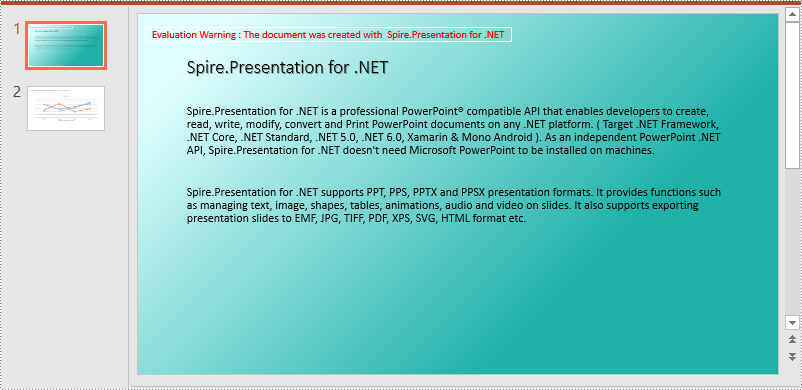
Set a Background Picture for a PowerPoint Slide in C# and VB.NET
To add a background picture for a PowerPoint slide, you need to set the fill mode of the slide’s background as a picture fill, then add a picture to the image collection of the presentation and set it as the slide’s background. The detailed steps are as follows:
- Initialize an instance of the Presentation class.
- Load a PowerPoint presentation using Presentation.LoadFromFile() method.
- Get a specific slide using Presentation.Slides[int index] property.
- Access the background of the slide using ISlide.SlideBackground property.
- Set the type of the slide's background as a custom type using SlideBackground.Type property.
- Set the fill mode of the slide’s background as a picture fill using SlideBackground.Fill.FillType property.
- Add an image to the image collection of the presentation using Presentation.Images.Append() method.
- Set the image as the slide’s background using background.Fill.PictureFill.Picture.EmbedImage property.
- Save the result presentation using Presentation.SaveToFile() method.
- C#
- VB.NET
using Spire.Presentation;
using Spire.Presentation.Drawing;
using System.Drawing;
namespace PictureBackground
{
internal class Program
{
static void Main(string[] args)
{
//Initialize an instance of the Presentation class
Presentation ppt = new Presentation();
//Load a PowerPoint presentation
ppt.LoadFromFile("Sample.pptx");
//Get the first slide
ISlide slide = ppt.Slides[0];
//Access the background of the slide
SlideBackground background = slide.SlideBackground;
//Set the type of the slide's background as a custom type
background.Type = BackgroundType.Custom;
//Set the fill mode of the slide's background as a picture fill
background.Fill.FillType = FillFormatType.Picture;
Image img = Image.FromFile("bg.jpg");
//Add an image to the image collection of the presentation
IImageData image = ppt.Images.Append(img);
//Set the image as the slide's background
background.Fill.PictureFill.FillType = PictureFillType.Stretch;
background.Fill.PictureFill.Picture.EmbedImage = image;
//Save the result presentation
ppt.SaveToFile("Picturebackground.pptx", FileFormat.Pptx2013);
ppt.Dispose();
}
}
}
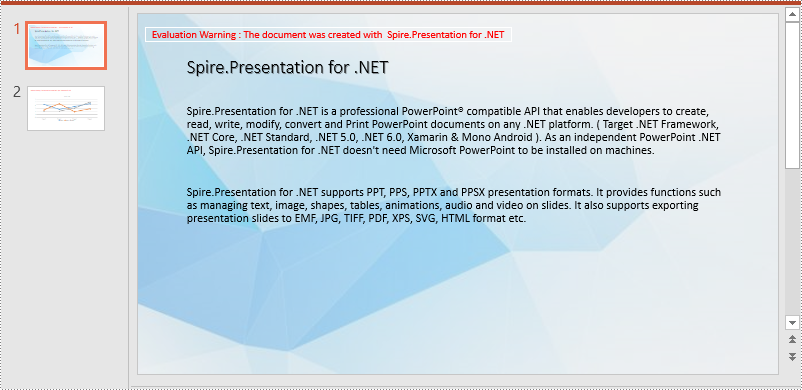
Set a Background for a Slide Master in PowerPoint in C# and VB.NET
If you don’t wish to set backgrounds for slides one by one, you can set a background for the slide master, then all slides using the same slide master will be applied with the background automatically. The following steps show how to set a solid background color for a slide master:
- Initialize an instance of the Presentation class.
- Load a PowerPoint presentation using Presentation.LoadFromFile() method.
- Get a specific slide master using Presentation.Masters[int index] property.
- Access the background of the slide using ISlide.SlideBackground property.
- Set the type of the slide's background as a custom type using SlideBackground.Type property.
- Set the fill mode of the slide’s background as a solid fill using SlideBackground.Fill.FillType property.
- Set a color for the slide’s background using SlideBackground.Fill.SolidColor.Color property.
- Save the result presentation using Presentation.SaveToFile() method.
- C#
- VB.NET
using Spire.Presentation;
using Spire.Presentation.Drawing;
using System.Drawing;
namespace AddBackgroundToSlideMaster
{
internal class Program
{
static void Main(string[] args)
{
//Initialize an instance of the Presentation class
Presentation ppt = new Presentation();
//Load a PowerPoint presentation
ppt.LoadFromFile("Sample.pptx");
//Get the first slide master
IMasterSlide slide = ppt.Masters[0];
//Access the background of the slide
SlideBackground background = slide.SlideBackground;
//Set the type of the slide's background as a custom type
background.Type = BackgroundType.Custom;
//Set the fill mode of the slide's background as a solid fill
background.Fill.FillType = FillFormatType.Solid;
//Set a color for the slide's background
background.Fill.SolidColor.Color = Color.PeachPuff;
//Save the result presentation
ppt.SaveToFile("AddBackgroundToSlideMaster.pptx", FileFormat.Pptx2013);
ppt.Dispose();
}
}
}
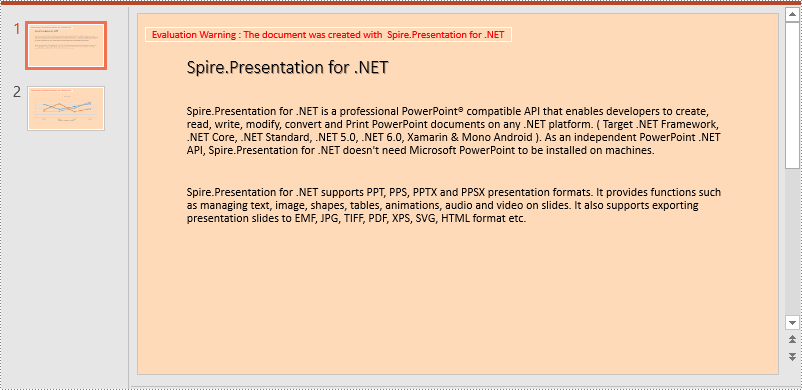
Apply for a Temporary License
If you'd like to remove the evaluation message from the generated documents, or to get rid of the function limitations, please request a 30-day trial license for yourself.
C#: Insert Images to a PowerPoint Document
Incorporating images into a PowerPoint presentation is crucial for captivating your audience and reinforcing your message. Visual elements not only break up text but also make complex information more digestible. From personal photos to professional graphics, the right images can elevate your slides and enhance understanding.
In this article, you will learn how to insert images from your local disk or a URL into a PowerPoint slide using C# and Spire.Presentation for .NET.
Install Spire.Presentation for .NET
To begin with, you need to add the DLL files included in the Spire.Presentation for.NET package as references in your .NET project. The DLL files can be either downloaded from this link or installed via NuGet.
PM> Install-Package Spire.Presentation
Insert an Image from Disk to PowerPoint in C#
To insert an image from your disk to a PowerPoint document, you can use the ISlide.Shapes.AppendEmbedImage() method. The method requires the following three parameters:
- ShapeType: The type of shape for the image, typically a rectangle.
- IImageData: The data corresponding to the image you want to insert.
- RectangleF: Defines the position and size of the image.
The steps to insert an image from disk to a PowerPoint slide are as follows:
- Create a Presentation object.
- Load a PowerPoint document.
- Load an image from disk using Image.FromFile() method.
- Add the image to the image collection of the document using Presentation.Images.Append() method.
- Create a RectangleF object to specify where the image will be placed and its dimensions.
- Add the image to a specific slide at the specified position using ISlide.Shapes.AppendEmbedImage() method.
- Save the document to a different PowerPoint file.
- C#
using Spire.Presentation;
using Spire.Presentation.Drawing;
using System.Drawing;
namespace InsertImageFromDisk
{
class Program
{
static void Main(string[] args)
{
// Create a Presentation object
Presentation presentation = new Presentation();
// Load a PowerPoint file
presentation.LoadFromFile("C:\\Users\\Administrator\\Desktop\\input.pptx");
// Load an image from the given file path
Image img = Image.FromFile("C:\\Users\\Administrator\\Desktop\\logo.png");
// Add the image to the image collection of the document
IImageData image = presentation.Images.Append(img);
// Get the image width and height
int width = image.Width;
int height = image.Height;
// Specify the image position in the slide
int x = 100;
int y = 100;
// Get a specific slide
ISlide slide = presentation.Slides[0];
// Insert the image to the slide at the specified position
RectangleF rect = new RectangleF(x, y, width, height);
IEmbedImage imageShape = slide.Shapes.AppendEmbedImage(ShapeType.Rectangle, image, rect);
// Set the line fill type of the image shape to none
imageShape.Line.FillType = FillFormatType.None;
// Save the presentation to a different file
presentation.SaveToFile("InsertImage.pptx", FileFormat.Pptx2010);
// Dispose resources
presentation.Dispose();
}
}
}
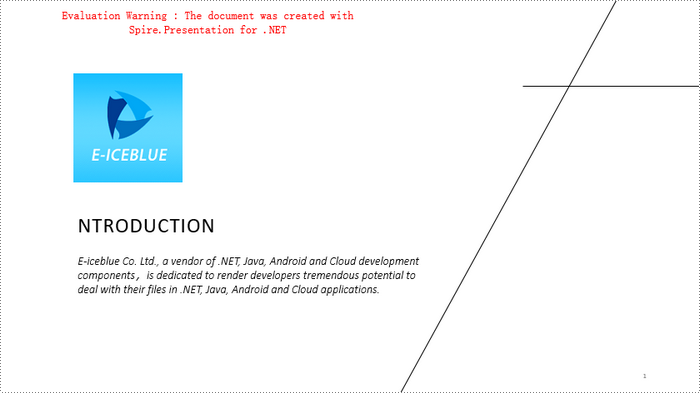
Insert an Image from a URL to PowerPoint
An image from a URL can be downloaded and saved as a stream using the WebClient class. Once downloaded, it can be loaded as a System.Drawing.Image object using the Image.FromStream() method. Then, you can use the ISlide.Shapes.AppendEmbedImage() method to insert the image into the slide as an image shape.
The steps to insert an image from a URL to a PowerPoint slide are as follows:
- Create a Presentation object.
- Load a PowerPoint document.
- Read and convert an image from a URL into stream using WebClient class.
- Load the image from stream using Image.FromStream() method.
- Add the image to the image collection of the document using Presentation.Images.Append() method.
- Create a RectangleF object to specify where the image will be placed and its dimensions.
- Add the image to a specific slide at the specified position using ISlide.Shapes.AppendEmbedImage() method.
- Save the document to a different PowerPoint file.
- C#
using Spire.Presentation;
using Spire.Presentation.Drawing;
using System.Drawing;
using System.Net;
namespace InsertImageFromUrl
{
class Program
{
static void Main(string[] args)
{
// Create a Presentation object
Presentation presentation = new Presentation();
// Load a PowerPoint file
presentation.LoadFromFile("C:\\Users\\Administrator\\Desktop\\input.pptx");
// Declare a variable
Image img;
// Read an image from a URL
string imageUrl = "https://i.imgur.com/OygmMoN.png";
using (WebClient webClient = new WebClient())
{
using (Stream stream = webClient.OpenRead(imageUrl))
{
// Load the image from stream
img = Image.FromStream(stream);
}
}
// Add the image to the image collection of the document
IImageData image = presentation.Images.Append(img);
// Get the image width and height
int width = image.Width;
int height = image.Height;
// Specify the image position in the slide
int x = 100;
int y = 100;
// Get a specific slide
ISlide slide = presentation.Slides[0];
// Insert the image to the slide at the specified position
RectangleF rect = new RectangleF(x, y, width, height);
IEmbedImage imageShape = slide.Shapes.AppendEmbedImage(ShapeType.Rectangle, image, rect);
// Set the line fill type of the image shape to none
imageShape.Line.FillType = FillFormatType.None;
// Save the presentation to a different file
presentation.SaveToFile("InsertImage.pptx", FileFormat.Pptx2010);
// Dispose resources
presentation.Dispose();
}
}
}
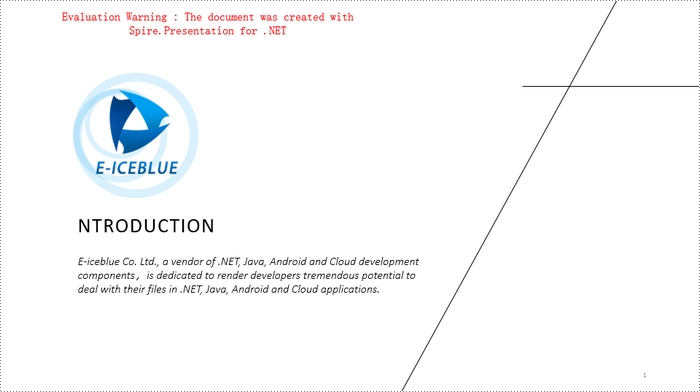
Apply for a Temporary License
If you'd like to remove the evaluation message from the generated documents, or to get rid of the function limitations, please request a 30-day trial license for yourself.
C#/VB.NET: Protect or Unprotect PowerPoint Documents
By default, anyone who can access a PowerPoint document can open and edit it. If you want to prevent your PowerPoint document from unauthorized viewing or modification, you can protect it with a password. In addition to adding password protection, you can also choose other ways to protect the document, such as marking it as final to discourage editing. When you want to make the document public, you can unprotect it at any time. In this article, we will demonstrate how to protect or unprotect PowerPoint documents in C# and VB.NET using Spire.Presentation for .NET.
- Protect a PowerPoint Document with a Password
- Mark a PowerPoint Document as Final
- Remove Password Protection from a PowerPoint Document
- Remove Mark as Final Option from a PowerPoint Document
Install Spire.Presentation for .NET
To begin with, you need to add the DLL files included in the Spire.Presentation for.NET package as references in your .NET project. The DLL files can be either downloaded from this link or installed via NuGet.
PM> Install-Package Spire.Presentation
Protect a PowerPoint Document with a Password in C# and VB.NET
You can protect a PowerPoint document with a password to ensure that only the people who have the right password can view and edit it.
The following steps demonstrate how to protect a PowerPoint document with a password:
- Initialize an instance of Presentation class.
- Load a PowerPoint document using Presentation.LoadFromFile() method.
- Encrypt the document with a password using Presentation.Encrypt() method.
- Save the result document using Presentation.SaveToFile() method.
- C#
- VB.NET
using Spire.Presentation;
namespace ProtectPPTWithPassword
{
class Program
{
static void Main(string[] args)
{
//Create a Presentation instance
Presentation presentation = new Presentation();
//Load a PowerPoint document
presentation.LoadFromFile(@"Sample.pptx");
//Encrypt the document with a password
presentation.Encrypt("your password");
//Save the result document
presentation.SaveToFile("Encrypted.pptx", FileFormat.Pptx2013);
}
}
}

Mark a PowerPoint Document as Final in C# and VB.NET
You can mark a PowerPoint document as final to inform readers that the document is final and no further editing is expected.
The following steps demonstrate how to mark a PowerPoint document as final:
- Initialize an instance of Presentation class.
- Load a PowerPoint document using Presentation.LoadFromFile() method.
- Mark the document as final through Presentation.DocumentProperty[] property.
- Save the result document using Presentation.SaveToFile() method.
- C#
- VB.NET
using Spire.Presentation;
namespace MarkPPTAsFinal
{
class Program
{
static void Main(string[] args)
{
//Create a Presentation instance
Presentation ppt = new Presentation();
//Load a PowerPoint document
ppt.LoadFromFile(@"Sample.pptx");
//Mark the document as final
ppt.DocumentProperty["_MarkAsFinal"] = true;
//Save the result document
ppt.SaveToFile("MarkAsFinal.pptx", FileFormat.Pptx2013);
}
}
}
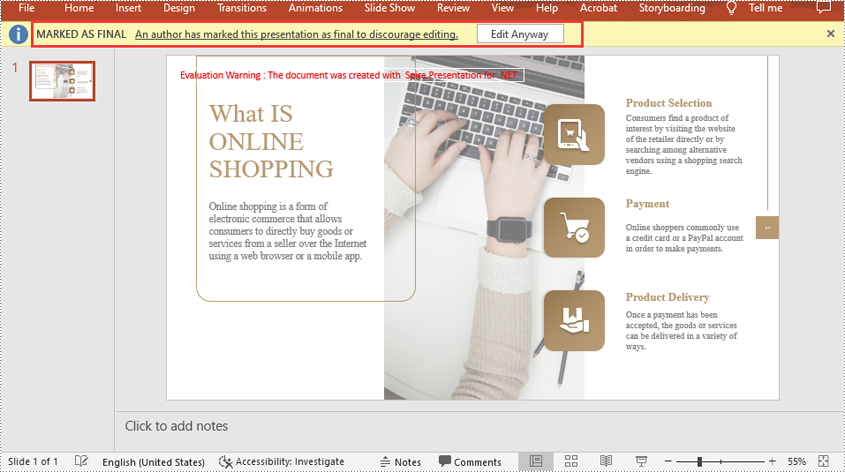
Remove Password Protection from a PowerPoint Document in C# and VB.NET
You can remove password protection from a PowerPoint document by loading the document with the correct password, then removing the password protection from it.
The following steps demonstrate how to remove password protection from a PowerPoint document:
- Initialize an instance of Presentation class.
- Load a PowerPoint document using Presentation.LoadFromFile() method.
- Mark the document as final through Presentation.RemoveEncryption() method.
- Save the result document using Presentation.SaveToFile() method.
- C#
- VB.NET
using Spire.Presentation;
namespace RemovePasswordProtectionFromPPT
{
class Program
{
static void Main(string[] args)
{
//Create a Presentation instance
Presentation presentation = new Presentation();
//Load a password-protected PowerPoint document with the right password
presentation.LoadFromFile(@"Encrypted.pptx", "your password");
//Remove password protection from the document
presentation.RemoveEncryption();
//Save the result document
presentation.SaveToFile("RemoveProtection.pptx", FileFormat.Pptx2013);
}
}
}
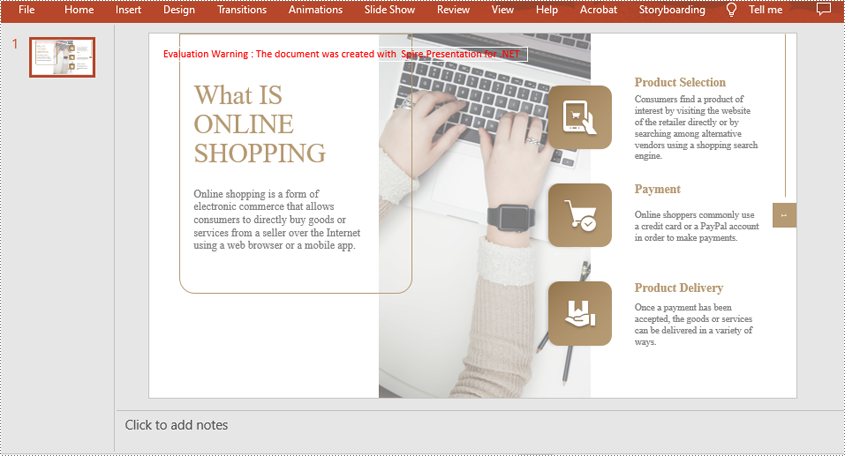
Remove Mark as Final Option from a PowerPoint Document in C# and VB.NET
The mark as final feature makes a PowerPoint document read-only to prevent further changes, if you decide to make changes to the document later, you can remove the mark as final option from it.
The following steps demonstrate how to remove mark as final option from a PowerPoint document:
- Initialize an instance of Presentation class.
- Load a PowerPoint document using Presentation.LoadFromFile() method.
- Mark the document as final through Presentation.DocumentProperty[] property.
- Save the result document using Presentation.SaveToFile() method.
- C#
- VB.NET
using Spire.Presentation;
namespace RemoveMarkAsFinalFromPPT
{
class Program
{
static void Main(string[] args)
{
//Create a Presentation instance
Presentation ppt = new Presentation();
//Load a PowerPoint document
ppt.LoadFromFile(@"MarkAsFinal.pptx");
//Remove mark as final option from the document
ppt.DocumentProperty["_MarkAsFinal"] = false;
//Save the result document
ppt.SaveToFile("RemoveMarkAsFinal.pptx", FileFormat.Pptx2013);
}
}
}
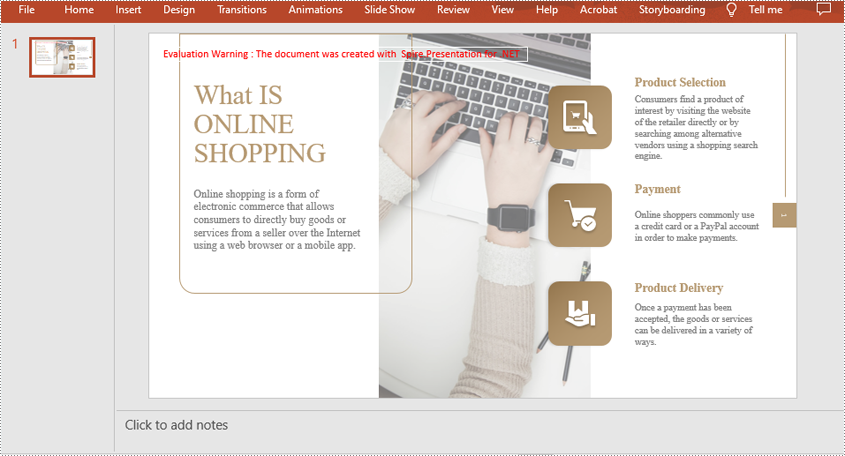
Apply for a Temporary License
If you'd like to remove the evaluation message from the generated documents, or to get rid of the function limitations, please request a 30-day trial license for yourself.
Print a PowerPoint document
Spire.Presentation for .NET, a reliable .NET PPT component, enables you to generate, read, edit, convert even print your PPT documents without installing Microsoft PowerPoint on your machine. Using Spire.Presentation for .NET, you can use the presentation.Print() method to print your PPT documents in a fast speed.The following article will introduce a detail method to print a PPT document with C#, VB via Spire.Presentation for .NET.
Download and install Spire.Presentation for .NET and use below code to experience this method to print PPT document.
The main steps of method are:
Step 1: Create a PPT document.
Presentation presentation = new Presentation();
Step 2: Append new shape and paragraph to add the text.
IAutoShape shape = presentation.Slides[0].Shapes.AppendShape(ShapeType.Rectangle, new RectangleF(50, 150, 600, 250)); shape.TextFrame.Paragraphs.Append(new TextParagraph());
Step 3: Set the background to DarkSeaGreen.
presentation.Slides[0].SlideBackground.Type = BackgroundType.Custom; presentation.Slides[0].SlideBackground.Fill.FillType = FillFormatType.Solid; presentation.Slides[0].SlideBackground.Fill.SolidColor.Color = Color.DarkSeaGreen;
Step 4: Create a printerSettings and print the PPT.
PrinterSettings printerSettings = new PrinterSettings(); presentation.Print(printerSettings);
Suppose you've succeeded use the method, the printer icon would appear in the lower right corner ofscreen. such as: 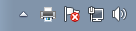
If you couldn't successfully use the Spire.presentation, please refer the Spire.Presentation Quick Start which can guide you quickly use the Spire.presentation.
The full code:
using System.Drawing;
using System.Drawing.Printing;
using Spire.Presentation;
using Spire.Presentation.Drawing;
namespace PrintPPT
{
class Program
{
static void Main(string[] args)
{
//create PPT document
Presentation presentation = new Presentation();
//append new shape
IAutoShape shape = presentation.Slides[0].Shapes.AppendShape(ShapeType.Rectangle, new RectangleF(50, 150, 600, 250));
shape.ShapeStyle.LineColor.Color = Color.DarkSeaGreen;
shape.Fill.FillType = Spire.Presentation.Drawing.FillFormatType.None;
//add text to shape
shape.AppendTextFrame("The sample demonstrates how to Print PPT file.");
//add new paragraph
shape.TextFrame.Paragraphs.Append(new TextParagraph());
//add text to paragraph
shape.TextFrame.Paragraphs[1].TextRanges.Append(new TextRange("As an independent Office .NET component, Spire.Office doesn't need Microsoft Office to be installed on System. In addition, it is a better alternative to MS Office Automation in terms of security, stability, scalability, speed, price and features."));
//set the Font
foreach (TextParagraph para in shape.TextFrame.Paragraphs)
{
para.TextRanges[0].LatinFont = new TextFont("Arial Rounded MT Bold");
para.TextRanges[0].Fill.FillType = FillFormatType.Solid;
para.TextRanges[0].Fill.SolidColor.Color = Color.Black;
para.Alignment = TextAlignmentType.Left;
para.Indent = 35;
}
//set the background to DarkSeaGreen
presentation.Slides[0].SlideBackground.Type = BackgroundType.Custom;
presentation.Slides[0].SlideBackground.Fill.FillType = FillFormatType.Solid;
presentation.Slides[0].SlideBackground.Fill.SolidColor.Color = Color.DarkSeaGreen;
//print
PrinterSettings printerSettings = new PrinterSettings();
presentation.Print(printerSettings);
}
}
}
Imports System.Drawing
Imports System.Drawing.Printing
Imports Spire.Presentation
Imports Spire.Presentation.Drawing
Namespace PrintPPT
Class Program
Private Shared Sub Main(args As String())
'create PPT document
Dim presentation As New Presentation()
'append new shape
Dim shape As IAutoShape = presentation.Slides(0).Shapes.AppendShape(ShapeType.Rectangle, New RectangleF(50, 150, 600, 250))
shape.ShapeStyle.LineColor.Color = Color.DarkSeaGreen
shape.Fill.FillType = Spire.Presentation.Drawing.FillFormatType.None
'add text to shape
shape.AppendTextFrame("The sample demonstrates how to Print PPT file.")
'add new paragraph
shape.TextFrame.Paragraphs.Append(New TextParagraph())
'add text to paragraph
shape.TextFrame.Paragraphs(1).TextRanges.Append(New TextRange("As an independent Office .NET component, Spire.Office doesn't need Microsoft Office to be installed on System. In addition, it is a better alternative to MS Office Automation in terms of security, stability, scalability, speed, price and features."))
'set the Font
For Each para As TextParagraph In shape.TextFrame.Paragraphs
para.TextRanges(0).LatinFont = New TextFont("Arial Rounded MT Bold")
para.TextRanges(0).Fill.FillType = FillFormatType.Solid
para.TextRanges(0).Fill.SolidColor.Color = Color.Black
para.Alignment = TextAlignmentType.Left
para.Indent = 35
Next
'set the background to DarkSeaGreen
presentation.Slides(0).SlideBackground.Type = BackgroundType.[Custom]
presentation.Slides(0).SlideBackground.Fill.FillType = FillFormatType.Solid
presentation.Slides(0).SlideBackground.Fill.SolidColor.Color = Color.DarkSeaGreen
'print
Dim printerSettings As New PrinterSettings()
presentation.Print(printerSettings)
End Sub
End Class
End Namespace
Set the properties of the PowerPoint document
Spire.Presentation, a professional .NET component especially designed for developers enables you to manipulate PPT files easily and flexibly. Using Spire.Presentation you can generate, modify, convert, render, and print documents without installing Microsoft PowerPoint on your machine. You can also set the properties of PPT document using Spire.Presentation. And it is a quiet an easy work. Here I will show you how to do so.
Step 1: Create a PPT document.
Presentation presentation = new Presentation();
Step 2: Add some context to PPT document such as image and text.
Step 3: Set the properties of the PPT document.
presentation.DocumentProperty.Application = "Spire.Presentation"; presentation.DocumentProperty.Author = "http://www.e-iceblue.com/"; presentation.DocumentProperty.Company = "E-iceblue"; presentation.DocumentProperty.Keywords = "Demo File"; presentation.DocumentProperty.Comments = "This file tests Spire.Presentation."; presentation.DocumentProperty.Category = "Demo"; presentation.DocumentProperty.Title = "This is a demo file."; presentation.DocumentProperty.Subject = "Test";
Step 4: Save the PPT document.
presentation.SaveToFile("para.pptx", FileFormat.Pptx2010);
Screenshot:
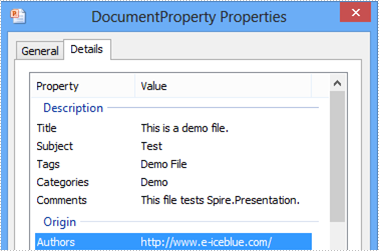
Full code:
using Spire.Presentation;
using Spire.Presentation.Drawing;
using System.Drawing;
namespace SetProperties
{
class Program
{
static void Main(string[] args)
{
//create PPT document
Presentation presentation = new Presentation();
//set background Image
string ImageFile = "bg.png";
RectangleF rect = new RectangleF(0, 0, presentation.SlideSize.Size.Width, presentation.SlideSize.Size.Height);
presentation.Slides[0].Shapes.AppendEmbedImage(ShapeType.Rectangle, ImageFile, rect);
presentation.Slides[0].Shapes[0].Line.FillFormat.SolidFillColor.Color = Color.FloralWhite;
//set the DocumentProperty of PPT document
presentation.DocumentProperty.Application = "Spire.Presentation";
presentation.DocumentProperty.Author = "http://www.e-iceblue.com/";
presentation.DocumentProperty.Company = "E-iceblue";
presentation.DocumentProperty.Keywords = "Demo File";
presentation.DocumentProperty.Comments = "This file tests Spire.Presentation.";
presentation.DocumentProperty.Category = "Demo";
presentation.DocumentProperty.Title = "This is a demo file.";
presentation.DocumentProperty.Subject = "Test";
//append new shape
IAutoShape shape = presentation.Slides[0].Shapes.AppendShape(ShapeType.Rectangle, new RectangleF(50, 70, 600, 250));
shape.ShapeStyle.LineColor.Color = Color.White;
shape.Fill.FillType = Spire.Presentation.Drawing.FillFormatType.None;
//add text to shape
shape.AppendTextFrame("The sample demonstrates how to Set DocumentProperty of PPT using Spire.Presentation.");
//add new paragraph
shape.TextFrame.Paragraphs.Append(new TextParagraph());
//add text to paragraph
shape.TextFrame.Paragraphs[1].TextRanges.Append(new TextRange("Spire.Office for .NET is a compilation of Enterprise-Level Office .NET component offered by E-iceblue. It includes Spire.Doc, Spire XLS, Spire.PDF, Spire.DataExport, Spire.PDFViewer, Spire.DocViewer, and Spire.BarCode. Spire.Office contains the most up-to-date versions of the above .NET components."));
//set the Font
foreach (TextParagraph para in shape.TextFrame.Paragraphs)
{
para.TextRanges[0].LatinFont = new TextFont("Arial Rounded MT Bold");
para.TextRanges[0].Fill.FillType = FillFormatType.Solid;
para.TextRanges[0].Fill.SolidColor.Color = Color.Black;
para.Alignment = TextAlignmentType.Left;
para.Indent = 35;
}
//save the document
presentation.SaveToFile("DocumentProperty.pptx", FileFormat.Pptx2007);
System.Diagnostics.Process.Start("DocumentProperty.pptx");
}
}
}
Imports Spire.Presentation
Imports Spire.Presentation.Drawing
Imports System.Drawing
Namespace SetProperties
Class Program
Private Shared Sub Main(args As String())
'create PPT document
Dim presentation As New Presentation()
'set background Image
Dim ImageFile As String = "bg.png"
Dim rect As New RectangleF(0, 0, presentation.SlideSize.Size.Width, presentation.SlideSize.Size.Height)
presentation.Slides(0).Shapes.AppendEmbedImage(ShapeType.Rectangle, ImageFile, rect)
presentation.Slides(0).Shapes(0).Line.FillFormat.SolidFillColor.Color = Color.FloralWhite
'set the DocumentProperty of PPT document
presentation.DocumentProperty.Application = "Spire.Presentation"
presentation.DocumentProperty.Author = "http://www.e-iceblue.com/"
presentation.DocumentProperty.Company = "E-iceblue"
presentation.DocumentProperty.Keywords = "Demo File"
presentation.DocumentProperty.Comments = "This file tests Spire.Presentation."
presentation.DocumentProperty.Category = "Demo"
presentation.DocumentProperty.Title = "This is a demo file."
presentation.DocumentProperty.Subject = "Test"
'append new shape
Dim shape As IAutoShape = presentation.Slides(0).Shapes.AppendShape(ShapeType.Rectangle, New RectangleF(50, 70, 600, 250))
shape.ShapeStyle.LineColor.Color = Color.White
shape.Fill.FillType = Spire.Presentation.Drawing.FillFormatType.None
'add text to shape
shape.AppendTextFrame("The sample demonstrates how to Set DocumentProperty of PPT using Spire.Presentation.")
'add new paragraph
shape.TextFrame.Paragraphs.Append(New TextParagraph())
'add text to paragraph
shape.TextFrame.Paragraphs(1).TextRanges.Append(New TextRange("Spire.Office for .NET is a compilation of Enterprise-Level Office .NET component offered by E-iceblue. It includes Spire.Doc, Spire XLS, Spire.PDF, Spire.DataExport, Spire.PDFViewer, Spire.DocViewer, and Spire.BarCode. Spire.Office contains the most up-to-date versions of the above .NET components."))
'set the Font
For Each para As TextParagraph In shape.TextFrame.Paragraphs
para.TextRanges(0).LatinFont = New TextFont("Arial Rounded MT Bold")
para.TextRanges(0).Fill.FillType = FillFormatType.Solid
para.TextRanges(0).Fill.SolidColor.Color = Color.Black
para.Alignment = TextAlignmentType.Left
para.Indent = 35
Next
'save the document
presentation.SaveToFile("DocumentProperty.pptx", FileFormat.Pptx2007)
System.Diagnostics.Process.Start("DocumentProperty.pptx")
End Sub
End Class
End Namespace
C#/VB.NET: Insert Tables in PowerPoint Presentations
Tables in PowerPoint are a powerful tool that allows you to present and organize data in a clear, concise, and visually appealing manner. By using tables, you can effectively communicate complex information to your audience, making it easier for them to understand and remember key points. In this article, you will learn how to insert a table into a PowerPoint Presentation in C# and VB.NET using Spire.Presentation for .NET.
Install Spire.Presentation for .NET
To begin with, you need to add the DLL files included in the Spire.Presentation for.NET package as references in your .NET project. The DLL files can be either downloaded from this link or installed via NuGet.
PM> Install-Package Spire.Presentation
Insert a table into a PowerPoint Presentation in C# and VB.NET
You can use the ISlide.Shapes.AppendTable(float x, float y, double[] widths, double[] heights) method to add a table to a specific slide of a PowerPoint presentation. The detailed steps are as follows:
- Initialize an instance of the Presentation class.
- Load a PowerPoint presentation using Presentation.LoadFromFile(string file) method.
- Get a specific slide using Presentation.Slides[int index] property.
- Define two double arrays, widths and heights, which specify the number and size of rows and columns in table.
- Add a table with the specified number and size of rows and columns to a specific position on the slide using ISlide.Shapes.AppendTable(float x, float y, double[] widths, double[] heights) method.
- Store the table data in a two-dimensional string array.
- Loop through the string array, and assign the corresponding data to each cell of the table using ITable[int columnIndex, int rowIndex].TextFrame.Text property.
- Set the alignment of the first row of the table to center.
- Apply a built-in style to the table using ITable.StylePreset property.
- Save the presentation using Presentation.SaveToFile(string file, FileFormat fileFormat) method.
- C#
- VB.NET
using Spire.Presentation;
namespace InsertTable
{
internal class Program
{
static void Main(string[] args)
{
//Initialize an instance of the Presentation class
Presentation presentation = new Presentation();
//Load a PowerPoint presentation
presentation.LoadFromFile(@"Input.pptx");
//Get the first slide
ISlide slide = presentation.Slides[0];
//Define two double arrays, widths and heights, which specify the number and size of rows and columns in table
double[] widths = new double[] { 100, 100, 150, 100, 100 };
double[] heights = new double[] { 15, 15, 15, 15, 15, 15, 15, 15, 15, 15, 15, 15, 15 };
//Add a table with the specified number and size of rows and columns to a specific position on the slide
ITable table = slide.Shapes.AppendTable(presentation.SlideSize.Size.Width / 2 - 275, 90, widths, heights);
//Store table data in a two-dimensional string array
string[,] data = new string[,]{
{"Name", "Capital", "Continent", "Area", "Population"},
{"Venezuela", "Caracas", "South America", "912047", "19700000"},
{"Bolivia", "La Paz", "South America", "1098575", "7300000"},
{"Brazil", "Brasilia", "South America", "8511196", "150400000"},
{"Canada", "Ottawa", "North America", "9976147", "26500000"},
{"Chile", "Santiago", "South America", "756943", "13200000"},
{"Colombia", "Bogota", "South America", "1138907", "33000000"},
{"Cuba", "Havana", "North America", "114524", "10600000"},
{"Ecuador", "Quito", "South America", "455502", "10600000"},
{"Paraguay", "Asuncion", "South America", "406576", "4660000"},
{"Peru", "Lima", "South America", "1285215", "21600000"},
{"Jamaica", "Kingston", "North America", "11424", "2500000"},
{"Mexico", "Mexico City", "North America", "1967180", "88600000"}
};
//Loop through the string array and assign data to each cell of the table
for (int i = 0; i < 13; i++)
for (int j = 0; j < 5; j++)
{
//Fill each cell of the table with data
table[j, i].TextFrame.Text = data[i, j];
//Set font name and font size
table[j, i].TextFrame.Paragraphs[0].TextRanges[0].LatinFont = new TextFont("Times New Roman");
table[j, i].TextFrame.Paragraphs[0].TextRanges[0].FontHeight = 16;
}
//Set the alignment of the first row of the table to center
for (int i = 0; i < 5; i++)
{
table[i, 0].TextFrame.Paragraphs[0].Alignment = TextAlignmentType.Center;
}
//Apply a style to the table
table.StylePreset = TableStylePreset.MediumStyle2Accent6;
//Save the presentation to a file
presentation.SaveToFile("InsertTable.pptx", FileFormat.Pptx2013);
presentation.Dispose();
}
}
}
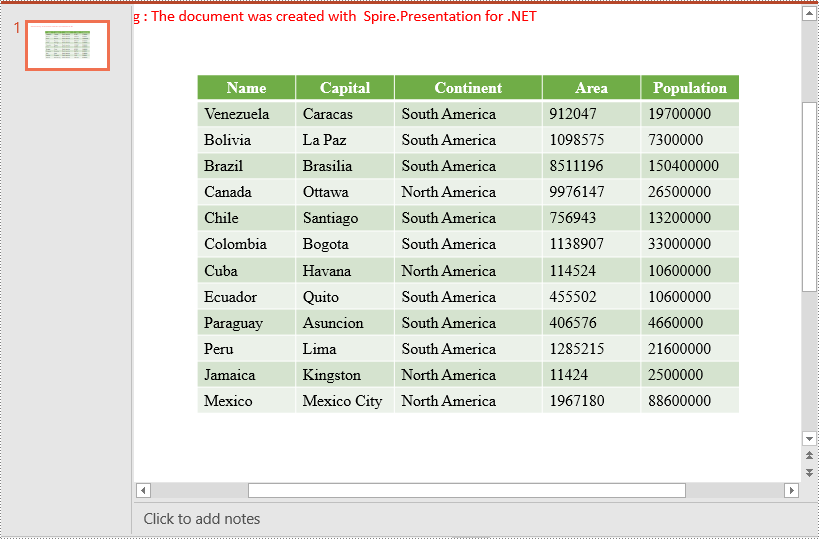
Apply for a Temporary License
If you'd like to remove the evaluation message from the generated documents, or to get rid of the function limitations, please request a 30-day trial license for yourself.
C#/VB.NET: Merge or Split Table Cells in Word
Merging cells means combining two or more cells into one larger cell, while splitting cells means dividing one cell into two or more smaller cells. When creating or editing tables in Microsoft Word, you may often need to merge or split table cells in order to better present your data. In this article, you will learn how to merge or split table cells in a Word document in C# and VB.NET using Spire.Doc for .NET.
Install Spire.Doc for .NET
To begin with, you need to add the DLL files included in the Spire.Doc for.NET package as references in your .NET project. The DLL files can be either downloaded from this link or installed via NuGet.
PM> Install-Package Spire.Doc
Merge Table Cells in Word Using C# and VB.NET
In Microsoft Word, you can merge two or more adjacent cells horizontally or vertically into a larger cell. In Spire.Doc, you can achieve the same using the Table.ApplyHorizontalMerge() or Table.ApplyVerticalMerge() method. The following are the detailed steps:
- Initialize an instance of the Document class.
- Load a Word document using Document.LoadFromFile() method.
- Get a specific section in the document by its index through Document.Sections[int] property.
- Add a table to the section using Section.AddTable() method.
- Specify the number of rows and columns of the table using Table.ResetCells() method.
- Horizontally merge specific cells in the table using Table.ApplyHorizontalMerge() method.
- Vertically merge specific cells in the table using Table.ApplyVerticalMerge() method.
- Add some data to the table.
- Apply a style to the table.
- Save the result document using Document.SaveToFile() method.
- C#
- VB.NET
using Spire.Doc;
using Spire.Doc.Documents;
namespace MergeTableCells
{
class Program
{
static void Main(string[] args)
{
//Create a Document instance
Document document = new Document();
//Load a Word document
document.LoadFromFile("Input.docx");
//Get the first section
Section section = document.Sections[0];
//Add a 4 x 4 table to the section
Table table = section.AddTable();
table.ResetCells(4, 4);
//Horizontally merge cells 1, 2, 3, and 4 in the first row
table.ApplyHorizontalMerge(0, 0, 3);
//Vertically merge cells 3 and 4 in the first column
table.ApplyVerticalMerge(0, 2, 3);
//Add some data to the table
for (int row = 0; row < table.Rows.Count; row++)
{
for (int col = 0; col < table.Rows[row].Cells.Count; col++)
{
TableCell cell = table[row, col];
cell.CellFormat.VerticalAlignment = VerticalAlignment.Middle;
Paragraph paragraph = cell.AddParagraph();
paragraph.Format.HorizontalAlignment = HorizontalAlignment.Center;
paragraph.Text = "Text";
}
}
//Apply a style to the table
table.ApplyStyle(DefaultTableStyle.LightGridAccent1);
//Save the result document
document.SaveToFile("MergeCells.docx", FileFormat.Docx2013);
}
}
}
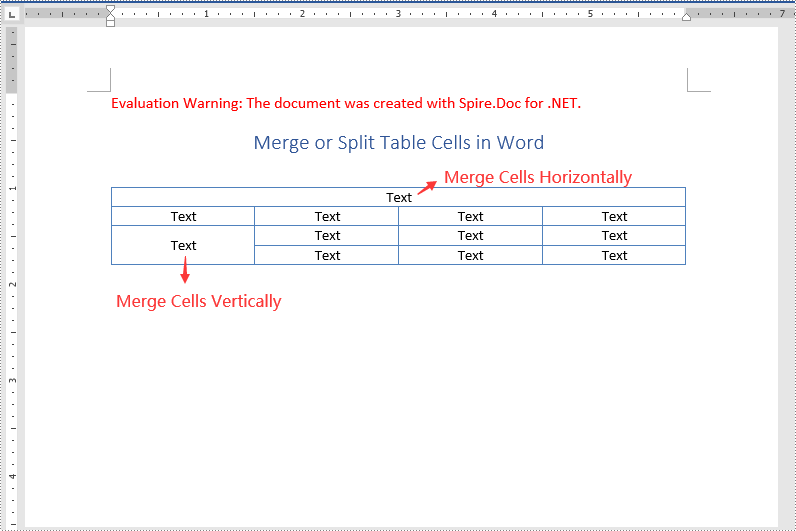
Split Table Cells in Word Using C# and VB.NET
Spire.Doc for .NET offers the TableCell.SplitCell() method that enables you to split a cell in a Word table into two or more cells. The following are the detailed steps:
- Initialize an instance of the Document class.
- Load a Word document using Document.LoadFromFile() method.
- Get a specific section in the document by its index through Document.Sections[int] property.
- Get a specific table in the section by its index through Section.Tables[int] property.
- Get the table cell that you want to split through Table.Rows[int].Cells[int] property.
- Split the cell into specific number of columns and rows using TableCell.SplitCell() method.
- Save the result document using Document.SaveToFile() method.
- C#
- VB.NET
using Spire.Doc;
namespace SplitTableCells
{
class Program
{
static void Main(string[] args)
{
//Create a Document instance
Document document = new Document();
//Load a Word Document
document.LoadFromFile("MergeCells.docx");
//Get the first section
Section section = document.Sections[0];
//Get the first table in the section
Table table = section.Tables[0] as Table;
//Get the 4th cell in the 4th row
TableCell cell1 = table.Rows[3].Cells[3];
//Split the cell into 2 columns and 2 rows
cell1.SplitCell(2, 2);
//save the result document
document.SaveToFile("SplitCells.docx", FileFormat.Docx2013);
}
}
}
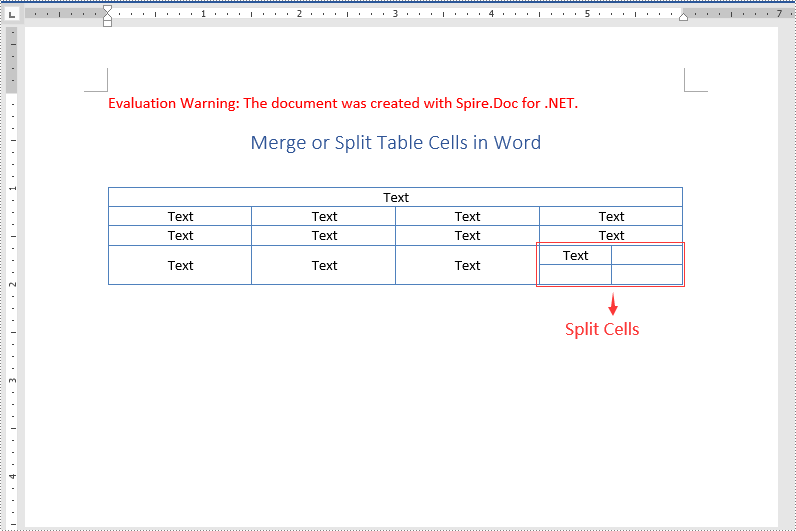
Apply for a Temporary License
If you'd like to remove the evaluation message from the generated documents, or to get rid of the function limitations, please request a 30-day trial license for yourself.