Prevent Page Breaks in Word Tables in C#
All too often, we start a table near the bottom of a page. Microsoft Word automatically places a page break in a table if a single row or several rows are too long to fit between the top and bottom margins of the page. So we'd rather the same row can be placed on one page or have the entire table on the next page instead of being broken over two pages. In this article, I'll introduce you two ways to avoid page breaks in Word tables via Spire.Doc.
Assume that we have a Word table like this (Row 2 splits to different pages), we may want to optimize the layout by the following two methods.
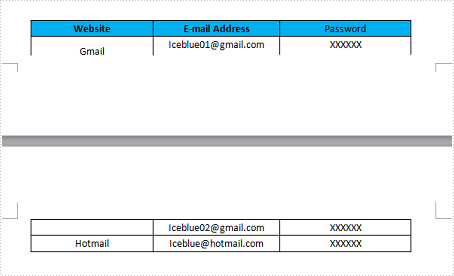
Method 1: Keep the entire table on the same page.
Step 1: Create a new Word document and load the test file.
Document doc = new Document("Test.docx");
Step 2: Get the table from Word document.
Table table = doc.Sections[0].Tables[0] as Table;
Step 3: Change the paragraph setting to keep them together.
foreach (TableRow row in table.Rows)
{
foreach (TableCell cell in row.Cells)
{
foreach (Paragraph p in cell.Paragraphs)
{
p.Format.KeepFollow = true;
}
}
}
Step 4: Save and launch the file.
doc.SaveToFile("Result.docx", FileFormat.Docx2010);
System.Diagnostics.Process.Start("Result.docx");
Output:
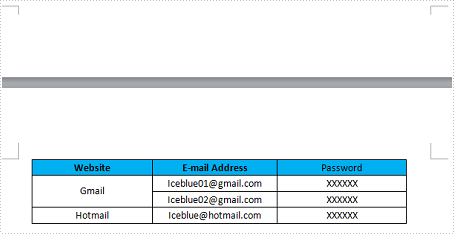
Method 2: Prevent Word from breaking a table row across two pages.
There still exists a situation that the table is not small enough to fit on one page, you can prevent Word from breaking a table row that contains multiple paragraphs across two pages. In this example, the second row has been splitted in different pages, we can set property of TableFormat with following sentence to avoid this problem.
table.TableFormat.IsBreakAcrossPages = false;
Use this sentence to replace Step 3, you'll get the layout as below:
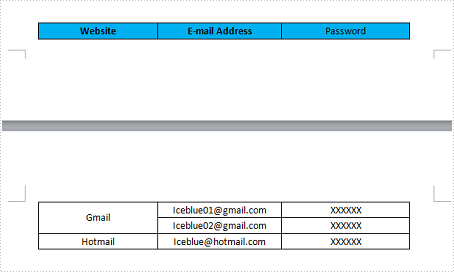
Full C# Code:
Method 1
using Spire.Doc;
using Spire.Doc.Documents;
namespace PreventPageBreak
{
class Program
{
static void Main(string[] args)
{
Document doc = new Document("Test.docx");
Table table = doc.Sections[0].Tables[0] as Table;
foreach (TableRow row in table.Rows)
{
foreach (TableCell cell in row.Cells)
{
foreach (Paragraph p in cell.Paragraphs)
{
p.Format.KeepFollow = true;
}
}
}
doc.SaveToFile("Result.docx", FileFormat.Docx2010);
System.Diagnostics.Process.Start("Result.docx");
}
}
}
Method 2
using Spire.Doc;
using Spire.Doc.Documents;
namespace PreventPageBreak
{
class Program
{
static void Main(string[] args)
{
Document doc = new Document("Test.docx");
Table table = doc.Sections[0].Tables[0] as Table;
table.TableFormat.IsBreakAcrossPages = false;
doc.SaveToFile("Result.docx", FileFormat.Docx2010);
System.Diagnostics.Process.Start("Result.docx");
}
}
}
How to replace text with table in a word document in C#
Spire.Doc has a powerful function of processing word table such as create and remove word table, set the table column width, style and so on. Spire.Doc also supports to add the table in the middle of the word document. This article will show you how to replace text with table by finding the key text in the word document.
Download and install Spire.Doc for .NET and then add Spire.Doc.dll as reference in the downloaded Bin folder though the below path: "..\Spire.Doc\Bin\NET4.0\ Spire.Doc.dll". Here comes to the details of how to finding the text and then replace it with table in C#.
Check the original word document at first:
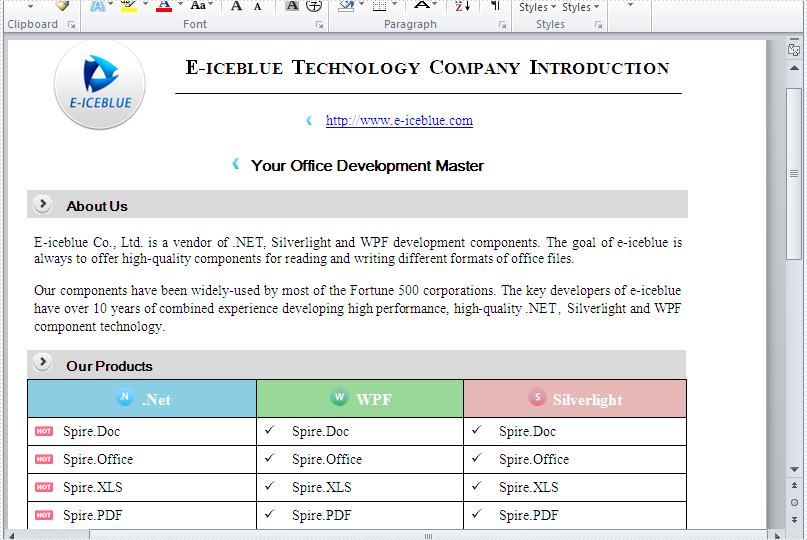
Step 1: Create a new document and load from file.
Document doc = new Document();
doc.LoadFromFile("sample.docx");
Step 2: Find the place where you want to replace with table.
Section section = doc.Sections[0];
//"Fortune" as a "key text"
TextSelection selection = doc.FindString("Fortune", true, true);
TextRange range = selection.GetAsOneRange();
Paragraph paragraph = range.OwnerParagraph;
Body body = paragraph.OwnerTextBody;
int index = body.ChildObjects.IndexOf(paragraph);
Step 3: Add a table and set its style.
Table table = section.AddTable(true); table.ResetCells(3,3);
Step 4: Remove the paragraph and insert the table.
body.ChildObjects.Remove(paragraph); body.ChildObjects.Insert(index, table);
Step 5: Save the document to file.
doc.SaveToFile("Result.docx", FileFormat.Docx);
Effective screenshot of add a table in the middle of the word document by replacing the text.
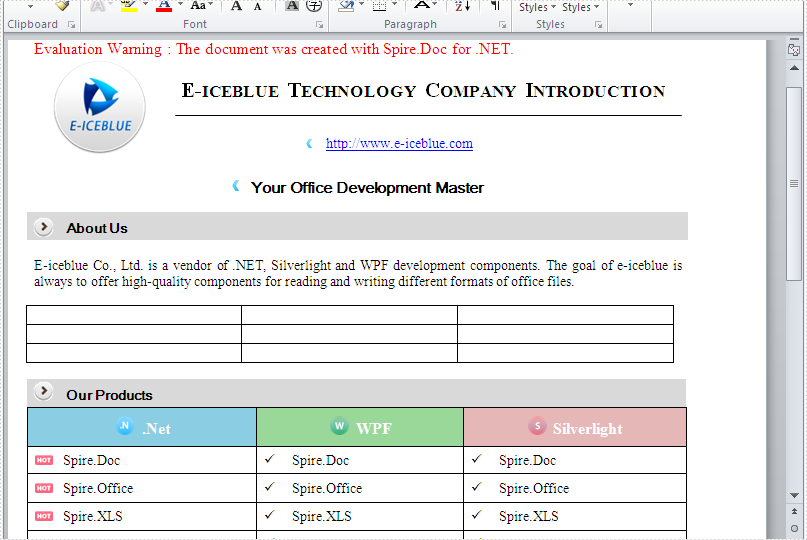
Full codes:
namespace replaceTextwithTable
{
class Program
{
static void Main(string[] args)
{
Document doc = new Document();
doc.LoadFromFile("sample.docx");
Section section = doc.Sections[0];
TextSelection selection = doc.FindString("Fortune", true, true);
TextRange range = selection.GetAsOneRange();
Paragraph paragraph = range.OwnerParagraph;
Body body = paragraph.OwnerTextBody;
int index = body.ChildObjects.IndexOf(paragraph);
Table table = section.AddTable(true);
table.ResetCells(3,3);
body.ChildObjects.Remove(paragraph);
body.ChildObjects.Insert(index, table);
doc.SaveToFile("Result.docx", FileFormat.Docx);
}
}
}
How to create an IF field in C#
Usually we need to display different text and message to our readers based on the different conditions. In such situation, we need to create if field to decide which result to be displayed to readers. This article focuses on show you how to create an IF Field in C# with the help of Spire.Doc for .NET. We use the IF field and MERGEFIELD field together.
{IF { MERGEFIELD Count } > "100" "Thanks" "The minimum order is 100 units"}
Step 1: Create a new word document.
Document document = new Document();
Step 2: Add a new section for the document.
Section section = document.AddSection();
Step 3: Add a new paragraph for the section.
Paragraph paragraph = section.AddParagraph();
Step 4: Define a method of creating an IF Field.
CreateIfField(document, paragraph);
Step 5: Define merged data.
string[] fieldName = {"Count"};
string[] fieldValue = { "2" };
Step 6: Merge data into the IF Field.
document.MailMerge.Execute(fieldName, fieldValue);
Step 7: Update all fields in the document.
document.IsUpdateFields = true;
Step 8: Save the document to file.
document.SaveToFile("sample.docx", FileFormat.Docx);
The following CreateIfField() method shows how to create the IF Field like:
{IF { MERGEFIELD Count } > "100" "Thanks" " The minimum order is 100 units "}
static void CreateIfField(Document document, Paragraph paragraph)
{
IfField ifField = new IfField(document);
ifField.Type = FieldType.FieldIf;
ifField.Code = "IF ";
paragraph.Items.Add(ifField);
paragraph.AppendField("Count",FieldType.FieldMergeField);
paragraph.AppendText(" > ");
paragraph.AppendText("\"100\" ");
paragraph.AppendText("\"Thanks\" ");
paragraph.AppendText("\"The minimum order is 100 units\"");
IParagraphBase end = document.CreateParagraphItem(ParagraphItemType.FieldMark);
(end as FieldMark).Type = FieldMarkType.FieldEnd;
paragraph.Items.Add(end);
ifField.End = end as FieldMark;
}
Check the effective screenshot as below:
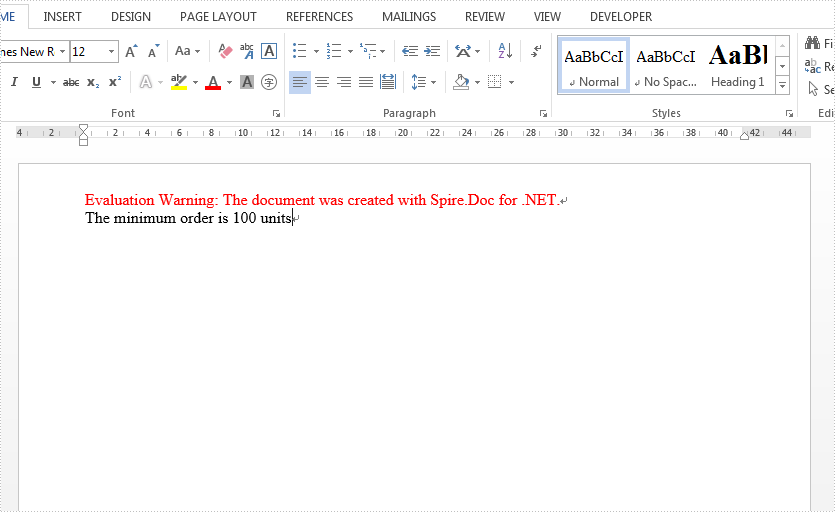
Full Code:
using Spire.Doc;
using Spire.Doc.Documents;
using Spire.Doc.Fields;
using Spire.Doc.Interface;
namespace CreatIF
{
class Program
{
static void Main(string[] args)
{
Document document = new Document();
Section section = document.AddSection();
Paragraph paragraph = section.AddParagraph();
CreateIfField(document, paragraph);
string[] fieldName = { "Count" };
string[] fieldValue = { "2" };
document.MailMerge.Execute(fieldName, fieldValue);
document.IsUpdateFields = true;
document.SaveToFile("sample.docx", FileFormat.Docx);
}
static void CreateIfField(Document document, Paragraph paragraph)
{
IfField ifField = new IfField(document);
ifField.Type = FieldType.FieldIf;
ifField.Code = "IF ";
paragraph.Items.Add(ifField);
paragraph.AppendField("Count", FieldType.FieldMergeField);
paragraph.AppendText(" > ");
paragraph.AppendText("\"100\" ");
paragraph.AppendText("\"Thanks\" ");
paragraph.AppendText("\"The minimum order is 100 units\"");
IParagraphBase end = document.CreateParagraphItem(ParagraphItemType.FieldMark);
(end as FieldMark).Type = FieldMarkType.FieldEnd;
paragraph.Items.Add(end);
ifField.End = end as FieldMark;
}
}
}
C#: Find and Highlight Text in PDF
The task of searching for specific text within a PDF document and highlighting it serves as a valuable function across various situations. Whether you aim to find critical information, make annotations on significant details, or extract specific content, the capability to locate and highlight text within a PDF significantly enhances productivity and understanding.
This article provides guidance on how to effectively find and highlight text in a PDF document in C# using Spire.PDF for .NET.
- Find and Highlight Text in a Specific PDF Page in C#
- Find and Highlight Text in a Rectangular Area in C#
- Find and Highlight Text in an Entire PDF Document in C#
- Find and Highlight Text in PDF Using a Regular Expression in C#
Install Spire.PDF for .NET
To begin with, you need to add the DLL files included in the Spire.PDF for.NET package as references in your .NET project. The DLL files can be either downloaded from this link or installed via NuGet.
PM> Install-Package Spire.PDF
Find and Highlight Text in a Specific PDF Page in C#
Spire.PDF provides the PdfTextFinder class, which allows users to search for specific text within a page. By utilizing the Options property of this class, users have the ability to define search options such as WholeWord, IgnoreCase, and Regex. When utilizing the Find method of the class, users can locate all occurrences of the searched text within a page.
The following are the steps to find and highlight text in a specific PDF page in C#.
- Create a PdfDocument object.
- Load a PDF file from a given path.
- Get a specific page from the document.
- Create a PdfTextFinder object based on the page.
- Specify search options using PdfTextFinder.Options property.
- Find all instance of searched text using PdfTextFinder.Find() method.
- Iterate through the find results, and highlight each instance using PdfTextFragment.Highlight() method.
- Save the document to a different PDF file.
- C#
using Spire.Pdf;
using Spire.Pdf.Texts;
using System.Drawing;
namespace FindAndHighlightTextInPage
{
class Program
{
static void Main(string[] args)
{
// Create a PdfDocument object
PdfDocument doc = new PdfDocument();
// Load a PDF file
doc.LoadFromFile("C:\\Users\\Administrator\\Desktop\\Input.pdf");
// Get a specific page
PdfPageBase page = doc.Pages[1];
// Create a PdfTextFinder object based on the page
PdfTextFinder finder = new PdfTextFinder(page);
// Specify the find options
finder.Options.Parameter = TextFindParameter.WholeWord;
finder.Options.Parameter = TextFindParameter.IgnoreCase;
// Find the instances of the specified text
List<PdfTextFragment> finds = finder.Find(".NET Framework");
// Iterate through the find results
foreach (PdfTextFragment fragment in finds)
{
// Highlight text
fragment.HighLight(Color.LightYellow);
}
// Save to a different PDF file
doc.SaveToFile("HighlightTextInPage.pdf", FileFormat.PDF);
// Dispose resources
doc.Dispose();
}
}
}
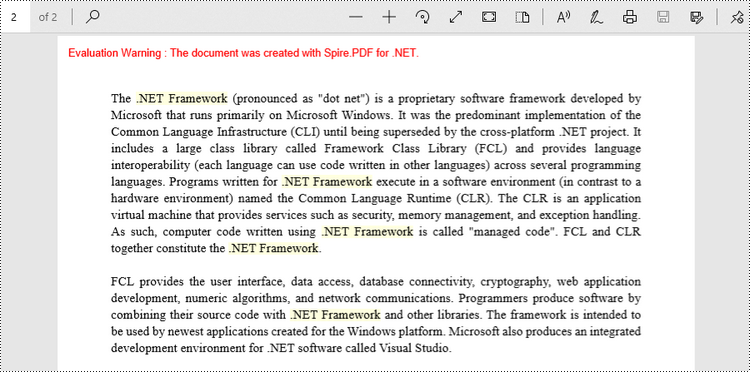
Find and Highlight Text in a Rectangular Area in C#
By highlighting text within a rectangular area of a page, users can draw attention to a specific section or piece of information within the document. To specify a rectangular area, you can use the Options.Area property.
The following are the steps to find and highlight text in a rectangular area in C#.
- Create a PdfDocument object.
- Load a PDF file from a given path.
- Get a specific page from the document.
- Create a PdfTextFinder object based on the page.
- Specify a rectangular area to search text using PdfTextFinder.Options.Area property.
- Find all instance of searched text within the rectangular area using PdfTextFinder.Find() method.
- Iterate through the find results, and highlight each instance using PdfTextFragment.Highlight() method.
- Save the document to a different PDF file.
- C#
using Spire.Pdf;
using Spire.Pdf.Texts;
using System.Drawing;
namespace FindAndHighlightTextInRectangularArea
{
class Program
{
static void Main(string[] args)
{
// Create a PdfDocument object
PdfDocument doc = new PdfDocument();
// Load a PDF file
doc.LoadFromFile("C:\\Users\\Administrator\\Desktop\\Input.pdf");
// Get a specific page
PdfPageBase page = doc.Pages[1];
// Create a PdfTextFinder object based on the page
PdfTextFinder finder = new PdfTextFinder(page);
// Specify a rectangular area for searching text
finder.Options.Area = new RectangleF(0, 0, 841, 200);
// Specify other options
finder.Options.Parameter = TextFindParameter.WholeWord;
finder.Options.Parameter = TextFindParameter.IgnoreCase;
// Find the instances of the specified text
List<PdfTextFragment> finds = finder.Find(".NET Framework");
// Iterate through the find results
foreach (PdfTextFragment fragment in finds)
{
// Highlight text
fragment.HighLight(Color.LightYellow);
}
// Save to a different PDF file
doc.SaveToFile("HighlightTextInRectangularArea.pdf", FileFormat.PDF);
// Dispose resources
doc.Dispose();
}
}
}
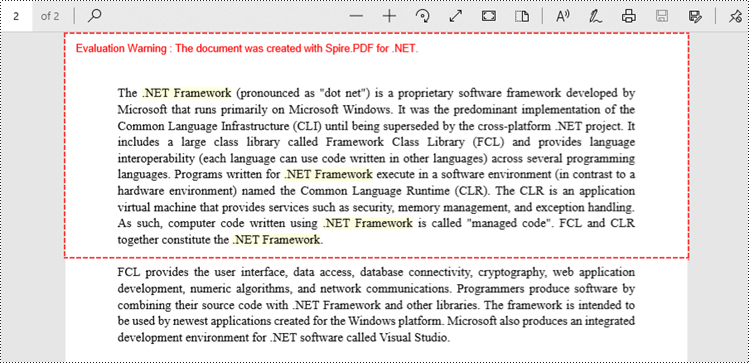
Find and Highlight Text in an Entire PDF Document in C#
The initial code example illustrates how to highlight text in a specific page. To extend this functionality and find and highlight text throughout the entire document, you can iterate through each page of the document and sequentially apply the highlighting to the searched text.
The steps to find and highlight text in an entire PDF document using C# are as follows.
- Create a PdfDocument object.
- Load a PDF file from a given path.
- Iterate through each page in the document.
- Create a PdfTextFinder object based on a certain page.
- Specify search options using PdfTextFinder.Options property.
- Find all instance of searched text using PdfTextFinder.Find() method.
- Iterate through the find results, and highlight each instance using PdfTextFragment.Highlight() method.
- Save the document to a different PDF file.
- C#
using Spire.Pdf;
using Spire.Pdf.Texts;
using System.Drawing;
namespace FindAndHighlightTextInDocument
{
class Program
{
static void Main(string[] args)
{
// Create a PdfDocument object
PdfDocument doc = new PdfDocument();
// Load a PDF file
doc.LoadFromFile("C:\\Users\\Administrator\\Desktop\\Input.pdf");
// Iterate through each page of the document
foreach(PdfPageBase page in doc.Pages){
// Create a PdfTextFinder object for the current page
PdfTextFinder finder = new PdfTextFinder(page);
// Specify the find options
finder.Options.Parameter = TextFindParameter.WholeWord;
finder.Options.Parameter = TextFindParameter.IgnoreCase;
// Find the instances of the specified text
List<PdfTextFragment> finds = finder.Find(".NET Framework");
// Iterate through the find results
foreach (PdfTextFragment fragment in finds)
{
// Highlight text
fragment.HighLight(Color.LightYellow);
}
}
// Save to a different PDF file
doc.SaveToFile("HighlightAll.pdf", FileFormat.PDF);
// Dispose resources
doc.Dispose();
}
}
}
Find and Highlight Text in PDF Using a Regular Expression in C#
When searching for text in a document, using regular expressions can provide more flexibility and control over the search criteria. To utilize a regular expression, you need to configure the PdfTextFinder.Options.Parameter property to TextFindParameter.Regex, and provide the regular expression pattern as an input to the Find() method.
Here are the steps to find and highlight text in PDF using a regular expression in C#.
- Create a PdfDocument object.
- Load a PDF file from a given path.
- Iterate through each page in the document.
- Create a PdfTextFinder object based on a certain page.
- Set the PdfTextFinder.Options.Parameter property to TextFindParameter.Regex.
- Create a regular expression pattern that matches the specific text patterns you are seeking.
- Find all instance of the searched text using PdfTextFinder.Find() method.
- Iterate through the find results, and highlight each instance using PdfTextFragment.Highlight() method.
- Save the document to a different PDF file.
- C#
using Spire.Pdf;
using Spire.Pdf.Texts;
using System.Drawing;
namespace FindAndHighlightUsingRegularExpression
{
class Program
{
static void Main(string[] args)
{
// Create a PdfDocument object
PdfDocument doc = new PdfDocument();
// Load a PDF file
doc.LoadFromFile("C:\\Users\\Administrator\\Desktop\\Input.pdf");
// Iterate through each page of the document
foreach (PdfPageBase page in doc.Pages)
{
// Create a PdfTextFinder object based on the page
PdfTextFinder finder = new PdfTextFinder(page);
// Specify the search model as Regex
finder.Options.Parameter = TextFindParameter.Regex;
// Find the text that conforms to a regular expression
string pattern = @"\bM\w*t\b";
List<PdfTextFragment> finds = finder.Find(pattern);
// Iterate through the find results
foreach (PdfTextFragment fragment in finds)
{
// Highlight text
fragment.HighLight(Color.LightYellow);
}
}
// Save to a different PDF file
doc.SaveToFile("HighlightTextUsingRegex.pdf", FileFormat.PDF);
// Dispose resources
doc.Dispose();
}
}
}
Apply for a Temporary License
If you'd like to remove the evaluation message from the generated documents, or to get rid of the function limitations, please request a 30-day trial license for yourself.
C#/VB.NET: Extract Text from PowerPoint Presentations
When sending a PowerPoint document containing a lot of media files and images to others for text proofreading, you may find that the transfer speed is quite slow because of the large file size. In such a case, it is better to extract the text from PowerPoint to MS Word or Notepad first, and then send only the text content. In addition, the extracted text content can also be archived or backed up for future reference. In this article, you will learn how to extract text from a PowerPoint Presentation in C# and VB.NET using Spire.Presentation for .NET.
Install Spire.Presentation for .NET
To begin with, you need to add the DLL files included in the Spire.Presentation for.NET package as references in your .NET project. The DLL files can be either downloaded from this link or installed via NuGet.
PM> Install-Package Spire.Presentation
Extract Text from PowerPoint Presentations in C# and VB.NET
To facilitate the sharing or delivery of text information in a PowerPoint document, text extraction is an operation occasionally required. The following are the steps to extract text from all presentation slides and save in a TXT file.
- Initialize an instance of the Presentation class.
- Load a sample PowerPoint document using Presentation.LoadFromFile() method.
- Create a StringBuilder instance.
- Iterate through each slide in the document, and then iterate through all the shapes in each slide.
- Determine whether the shapes are of IAutoShape type. If yes, iterate through all the paragraphs in each shape and get the paragraph text using TextParagraph.Text property.
- Append the extracted text to the StringBuilder instance using StringBuilder.AppendLine() method
- Create a new txt file and write the extracted text to the file using File.WriteAllText() method.
- C#
- VB.NET
using Spire.Presentation;
using System.IO;
using System.Text;
namespace ExtractText
{
class Program
{
static void Main(string[] args)
{
//Initialize an instance of the Presentation class
Presentation presentation = new Presentation();
//Load a sample PowerPoint document
presentation.LoadFromFile("Island.pptx");
//Create a StringBuilder instance
StringBuilder sb = new StringBuilder();
//Iterate through each slide in the document
foreach (ISlide slide in presentation.Slides)
{
//Iterate through each shape in each slide
foreach (IShape shape in slide.Shapes)
{
//Check if the shape is of IAutoShape type
if (shape is IAutoShape)
{
//Iterate through all paragraphs in each shape
foreach (TextParagraph tp in (shape as IAutoShape).TextFrame.Paragraphs)
{
//Extract text and save to StringBuilder instance
sb.AppendLine(tp.Text);
}
}
}
}
//Create a new txt file to save the extracted text
File.WriteAllText("ExtractText.txt", sb.ToString());
}
}
}
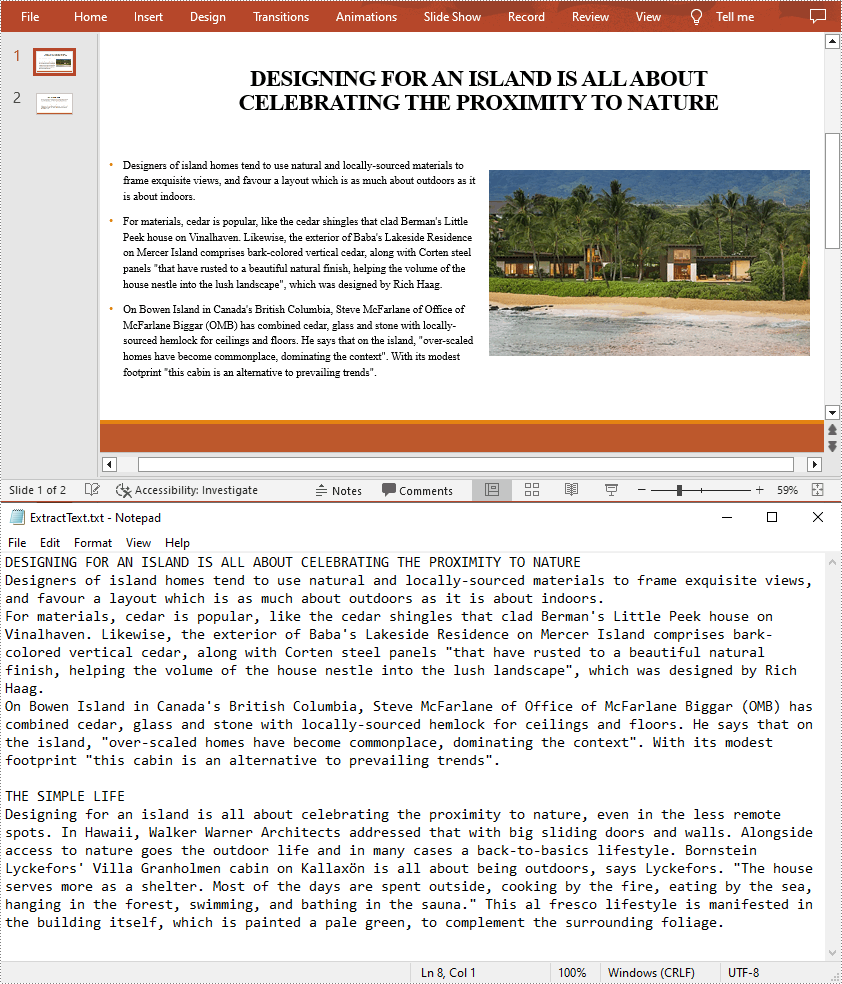
Apply for a Temporary License
If you'd like to remove the evaluation message from the generated documents, or to get rid of the function limitations, please request a 30-day trial license for yourself.
How to modify hyperlinks in PowerPoint documents in C#
Hyperlinks can easily guide the readers to the place you want to point to and it displays large amount of information to readers. Spire.Presentation for .NET enables developers to insert hyperlinks in PowerPoint presentations. Developers can also modify the existing hyperlinks and replace with new link text or target URL. This section will show how to edit hyperlinks from presentation slides in C#. Firstly check the screenshot of the original hyperlink:

Spire.Presentation offers a ClickAction class for users to edit the hyperlinks. You can call the function ClickHyperlink to edit the hyperlinks. Here comes to the steps.
Step 1: Load a PowerPoint documents with hyperlinks.
Presentation pre = new Presentation(); pre.LoadFromFile(@"..\..\sample.pptx");
Step 2: Find the hyperlinks you want to edit.
IAutoShape shape = (IAutoShape)pre.Slides[0].Shapes[2];
Step 3: Edit the link text and the target URL.
shape.TextFrame.TextRange.ClickAction.Address = "http://www.e-iceblue.com"; shape.TextFrame.TextRange.Text = "E-iceblue";
Step 4: Save the document.
pre.SaveToFile(@"..\..\result.pptx",FileFormat.Pptx2010);
Effective screenshot after edit the hyperlink on presentation slide:
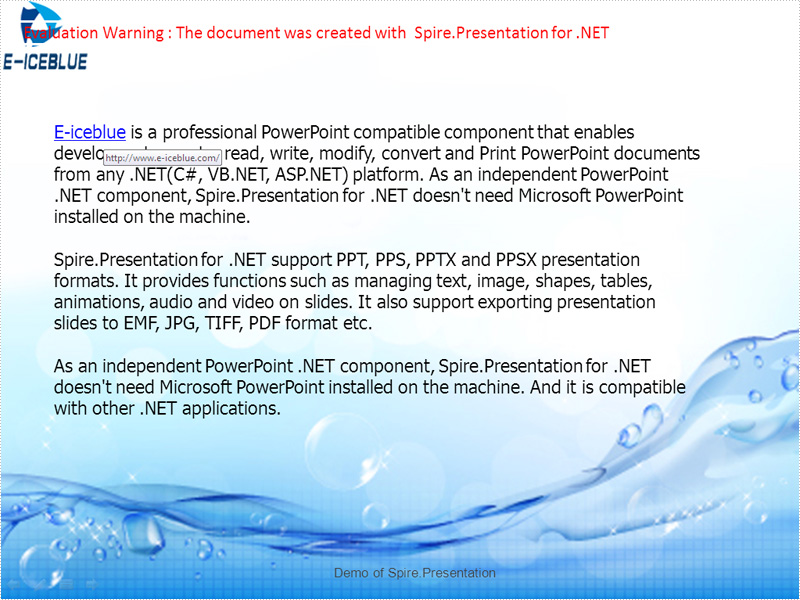
Full codes:
namespace EditHyperlink
{
class Program
{
static void Main(string[] args)
{
Presentation pre = new Presentation();
pre.LoadFromFile(@"..\..\sample.pptx");
IAutoShape shape = (IAutoShape)pre.Slides[0].Shapes[2];
shape.TextFrame.TextRange.ClickAction.Address = "http://www.e-iceblue.com";
shape.TextFrame.TextRange.Text = "E-iceblue";
pre.SaveToFile(@"..\..\result.pptx",FileFormat.Pptx2010);
System.Diagnostics.Process.Start(@"..\..\result.pptx");
}
}
}
Embed image in HTML when converting Excel to HTML in C#
If you created a pretty Excel table and now want to publish it online as a web page, the simplest way is to export it to an old good HTML file. However a problem may occur if you just simply transform image in Excel to HTML code with a relative link (URL). This way, your web page may no longer display properly on client machines since the image can't be reached through that URL on client-side. In this article, we’re going to resolve this issue by embedding image in HTML code when converting Excel to HTML.
Here is an Excel table with some images embedded in.

We're able to convert this Excel file to HTML by following below code snippet:
Step 1: Create a new instance of workbook.
Workbook book = new Workbook();
book.LoadFromFile("Book1.xlsx");
Step 2: Embed images into HTML code using Data URI scheme.
HTMLOptions options = new HTMLOptions(); options.ImageEmbedded = true;
Step 3: Save the worksheet to HTML.
book.Worksheets[0].SaveToHtml("sample.html", options);
System.Diagnostics.Process.Start("sample.html");
Output:
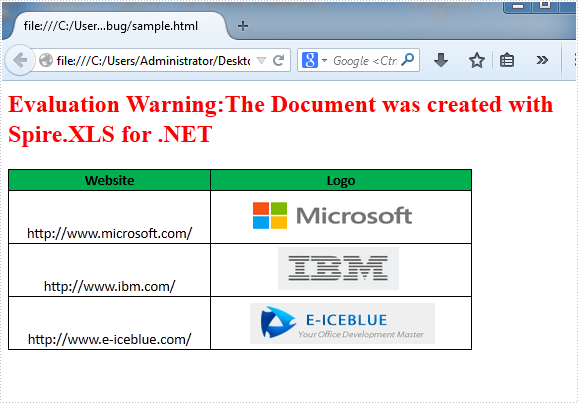
HTML Code:
Since the HTML code is too long to be displayed here, we have to present it by a screenshot.
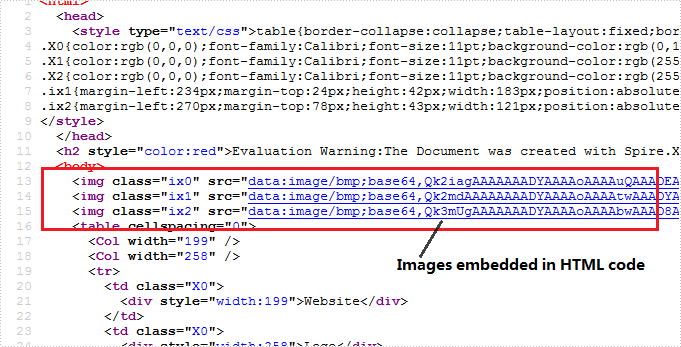
Full C# Code:
using Spire.Xls;
using Spire.Xls.Core.Spreadsheet;
namespace CreateWorkbook
{
class Program
{
static void Main(string[] args)
{
// create Workbook instance and load file
Workbook book = new Workbook();
book.LoadFromFile("Book1.xlsx");
// embed image into html when converting
HTMLOptions options = new HTMLOptions();
options.ImageEmbedded = true;
// save the sheet to html
book.Worksheets[0].SaveToHtml("sample.html", options);
System.Diagnostics.Process.Start("sample.html");
}
}
}
Replace and remove Comment on presentation slides in C#
Comments on slides are author reviews and feedbacks about specified contents. Spire.Presentation for .NET enables developers to insert comments in PowerPoint slides with several lines of core code. Developers can also edit and remove the existing comments and replace with new comments for showing different reviews. This section will show how to edit and remove comments from presentation slides in C#.
Firstly check this PowerPoint document with three comments without removing and replacing.
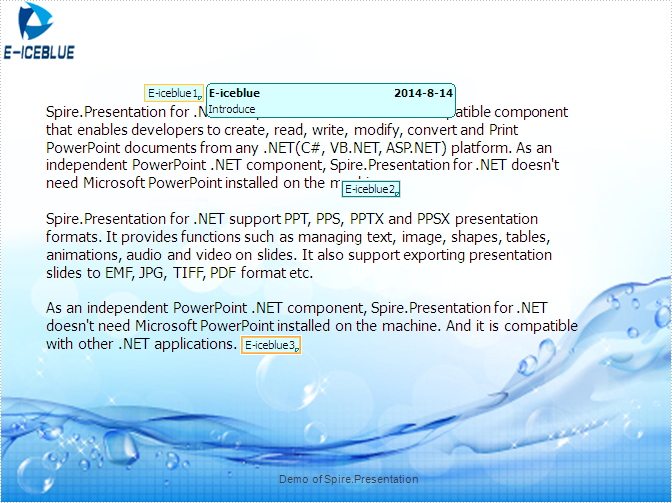
Here comes to the steps of how to edit and remove the comments on presentation slides in C#.
Step 1: Create a new instance of presentation class and load a sample file with comments.
Presentation presentation = new Presentation(); presentation.LoadFromFile(@"..\..\sample.pptx");
Step 2: Replace the content in the first comment.
presentation.Slides[0].Comments[0].Text = "Revised comment";
Step 3: Remove the second comment
presentation.Slides[0].DeleteComment(presentation.Slides[0].Comments[1]);
Step 4: Save the document
presentation.SaveToFile(@"..\..\comment_2.pptx", FileFormat.Pptx2010);
Effective screenshot after edit and remove the comments on presentation slides:

Full codes:
namespace Comment
{
class Program
{
static void Main(string[] args)
{
Presentation presentation = new Presentation();
presentation.LoadFromFile(@"..\..\sample.pptx");
//Edit the first comment
presentation.Slides[0].Comments[0].Text = "Revised comment";
//Remove the second comment
presentation.Slides[0].DeleteComment(presentation.Slides[0].Comments[1]);
//Save the document
presentation.SaveToFile(@"..\..\comment_2.pptx", FileFormat.Pptx2010);
}
}
}
Remove borderline of textbox in Excel chart in C#, VB.NET
There is an article in the tutorials which demonstrates how to insert textbox with contents in Excel. Sometime back, a user of Spire.XLS wanted to know if it is possible to remove the borderline of the textbox that has been inserted in Excel chart. Yes, of course. This article focuses on delivering a solution to this issue.
In the following section, we're going to create two textboxes in the same chart, one textbox is built with borderline, the other one without. Then we can learn how to remove borderline using Spire.XLS by comparison.
Code snippet for remove borderline of textbox:
Step 1: Create a new instance of workbook.
Workbook workbook = new Workbook(); workbook.Version=ExcelVersion.Version2010;
Step 2: Create a new worksheet named "Remove Borderline" and add a chart to the worksheet.
Worksheet sheet = workbook.Worksheets[0]; sheet.Name = "Remove Borderline"; Chart chart = sheet.Charts.Add();
Step 3: Create textbox1 in the chart and input text information.
chart.TextBoxes.AddTextBox(50, 50, 100, 500).ShapeType = ExcelShapeType.TextBox; chart.TextBoxes[0].Text = "The original with borderline";
Step 4: Create textbox2 in the chart, input text information and remove borderline.
XlsTextBoxShape textbox = chart.TextBoxes.AddTextBox(500, 50, 100, 500) as XlsTextBoxShape; textbox.Text = "The solution without borderline"; textbox.Line.Weight = 0;
Step 5: Save and launch the file.
workbook.SaveToFile("Sample.xlsx", ExcelVersion.Version2010);
Process.Start("Sample.xlsx");
Result:
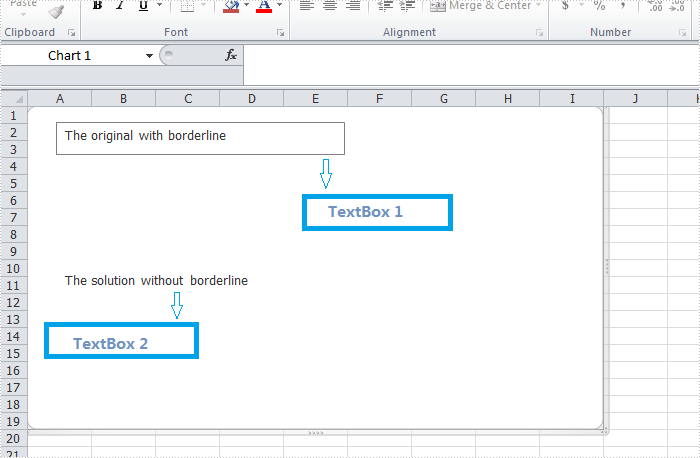
Full code:
using Spire.Xls;
using Spire.Xls.Core.Spreadsheet.Shapes;
using System.Diagnostics;
namespace RemoveBorderlineofTextbox
{
class Program
{
static void Main(string[] args)
{
Workbook workbook = new Workbook();
workbook.Version = ExcelVersion.Version2010;
Worksheet sheet = workbook.Worksheets[0];
sheet.Name = "Remove Borderline";
Chart chart = sheet.Charts.Add();
//original
chart.TextBoxes.AddTextBox(50, 50, 100, 500).ShapeType = ExcelShapeType.TextBox;
chart.TextBoxes[0].Text = "The original with borderline";
//solution
XlsTextBoxShape textbox = chart.TextBoxes.AddTextBox(500, 50, 100, 500) as XlsTextBoxShape;
textbox.Text = "The solution without borderline";
//set 0 then invisible
textbox.Line.Weight = 0;
workbook.SaveToFile("Sample.xlsx", ExcelVersion.Version2010);
Process.Start("Sample.xlsx");
}
}
}
Imports Spire.Xls
Imports Spire.Xls.Core.Spreadsheet.Shapes
Imports System.Diagnostics
Namespace RemoveBorderlineofTextbox
Class Program
Private Shared Sub Main(args As String())
Dim workbook As New Workbook()
workbook.Version = ExcelVersion.Version2010
Dim sheet As Worksheet = workbook.Worksheets(0)
sheet.Name = "Remove Borderline"
Dim chart As Chart = sheet.Charts.Add()
'original
chart.TextBoxes.AddTextBox(50, 50, 100, 500).ShapeType = ExcelShapeType.TextBox
chart.TextBoxes(0).Text = "The original with borderline"
'solution
Dim textbox As XlsTextBoxShape = TryCast(chart.TextBoxes.AddTextBox(500, 50, 100, 500), XlsTextBoxShape)
textbox.Text = "The solution without borderline"
'set 0 then invisible
textbox.Line.Weight = 0
workbook.SaveToFile("Sample.xlsx", ExcelVersion.Version2010)
Process.Start("Sample.xlsx")
End Sub
End Class
End Namespace
Rotate Shapes on PowerPoint Slide with .NET
Various kinds of shapes like triangle, rectangle, ellipse, star, line and etc, can be created with Spire.Presentation. To make shapes more compatible with the entire slide, not only can we set color and choose fill style of the shape, we can also rotate shapes to a desired degree. This article is aimed to provide a simple example.
To begin with, create or open a .NET class application in Visual Studio 2005 or above versions, add Spire.Presentation.dll to your .NET project assemblies. Then, you are able create and format shapes using the sample C# code we have offered below.
Code snippets for rotate shapes on slide:
Step 1: Create an instance of Presentation class.
Presentation presentation = new Presentation();
Step 2: Add a new shape - Triangle ,to PPT slide.
IAutoShape shape = presentation.Slides[0].Shapes.AppendShape(ShapeType.Triangle, new RectangleF(100, 100, 100, 100));
Step 3: Rotate the shape to 180 degree.
shape.Rotation = 180;
Step 4: Set the color and fill style of shape.
shape.Fill.FillType = FillFormatType.Solid; shape.Fill.SolidColor.Color = Color.BlueViolet; shape.ShapeStyle.LineColor.Color = Color.Black;
Step 5: Save and launch the file.
presentation.SaveToFile("shape.pptx", FileFormat.Pptx2010);
System.Diagnostics.Process.Start("shape.pptx");
Effect Screenshot:

Full code:
using Spire.Presentation;
using Spire.Presentation.Drawing;
using System.Drawing;
namespace RotateShape
{
class Program
{
static void Main(string[] args)
{
//create PPT document
Presentation presentation = new Presentation();
//append new shape - Triangle
IAutoShape shape = presentation.Slides[0].Shapes.AppendShape(ShapeType.Triangle, new RectangleF(100, 100, 100, 100));
//set rotation to 180
shape.Rotation = 180;
//set the color and fill style of shape
shape.Fill.FillType = FillFormatType.Solid;
shape.Fill.SolidColor.Color = Color.BlueViolet;
shape.ShapeStyle.LineColor.Color = Color.Black;
//save the document
presentation.SaveToFile("shape.pptx", FileFormat.Pptx2010);
System.Diagnostics.Process.Start("shape.pptx");
}
}
}
Imports Spire.Presentation
Imports Spire.Presentation.Drawing
Imports System.Drawing
Namespace RotateShape
Class Program
Private Shared Sub Main(args As String())
'create PPT document
Dim presentation As New Presentation()
'append new shape - Triangle
Dim shape As IAutoShape = presentation.Slides(0).Shapes.AppendShape(ShapeType.Triangle, New RectangleF(100, 100, 100, 100))
'set rotation to 180
shape.Rotation = 180
'set the color and fill style of shape
shape.Fill.FillType = FillFormatType.Solid
shape.Fill.SolidColor.Color = Color.BlueViolet
shape.ShapeStyle.LineColor.Color = Color.Black
'save the document
presentation.SaveToFile("shape.pptx", FileFormat.Pptx2010)
System.Diagnostics.Process.Start("shape.pptx")
End Sub
End Class
End Namespace