C# retain notes when converting presentation slides to SVG
With the help of Spire.Presentation, developers can easily add and get speaker notes on presentation slides. From v 4.4.3, Spire.Presentation supports to retain the notes when converting presentation slides to SVG. This article will show you how to keep the notes when saving presentation slides to SVG in C#.
using Spire.Presentation;
using Spire.Presentation.Drawing;
using System.IO;
using System.Collections.Generic;
namespace PPT
{
class Program
{
static void Main(string[] args)
{
//load the sample document with speaker notes
Presentation ppt = new Presentation();
ppt.LoadFromFile("Sample.pptx");
//retain the notes when converting ppt to svg
ppt.IsNoteRetained = true;
//convert presentation slides to SVG
Queue<byte[]> bytes = ppt.SaveToSVG();
int length = bytes.Count;
for (int i = 0; i < length; i++)
{
FileStream filestream = new FileStream(string.Format(@"output_{0}.svg", i), FileMode.Create);
byte[] outputBytes = bytes.Dequeue();
filestream.Write(outputBytes, 0, outputBytes.Length);
}
ppt.Dispose();
ppt.SaveToSVG();
}
}
}
Effective screenshot of retaining the speaker notes when converting presentation slides to SVG:
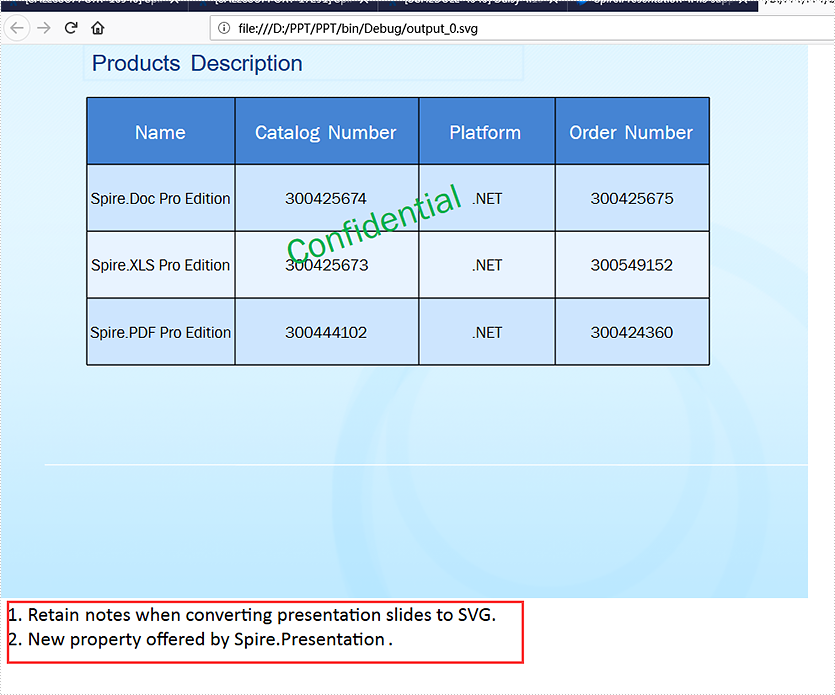
How to remove speaker notes from a presentation slide in C#
We have demonstrated how to use Spire.Presentation to add and get speaker notes in presentation slides. This article will show how to remove the speaker notes in presentation slides in C#.
Firstly, view the sample document contains the speaker notes.
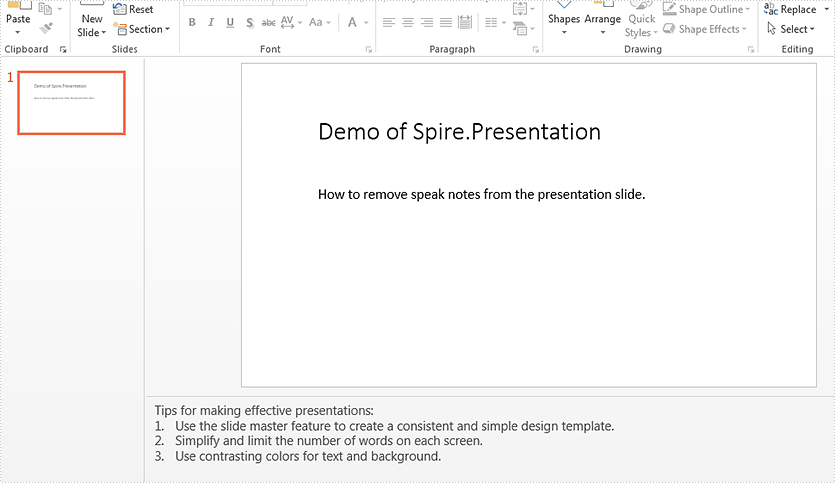
Step 1: Create a presentation document and load the document from the file.
Presentation ppt = new Presentation();
ppt.LoadFromFile("Sample.pptx", FileFormat.Pptx2013);
Step 2: Get the first slide from the sample document.
ISlide slide = ppt.Slides[0];
Step 3: Remove the first speak notes:
slide.NotesSlide.NotesTextFrame.Paragraphs.RemoveAt(1);
Remove all the speak notes from the first slide:
slide.NotesSlide.NotesTextFrame.Paragraphs.Clear();
Step 4: Save the document to file.
ppt.SaveToFile("Result.pptx",FileFormat.Pptx2013);
Effective screenshot of removing the first note:
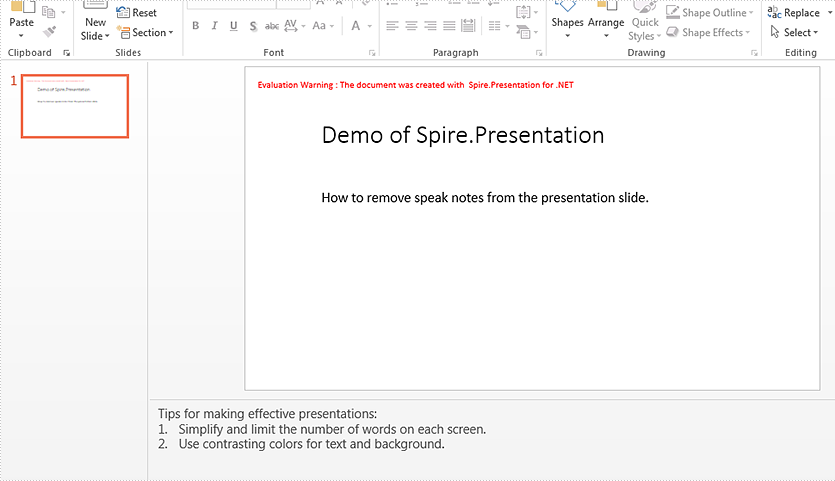
Effective screenshot of removing all the notes:

Full codes:
Remove the first note in presentation slide:
using Spire.Presentation;
namespace RemoveSpeakerNotes
{
class Program
{
static void Main(string[] args)
{
Presentation ppt = new Presentation();
ppt.LoadFromFile("Sample.pptx", FileFormat.Pptx2013);
ISlide slide = ppt.Slides[0];
slide.NotesSlide.NotesTextFrame.Paragraphs.RemoveAt(1);
ppt.SaveToFile("Result.pptx", FileFormat.Pptx2013);
}
}
}
Clear all notes in presentation slide:
Imports Spire.Presentation
Namespace RemoveSpeakerNotes
Class Program
Private Shared Sub Main(args As String())
Dim ppt As New Presentation()
ppt.LoadFromFile("Sample.pptx", FileFormat.Pptx2013)
Dim slide As ISlide = ppt.Slides(0)
slide.NotesSlide.NotesTextFrame.Paragraphs.RemoveAt(1)
ppt.SaveToFile("Result.pptx", FileFormat.Pptx2013)
End Sub
End Class
End Namespace
How to Add a Numbered List to Notes in PowerPoint in C#
When creating a speaker notes in a presentation slide, you can add more than one item or paragraph in notes and display them within a numbered list. In this tutorial, we’ll show you how to add a numbered list to notes using Spire.Presentation in C#.
Step 1: Initialize an instance of Presentation and get the first slide.
Presentation ppt = new Presentation(); ISlide slide = ppt.Slides[0];
Step 2: Add a new notes slide in the specified slide.
NotesSlide notesSlide = slide.AddNotesSlide();
Step 3: Add a new paragraph with the text to speaker notes.
TextParagraph paragraph = new TextParagraph(); paragraph.Text = "Tips for making effective presentations:"; notesSlide.NotesTextFrame.Paragraphs.Append(paragraph);
Step 4: Add another paragraph with the text to notes, set the bullet type of the paragraph as numbered, and set the numbered style as Arabic number following by period.
paragraph = new TextParagraph(); paragraph.Text = "Use the slide master feature to create a consistent and simple design template."; notesSlide.NotesTextFrame.Paragraphs.Append(paragraph); notesSlide.NotesTextFrame.Paragraphs[1].BulletType = TextBulletType.Numbered; notesSlide.NotesTextFrame.Paragraphs[1].BulletStyle = NumberedBulletStyle.BulletArabicPeriod;
Step 5: Repeat step 4 to add many more numbered paragraphs to notes.
paragraph = new TextParagraph(); paragraph.Text = "Simplify and limit the number of words on each screen."; notesSlide.NotesTextFrame.Paragraphs.Append(paragraph); notesSlide.NotesTextFrame.Paragraphs[2].BulletType = TextBulletType.Numbered; notesSlide.NotesTextFrame.Paragraphs[2].BulletStyle = NumberedBulletStyle.BulletArabicPeriod; paragraph = new TextParagraph(); paragraph.Text = "Use contrasting colors for text and background."; notesSlide.NotesTextFrame.Paragraphs.Append(paragraph); notesSlide.NotesTextFrame.Paragraphs[3].BulletType = TextBulletType.Numbered; notesSlide.NotesTextFrame.Paragraphs[3].BulletStyle = NumberedBulletStyle.BulletArabicPeriod;
Step 6: Save the file.
ppt.SaveToFile("Output.pptx", FileFormat.Pptx2013);
Output:

Full Code:
using Spire.Presentation;
namespace AddNumberedList
{
class Program
{
static void Main(string[] args)
{
Presentation ppt = new Presentation();
ISlide slide = ppt.Slides[0];
NotesSlide notesSlide = slide.AddNotesSlide();
TextParagraph paragraph = new TextParagraph();
paragraph.Text = "Tips for making effective presentations:";
notesSlide.NotesTextFrame.Paragraphs.Append(paragraph);
paragraph = new TextParagraph();
paragraph.Text = "Use the slide master feature to create a consistent and simple design template.";
notesSlide.NotesTextFrame.Paragraphs.Append(paragraph);
notesSlide.NotesTextFrame.Paragraphs[1].BulletType = TextBulletType.Numbered;
notesSlide.NotesTextFrame.Paragraphs[1].BulletStyle = NumberedBulletStyle.BulletArabicPeriod;
paragraph = new TextParagraph();
paragraph.Text = "Simplify and limit the number of words on each screen.";
notesSlide.NotesTextFrame.Paragraphs.Append(paragraph);
notesSlide.NotesTextFrame.Paragraphs[2].BulletType = TextBulletType.Numbered;
notesSlide.NotesTextFrame.Paragraphs[2].BulletStyle = NumberedBulletStyle.BulletArabicPeriod;
paragraph = new TextParagraph();
paragraph.Text = "Use contrasting colors for text and background.";
notesSlide.NotesTextFrame.Paragraphs.Append(paragraph);
notesSlide.NotesTextFrame.Paragraphs[3].BulletType = TextBulletType.Numbered;
notesSlide.NotesTextFrame.Paragraphs[3].BulletStyle = NumberedBulletStyle.BulletArabicPeriod;
ppt.SaveToFile("Output.pptx", FileFormat.Pptx2013);
}
}
}
Extract comments from presentation slides and save in txt file
Comments on the presentation slides given the additional information of a phrase or the whole paragraph. By using Spire.Presentation, developers can easily add new comments to the slide, edit and remove the special comment from the presentation slides. Also, the existing comments can be extracted from document and this article demonstrates how to extract comments from presentation slides and save to TXT file in C#.
Please view the presentation with comments that will be extracted later:
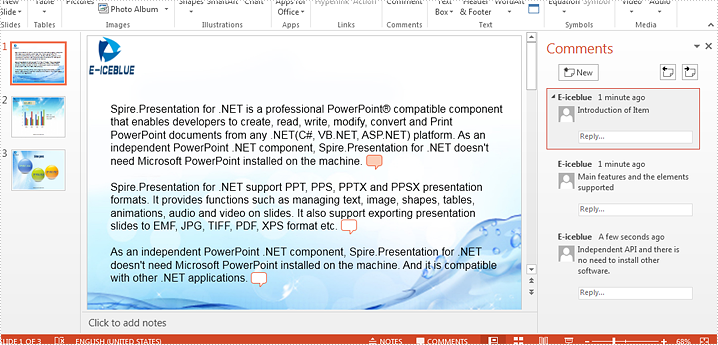
Step 1: Create a new presentation document and load from the file.
Presentation ppt = new Presentation();
ppt.LoadFromFile("Sample.pptx");
Step 2: Get all comments from the first slide.
StringBuilder str= new StringBuilder();
Comment[] comments = ppt.Slides[0].Comments;
for(int i=0; i < comments.Length;i++)
{
str.Append(comments[i].Text + "\r\n");
}
String fileName = "TextFromComment.txt";
Step 3: Save to TXT file.
File.WriteAllText("TextFromComment.txt", str.ToString());
Effective screenshot after extracted all the comments from the first slide and save it in Txt file:
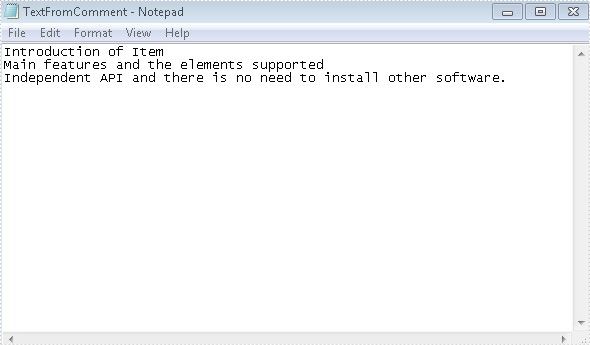
Full codes:
using Spire.Presentation;
using System.IO;
using System.Text;
namespace SpeakerNotes
{
class Program
{
static void Main(string[] args)
{
Presentation ppt = new Presentation();
ppt.LoadFromFile("Sample.pptx");
StringBuilder str = new StringBuilder();
Comment[] comments = ppt.Slides[0].Comments;
for (int i = 0; i < comments.Length; i++)
{
str.Append(comments[i].Text + "\r\n");
}
File.WriteAllText("TextFromComment.txt", str.ToString());
}
}
}
C#/VB.NET: Add, Read or Delete Speaker Notes in PowerPoint
Speaker notes in PowerPoint are specific contents that appear only on the presenter's monitor when presenting the slideshow. They can remind the presenter of the important points that he needs to explain to the audience. In this article, we will demonstrate how to add, read or delete speaker notes in PowerPoint in C# and VB.NET using Spire.Presentation for .NET.
Install Spire.Presentation for .NET
To begin with, you need to add the DLL files included in the Spire.Presentation for.NET package as references in your .NET project. The DLL files can be either downloaded from this link or installed via NuGet.
PM> Install-Package Spire.Presentation
Add Speaker Notes in PowerPoint in C# and VB.NET
The following are the main steps to add speaker notes to a PowerPoint document:
- Create a Presentation instance and load a PowerPoint document using Presentation.LoadFromFile() method.
- Get the desired slide that you want to add speaker notes to through Presentation.Slides[slideIndex] property.
- Add a notes slide to the slide using ISlide.AddNotesSlides() method.
- Create a TextParagraph instance.
- Set text for the paragraph through TextParagraph.Text property, then append the paragraph to the notes slide using NotesSlide.NotesTextFrame.Paragraphs.Append() method.
- Save the result document using Presentation.SaveToFile() method.
- C#
- VB.NET
using Spire.Presentation;
namespace AddSpeakerNotes
{
internal class Program
{
static void Main(string[] args)
{
//Load a PowerPoint document
Presentation ppt = new Presentation();
ppt.LoadFromFile("Sample.pptx");
//Get the first slide
ISlide slide = ppt.Slides[0];
//Add a notes slide
NotesSlide notesSlide = slide.AddNotesSlide();
//Add a paragraph to the notes slide
TextParagraph paragraph = new TextParagraph();
paragraph.Text = "Tips for making effective presentations:";
notesSlide.NotesTextFrame.Paragraphs.Append(paragraph);
//Add a paragraph to the notes slide
paragraph = new TextParagraph();
paragraph.Text = "Use the slide master feature to create a consistent and simple design template.";
notesSlide.NotesTextFrame.Paragraphs.Append(paragraph);
//Add a paragraph to the notes slide
paragraph = new TextParagraph();
paragraph.Text = "Simplify and limit the number of words on each screen.";
notesSlide.NotesTextFrame.Paragraphs.Append(paragraph);
//Add a paragraph to the notes slide
paragraph = new TextParagraph();
paragraph.Text = "Use contrasting colors for text and background.";
notesSlide.NotesTextFrame.Paragraphs.Append(paragraph);
//Set the bullet type and bullet style for specific paragraphs on the notes slide
for (int i = 2; i < notesSlide.NotesTextFrame.Paragraphs.Count;i++)
{
notesSlide.NotesTextFrame.Paragraphs[i].BulletType = TextBulletType.Numbered;
notesSlide.NotesTextFrame.Paragraphs[i].BulletStyle = NumberedBulletStyle.BulletArabicPeriod;
}
//Save the result document
ppt.SaveToFile("SpeakerNotes.pptx", FileFormat.Pptx2013);
}
}
}
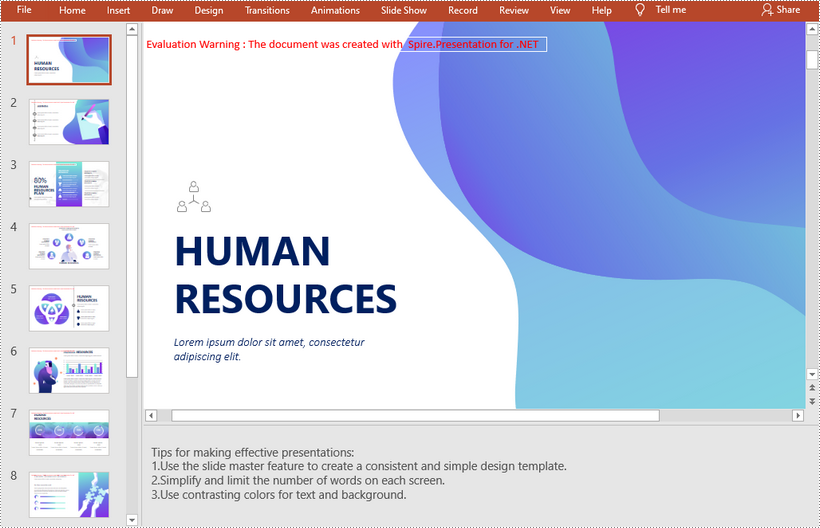
Read Speaker Notes in PowerPoint in C# and VB.NET
The following are the steps to read the speaker notes on a PowerPoint slide:
- Create a Presentation instance and load the PowerPoint document using Presentation.LoadFromFile() method.
- Get the desired slide that you want to read speaker notes from through Presentation.Slides[slideIndex] property.
- Get the notes slide from the slide through ISlide.NotesSlide property.
- Get the speaker notes from the notes slide through NotesSlide.NotesTextFrame.Text property.
- Create a StringBuilder instance.
- Append the speaker notes to the string builder, then write them into a .txt file.
- C#
- VB.NET
using Spire.Presentation;
using System.Text;
using System.IO;
namespace ReadSpeakerNotes
{
internal class Program
{
static void Main(string[] args)
{
//Load the PowerPoint document
Presentation ppt = new Presentation();
ppt.LoadFromFile("SpeakerNotes.pptx");
//Get the first slide
ISlide slide = ppt.Slides[0];
//Get the notes slide from the first slide
NotesSlide notesSlide = slide.NotesSlide;
//Get the speaker notes from the notes slide
string notes = notesSlide.NotesTextFrame.Text;
//Create a StringBuilder instance
StringBuilder sb = new StringBuilder();
//Append the speaker notes to the string builder
sb.AppendLine(notes);
//Save to .txt file
File.WriteAllText("SpeakerNotes.txt", sb.ToString());
}
}
}
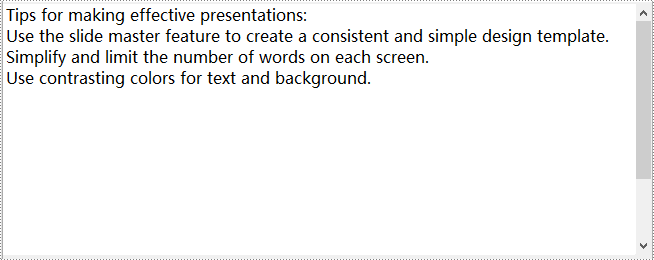
Delete Speaker Notes in PowerPoint in C# and VB.NET
The following are the steps to delete speaker notes from a PowerPoint slide:
- Create a Presentation instance and load the PowerPoint document using Presentation.LoadFromFile() method.
- Get the desired slide that you want to delete speaker notes from through Presentation.Slides[slideIndex] property.
- Get the notes slide from the slide through ISlide.NotesSlide property.
- Delete a specific speaker note from the notes slide using NotesSlide.NotesTextFrame.Paragraphs.RemoveAt(paragraphIndex) method or delete all the speaker notes from the notes slide using NotesSlide.NotesTextFrame.Paragraphs.Clear() method.
- Save the result document using Presentation.SaveToFile() method.
- C#
- VB.NET
using Spire.Presentation;
using System.Text;
using System.IO;
namespace DeleteSpeakerNotes
{
internal class Program
{
static void Main(string[] args)
{
//Load the PowerPoint document
Presentation ppt = new Presentation();
ppt.LoadFromFile("SpeakerNotes.pptx");
//Get the first slide
ISlide slide = ppt.Slides[0];
//Get the notes slide from the slide
NotesSlide notesSlide = slide.NotesSlide;
//Remove a specific speaker note from notes slide
//notesSlide.NotesTextFrame.Paragraphs.RemoveAt(1);
//Remove all the speaker notes from notes slide
notesSlide.NotesTextFrame.Paragraphs.Clear();
//Save the result document
ppt.SaveToFile("DeleteSpeakerNotes.pptx", FileFormat.Pptx2013);
}
}
}
Apply for a Temporary License
If you'd like to remove the evaluation message from the generated documents, or to get rid of the function limitations, please request a 30-day trial license for yourself.
Replace and remove Comment on presentation slides in C#
Comments on slides are author reviews and feedbacks about specified contents. Spire.Presentation for .NET enables developers to insert comments in PowerPoint slides with several lines of core code. Developers can also edit and remove the existing comments and replace with new comments for showing different reviews. This section will show how to edit and remove comments from presentation slides in C#.
Firstly check this PowerPoint document with three comments without removing and replacing.
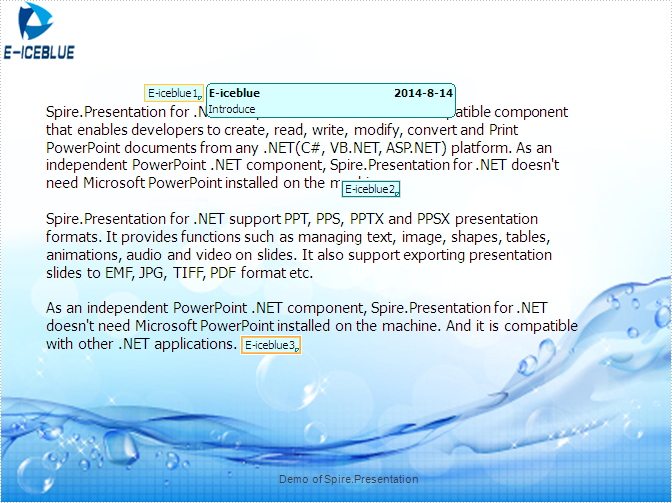
Here comes to the steps of how to edit and remove the comments on presentation slides in C#.
Step 1: Create a new instance of presentation class and load a sample file with comments.
Presentation presentation = new Presentation(); presentation.LoadFromFile(@"..\..\sample.pptx");
Step 2: Replace the content in the first comment.
presentation.Slides[0].Comments[0].Text = "Revised comment";
Step 3: Remove the second comment
presentation.Slides[0].DeleteComment(presentation.Slides[0].Comments[1]);
Step 4: Save the document
presentation.SaveToFile(@"..\..\comment_2.pptx", FileFormat.Pptx2010);
Effective screenshot after edit and remove the comments on presentation slides:

Full codes:
namespace Comment
{
class Program
{
static void Main(string[] args)
{
Presentation presentation = new Presentation();
presentation.LoadFromFile(@"..\..\sample.pptx");
//Edit the first comment
presentation.Slides[0].Comments[0].Text = "Revised comment";
//Remove the second comment
presentation.Slides[0].DeleteComment(presentation.Slides[0].Comments[1]);
//Save the document
presentation.SaveToFile(@"..\..\comment_2.pptx", FileFormat.Pptx2010);
}
}
}
C#/VB.NET: Add or Remove Comments in PowerPoint
In Microsoft PowerPoint, a comment is a note that you can attach to a phrase or paragraph on a slide. Viewing comments added by the author, readers can learn more information about the content. Likewise, readers can also add comments to provide reviews or feedbacks to the author. In this article, you will learn how to programmatically add or remove comments in a PowerPoint slide using Spire.Presentation for .NET.
Install Spire.Presentation for .NET
To begin with, you need to add the DLL files included in the Spire.Presentation for.NET package as references in your .NET project. The DLL files can be either downloaded from this link or installed via NuGet.
PM> Install-Package Spire.Presentation
Add Comments to a Presentation Slide
The detailed steps are as follows:
- Create a Presentation instance.
- Load a PowerPoint document using Presentation.LoadFromFile() method.
- Get CommentAuthor List using Presentation.CommentAuthors property.
- Add the author of the comment using CommentAuthorList.AddAuthor() method.
- Get a specified slide using Presentation.Slides[] property, and then add a comment to the slide using ISlide.AddComment(ICommentAuthor, String, PointF, DateTime) method.
- Save the result document using Presentation.SaveToFile() method.
- C#
- VB.NET
using Spire.Presentation;
using System;
namespace AddComment
{
class Program
{
static void Main(string[] args)
{
//Create a Presentation instance
Presentation presentation = new Presentation();
//Load a PowerPoint document
presentation.LoadFromFile(@"D:\Files\Test.pptx");
//Add the author of the comment
ICommentAuthor author = presentation.CommentAuthors.AddAuthor("E-iceblue", "comment:");
//Add a comment to the specified slide
presentation.Slides[0].AddComment(author, "Summary of Spire.Presentation functions", new System.Drawing.PointF(25, 22), DateTime.Now);
//Save the document
presentation.SaveToFile("comment.pptx", FileFormat.Pptx2010);
}
}
}
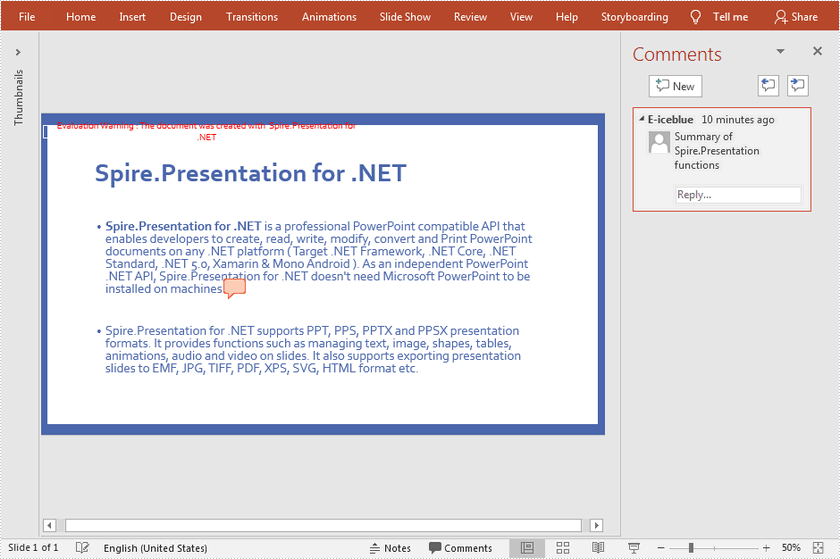
Remove Comments from a Presentation Slide
The detailed steps are as follows:
- Create a Presentation instance.
- Load a PowerPoint document using Presentation.LoadFromFile() method.
- Get a specified slide using Presentation.Slides[] property.
- Remove comment from the specified slide using ISlide.DeleteComment(Comment) method.
- Save the result document using Presentation.SaveToFile() method.
- C#
- VB.NET
using Spire.Presentation;
namespace RemoveComment
{
class Program
{
static void Main(string[] args)
{
//Create a Presentation instance
Presentation presentation = new Presentation();
//Load a PowerPoint document
presentation.LoadFromFile("comment.pptx");
//Get the first slide
ISlide slide = presentation.Slides[0];
//Remove comment from the specified slide
slide.DeleteComment(slide.Comments[0]);
//Save the document
presentation.SaveToFile("RemoveComment.pptx", FileFormat.Pptx2010);
}
}
}
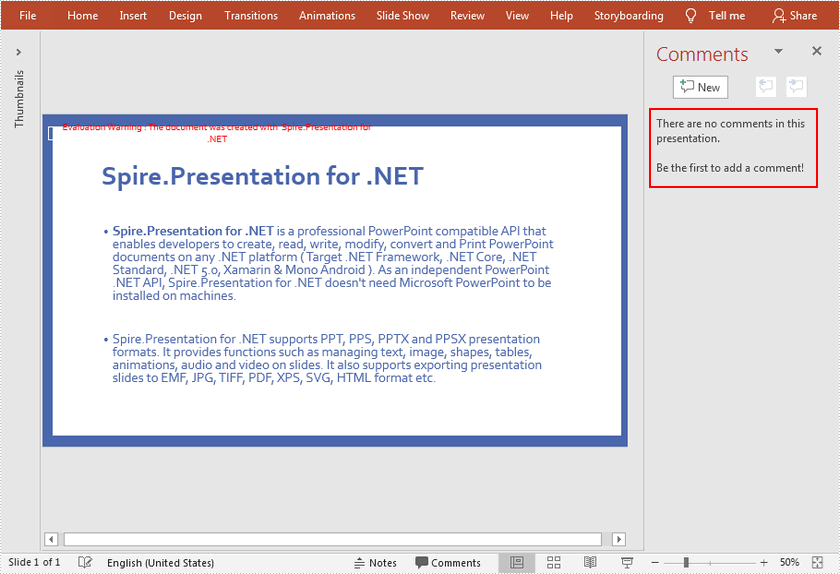
Apply for a Temporary License
If you'd like to remove the evaluation message from the generated documents, or to get rid of the function limitations, please request a 30-day trial license for yourself.