Add page numbers in different sections in Word document via Spire.Doc
Sometimes in one Word document developers need to add page numbers for different sections, for example cover, directory and content are in different sections. This article talks about how to add page numbers for different sections via Spire.Doc.
Here will import a test document within 3 sections inside as followed screenshot.
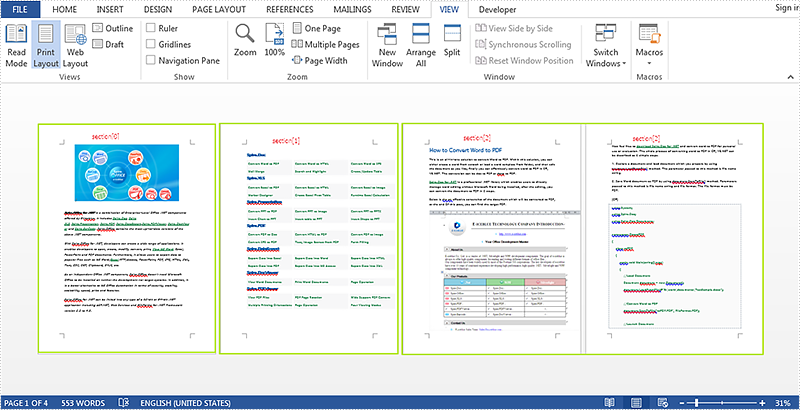
Here are the detailed steps:
Step 1: Create a new document and load the test word file.
Document document = new Document("test.docx");
Step 2: Create footer for the first section and add page number inside.
HeaderFooter footer = document.Sections[0].HeadersFooters.Footer;
Paragraph footerParagraph = footer.AddParagraph();
footerParagraph.AppendField("page number", FieldType.FieldPage);
footerParagraph.AppendText(" of ");
footerParagraph.AppendField("number of pages", FieldType.FieldSectionPages);
footerParagraph.Format.HorizontalAlignment = HorizontalAlignment.Right;
Step 3: Restart page number of next section and set the starting page number to 1.
document.Sections[1].PageSetup.RestartPageNumbering = true; document.Sections[1].PageSetup.PageStartingNumber = 1;
Step 4: Repeat step2 and Step3 for the rest sections, so change the code with for loop.
for (int i = 0; i < 3; i++)
{
HeaderFooter footer = document.Sections[i].HeadersFooters.Footer;
Paragraph footerParagraph = footer.AddParagraph();
footerParagraph.AppendField("page number", FieldType.FieldPage);
footerParagraph.AppendText(" of ");
footerParagraph.AppendField("number of pages", FieldType.FieldSectionPages);
footerParagraph.Format.HorizontalAlignment = HorizontalAlignment.Right;
if (i == 2)
break;
else
{
document.Sections[i + 1].PageSetup.RestartPageNumbering = true;
document.Sections[i + 1].PageSetup.PageStartingNumber = 1;
}
}
Step 5: Save and review.
document.SaveToFile("result.docx", FileFormat.Docx);
System.Diagnostics.Process.Start("result.docx");
Result screenshot:
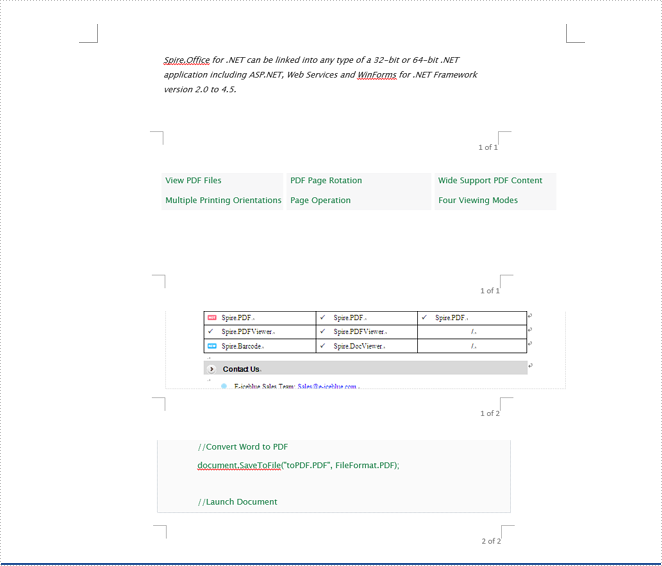
Only convert visible or hidden worksheet to image in C#
Spire.XLS supports to convert the whole excel workbook into Image, PDF, HTML and other files formats; it also supports to hide or show the worksheet in C#. When we have hidden worksheet in the excel files, developers can also use Spire.XLS to only convert the visible or hidden excel worksheets to other file formats by judge the property of WorksheetVisibility. This article will show you how to only convert visible or hidden worksheet to image in C#.
Here comes to the steps:
Step 1: Create a new document and load from file.
Workbook book = new Workbook();
book.LoadFromFile("sample.xlsx", ExcelVersion.Version2010);
Step 2: Traverse every worksheet in the excel file.
foreach (Spire.Xls.Worksheet ws2 in book.Worksheets)
Step 3: Call the property of WorksheetVisibility to judge visible or hidden excel worksheet.
//only converts the visible sheet if (ws2.Visibility == WorksheetVisibility.Visible) //only converts the hidden sheet if (ws2.Visibility == WorksheetVisibility.Hidden)
Step 4: Use SaveToImage to convert Excel worksheet to Image.
ws2.SaveToImage("result.jpg");
Effective screenshots:
Only convert the visible worksheet to Image in .jpg format.

Only convert the hidden worksheet to Image in .png format.
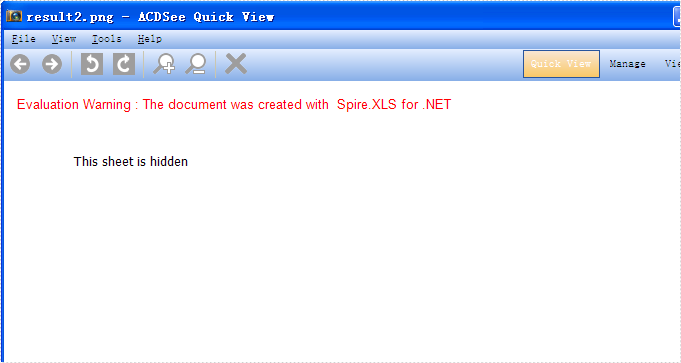
Full codes:
using Spire.Xls;
namespace Convert
{
class Program
{
static void Main(string[] args)
{
Workbook book = new Workbook();
book.LoadFromFile("sample.xlsx", ExcelVersion.Version2010);
foreach (Spire.Xls.Worksheet ws2 in book.Worksheets)
{
//only convert the visible sheet
if (ws2.Visibility == WorksheetVisibility.Visible)
////only convert the hidden sheet
//if (ws2.Visibility == WorksheetVisibility.Hidden)
ws2.SaveToImage("result.jpg");
}
}
}
}
Add different first page header and footer
In the MS Word Header & Footer Tools options, we could choose "Different First Page" and "Different odd and even pages". The article "How to create different headers/footers for odd and even pages" introduces the method to set different odd and even pages using Spire.Doc. Spire.DOC also provides an easy and quick method to add different first page header & footer. This article is going to introduce the method to add different first page header & footer.
FYI, if you only need the first page header and footer, please just set the first page header & footer and leave the rest alone. In this way, your Word document will only have header & footer in the first page, which provides a simpler way to add a header only into the first page of a document than the method mentioned in the article "How to add a header only into the first page of a document".
Note: before start, please download the latest version of Spire.Doc and add Spire.Doc .dll in the bin folder as the reference of Visual Studio.
Step 1: Load the sample document that only contains text.
Document document = new Document();
document.LoadFromFile("T.docx");
Step 2: Get the section and set the property true.
Section section = document.Sections[0]; section.PageSetup.DifferentFirstPageHeaderFooter = true;
Step 3: Set the first page header. Here we append a picture as the header.
Paragraph paragraph1 = section.HeadersFooters.FirstPageHeader.AddParagraph();
paragraph1.Format.HorizontalAlignment = HorizontalAlignment.Right;
DocPicture headerimage = paragraph1.AppendPicture(Image.FromFile("2.bmp"));
Step 4: Set the first page footer.
Paragraph paragraph2 = section.HeadersFooters.FirstPageFooter.AddParagraph();
paragraph2.Format.HorizontalAlignment = HorizontalAlignment.Center;
TextRange FF = paragraph2.AppendText("First Page Footer");
FF.CharacterFormat.FontSize = 20;
Step 5: Set the other header & footer. If you only need the first page header & footer, don't set this.
Paragraph paragraph3 = section.HeadersFooters.Header.AddParagraph();
paragraph3.Format.HorizontalAlignment = HorizontalAlignment.Center;
TextRange NH = paragraph3.AppendText("If you only need first page header, don't set this.");
NH.CharacterFormat.FontSize = 20;
Paragraph paragraph4 = section.HeadersFooters.Footer.AddParagraph();
paragraph4.Format.HorizontalAlignment = HorizontalAlignment.Center;
TextRange NF = paragraph4.AppendText("If you only need first page footer, don't set this.");
NF.CharacterFormat.FontSize = 20;
Step 6: save the document and launch to see effects.
document.SaveToFile("R.docx", FileFormat.Docx2010);
System.Diagnostics.Process.Start("R.docx");
Effects:
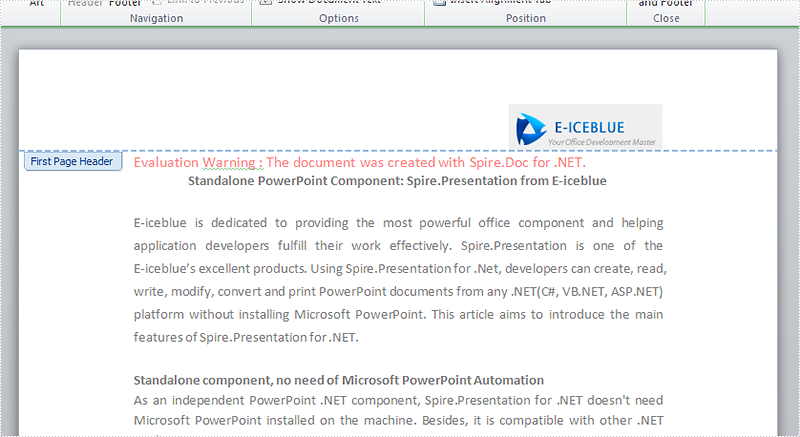
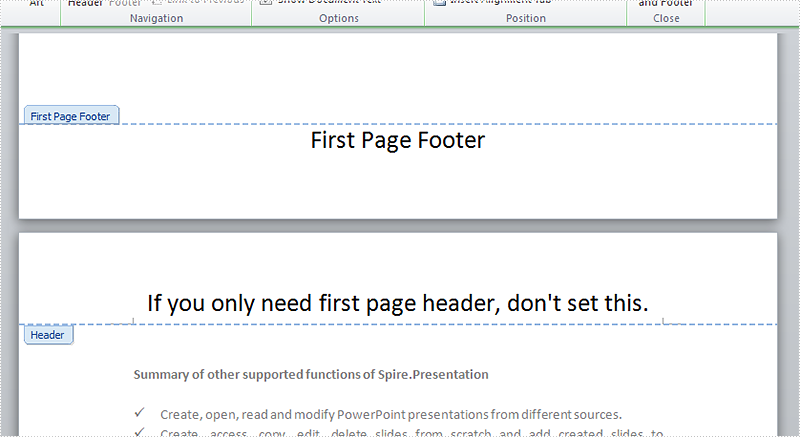
Full codes:
using System;
using System.Collections.Generic;
using System.Linq;
using System.Text;
using Spire.Doc;
using Spire.Doc.Documents;
using Spire.Doc.Fields;
using System.Drawing;
namespace Mirror_Margin
{
class Program
{
static void Main(string[] args)
{
Document document = new Document();
document.LoadFromFile("T.docx");
Section section = document.Sections[0];
section.PageSetup.DifferentFirstPageHeaderFooter = true;
Paragraph paragraph1 = section.HeadersFooters.FirstPageHeader.AddParagraph();
paragraph1.Format.HorizontalAlignment = HorizontalAlignment.Right;
DocPicture headerimage = paragraph1.AppendPicture(Image.FromFile("2.bmp"));
Paragraph paragraph2 = section.HeadersFooters.FirstPageFooter.AddParagraph();
paragraph2.Format.HorizontalAlignment = HorizontalAlignment.Center;
TextRange FF = paragraph2.AppendText("First Page Footer");
FF.CharacterFormat.FontSize = 20;
Paragraph paragraph3 = section.HeadersFooters.Header.AddParagraph();
paragraph3.Format.HorizontalAlignment = HorizontalAlignment.Center;
TextRange NH = paragraph3.AppendText("If you only need first page header, don't set this.");
NH.CharacterFormat.FontSize = 20;
Paragraph paragraph4 = section.HeadersFooters.Footer.AddParagraph();
paragraph4.Format.HorizontalAlignment = HorizontalAlignment.Center;
TextRange NF = paragraph4.AppendText("If you only need first page footer, don't set this.");
NF.CharacterFormat.FontSize = 20;
document.SaveToFile("R.docx", FileFormat.Docx2010);
System.Diagnostics.Process.Start("R.docx");
}
}
}
How to Insert OLE Object in Excel in C#, VB.NET
OLE object is used to make content created in one program available in another program, for instance, we can insert Word as OLE object in Excel sheet.
As a robust component, Spire.XLS supports to insert Word and PowerPoint slide as linked object or embedded object into Excel. In this article, we make an example to explain how to insert Word as OLE object into Excel using Spire.XLS and Spire.Doc. Before coding, you need to download Spire.Office and reference related the Dlls in your VS project.
Code Snippet:
Step 1: Define a GetDocImage(string doxcFile) method to get olePicture. Actually, the olePicture is an image of data information in original Word document. The image generated from the specified page will be shown in Excel sheet after inserting OLE object into it.
private static Image GetDocImage(string docxFile)
{
Document document = new Document();
document.LoadFromFile(docxFile);
return document.SaveToImages(0, Spire.Doc.Documents.ImageType.Bitmap);
}
Step 2: Insert OLE object in Excel. After getting the worksheet from Excel file, we call GetDocImage(string doxcFile) method which is defined in the first step to get image source and then use the ws.OleObjects.Add(string FileName, Image image, OleLinkType linkType) method to insert the new OLE object to worksheet.
static void Main(string[] args)
{
//load Excel file
Workbook workbook = new Workbook();
workbook.LoadFromFile("d:\\sample.xlsx");
Worksheet ws = workbook.Worksheets[0];
//insert OLE object
string docx = "d:\\sample.docx";
Image image = GetDocImage(docx);
IOleObject oleObject = ws.OleObjects.Add(docx,image,OleLinkType.Embed);
oleObject.Location=ws.Range["B4"];
oleObject.ObjectType = OleObjectType.WordDocument;
//save the file
workbook.SaveToFile("result.xlsx",ExcelVersion.Version2010);
System.Diagnostics.Process.Start("result.xlsx");
}
Result:
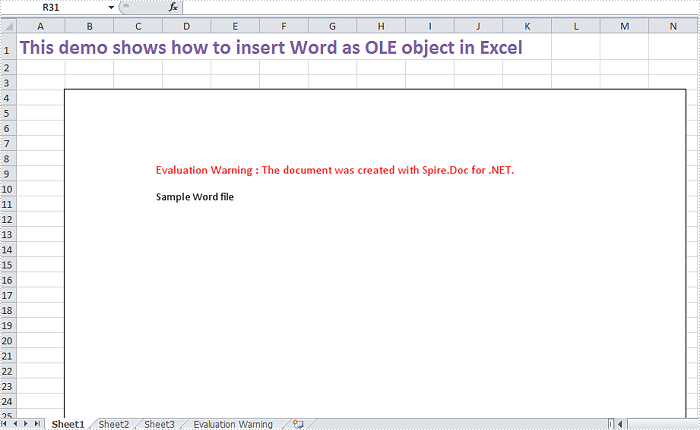
Full Code:
using Spire.Doc;
using Spire.Xls;
using Spire.Xls.Core;
using System.Drawing;
namespace InsertOLEObject
{
class Program
{
private static Image GetDocImage(string docxFile)
{
Document document = new Document();
document.LoadFromFile(docxFile);
return document.SaveToImages(0, Spire.Doc.Documents.ImageType.Bitmap);
}
static void Main(string[] args)
{
//load Excel file
Workbook workbook = new Workbook();
workbook.LoadFromFile("d:\\sample.xlsx");
Worksheet ws = workbook.Worksheets[0];
//insert OLE object
string docx = "d:\\sample.docx";
Image image = GetDocImage(docx);
IOleObject oleObject = ws.OleObjects.Add(docx, image, OleLinkType.Embed);
oleObject.Location = ws.Range["B4"];
oleObject.ObjectType = OleObjectType.WordDocument;
//save the file
workbook.SaveToFile("result.xlsx", ExcelVersion.Version2010);
System.Diagnostics.Process.Start("result.xlsx");
}
}
}
Imports Spire.Doc
Imports Spire.Xls
Imports Spire.Xls.Core
Imports System.Drawing
Namespace InsertOLEObject
Class Program
Private Shared Function GetDocImage(docxFile As String) As Image
Dim document As New Document()
document.LoadFromFile(docxFile)
Return document.SaveToImages(0, Spire.Doc.Documents.ImageType.Bitmap)
End Function
Private Shared Sub Main(args As String())
'load Excel file
Dim workbook As New Workbook()
workbook.LoadFromFile("d:\sample.xlsx")
Dim ws As Worksheet = workbook.Worksheets(0)
'insert OLE object
Dim docx As String = "d:\sample.docx"
Dim image As Image = GetDocImage(docx)
Dim oleObject As IOleObject = ws.OleObjects.Add(docx, image, OleLinkType.Embed)
oleObject.Location = ws.Range("B4")
oleObject.ObjectType = OleObjectType.WordDocument
'save the file
workbook.SaveToFile("result.xlsx", ExcelVersion.Version2010)
System.Diagnostics.Process.Start("result.xlsx")
End Sub
End Class
End Namespace
C#/VB.NET: Hide or Show Worksheets in Excel
Sometimes, you may want to hide one or more worksheets in an Excel workbook to prevent the data they contain from being viewed by others. After hiding, the data in the hidden worksheets will no longer be visible, but it can still be referenced by other worksheets. If you want to display the data again, you can show the hidden worksheets at any time. In this article, you will learn how to hide or show worksheets in Excel in C# and VB.NET using Spire.XLS for .NET library.
Install Spire.XLS for .NET
To begin with, you need to add the DLL files included in the Spire.XLS for .NET package as references in your .NET project. The DLL files can be either downloaded from this link or installed via NuGet.
PM> Install-Package Spire.XLS
Hide a Worksheet in Excel in C# and VB.NET
There can be two levels of worksheet hiding: hidden and very hidden. An end user can easily show a hidden worksheet using the unhide command of Excel, but if the worksheet is set as very hidden, he/she cannot make the sheet visible again via the Excel user interface.
In Spire.XLS for .NET, you can set a worksheet as hidden or very hidden by setting the Worksheet.Visibility property to WorksheetVisibility.Hidden or WorksheetVisibility.StrongHidden. Please note that you must leave at least one worksheet visible in an Excel workbook.
The following steps demonstrate how to set a worksheet as hidden or very hidden:
- Initialize an instance of the Workbook class.
- Load an Excel file through Workbook.LoadFromFile() method.
- Get a specific worksheet in the file by its index through Workbook.Worksheets[int] property.
- Set the worksheet as hidden or very hidden by setting the Worksheet.Visibility property to WorksheetVisibility.Hidden or WorksheetVisibility.StrongHidden.
- Save the result file using Workbook.SaveToFile() method.
- C#
- VB.NET
using Spire.Xls;
namespace HideWorksheetsInExcel
{
class Program
{
static void Main(string[] args)
{
//Initialize an instance of the Workbook class
Workbook workbook = new Workbook();
//Load an Excel file
workbook.LoadFromFile("Sample.xlsx");
//Get the first worksheet
Worksheet sheet1 = workbook.Worksheets[0];
//Set the worksheet as hidden
sheet1.Visibility = WorksheetVisibility.Hidden;
//Get the second worksheet
Worksheet sheet2 = workbook.Worksheets[1];
//Set the worksheet as very hidden
sheet2.Visibility = WorksheetVisibility.StrongHidden;
//Save the result file
workbook.SaveToFile("HideWorksheets.xlsx", ExcelVersion.Version2013);
}
}
}
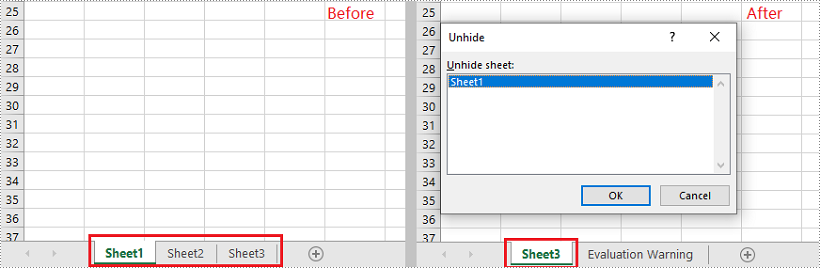
Show All Hidden Worksheets in Excel in C# and VB.NET
You can show a hidden worksheet in Excel by setting the Worksheet.Visibility property to WorksheetVisibility.Visible.
The following steps demonstrate how to show all hidden worksheets in an Excel file:
- Initialize an instance of the Workbook class.
- Load an Excel file through Workbook.LoadFromFile() method.
- Iterate through all worksheets in the Excel file.
- Find the hidden or very hidden worksheets, and then make them visible by setting the Worksheet.Visibility property to WorksheetVisibility.Visible.
- Save the result file using Workbook.SaveToFile() method.
- C#
- VB.NET
using Spire.Xls;
namespace ShowHiddenWorksheetsInExcel
{
class Program
{
static void Main(string[] args)
{
//Initialize an instance of the Workbook class
Workbook workbook = new Workbook();
//Load an Excel file
workbook.LoadFromFile("HideWorksheets.xlsx");
//Iterate through all worksheets in the file
foreach (Worksheet sheet in workbook.Worksheets)
{
//Show hidden worksheets
if (sheet.Visibility == WorksheetVisibility.Hidden)
{
sheet.Visibility = WorksheetVisibility.Visible;
}
//Show very hidden worksheets
else if (sheet.Visibility == WorksheetVisibility.StrongHidden)
{
sheet.Visibility = WorksheetVisibility.Visible;
}
}
//Save the result file
workbook.SaveToFile("ShowHiddenWorksheets.xlsx", ExcelVersion.Version2013);
}
}
}
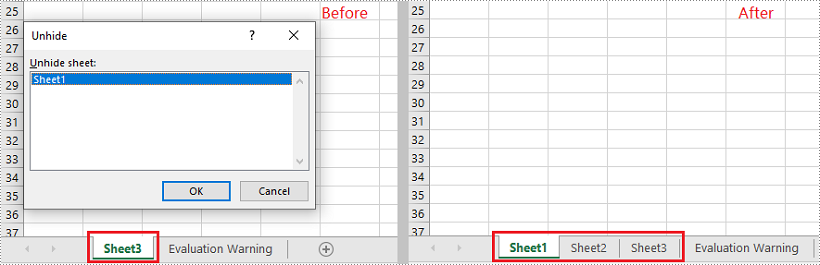
Apply for a Temporary License
If you'd like to remove the evaluation message from the generated documents, or to get rid of the function limitations, please request a 30-day trial license for yourself.
How to replace text in Word with image
In the tutorials part of Spire.Doc, we have introduced the simple and easy method to "Replace text in Word with Table in C#" and "Replace images in Word with Texts in C#". Sometimes, we need to replace text in Word with image. Spire.Doc also provides a quick and effective solution to achieve this function with a little bit different codes. This article is going to introduce the method to replace text in Word with image.
Note: Before start, please download the latest version of Spire.Doc and add Spire.Doc .dll in the bin folder as the reference of visual studio.
Sample document:
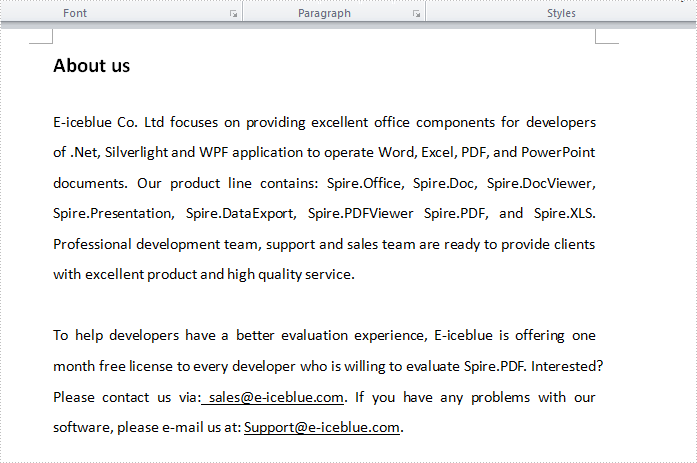
Step 1: Load the sample Word document and the image used to replace the text.
Document document = new Document();
document.LoadFromFile("s.docx");
Image image = Image.FromFile("2.bmp");
Step 2: Find the string "E-iceblue" in the document.
TextSelection[] selections = document.FindAllString("E-iceblue", true, true);
int index = 0;
TextRange range = null;
Step 3: Remove the text and replace it with Image
foreach (TextSelection selection in selections)
{
DocPicture pic = new DocPicture(document);
pic.LoadImage(image);
range = selection.GetAsOneRange();
index = range.OwnerParagraph.ChildObjects.IndexOf(range);
range.OwnerParagraph.ChildObjects.Insert(index, pic);
range.OwnerParagraph.ChildObjects.Remove(range);
}
Step 4: Save and launch the document to see effects.
document.SaveToFile("Sample.doc", FileFormat.Doc);
System.Diagnostics.Process.Start("Sample.doc");
Effects:
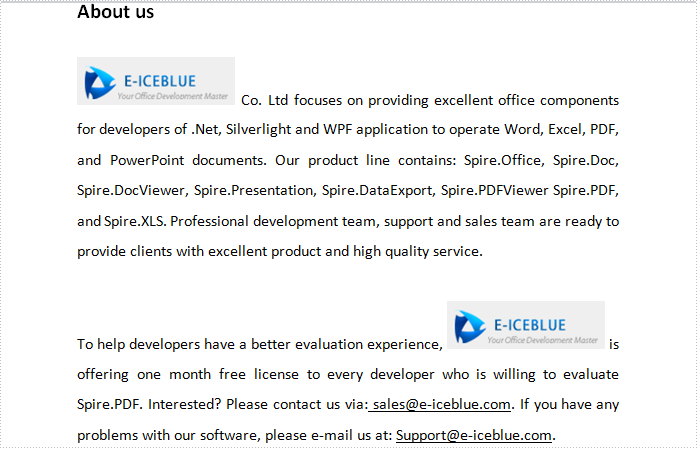
Full codes:
using System;
using System.Collections.Generic;
using System.Linq;
using System.Text;
using Spire.Doc;
using Spire.Doc.Documents;
using Spire.Doc.Fields;
using System.Drawing;
namespace Replace_Text_with_Image
{
class Program
{
static void Main(string[] args)
{
Document document = new Document();
document.LoadFromFile("s.docx");
Image image = Image.FromFile("2.bmp");
TextSelection[] selections = document.FindAllString("E-iceblue", true, true);
int index = 0;
TextRange range = null;
foreach (TextSelection selection in selections)
{
DocPicture pic = new DocPicture(document);
pic.LoadImage(image);
range = selection.GetAsOneRange();
index = range.OwnerParagraph.ChildObjects.IndexOf(range);
range.OwnerParagraph.ChildObjects.Insert(index, pic);
range.OwnerParagraph.ChildObjects.Remove(range);
}
document.SaveToFile("Sample.doc", FileFormat.Doc);
System.Diagnostics.Process.Start("Sample.doc");
}
}
}
C#: Split PowerPoint Presentations
PowerPoint presentations are a fundamental tool for communication across various fields. As these presentations grow in size and complexity, managing them effectively becomes crucial. One practical solution is to split larger presentations into smaller and more manageable ones. Whether for adapting presentations to specific audiences, breaking down training modules, or optimizing file sizes for distribution, the ability to split PowerPoint presentations using C# in .NET significantly enhances workflow efficiency. This article will show how to split PowerPoint presentations by slides, slide ranges, and sections with C# using Spire.Presentation for .NET.
- Split PowerPoint Presentations by Slides using C#
- Split PowerPoint Presentations by Slide Ranges using C#
- Split PowerPoint Presentations by Sections using C#
Install Spire.Presentation for .NET
To begin with, you need to add the DLL files included in the Spire.Presentation for.NET package as references in your .NET project. The DLL files can be either downloaded from this link or installed via NuGet.
PM> Install-Package Spire.Presentation
Split PowerPoint Presentations by Slides using C#
Using Spire.Presentation for .NET, developers can split a presentation into individual slide presentations by iterating through the slides in the original presentation, adding each slide to a new presentation, and then saving it.
Here are the detailed steps:
- Create an instance of Presentation class.
- Load a PowerPoint file using Presentation.LoadFromFile() method.
- Iterate through the slides in the presentation:
- Get a slide through Presentation.Slides[] property.
- Create a new instance of Presentation class and remove the default slide using Presentation.Slides.RemoveAt(0) method.
- Append the slide to the new presentation using Presentation.Slides.Append() method.
- Save the new presentation using ISlide.SaveToFile() method.
- C#
using Spire.Presentation;
namespace SplitPresentationSlide
{
class Program
{
static void Main(string[] args)
{
// Create an instance of Presentation class
Presentation presentation = new Presentation();
// Load a PowerPoint presentation
presentation.LoadFromFile("Sample.pptx");
// Iterate through all slides
for (int i = 0; i < presentation.Slides.Count; i++)
{
// Get a slide
ISlide slide = presentation.Slides[i];
// Create a new presentation and remove the default slide
Presentation newPresentation = new Presentation();
newPresentation.Slides.RemoveAt(0);
// Append the slide to the new presentation
newPresentation.Slides.Append(slide);
// Save the new presentation
newPresentation.SaveToFile("output/Presentations/Slide-" + (i +1).ToString() + ".pptx", FileFormat.Pptx2013);
newPresentation.Dispose();
}
presentation.Dispose();
}
}
}
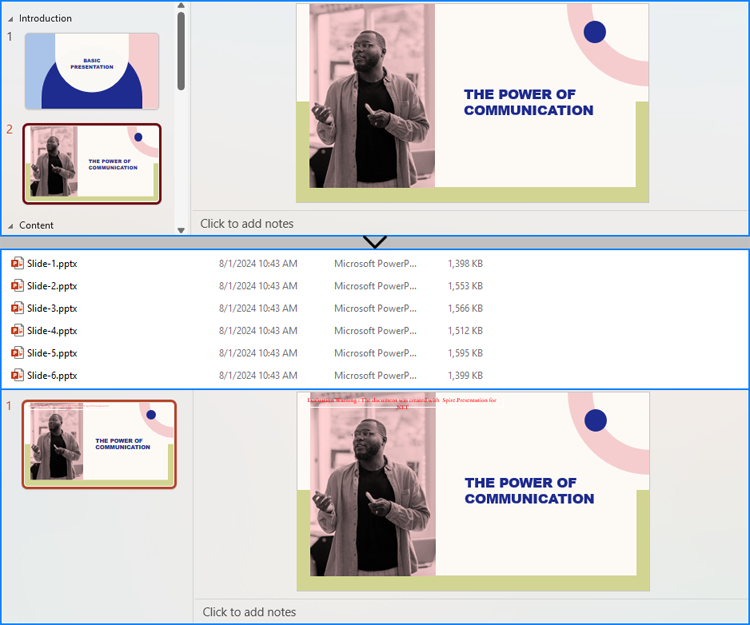
Split PowerPoint Presentations by Slide Ranges using C#
In addition to splitting PowerPoint presentations into individual slide presentations, developers can also split presentations into slide ranges by copying specified ranges of slides to new presentations and saving them.
Here are the detailed steps:
- Create an instance of Presentation class.
- Load a PowerPoint presentation using Presentation.LoadFromFile() method.
- Create new instances of Presentation class and remove the default slides.
- Append specified ranges of slides to the new presentations using Presentation.Slides.Append() method.
- Save the new presentations using Presentation.SaveToFile() method.
- C#
using Spire.Presentation;
namespace SplitPresentationSlide
{
class Program
{
static void Main(string[] args)
{
// Create an instance of Presentation class
Presentation presentation = new Presentation();
// Load the original PowerPoint presentation
presentation.LoadFromFile("Sample.pptx");
// Create two new instances of Presentation class
Presentation presentation1 = new Presentation();
Presentation presentation2 = new Presentation();
// Remove the default blank slides
presentation1.Slides.RemoveAt(0);
presentation2.Slides.RemoveAt(0);
// Append specific ranges of slides to the new presentations
for (int i = 0; i < 3; i++)
{
presentation1.Slides.Append(presentation.Slides[i]);
}
for (int i = 3; i < presentation.Slides.Count; i++)
{
presentation2.Slides.Append(presentation.Slides[i]);
}
// Save the new presentation
presentation1.SaveToFile("output/Presentations/SLideRange1.pptx", FileFormat.Pptx2013);
presentation2.SaveToFile("output/Presentations/SLideRange2.pptx", FileFormat.Pptx2013);
presentation1.Dispose();
presentation2.Dispose();
presentation.Dispose();
}
}
}
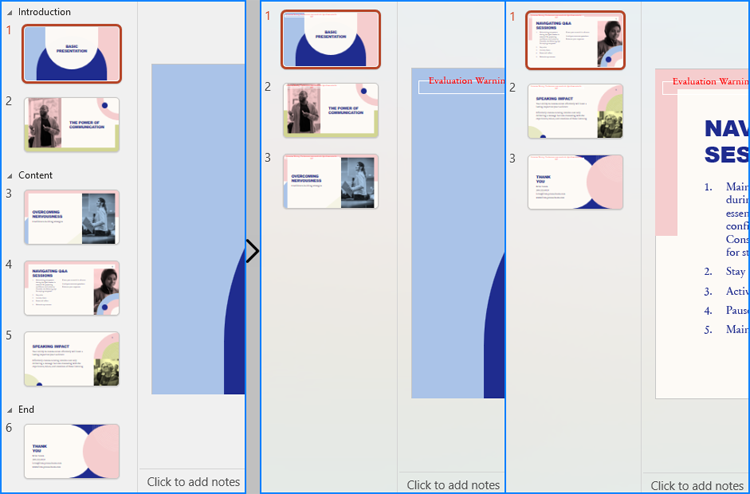
Split PowerPoint Presentations by Sections using C#
Developers also can split a presentation into sections by iterating through the sections in the presentation, adding each slide within those sections to a new PowerPoint presentation, and then saving it.
Here are the detailed steps:
- Create an instance of Presentation class and load a PowerPoint presentation using Presentation.LoadFromFile() method.
- Iterate through the sections in the presentation:
- Get a section through Presentation.SectionList[] property.
- Create a new Presentation instance and remove the default slide.
- Add a section to the new presentation with the same name using Presentation.SectionList.Append() method.
- Get the slides in the original section using Section.GetSlides() method.
- Iterate through the slides and add them to the new section using Presentation.SectionList[].Insert() method.
- Save the new presentation using Presentation.SaveToFile() method.
- C#
using Spire.Presentation;
namespace SplitPresentationSlide
{
class Program
{
static void Main(string[] args)
{
// Create an instance of Presentation class
Presentation presentation = new Presentation();
// Load a PowerPoint presentation
presentation.LoadFromFile("Sample.pptx");
for (int i = 0; i < presentation.SectionList.Count; i++)
{
// Get the current section
Section section = presentation.SectionList[i];
// Create a new instance of Presentation class and remove the default slide
Presentation newPresentation = new Presentation();
newPresentation.Slides.RemoveAt(0);
// Add a section to the new presentation
newPresentation.SectionList.Append(section.Name);
// Get the slides in the section
ISlide[] slides = section.GetSlides();
foreach (ISlide slide in slides)
{
// Insert the slide to the new section in the new presentation
newPresentation.SectionList[0].Insert(0, slide);
}
// Save the new presentation
newPresentation.SaveToFile("output/Presentations/Section-" + (i + 1).ToString() + ".pptx", FileFormat.Pptx2019);
newPresentation.Dispose();
}
presentation.Dispose();
}
}
}
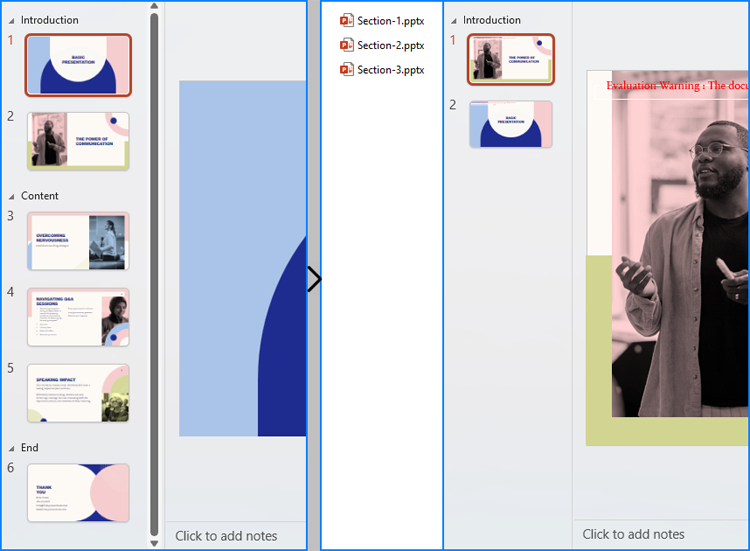
Apply for a Temporary License
If you'd like to remove the evaluation message from the generated documents, or to get rid of the function limitations, please request a 30-day trial license for yourself.
How to set Vertical Alignment for table in Word via Spire.Doc
Set vertical alignment for table can show contents in different positions. There are three options including Top, Bottom, Middle. Default is Middle. This article talk about how to set vertical alignment for tables via Spire.Doc, the following is the detailed steps:
Step 1: Create a new Word document and add a new section.
Document document = new Document(); Section section = document.AddSection();
Step 2: Add a table with 3 columns and 3 rows. You can set showBoder property as true when you creating the table. Merge the first column as one cell.
Table table = section.AddTable(true); table.ResetCells(3, 3); table.ApplyVerticalMerge(0, 0, 2);
Step 3: Set the vertical alignment for each cell, default is top. Here we set the first row as Top, second row as Middle, third row as Bottom.
table.Rows[0].Cells[0].CellFormat.VerticalAlignment = VerticalAlignment.Middle; table.Rows[0].Cells[1].CellFormat.VerticalAlignment = VerticalAlignment.Top; table.Rows[0].Cells[2].CellFormat.VerticalAlignment = VerticalAlignment.Top; table.Rows[1].Cells[1].CellFormat.VerticalAlignment = VerticalAlignment.Middle; table.Rows[1].Cells[2].CellFormat.VerticalAlignment = VerticalAlignment.Middle; table.Rows[2].Cells[1].CellFormat.VerticalAlignment = VerticalAlignment.Bottom; table.Rows[2].Cells[2].CellFormat.VerticalAlignment = VerticalAlignment.Bottom;
Step 4: Append data to table.
Paragraph paraPic = table.Rows[0].Cells[0].AddParagraph();
DocPicture pic = paraPic.AppendPicture(Image.FromFile("1.png"));
String[][] data = {
new string[] {"","Spire.Office","Spire.DataExport"},
new string[] {"","Spire.Doc","Spire.DocViewer"},
new string[] {"","Spire.XLS","Spire.PDF"}
};
for (int r = 0; r < 3; r++)
{
TableRow dataRow = table.Rows[r];
dataRow.Height = 50;
for (int c = 0; c < 3; c++)
{
if (c == 1)
{
Paragraph par = dataRow.Cells[c].AddParagraph();
par.AppendText(data[r][c]);
dataRow.Cells[c].Width = (section.PageSetup.ClientWidth) / 2;
}
if (c == 2)
{
Paragraph par = dataRow.Cells[c].AddParagraph();
par.AppendText(data[r][c]);
dataRow.Cells[c].Width = (section.PageSetup.ClientWidth) / 2;
}
}
}
Step 5: Save and review.
document.SaveToFile(@"result.docx", FileFormat.Docx2013); System.Diagnostics.Process.Start(@"result.docx");
Result screenshot:
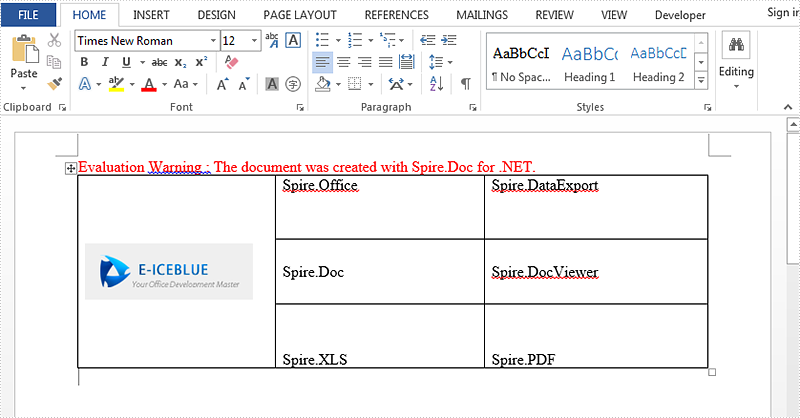
Full code:
using Spire.Doc;
using Spire.Doc.Documents;
using Spire.Doc.Fields;
using System;
using System.Drawing;
namespace SetVerticalAlignment
{
class Program
{
static void Main(string[] args)
{
Document document = new Document();
Section section = document.AddSection();
Table table = section.AddTable(true);
table.ResetCells(3, 3);
table.ApplyVerticalMerge(0, 0, 2);
table.Rows[0].Cells[0].CellFormat.VerticalAlignment = VerticalAlignment.Middle;
table.Rows[0].Cells[1].CellFormat.VerticalAlignment = VerticalAlignment.Top;
table.Rows[0].Cells[2].CellFormat.VerticalAlignment = VerticalAlignment.Top;
table.Rows[1].Cells[1].CellFormat.VerticalAlignment = VerticalAlignment.Middle;
table.Rows[1].Cells[2].CellFormat.VerticalAlignment = VerticalAlignment.Middle;
table.Rows[2].Cells[1].CellFormat.VerticalAlignment = VerticalAlignment.Bottom;
table.Rows[2].Cells[2].CellFormat.VerticalAlignment = VerticalAlignment.Bottom;
Paragraph paraPic = table.Rows[0].Cells[0].AddParagraph();
DocPicture pic = paraPic.AppendPicture(Image.FromFile("1.png"));
String[][] data = {
new string[] {"","Spire.Office","Spire.DataExport"},
new string[] {"","Spire.Doc","Spire.DocViewer"},
new string[] {"","Spire.XLS","Spire.PDF"}
};
for (int r = 0; r < 3; r++)
{
TableRow dataRow = table.Rows[r];
dataRow.Height = 50;
for (int c = 0; c < 3; c++)
{
if (c == 1)
{
Paragraph par = dataRow.Cells[c].AddParagraph();
par.AppendText(data[r][c]);
dataRow.Cells[c].Width = (section.PageSetup.ClientWidth) / 2;
}
if (c == 2)
{
Paragraph par = dataRow.Cells[c].AddParagraph();
par.AppendText(data[r][c]);
dataRow.Cells[c].Width = (section.PageSetup.ClientWidth) / 2;
}
}
}
document.SaveToFile(@"result.docx", FileFormat.Docx2013);
System.Diagnostics.Process.Start(@"result.docx");
}
}
}
How to Set Number Format in Excel using Spire.XLS in C#, VB.NET
Number formatting is a way to control how a number is displayed using numeric format string. For example, you can use format string '0.00' to format 1234.5678 as 1234.57. Numeric format strings often consist of one or more custom numeric specifiers listed as below:
- "#" - Digit placeholder
- "0" - Zero placeholder
- "," - Decimal point
- "." - Decimal separator
- "[Red]" - Color specifier
- "%" - Percentage placeholder
To learn more about how format specifier works in a format string, please refer to "Custom Numeric Format Strings".
After creating a numeric format string, we can apply it to Range.NumberFormat property which sets format code for the Range object. In the following section, let's see more detailed steps for how to set number format in Excel with code.
Main Steps:
Step 1: Initialize workbook and worksheet.
Workbook workbook = new Workbook(); Worksheet sheet = workbook.Worksheets[0];
Step 2: Input a number value for the specified call and set the number format.
sheet.Range["B3"].Text = "0"; sheet.Range["C3"].NumberValue = 1234.5678; sheet.Range["C3"].NumberFormat = "0"; sheet.Range["B4"].Text = "0.00"; sheet.Range["C4"].NumberValue = 1234.5678; sheet.Range["C4"].NumberFormat = "0.00"; sheet.Range["B5"].Text = "#,##0.00"; sheet.Range["C5"].NumberValue = 1234.5678; sheet.Range["C5"].NumberFormat = "#,##0.00"; sheet.Range["B6"].Text = "$#,##0.00"; sheet.Range["C6"].NumberValue = 1234.5678; sheet.Range["C6"].NumberFormat = "$#,##0.00"; sheet.Range["B7"].Text = "0;[Red]-0"; sheet.Range["C7"].NumberValue = -1234.5678; sheet.Range["C7"].NumberFormat = "0;[Red]-0"; sheet.Range["B8"].Text = "0.00;[Red]-0.00"; sheet.Range["C8"].NumberValue = -1234.5678; sheet.Range["C8"].NumberFormat = "0.00;[Red]-0.00"; sheet.Range["B9"].Text = "#,##0;[Red]-#,##0"; sheet.Range["C9"].NumberValue = -1234.5678; sheet.Range["C9"].NumberFormat = "#,##0;[Red]-#,##0"; sheet.Range["B10"].Text = "#,##0.00;[Red]-#,##0.000"; sheet.Range["C10"].NumberValue = -1234.5678; sheet.Range["C10"].NumberFormat = "#,##0.00;[Red]-#,##0.00"; sheet.Range["B11"].Text = "0.00E+00"; sheet.Range["C11"].NumberValue = 1234.5678; sheet.Range["C11"].NumberFormat = "0.00E+00"; sheet.Range["B12"].Text = "0.00%"; sheet.Range["C12"].NumberValue = 1234.5678; sheet.Range["C12"].NumberFormat = "0.00%";
Step 3: Change the background color of the range and set column width to autofit.
sheet.Range["B3:B12"].Style.KnownColor = ExcelColors.Gray25Percent; sheet.AutoFitColumn(2); sheet.AutoFitColumn(3);
Step 4: Save and launch the file.
workbook.SaveToFile("Sample.xls");
System.Diagnostics.Process.Start("Sample.xls",ExcelVersion.Version97to2003);
Output:
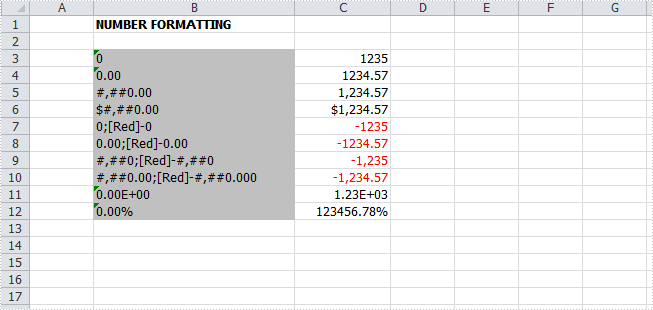
Entire Code:
using Spire.Xls;
namespace SetNumberFormat
{
class Program
{
static void Main(string[] args)
{
//initialize workbook and worksheet
Workbook workbook = new Workbook();
Worksheet sheet = workbook.Worksheets[0];
sheet.Range["B1"].Text = "NUMBER FORMATTING";
sheet.Range["B1"].Style.Font.IsBold = true;
//input value for a call and set the number format
sheet.Range["B3"].Text = "0";
sheet.Range["C3"].NumberValue = 1234.5678;
sheet.Range["C3"].NumberFormat = "0";
sheet.Range["B4"].Text = "0.00";
sheet.Range["C4"].NumberValue = 1234.5678;
sheet.Range["C4"].NumberFormat = "0.00";
sheet.Range["B5"].Text = "#,##0.00";
sheet.Range["C5"].NumberValue = 1234.5678;
sheet.Range["C5"].NumberFormat = "#,##0.00";
sheet.Range["B6"].Text = "$#,##0.00";
sheet.Range["C6"].NumberValue = 1234.5678;
sheet.Range["C6"].NumberFormat = "$#,##0.00";
sheet.Range["B7"].Text = "0;[Red]-0";
sheet.Range["C7"].NumberValue = -1234.5678;
sheet.Range["C7"].NumberFormat = "0;[Red]-0";
sheet.Range["B8"].Text = "0.00;[Red]-0.00";
sheet.Range["C8"].NumberValue = -1234.5678;
sheet.Range["C8"].NumberFormat = "0.00;[Red]-0.00";
sheet.Range["B9"].Text = "#,##0;[Red]-#,##0";
sheet.Range["C9"].NumberValue = -1234.5678;
sheet.Range["C9"].NumberFormat = "#,##0;[Red]-#,##0";
sheet.Range["B10"].Text = "#,##0.00;[Red]-#,##0.000";
sheet.Range["C10"].NumberValue = -1234.5678;
sheet.Range["C10"].NumberFormat = "#,##0.00;[Red]-#,##0.00";
sheet.Range["B11"].Text = "0.00E+00";
sheet.Range["C11"].NumberValue = 1234.5678;
sheet.Range["C11"].NumberFormat = "0.00E+00";
sheet.Range["B12"].Text = "0.00%";
sheet.Range["C12"].NumberValue = 1234.5678;
sheet.Range["C12"].NumberFormat = "0.00%";
//change background color and set column width to autofit
sheet.Range["B3:B12"].Style.KnownColor = ExcelColors.Gray25Percent;
sheet.AutoFitColumn(2);
sheet.AutoFitColumn(3);
//save and launch the file
workbook.SaveToFile("Sample.xls", ExcelVersion.Version97to2003);
System.Diagnostics.Process.Start("Sample.xls");
}
}
}
Imports Spire.Xls
Namespace SetNumberFormat
Class Program
Private Shared Sub Main(args As String())
'initialize workbook and worksheet
Dim workbook As New Workbook()
Dim sheet As Worksheet = workbook.Worksheets(0)
sheet.Range("B1").Text = "NUMBER FORMATTING"
sheet.Range("B1").Style.Font.IsBold = True
'input value for a call and set the number format
sheet.Range("B3").Text = "0"
sheet.Range("C3").NumberValue = 1234.5678
sheet.Range("C3").NumberFormat = "0"
sheet.Range("B4").Text = "0.00"
sheet.Range("C4").NumberValue = 1234.5678
sheet.Range("C4").NumberFormat = "0.00"
sheet.Range("B5").Text = "#,##0.00"
sheet.Range("C5").NumberValue = 1234.5678
sheet.Range("C5").NumberFormat = "#,##0.00"
sheet.Range("B6").Text = "$#,##0.00"
sheet.Range("C6").NumberValue = 1234.5678
sheet.Range("C6").NumberFormat = "$#,##0.00"
sheet.Range("B7").Text = "0;[Red]-0"
sheet.Range("C7").NumberValue = -1234.5678
sheet.Range("C7").NumberFormat = "0;[Red]-0"
sheet.Range("B8").Text = "0.00;[Red]-0.00"
sheet.Range("C8").NumberValue = -1234.5678
sheet.Range("C8").NumberFormat = "0.00;[Red]-0.00"
sheet.Range("B9").Text = "#,##0;[Red]-#,##0"
sheet.Range("C9").NumberValue = -1234.5678
sheet.Range("C9").NumberFormat = "#,##0;[Red]-#,##0"
sheet.Range("B10").Text = "#,##0.00;[Red]-#,##0.000"
sheet.Range("C10").NumberValue = -1234.5678
sheet.Range("C10").NumberFormat = "#,##0.00;[Red]-#,##0.00"
sheet.Range("B11").Text = "0.00E+00"
sheet.Range("C11").NumberValue = 1234.5678
sheet.Range("C11").NumberFormat = "0.00E+00"
sheet.Range("B12").Text = "0.00%"
sheet.Range("C12").NumberValue = 1234.5678
sheet.Range("C12").NumberFormat = "0.00%"
'change background color and set column width to autofit
sheet.Range("B3:B12").Style.KnownColor = ExcelColors.Gray25Percent
sheet.AutoFitColumn(2)
sheet.AutoFitColumn(3)
'save and launch the file
workbook.SaveToFile("Sample.xls", ExcelVersion.Version97to2003)
System.Diagnostics.Process.Start("Sample.xls")
End Sub
End Class
End Namespace
How to add line numbers in C#
Line numbers is used to display the number of lines counted automatically by Word next to each line of text. It's very useful when we need to refer to specific lines in a document such as contract or legal papers. Line numbers function in word allows us to set the start value, the number interval, the distance from text and the numbering mode of line numbers. Using Spire.Doc, we could achieve all of features mentioned above. This article is going to introduce how to add line numbers in C# using Spire.Doc.
Note: Before start, please download the latest version of Spire.Doc and add Spire.Doc .dll in the bin folder as the reference of visual studio.
Step 1: Load the sample document which only has text.
Document document = new Document();
document.LoadFromFile("T.docx");
Step 2: Set the start value of the line numbers.
document.Sections[0].PageSetup.LineNumberingStartValue = 1;
Step 3: Set the interval between displayed numbers.
document.Sections[0].PageSetup.LineNumberingStep = 6;
Step 4: Set the distance between line numbers and text.
document.Sections[0].PageSetup.LineNumberingDistanceFromText = 40f;
Step 5: Set the numbering mode of line numbers. Here we have four choices: None, Continuous, RestartPage and RestartSection.
document.Sections[0].PageSetup.LineNumberingRestartMode = LineNumberingRestartMode.Continuous;
Step 6: Save the document and launch to see effects.
document.SaveToFile("result.docx",FileFormat.docx2013);
System.Diagnostics.Process.Start("result.docx");
Effects:
Single Page:
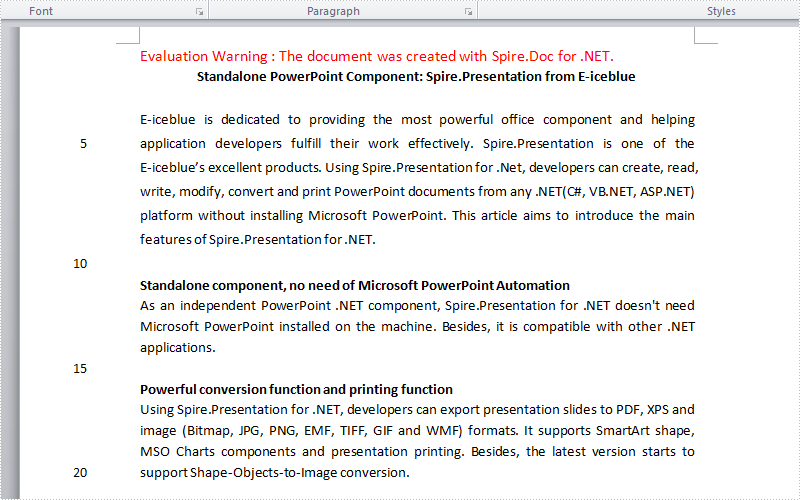
Continuous Page:
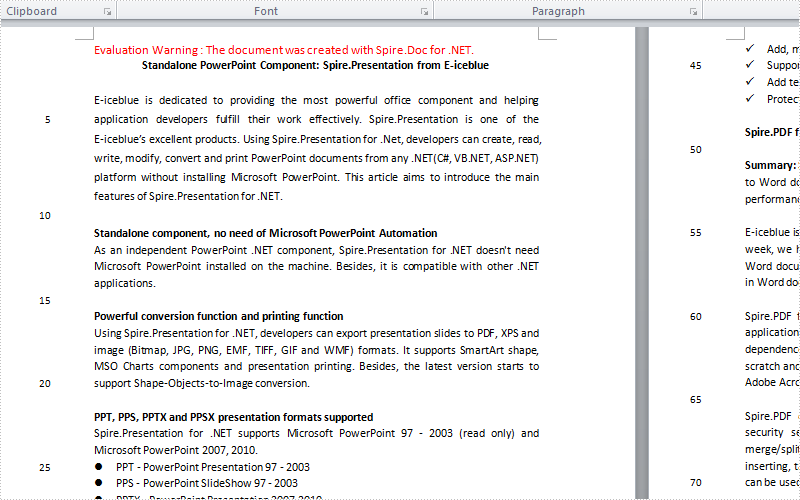
Full Codes:
using System;
using System.Collections.Generic;
using System.Linq;
using System.Text;
using Spire.Doc;
namespace How_to_add_line_numbering
{
class Program
{
static void Main(string[] args)
{
Document document = new Document();
document.LoadFromFile("T.docx");
document.Sections[0].PageSetup.LineNumberingStartValue = 1;
document.Sections[0].PageSetup.LineNumberingStep = 6;
document.Sections[0].PageSetup.LineNumberingDistanceFromText = 40f;
document.Sections[0].PageSetup.LineNumberingRestartMode = LineNumberingRestartMode.Continuous;
document.SaveToFile("result.docx",FileFormat.docx2013);
System.Diagnostics.Process.Start("result.docx");
}
}
}