How to Set the Background Color of Legend in an Excel Chart
There are many kinds of areas in a chart, such as chart area, plot area, legend area. Spire.XLS offers properties to set the performance of each area easily in C# and VB.NET. We have already shown you how to set the background color and image for chart area and plot area in C#. This article will show you how to set the background color for chart legend in C# with the help of Spire.XLS 7.8.43 or above.
Firstly, please check the original screenshot of excel chart with the automatic setting for chart legend.
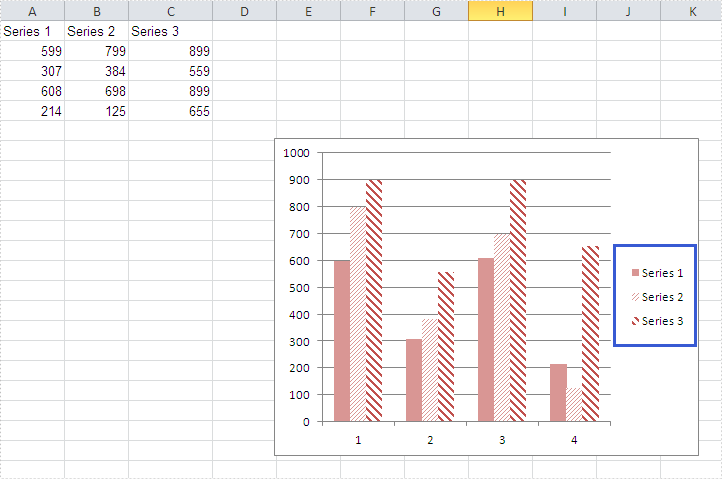
Code Snippet of how to set the background color of legend in a Chart:
Step 1: Create a new workbook and load from file.
Workbook workbook = new Workbook();
workbook.LoadFromFile("sample.xlsx");
Step 2: Get the first worksheet from workbook and then get the first chart from the worksheet.
Worksheet ws = workbook.Worksheets[0]; Chart chart = ws.Charts[0];
Step 3: Change the background color of the legend in a chart and specify a Solid Fill of SkyBlue.
XlsChartFrameFormat x = chart.Legend.FrameFormat as XlsChartFrameFormat; x.Fill.FillType = ShapeFillType.SolidColor; x.ForeGroundColor = Color.SkyBlue;
Step 4: Save the document to file.
workbook.SaveToFile("result.xlsx",ExcelVersion.Version2010);
Effective screenshot after fill the background color for Excel chart legend:
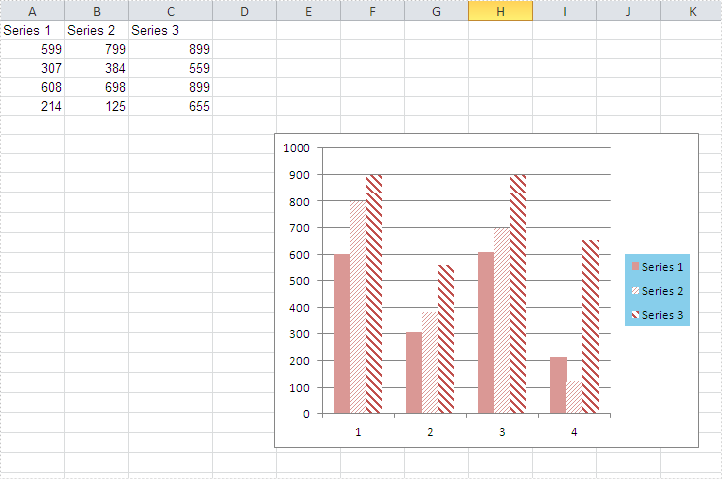
Full codes:
using Spire.Xls;
using Spire.Xls.Core.Spreadsheet.Charts;
using System.Drawing;
namespace SetBackgroundColor
{
class Program
{
static void Main(string[] args)
{
Workbook workbook = new Workbook();
workbook.LoadFromFile("sample.xlsx");
Worksheet ws = workbook.Worksheets[0];
Chart chart = ws.Charts[0];
XlsChartFrameFormat x = chart.Legend.FrameFormat as XlsChartFrameFormat;
x.Fill.FillType = ShapeFillType.SolidColor;
x.ForeGroundColor = Color.SkyBlue;
workbook.SaveToFile("result.xlsx", ExcelVersion.Version2010);
}
}
}
How to set customized data marker for charts in C#
The format of data marker in a line, scatter and radar chart can be changed and customized, which makes it more attractive and distinguishable. We could set markers' built-in type, size, background color, foreground color and transparency in Excel. This article is going to introduce how to achieve those features in C# using Spire.XLS.
Note: before start, please download the latest version of Spire.XLS and add the .dll in the bin folder as the reference of Visual Studio.
Step 1: Create a workbook with sheet and add some sample data.
Workbook workbook = new Workbook();
workbook.CreateEmptySheets(1);
Worksheet sheet = workbook.Worksheets[0];
sheet.Name = "Demo";
sheet.Range["A1"].Value = "Tom";
sheet.Range["A2"].NumberValue = 1.5;
sheet.Range["A3"].NumberValue = 2.1;
sheet.Range["A4"].NumberValue = 3.6;
sheet.Range["A5"].NumberValue = 5.2;
sheet.Range["A6"].NumberValue = 7.3;
sheet.Range["A7"].NumberValue = 3.1;
sheet.Range["B1"].Value = "Kitty";
sheet.Range["B2"].NumberValue = 2.5;
sheet.Range["B3"].NumberValue = 4.2;
sheet.Range["B4"].NumberValue = 1.3;
sheet.Range["B5"].NumberValue = 3.2;
sheet.Range["B6"].NumberValue = 6.2;
sheet.Range["B7"].NumberValue = 4.7;
Step 2: Create a Scatter-Markers chart based on the sample data.
Chart chart = sheet.Charts.Add(ExcelChartType.ScatterMarkers);
chart.DataRange = sheet.Range["A1:B7"];
chart.PlotArea.Visible=false;
chart.SeriesDataFromRange = false;
chart.TopRow = 5;
chart.BottomRow = 22;
chart.LeftColumn = 4;
chart.RightColumn = 11;
chart.ChartTitle = "Chart with Markers";
chart.ChartTitleArea.IsBold = true;
chart.ChartTitleArea.Size = 10;
Step 3: Format the markers in the chart by setting the background color, foreground color, type, size and transparency.
Spire.Xls.Charts.ChartSerie cs1 = chart.Series[0];
cs1.DataFormat.MarkerBackgroundColor = Color.RoyalBlue;
cs1.DataFormat.MarkerForegroundColor = Color.WhiteSmoke;
cs1.DataFormat.MarkerSize = 7;
cs1.DataFormat.MarkerStyle = ChartMarkerType.PlusSign;
cs1.DataFormat.MarkerTransparencyValue = 0.8;
Spire.Xls.Charts.ChartSerie cs2 = chart.Series[1];
cs2.DataFormat.MarkerBackgroundColor = Color.Pink;
cs2.DataFormat.MarkerSize = 9;
cs2.DataFormat.MarkerStyle = ChartMarkerType.Diamond;
cs2.DataFormat.MarkerTransparencyValue = 0.9;
Step 4: Save the document and launch to see effects.
workbook.SaveToFile("S3.xlsx", ExcelVersion.Version2010);
System.Diagnostics.Process.Start("S3.xlsx");
Effects:
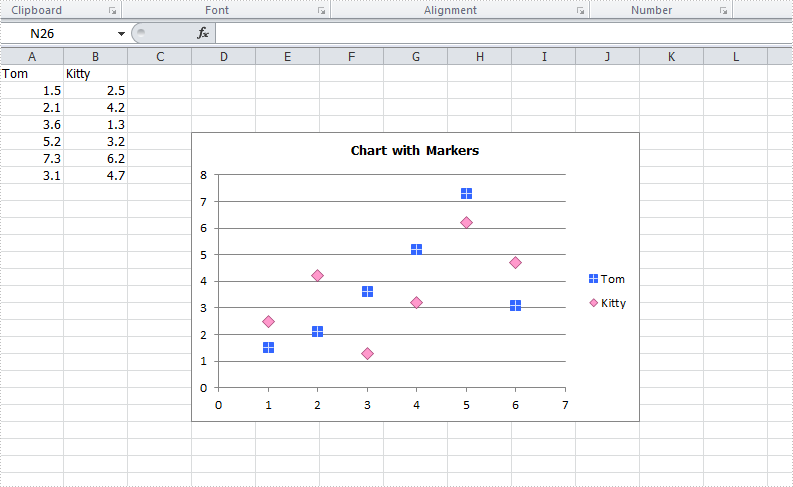
Full Codes:
using System;
using System.Collections.Generic;
using System.Linq;
using System.Text;
using Spire.Xls;
using System.Drawing;
namespace ConsoleApplication2
{
class Program
{
static void Main(string[] args)
{
Workbook workbook = new Workbook();
workbook.CreateEmptySheets(1);
Worksheet sheet = workbook.Worksheets[0];
sheet.Name = "Demo";
sheet.Range["A1"].Value = "Tom";
sheet.Range["A2"].NumberValue = 1.5;
sheet.Range["A3"].NumberValue = 2.1;
sheet.Range["A4"].NumberValue = 3.6;
sheet.Range["A5"].NumberValue = 5.2;
sheet.Range["A6"].NumberValue = 7.3;
sheet.Range["A7"].NumberValue = 3.1;
sheet.Range["B1"].Value = "Kitty";
sheet.Range["B2"].NumberValue = 2.5;
sheet.Range["B3"].NumberValue = 4.2;
sheet.Range["B4"].NumberValue = 1.3;
sheet.Range["B5"].NumberValue = 3.2;
sheet.Range["B6"].NumberValue = 6.2;
sheet.Range["B7"].NumberValue = 4.7;
Chart chart = sheet.Charts.Add(ExcelChartType.ScatterMarkers);
chart.DataRange = sheet.Range["A1:B7"];
chart.PlotArea.Visible=false;
chart.SeriesDataFromRange = false;
chart.TopRow = 5;
chart.BottomRow = 22;
chart.LeftColumn = 4;
chart.RightColumn = 11;
chart.ChartTitle = "Chart with Markers";
chart.ChartTitleArea.IsBold = true;
chart.ChartTitleArea.Size = 10;
Spire.Xls.Charts.ChartSerie cs1 = chart.Series[0];
cs1.DataFormat.MarkerBackgroundColor = Color.RoyalBlue;
cs1.DataFormat.MarkerForegroundColor = Color.WhiteSmoke;
cs1.DataFormat.MarkerSize = 7;
cs1.DataFormat.MarkerStyle = ChartMarkerType.PlusSign;
cs1.DataFormat.MarkerTransparencyValue = 0.8;
Spire.Xls.Charts.ChartSerie cs2 = chart.Series[1];
cs2.DataFormat.MarkerBackgroundColor = Color.Pink;
cs2.DataFormat.MarkerSize = 9;
cs2.DataFormat.MarkerStyle = ChartMarkerType.Diamond;
cs2.DataFormat.MarkerTransparencyValue = 0.9;
workbook.SaveToFile("S3.xlsx", ExcelVersion.Version2010);
System.Diagnostics.Process.Start("S3.xlsx");
}
}
}
C#/VB.NET: Rotate Pages in PDF
In some cases, you might need to rotate PDF pages. For example, when you receive a PDF document that contains disoriented pages, you may wish to rotate the pages so you can read the document easier. In this article, you will learn how to rotate pages in PDF in C# and VB.NET using Spire.PDF for .NET.
Install Spire.PDF for .NET
To begin with, you need to add the DLL files included in the Spire.PDF for.NET package as references in your .NET project. The DLL files can be either downloaded from this link or installed via NuGet.
PM> Install-Package Spire.PDF
Rotate a Specific Page in PDF using C# and VB.NET
Rotation is based on 90-degree increments. You can rotate a PDF page by 0/90/180/270 degrees. The following are the steps to rotate a PDF page:
- Create an instance of PdfDocument class.
- Load a PDF document using PdfDocument.LoadFromFile() method.
- Get the desired page by its index (zero-based) through PdfDocument.Pages[pageIndex] property.
- Get the original rotation angle of the page through PdfPageBase.Rotation property.
- Increase the original rotation angle by desired degrees.
- Apply the new rotation angle to the page through PdfPageBase.Rotation property.
- Save the result document using PdfDocument.SaveToFile() method.
- C#
- VB.NET
using Spire.Pdf;
namespace RotatePdfPage
{
class Program
{
static void Main(string[] args)
{
//Create a PdfDocument instance
PdfDocument pdf = new PdfDocument();
//Load a PDF document
pdf.LoadFromFile("Sample.pdf");
//Get the first page
PdfPageBase page = pdf.Pages[0];
//Get the original rotation angle of the page
int rotation = (int)page.Rotation;
//Rotate the page 180 degrees clockwise based on the original rotation angle
rotation += (int)PdfPageRotateAngle.RotateAngle180;
page.Rotation = (PdfPageRotateAngle)rotation;
//Save the result document
pdf.SaveToFile("Rotate.pdf");
}
}
}
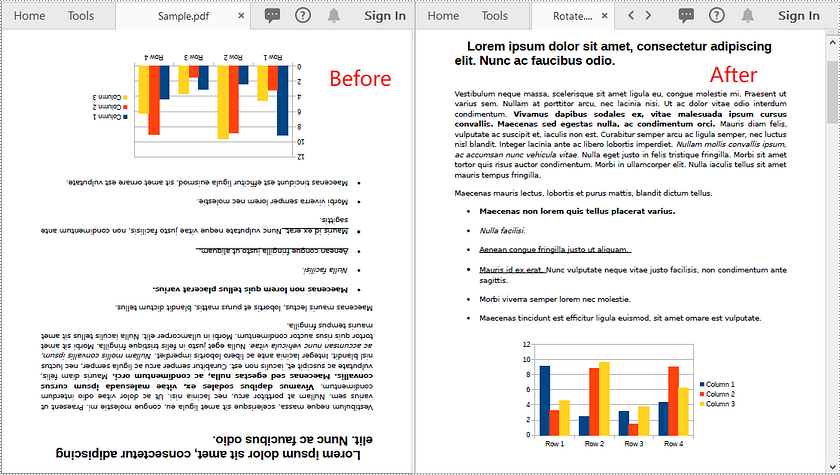
Rotate All Pages in PDF using C# and VB.NET
The following are the steps to rotate all pages in a PDF document:
- Create an instance of PdfDocument class.
- Load a PDF document using PdfDocument.LoadFromFile() method.
- Loop through each page in the document.
- Get the original rotation angle of the page through PdfPageBase.Rotation property.
- Increase the original rotation angle by desired degrees.
- Apply the new rotation angle to the page through PdfPageBase.Rotation property.
- Save the result document using PdfDocument.SaveToFile() method.
- C#
- VB.NET
using Spire.Pdf;
namespace RotateAllPdfPages
{
class Program
{
static void Main(string[] args)
{
//Create a PdfDocument instance
PdfDocument pdf = new PdfDocument();
//Load a PDF document
pdf.LoadFromFile("Sample.pdf");
foreach (PdfPageBase page in pdf.Pages)
{
//Get the original rotation angle of the page
int rotation = (int)page.Rotation;
//Rotate the page 180 degrees clockwise based on the original rotation angle
rotation += (int)PdfPageRotateAngle.RotateAngle180;
page.Rotation = (PdfPageRotateAngle)rotation;
}
//Save the result document
pdf.SaveToFile("RotateAll.pdf");
}
}
}
Apply for a Temporary License
If you'd like to remove the evaluation message from the generated documents, or to get rid of the function limitations, please request a 30-day trial license for yourself.
C#/VB.NET: Adjust the Page Size of a Word Document
In certain cases, you may need to adjust the page size of a Word document to ensure that it fits your specific needs or preferences. For instance, if you are creating a document that will be printed on a small paper size, such as a brochure or flyer, you may want to decrease the page size of the document to avoid any cropping or scaling issues during printing. In this article, we will explain how to adjust the page size of a Word document in C# and VB.NET using Spire.Doc for .NET.
- Adjust the Page Size of a Word Document to a Standard Page Size in C# and VB.NET
- Adjust the Page Size of a Word Document to a Custom Page Size in C# and VB.NET
Install Spire.Doc for .NET
To begin with, you need to add the DLL files included in the Spire.Doc for.NET package as references in your .NET project. The DLL files can be either downloaded from this link or installed via NuGet.
PM> Install-Package Spire.Doc
Adjust the Page Size of a Word Document to a Standard Page Size in C# and VB.NET
With Spire.Doc for .NET, you can easily adjust the page sizes of Word documents to a variety of standard page sizes, such as A3, A4, A5, A6, B4, B5, B6, letter, legal, and tabloid. The following steps explain how to change the page size of a Word document to a standard page size using Spire.Doc for .NET:
- Initialize an instance of the Document class.
- Load a Word document using the Document.LoadFromFile() method.
- Iterate through the sections in the document.
- Adjust the page size of each section to a standard page size by setting the value of the Section.PageSetup.PageSize property to a constant value of the PageSize enum.
- Save the result document using the Document.SaveToFile() method.
- C#
- VB.NET
using Spire.Doc;
using Spire.Doc.Documents;
namespace ChangePageSizeToStandardSize
{
internal class Program
{
static void Main(string[] args)
{
//Initialize an instance of the Document class
Document doc = new Document();
//Load a Word document
doc.LoadFromFile("Input.docx");
//Iterate through the sections in the document
foreach (Section section in doc.Sections)
{
//Change the page size of each section to A4
section.PageSetup.PageSize = PageSize.A4;
}
//Save the result document
doc.SaveToFile("StandardSize.docx", FileFormat.Docx2016);
}
}
}

Adjust the Page Size of a Word Document to a Custom Page Size in C# and VB.NET
If you plan to print your document on paper with dimensions that don't match any standard paper size, you can change the page size of your document to a custom page size that matches the exact dimensions of the paper. The following steps explain how to change the page size of a Word document to a custom page size using Spire.Doc for .NET:
- Initialize an instance of the Document class.
- Load a Word document using the Document.LoadFromFile() method.
- Initialize an instance of the SizeF structure from specified dimensions.
- Iterate through the sections in the document.
- Adjust the page size of each section to the specified dimensions by assigning the SizeF instance to the Section.PageSetup.PageSize property.
- Save the result document using the Document.SaveToFile() method.
- C#
- VB.NET
using Spire.Doc;
using System.Drawing;
namespace ChangePageSizeToCustomSize
{
internal class Program
{
static void Main(string[] args)
{
//Initialize an instance of the Document class
Document doc = new Document();
//Load a Word document
doc.LoadFromFile("Input.docx");
//Initialize an instance of the SizeF structure from specified dimensions
SizeF customSize = new SizeF(600, 800);
//Iterate through the sections in the document
foreach (Section section in doc.Sections)
{
//Change the page size of each section to the specified dimensions
section.PageSetup.PageSize = customSize;
}
//Save the result document
doc.SaveToFile("CustomSize.docx", FileFormat.Docx2016);
}
}
}
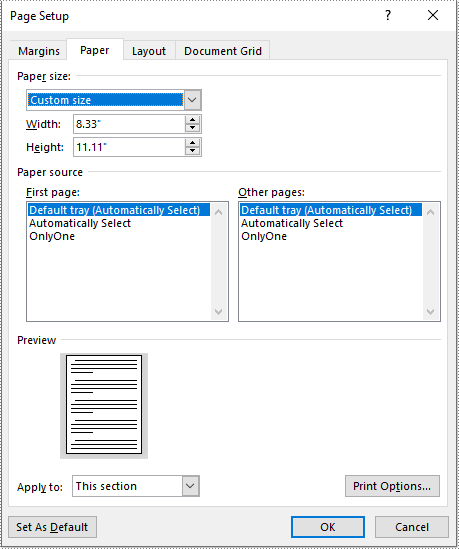
Apply for a Temporary License
If you'd like to remove the evaluation message from the generated documents, or to get rid of the function limitations, please request a 30-day trial license for yourself.
How to Create Gauge Chart in Excel in C#
A gauge chart (or speedometer chart) is a combination of doughnut chart and pie chart. It only displays a single value which is used to indicate how far you are from reaching a goal. In this article, you'll learn how to create a gauge chart in C# via Spire.XLS.
Here is the gauge chart that I'm going to create.
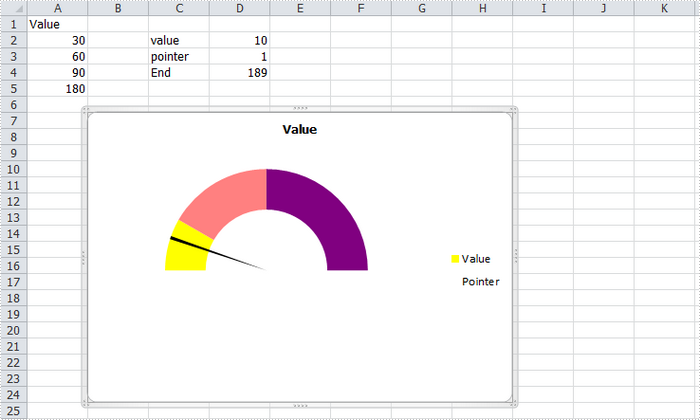
Code Snippet:
Step 1: Create a new workbook and add some sample data into the first sheet.
Workbook book = new Workbook(); Worksheet sheet = book.Worksheets[0]; sheet.Range["A1"].Value = "Value"; sheet.Range["A2"].Value = "30"; sheet.Range["A3"].Value = "60"; sheet.Range["A4"].Value = "90"; sheet.Range["A5"].Value = "180"; sheet.Range["C2"].Value = "value"; sheet.Range["C3"].Value = "pointer"; sheet.Range["C4"].Value = "End"; sheet.Range["D2"].Value = "10"; sheet.Range["D3"].Value = "1"; sheet.Range["D4"].Value = "189";
Step 2: Create a doughnut chart based on the data from A1 to A5. Set the chart position.
Chart chart = sheet.Charts.Add(ExcelChartType.Doughnut); chart.DataRange = sheet.Range["A1:A5"]; chart.SeriesDataFromRange = false; chart.HasLegend = true; chart.LeftColumn = 2; chart.TopRow = 7; chart.RightColumn = 9; chart.BottomRow = 25;
Step 3: Set format of Value series. Following code makes the graphic looks like a semi-circle.
var cs1 = (ChartSerie)chart.Series["Value"]; cs1.Format.Options.DoughnutHoleSize = 60; cs1.DataFormat.Options.FirstSliceAngle = 270; cs1.DataPoints[0].DataFormat.Fill.ForeColor = Color.Yellow; cs1.DataPoints[1].DataFormat.Fill.ForeColor = Color.PaleVioletRed; cs1.DataPoints[2].DataFormat.Fill.ForeColor = Color.DarkViolet; cs1.DataPoints[3].DataFormat.Fill.Visible = false;
Step 4: Add a new series to the doughnut chart, set chart type as Pie, and set the data range for the series. Format the each data point in the series to make sure only the pointer category is visible in the graphic.
var cs2 = (ChartSerie)chart.Series.Add("Pointer", ExcelChartType.Pie);
cs2.Values = sheet.Range["D2:D4"];
cs2.UsePrimaryAxis = false;
cs2.DataPoints[0].DataLabels.HasValue= true;
cs2.DataFormat.Options.FirstSliceAngle = 270;
cs2.DataPoints[0].DataFormat.Fill.Visible = false;
cs2.DataPoints[1].DataFormat.Fill.FillType = ShapeFillType.SolidColor;
cs2.DataPoints[1].DataFormat.Fill.ForeColor = Color.Black;
cs2.DataPoints[2].DataFormat.Fill.Visible = false;
Step 5: Save and launch to view the effect.
book.SaveToFile("AddGaugeChart.xlsx", FileFormat.Version2010);
System.Diagnostics.Process.Start("AddGaugeChart.xlsx");
Full Code:
using Spire.Xls;
using Spire.Xls.Charts;
using System.Drawing;
namespace CreateGauge
{
class Program
{
static void Main(string[] args)
{
Workbook book = new Workbook();
Worksheet sheet = book.Worksheets[0];
sheet.Range["A1"].Value = "Value";
sheet.Range["A2"].Value = "30";
sheet.Range["A3"].Value = "60";
sheet.Range["A4"].Value = "90";
sheet.Range["A5"].Value = "180";
sheet.Range["C2"].Value = "value";
sheet.Range["C3"].Value = "pointer";
sheet.Range["C4"].Value = "End";
sheet.Range["D2"].Value = "10";
sheet.Range["D3"].Value = "1";
sheet.Range["D4"].Value = "189";
Chart chart = sheet.Charts.Add(ExcelChartType.Doughnut);
chart.DataRange = sheet.Range["A1:A5"];
chart.SeriesDataFromRange = false;
chart.HasLegend = true;
chart.LeftColumn = 2;
chart.TopRow = 7;
chart.RightColumn = 9;
chart.BottomRow = 25;
var cs1 = (ChartSerie)chart.Series["Value"];
cs1.Format.Options.DoughnutHoleSize = 60;
cs1.DataFormat.Options.FirstSliceAngle = 270;
cs1.DataPoints[0].DataFormat.Fill.ForeColor = Color.Yellow;
cs1.DataPoints[1].DataFormat.Fill.ForeColor = Color.PaleVioletRed;
cs1.DataPoints[2].DataFormat.Fill.ForeColor = Color.DarkViolet;
cs1.DataPoints[3].DataFormat.Fill.Visible = false;
var cs2 = (ChartSerie)chart.Series.Add("Pointer", ExcelChartType.Pie);
cs2.Values = sheet.Range["D2:D4"];
cs2.UsePrimaryAxis = false;
cs2.DataPoints[0].DataLabels.HasValue = true;
cs2.DataFormat.Options.FirstSliceAngle = 270;
cs2.DataPoints[0].DataFormat.Fill.Visible = false;
cs2.DataPoints[1].DataFormat.Fill.FillType = ShapeFillType.SolidColor;
cs2.DataPoints[1].DataFormat.Fill.ForeColor = Color.Black;
cs2.DataPoints[2].DataFormat.Fill.Visible = false;
book.SaveToFile("AddGaugeChart.xlsx", FileFormat.Version2010);
System.Diagnostics.Process.Start("AddGaugeChart.xlsx");
}
}
}
How to set internal margin for Word text box in C#
In our tutorials, there are articles introducing the method to insert, remove, position text box and extract text from text box. This article is going to give the documentation of how to set the internal margin for textbox with the position and line style settings included using Spire.Doc.
Note: before start, please download the latest version of Spire.Doc and add the .dll in the bin folder as the reference of Visual Studio.
Step 1: Create a Word document and add a section.
Document document = new Document();
Section sec = document.AddSection();
Step 2: Add a text box and append sample text.
TextBox TB = document.Sections[0].AddParagraph().AppendTextBox(310, 90);
Paragraph para = TB.Body.AddParagraph();
TextRange TR = para.AppendText("Using Spire.Doc, developers will find a simple and effective method to endow their applications with rich MS Word features. ");
TR.CharacterFormat.FontName = "Cambria ";
TR.CharacterFormat.FontSize = 13;
Step 3: Set exact position for the text box.
TB.Format.HorizontalOrigin = HorizontalOrigin.Page;
TB.Format.HorizontalPosition = 80;
TB.Format.VerticalOrigin = VerticalOrigin.Page;
TB.Format.VerticalPosition = 100;
Step 4: Set line style for the text box.
TB.Format.LineStyle = TextBoxLineStyle.Double;
TB.Format.LineColor = Color.CornflowerBlue;
TB.Format.LineDashing = LineDashing.DashDotDot;
TB.Format.LineWidth = 5;
Step 5: Set internal margin for the text box:
TB.Format.InternalMargin.Top = 15;
TB.Format.InternalMargin.Bottom = 10;
TB.Format.InternalMargin.Left = 12;
TB.Format.InternalMargin.Right = 10;
Step 6: Save the document and launch to see effects.
document.SaveToFile("result.docx",FileFormat.docx2013);
System.Diagnostics.Process.Start("result.docx");
Effects:
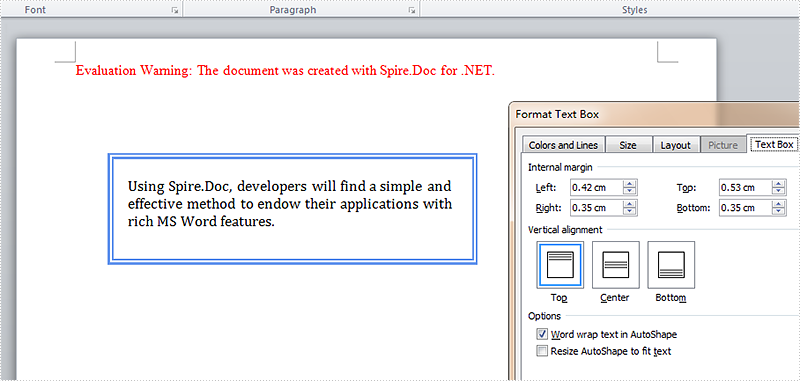
Full Codes:
using System;
using System.Collections.Generic;
using System.Linq;
using System.Text;
using Spire.Doc;
using Spire.Doc.Documents;
using Spire.Doc.Fields;
using System.Drawing;
namespace Demo
{
class Program
{
static void Main(string[] args)
{
Document document = new Document();
Section sec = document.AddSection();
TextBox TB = document.Sections[0].AddParagraph().AppendTextBox(310, 90);
Paragraph para = TB.Body.AddParagraph();
TextRange TR = para.AppendText("Using Spire.Doc, developers will find a simple and effective method to endow their applications with rich MS Word features. ");
TR.CharacterFormat.FontName = "Cambria ";
TR.CharacterFormat.FontSize = 13;
TB.Format.HorizontalOrigin = HorizontalOrigin.Page;
TB.Format.HorizontalPosition = 80;
TB.Format.VerticalOrigin = VerticalOrigin.Page;
TB.Format.VerticalPosition = 100;
TB.Format.LineStyle = TextBoxLineStyle.Double;
TB.Format.LineColor = Color.CornflowerBlue;
TB.Format.LineDashing = LineDashing.DashDotDot;
TB.Format.LineWidth = 5;
TB.Format.InternalMargin.Top = 15;
TB.Format.InternalMargin.Bottom = 10;
TB.Format.InternalMargin.Left = 12;
TB.Format.InternalMargin.Right = 10;
document.SaveToFile("result.docx",FileFormat.docx2013);
System.Diagnostics.Process.Start("result.docx");
}
}
}
Format axis for Excel chart in C#
By default, Excel sets the axis properties automatically for charts. These properties include axis options like maximum & minimum value, major & minor unit, major & minor tick mark type, axis labels position, axis across value and whether values in reverse order. Sometimes we need to set those properties manually to beautify and perfect the charts. This article is going to introduce the method to customize axis setting for Excel chart in C# using Spire.XLS.
Note: before start, please download the latest version of Spire.XLS and add the .dll in the bin folder as the reference of Visual Studio.
Step 1: Create a workbook and add a sheet filled with some sample data.
Workbook workbook = new Workbook();
workbook.CreateEmptySheets(1);
Worksheet sheet = workbook.Worksheets[0];
sheet.Name = "Demo";
sheet.Range["A1"].Value = "Month";
sheet.Range["A2"].Value = "Jan";
sheet.Range["A3"].Value = "Feb";
sheet.Range["A4"].Value = "Mar";
sheet.Range["A5"].Value = "Apr";
sheet.Range["A6"].Value = "May";
sheet.Range["A7"].Value = "Jun";
sheet.Range["A8"].Value = "Jul";
sheet.Range["A9"].Value = "Aug";
sheet.Range["B1"].Value = "Planned";
sheet.Range["B2"].NumberValue = 38;
sheet.Range["B3"].NumberValue = 47;
sheet.Range["B4"].NumberValue = 39;
sheet.Range["B5"].NumberValue = 36;
sheet.Range["B6"].NumberValue = 27;
sheet.Range["B7"].NumberValue = 25;
sheet.Range["B8"].NumberValue = 36;
sheet.Range["B9"].NumberValue = 48;
Step 2: Create a column clustered chart based on the sample data.
Chart chart = sheet.Charts.Add(ExcelChartType.ColumnClustered);
chart.DataRange = sheet.Range["B1:B9"];
chart.SeriesDataFromRange = false;
chart.PlotArea.Visible = false;
chart.TopRow = 6;
chart.BottomRow = 25;
chart.LeftColumn = 2;
chart.RightColumn = 9;
chart.ChartTitle = "Chart with Customized Axis";
chart.ChartTitleArea.IsBold = true;
chart.ChartTitleArea.Size = 12;
Spire.Xls.Charts.ChartSerie cs1 = chart.Series[0];
cs1.CategoryLabels = sheet.Range["A2:A9"];
Step 3: Set the customized axis properties for the chart.
chart.PrimaryValueAxis.MajorUnit = 8;
chart.PrimaryValueAxis.MinorUnit = 2;
chart.PrimaryValueAxis.MaxValue = 50;
chart.PrimaryValueAxis.MinValue = 0;
chart.PrimaryValueAxis.IsReverseOrder = false;
chart.PrimaryValueAxis.MajorTickMark = TickMarkType.TickMarkOutside;
chart.PrimaryValueAxis.MinorTickMark = TickMarkType.TickMarkInside;
chart.PrimaryValueAxis.TickLabelPosition = TickLabelPositionType.TickLabelPositionNextToAxis;
chart.PrimaryValueAxis.CrossesAt = 0;
Step 4: Save the document and launch to see effects.
workbook.SaveToFile("Result.xlsx", ExcelVersion.Version2010);
System.Diagnostics.Process.Start("Result.xlsx");
Effects:
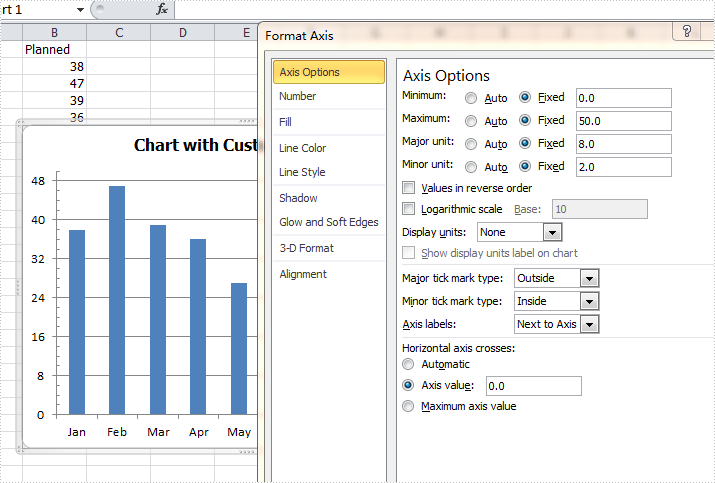
Full codes:
using System;
using System.Collections.Generic;
using System.Linq;
using System.Text;
using Spire.Xls;
using System.Drawing;
namespace ConsoleApplication2
{
class Program
{
static void Main(string[] args)
{
Workbook workbook = new Workbook();
workbook.CreateEmptySheets(1);
Worksheet sheet = workbook.Worksheets[0];
sheet.Name = "Demo";
sheet.Range["A1"].Value = "Month";
sheet.Range["A2"].Value = "Jan";
sheet.Range["A3"].Value = "Feb";
sheet.Range["A4"].Value = "Mar";
sheet.Range["A5"].Value = "Apr";
sheet.Range["A6"].Value = "May";
sheet.Range["A7"].Value = "Jun";
sheet.Range["A8"].Value = "Jul";
sheet.Range["A9"].Value = "Aug";
sheet.Range["B1"].Value = "Planned";
sheet.Range["B2"].NumberValue = 38;
sheet.Range["B3"].NumberValue = 47;
sheet.Range["B4"].NumberValue = 39;
sheet.Range["B5"].NumberValue = 36;
sheet.Range["B6"].NumberValue = 27;
sheet.Range["B7"].NumberValue = 25;
sheet.Range["B8"].NumberValue = 36;
sheet.Range["B9"].NumberValue = 48;
Chart chart = sheet.Charts.Add(ExcelChartType.ColumnClustered);
chart.DataRange = sheet.Range["B1:B9"];
chart.SeriesDataFromRange = false;
chart.PlotArea.Visible = false;
chart.TopRow = 6;
chart.BottomRow = 25;
chart.LeftColumn = 2;
chart.RightColumn = 9;
chart.ChartTitle = "Chart with Customized Axis";
chart.ChartTitleArea.IsBold = true;
chart.ChartTitleArea.Size = 12;
Spire.Xls.Charts.ChartSerie cs1 = chart.Series[0];
cs1.CategoryLabels = sheet.Range["A2:A9"];
chart.PrimaryValueAxis.MajorUnit = 8;
chart.PrimaryValueAxis.MinorUnit = 2;
chart.PrimaryValueAxis.MaxValue = 50;
chart.PrimaryValueAxis.MinValue = 0;
chart.PrimaryValueAxis.IsReverseOrder = false;
chart.PrimaryValueAxis.MajorTickMark = TickMarkType.TickMarkOutside;
chart.PrimaryValueAxis.MinorTickMark = TickMarkType.TickMarkInside;
chart.PrimaryValueAxis.TickLabelPosition = TickLabelPositionType.TickLabelPositionNextToAxis;
chart.PrimaryValueAxis.CrossesAt = 0;
workbook.SaveToFile("Result.xlsx", ExcelVersion.Version2010);
System.Diagnostics.Process.Start("Result.xlsx");
}
}
}
Embed 3D Interactive Graphics into PDF Document in C#/VB.NET
Universal 3D (U3D) is a compressed file format for 3D computer graphic data. 3D modules in U3D format can be inserted into PDF documents and interactively visualized by Acrobat Reader. This article presents how to embed a pre-created U3D file into a PDF document using Spire.PDF in C#, VB.NET.
Main Steps:
Step 1: Initialize a new object of PdfDocuemnt, and add a blank page to the PDF document.
PdfDocument doc = new PdfDocument(); PdfPageBase page = doc.Pages.Add();
Step 2: Draw a rectangle on the page to define the canvas area for the 3D file.
Rectangle rt = new Rectangle(0, 80, 200, 200);
Step 3: Initialize a new object of Pdf3DAnnotation, load the .u3d file as 3D annotation.
Pdf3DAnnotation annotation = new Pdf3DAnnotation(rt, "teapot.u3d"); annotation.Activation = new Pdf3DActivation(); annotation.Activation.ActivationMode = Pdf3DActivationMode.PageOpen;
Step 4: Define a 3D view mode.
Pdf3DView View= new Pdf3DView(); View.Background = new Pdf3DBackground(new PdfRGBColor(Color.Purple )); View.ViewNodeName = "test"; View.RenderMode = new Pdf3DRendermode(Pdf3DRenderStyle.Solid); View.InternalName = "test"; View.LightingScheme = new Pdf3DLighting(); View.LightingScheme.Style = Pdf3DLightingStyle.Day;
Step 5: Set the 3D view mode for the annotation.
annotation.Views.Add(View);
Step 6: Add the annotation to PDF.
page.AnnotationsWidget.Add(annotation);
Step 7: Save the file.
doc.SaveToFile("Create3DPdf.pdf", FileFormat.PDF);
Output:
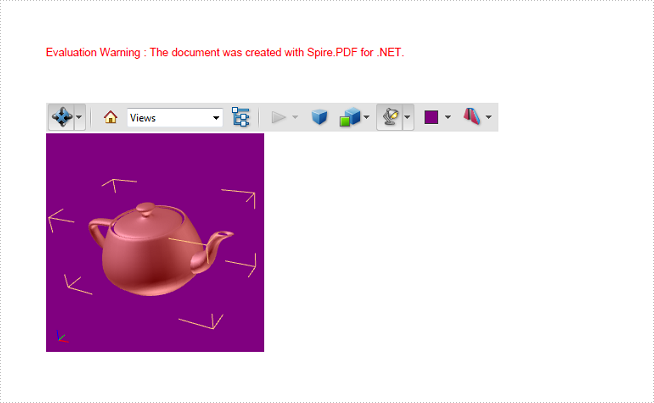
Full Code:
using Spire.Pdf;
using Spire.Pdf.Annotations;
using Spire.Pdf.Graphics;
using System.Drawing;
namespace Embed3DInteractiveGraphics
{
class Program
{
static void Main(string[] args)
{
PdfDocument doc = new PdfDocument();
PdfPageBase page = doc.Pages.Add();
Rectangle rt = new Rectangle(0, 80, 200, 200);
Pdf3DAnnotation annotation = new Pdf3DAnnotation(rt, "teapot.u3d");
annotation.Activation = new Pdf3DActivation();
annotation.Activation.ActivationMode = Pdf3DActivationMode.PageOpen;
Pdf3DView View= new Pdf3DView();
View.Background = new Pdf3DBackground(new PdfRGBColor(Color.Purple));
View.ViewNodeName = "test";
View.RenderMode = new Pdf3DRendermode(Pdf3DRenderStyle.Solid);
View.InternalName = "test";
View.LightingScheme = new Pdf3DLighting();
View.LightingScheme.Style = Pdf3DLightingStyle.Day;
annotation.Views.Add(View);
page.AnnotationsWidget.Add(annotation);
doc.SaveToFile("Create3DPdf.pdf", FileFormat.PDF);
}
}
}
Imports Spire.Pdf
Imports Spire.Pdf.Annotations
Imports Spire.Pdf.Graphics
Imports System.Drawing
Namespace Embed3DInteractiveGraphics
Class Program
Private Shared Sub Main(args As String())
Dim doc As New PdfDocument()
Dim page As PdfPageBase = doc.Pages.Add()
Dim rt As New Rectangle(0, 80, 200, 200)
Dim annotation As New Pdf3DAnnotation(rt, "teapot.u3d")
annotation.Activation = New Pdf3DActivation()
annotation.Activation.ActivationMode = Pdf3DActivationMode.PageOpen
Dim View As New Pdf3DView()
View.Background = New Pdf3DBackground(New PdfRGBColor(Color.Purple))
View.ViewNodeName = "test"
View.RenderMode = New Pdf3DRendermode(Pdf3DRenderStyle.Solid)
View.InternalName = "test"
View.LightingScheme = New Pdf3DLighting()
View.LightingScheme.Style = Pdf3DLightingStyle.Day
annotation.Views.Add(View)
page.AnnotationsWidget.Add(annotation)
doc.SaveToFile("Create3DPdf.pdf", FileFormat.PDF)
End Sub
End Class
End Namespace
Remove Digital Signature Field from PDF in C#/VB.NET
As a comprehensive PDF component, Spire.PDF supports to sign a PDF digitally, embed certificate in PDF as well as delete signatures in existing PDF documents. In this article, you'll learn how to remove all digital signatures from a PDF with C#, VB.NET.
Test File:
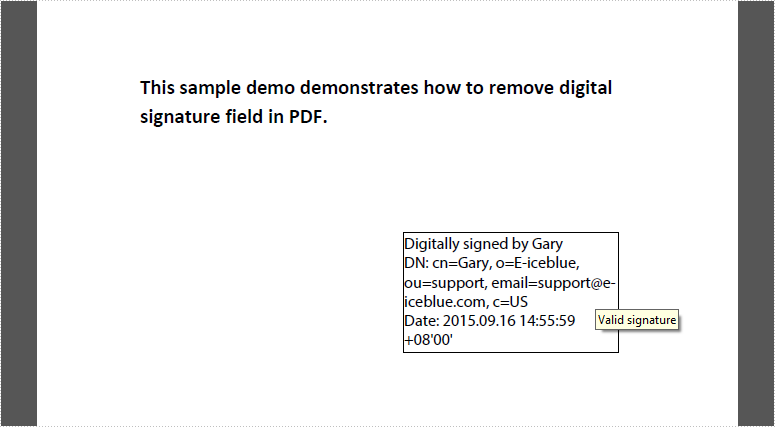
Code Snippet:
Step 1: Create a new PdfDocument object and load the test file.
PdfDocument pdf = new PdfDocument("test.pdf");
Step 2: Get loaded form from PDF.
PdfFormWidget widgets = pdf.Form as PdfFormWidget;
Step 3: Get the list of filed collection, and judge if each filed is a signature filed. If yes, remove the signature field using PdfFieldCollection.RemoveAt(int index) method.
for (int i = 0; i < widgets.FieldsWidget.List.Count; i++)
{
PdfFieldWidget widget = widgets.FieldsWidget.List[i] as PdfFieldWidget;
if (widget is PdfSignatureFieldWidget)
{
widgets.FieldsWidget.RemoveAt(i);
}
}
Step 4: Save and launch the result file.
pdf.SaveToFile("result.pdf");
System.Diagnostics.Process.Start("result.pdf");
Result:
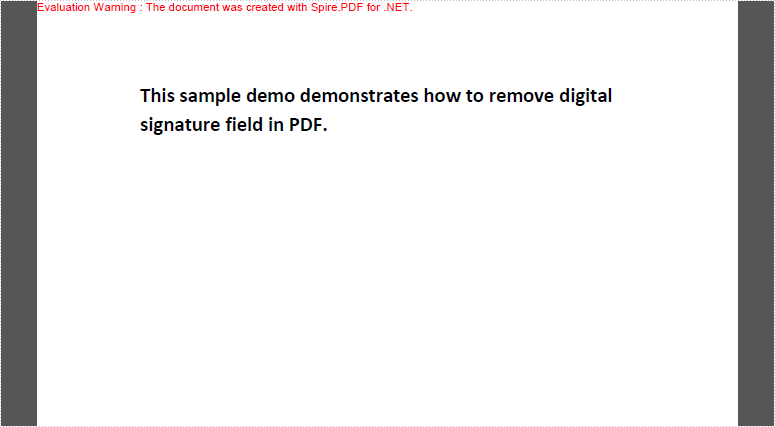
Full Code:
using Spire.Pdf;
using Spire.Pdf.Widget;
namespace RemoveDigitalSignature
{
class Program
{
static void Main(string[] args)
{
PdfDocument pdf = new PdfDocument("test.pdf");
PdfFormWidget widgets = pdf.Form as PdfFormWidget;
for (int i = 0; i < widgets.FieldsWidget.List.Count; i++)
{
PdfFieldWidget widget = widgets.FieldsWidget.List[i] as PdfFieldWidget;
if (widget is PdfSignatureFieldWidget)
{
widgets.FieldsWidget.RemoveAt(i);
}
}
pdf.SaveToFile("result.pdf");
System.Diagnostics.Process.Start("result.pdf");
}
}
}
Imports Spire.Pdf
Imports Spire.Pdf.Widget
Namespace RemoveDigitalSignature
Class Program
Private Shared Sub Main(args As String())
Dim pdf As New PdfDocument("test.pdf")
Dim widgets As PdfFormWidget = TryCast(pdf.Form, PdfFormWidget)
For i As Integer = 0 To widgets.FieldsWidget.List.Count - 1
Dim widget As PdfFieldWidget = TryCast(widgets.FieldsWidget.List(i), PdfFieldWidget)
If TypeOf widget Is PdfSignatureFieldWidget Then
widgets.FieldsWidget.RemoveAt(i)
End If
Next
pdf.SaveToFile("result.pdf")
System.Diagnostics.Process.Start("result.pdf")
End Sub
End Class
End Namespace
How to set and format data labels for Excel charts in C#
There are articles in our tutorials that introduce how to add trendline, error bars and data tables to Excel charts in C# using Spire.XLS. It's worthy of mention that Spire.XLS also supports data labels which are widely used to quickly identify a data series in a chart. In label options, we could set whether label contains series name, category name, value, percentages (pie chart) and legend key. This article is going to introduce the method to set and format data labels for Excel charts in C# using Spire.XLS.
Note: before start, please download the latest version of Spire.XLS and add the .dll in the bin folder as the reference of Visual Studio.
Step 1: Create an Excel document and add sample data.
Workbook workbook = new Workbook();
workbook.CreateEmptySheets(1);
Worksheet sheet = workbook.Worksheets[0];
sheet.Name = "Demo";
sheet.Range["A1"].Value = "Month";
sheet.Range["A2"].Value = "Jan";
sheet.Range["A3"].Value = "Feb";
sheet.Range["A4"].Value = "Mar";
sheet.Range["A5"].Value = "Apr";
sheet.Range["A6"].Value = "May";
sheet.Range["A7"].Value = "Jun";
sheet.Range["B1"].Value = "Peter";
sheet.Range["B2"].NumberValue = 25;
sheet.Range["B3"].NumberValue = 18;
sheet.Range["B4"].NumberValue = 8;
sheet.Range["B5"].NumberValue = 13;
sheet.Range["B6"].NumberValue = 22;
sheet.Range["B7"].NumberValue = 28;
Step 2: Create a line markers chart based on the sample data.
Chart chart = sheet.Charts.Add(ExcelChartType.LineMarkers);
chart.DataRange = sheet.Range["B1:B7"];
chart.PlotArea.Visible = false;
chart.SeriesDataFromRange = false;
chart.TopRow = 5;
chart.BottomRow = 26;
chart.LeftColumn = 2;
chart.RightColumn =11;
chart.ChartTitle = "Data Labels Demo";
chart.ChartTitleArea.IsBold = true;
chart.ChartTitleArea.Size = 12;
Spire.Xls.Charts.ChartSerie cs1 = chart.Series[0];
cs1.CategoryLabels = sheet.Range["A2:A7"];
Step 3: Set which parts are displayed in the data labels and the delimiter to separate them.
cs1.DataPoints.DefaultDataPoint.DataLabels.HasValue = true;
cs1.DataPoints.DefaultDataPoint.DataLabels.HasLegendKey = false;
cs1.DataPoints.DefaultDataPoint.DataLabels.HasPercentage = false;
cs1.DataPoints.DefaultDataPoint.DataLabels.HasSeriesName = true;
cs1.DataPoints.DefaultDataPoint.DataLabels.HasCategoryName = true;
cs1.DataPoints.DefaultDataPoint.DataLabels.Delimiter = ". ";
Step 4: Set the font, position and fill effects for data labels in the chart.
cs1.DataPoints.DefaultDataPoint.DataLabels.Size = 9;
cs1.DataPoints.DefaultDataPoint.DataLabels.Color = Color.Red;
cs1.DataPoints.DefaultDataPoint.DataLabels.FontName = "Calibri";
cs1.DataPoints.DefaultDataPoint.DataLabels.Position = DataLabelPositionType.Center;
cs1.DataPoints.DefaultDataPoint.DataLabels.FrameFormat.Fill.Texture = GradientTextureType.Papyrus;
Step 5: Save the document as Excel 2010.
workbook.SaveToFile("S3.xlsx", ExcelVersion.Version2010);
System.Diagnostics.Process.Start("S3.xlsx");
Effects:
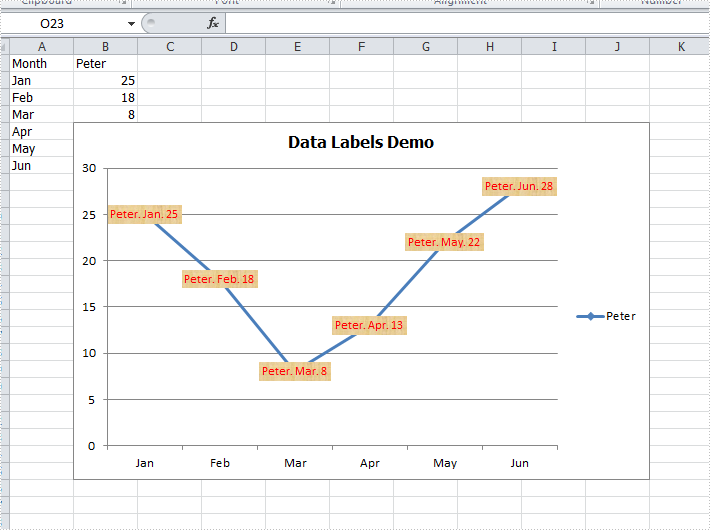
Full Codes:
using System;
using System.Collections.Generic;
using System.Linq;
using System.Text;
using Spire.Xls;
using System.Drawing;
namespace ConsoleApplication2
{
class Program
{
static void Main(string[] args)
{
Workbook workbook = new Workbook();
workbook.CreateEmptySheets(1);
Worksheet sheet = workbook.Worksheets[0];
sheet.Name = "Demo";
sheet.Range["A1"].Value = "Month";
sheet.Range["A2"].Value = "Jan";
sheet.Range["A3"].Value = "Feb";
sheet.Range["A4"].Value = "Mar";
sheet.Range["A5"].Value = "Apr";
sheet.Range["A6"].Value = "May";
sheet.Range["A7"].Value = "Jun";
sheet.Range["B1"].Value = "Peter";
sheet.Range["B2"].NumberValue = 25;
sheet.Range["B3"].NumberValue = 18;
sheet.Range["B4"].NumberValue = 8;
sheet.Range["B5"].NumberValue = 13;
sheet.Range["B6"].NumberValue = 22;
sheet.Range["B7"].NumberValue = 28;
Chart chart = sheet.Charts.Add(ExcelChartType.LineMarkers);
chart.DataRange = sheet.Range["B1:B7"];
chart.PlotArea.Visible = false;
chart.SeriesDataFromRange = false;
chart.TopRow = 5;
chart.BottomRow = 26;
chart.LeftColumn = 2;
chart.RightColumn =11;
chart.ChartTitle = "Data Labels Demo";
chart.ChartTitleArea.IsBold = true;
chart.ChartTitleArea.Size = 12;
Spire.Xls.Charts.ChartSerie cs1 = chart.Series[0];
cs1.CategoryLabels = sheet.Range["A2:A7"];
cs1.DataPoints.DefaultDataPoint.DataLabels.HasValue = true;
cs1.DataPoints.DefaultDataPoint.DataLabels.HasLegendKey = false;
cs1.DataPoints.DefaultDataPoint.DataLabels.HasPercentage = false;
cs1.DataPoints.DefaultDataPoint.DataLabels.HasSeriesName = true;
cs1.DataPoints.DefaultDataPoint.DataLabels.HasCategoryName = true;
cs1.DataPoints.DefaultDataPoint.DataLabels.Delimiter = ". ";
cs1.DataPoints.DefaultDataPoint.DataLabels.Size = 9;
cs1.DataPoints.DefaultDataPoint.DataLabels.Color = Color.Red;
cs1.DataPoints.DefaultDataPoint.DataLabels.FontName = "Calibri";
cs1.DataPoints.DefaultDataPoint.DataLabels.Position = DataLabelPositionType.Center;
cs1.DataPoints.DefaultDataPoint.DataLabels.FrameFormat.Fill.Texture = GradientTextureType.Papyrus;
workbook.SaveToFile("S3.xlsx", ExcelVersion.Version2010);
System.Diagnostics.Process.Start("S3.xlsx");
}
}
}