Apply a border around characters or sentence in word document
To emphasize and beautify a set of characters or sentence, applying a border around the characters or sentence is a good option. Spire.Doc enables developers to achieve this feature in C#. And there are plenty of built-in border styles available, such as: Wave, Hairline, DotDash, DashSmallGap, DashLargeGap, DoubleWave, DashDotStroker, Emboss3D, Engrave3D, TwistedLines1 and so on. The following codes show how to achieve character border with some border styles mentioned above:
Note: Before start, please make sure that Visual Studio and Spire.Doc have been installed properly. We will use Spire.Doc .dll as reference.
Step 1: Load word document
Document doc = new Document(); Section section = doc.AddSection();
Step 2: Add the characters needed to apply a border and set the border style
//DashSmallGap Border
Paragraph para = section.AddParagraph();
para.Format.HorizontalAlignment = HorizontalAlignment.Left;
TextRange tr = para.AppendText("Spire.Doc for .Net");
tr.CharacterFormat.Border.BorderType = Spire.Doc.Documents.BorderStyle.DashSmallGap;
tr.CharacterFormat.Border.Color = Color.Green;
tr.CharacterFormat.FontSize = 24;
tr.CharacterFormat.TextColor = Color.DarkKhaki;
para.AppendBreak(BreakType.LineBreak);
//Wave Border
para = section.AddParagraph();
para.Format.HorizontalAlignment = HorizontalAlignment.Left;
tr = para.AppendText("Spire.PDF for .Net");
tr.CharacterFormat.Border.BorderType = Spire.Doc.Documents.BorderStyle.Wave;
tr.CharacterFormat.Border.Color = Color.Aqua;
tr.CharacterFormat.FontSize = 24;
tr.CharacterFormat.TextColor = Color.BurlyWood;
para.AppendBreak(BreakType.LineBreak);
//Emboss3D Border
para = section.AddParagraph();
para.Format.HorizontalAlignment = HorizontalAlignment.Left;
tr = para.AppendText("Spire.XLS for .Net");
tr.CharacterFormat.Border.BorderType = Spire.Doc.Documents.BorderStyle.Emboss3D;
tr.CharacterFormat.FontSize = 24;
para.AppendBreak(BreakType.LineBreak);
//DashDotStroker Border
para = section.AddParagraph();
para.Format.HorizontalAlignment = HorizontalAlignment.Left;
tr = para.AppendText("Spire.Office for .Net");
tr.CharacterFormat.Border.BorderType = Spire.Doc.Documents.BorderStyle.DashDotStroker;
tr.CharacterFormat.Border.Color = Color.Olive;
tr.CharacterFormat.FontSize = 24;
tr.CharacterFormat.TextColor = Color.Olive;
para.AppendBreak(BreakType.LineBreak);
//DoubleWave Border
para = section.AddParagraph();
para.Format.HorizontalAlignment = HorizontalAlignment.Left;
tr = para.AppendText("Spire.Presentation for .Net");
tr.CharacterFormat.Border.BorderType = Spire.Doc.Documents.BorderStyle.DoubleWave;
tr.CharacterFormat.Border.Color = Color.Blue;
tr.CharacterFormat.FontSize = 24;
tr.CharacterFormat.TextColor = Color.Blue;
para.AppendBreak(BreakType.LineBreak);
Step 3: Save and launch word document
doc.SaveToFile("S1.docx", FileFormat.Docx);
System.Diagnostics.Process.Start("S1.docx");
Effect of screenshot:
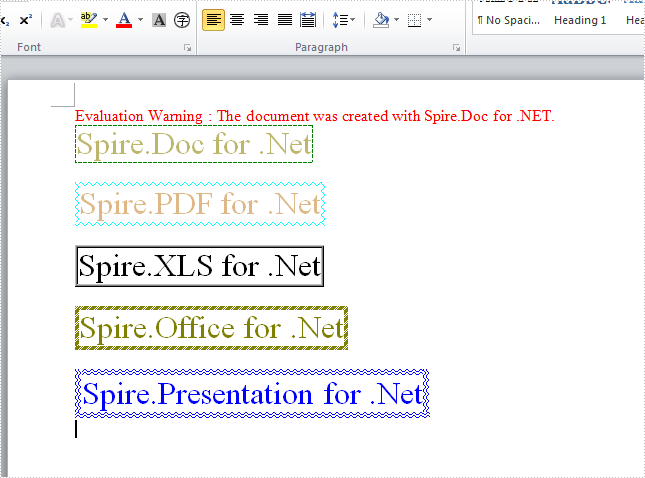
Full Code:
using System;
using System.Collections.Generic;
using System.Linq;
using System.Text;
using Spire.Doc;
using Spire.Doc.Documents;
using Spire.Doc.Fields;
using System.Drawing;
namespace ConsoleApplication1
{
class Program
{
static void Main(string[] args)
{
Document doc = new Document();
Section section = doc.AddSection();
//DashSmallGap Border
Paragraph para = section.AddParagraph();
para.Format.HorizontalAlignment = HorizontalAlignment.Left;
TextRange tr = para.AppendText("Spire.Doc for .Net");
tr.CharacterFormat.Border.BorderType = Spire.Doc.Documents.BorderStyle.DashSmallGap;
tr.CharacterFormat.Border.Color = Color.Green;
tr.CharacterFormat.FontSize = 24;
tr.CharacterFormat.TextColor = Color.DarkKhaki;
para.AppendBreak(BreakType.LineBreak);
//Wave Border
para = section.AddParagraph();
para.Format.HorizontalAlignment = HorizontalAlignment.Left;
tr = para.AppendText("Spire.PDF for .Net");
tr.CharacterFormat.Border.BorderType = Spire.Doc.Documents.BorderStyle.Wave;
tr.CharacterFormat.Border.Color = Color.Aqua;
tr.CharacterFormat.FontSize = 24;
tr.CharacterFormat.TextColor = Color.BurlyWood;
para.AppendBreak(BreakType.LineBreak);
//Emboss3D Border
para = section.AddParagraph();
para.Format.HorizontalAlignment = HorizontalAlignment.Left;
tr = para.AppendText("Spire.XLS for .Net");
tr.CharacterFormat.Border.BorderType = Spire.Doc.Documents.BorderStyle.Emboss3D;
tr.CharacterFormat.FontSize = 24;
para.AppendBreak(BreakType.LineBreak);
//DashDotStroker Border
para = section.AddParagraph();
para.Format.HorizontalAlignment = HorizontalAlignment.Left;
tr = para.AppendText("Spire.Office for .Net");
tr.CharacterFormat.Border.BorderType = Spire.Doc.Documents.BorderStyle.DashDotStroker;
tr.CharacterFormat.Border.Color = Color.Olive;
tr.CharacterFormat.FontSize = 24;
tr.CharacterFormat.TextColor = Color.Olive;
para.AppendBreak(BreakType.LineBreak);
//DoubleWave Border
para = section.AddParagraph();
para.Format.HorizontalAlignment = HorizontalAlignment.Left;
tr = para.AppendText("Spire.Presentation for .Net");
tr.CharacterFormat.Border.BorderType = Spire.Doc.Documents.BorderStyle.DoubleWave;
tr.CharacterFormat.Border.Color = Color.Blue;
tr.CharacterFormat.FontSize = 24;
tr.CharacterFormat.TextColor = Color.Blue;
para.AppendBreak(BreakType.LineBreak);
doc.SaveToFile("S1.docx", FileFormat.Docx);
System.Diagnostics.Process.Start("S1.docx");
}
}
}
How to alter Language dictionary via Spire.Doc
Sometimes in word files, we type another language rather than default, and need spellers and other proofing tools adjust to the language we typed.
This article is talking about how to alter language dictionary as non-default language via Spire.Doc. Here take English as default language and alter to Spanish in Peru as an example.
As for more language information, refer this Link to Microsoft Locale ID Values.
Here are the steps:
Step 1: Create a new word document.
Document document = new Document();
Step 2: Add new section and paragraph to the document.
Section sec = document.AddSection(); Paragraph para = sec.AddParagraph();
Step 3: Add a textRange for the paragraph and append some Peru Spanish words.
TextRange txtRange = para.AppendText("corrige según diccionario en inglés");
txtRange.CharacterFormat.LocaleIdASCII = 10250;
Step 4: Save and review.
document.SaveToFile("result.docx", FileFormat.Docx2013);
System.Diagnostics.Process.Start("result.docx");
Here is the result screenshot.

Full Code:
using Spire.Doc.Documents;
using Spire.Doc.Fields;
namespace AlterLang
{
class Program
{
static void Main(string[] args)
{
Document document = new Document();
Section sec = document.AddSection();
Paragraph para = sec.AddParagraph();
TextRange txtRange = para.AppendText("corrige según diccionario en inglés");
txtRange.CharacterFormat.LocaleIdASCII = 10250;
document.SaveToFile("result.docx", FileFormat.Docx2013);
System.Diagnostics.Process.Start("result.docx");
}
}
}
How to Mix Font Styles within a Single TextRange in C#, VB.NET
To emphasize some words or phrases in a sentence, most probably you will set different formats such as font type, color, and size to these parts. When we programmatically insert a sentence with various kinds of font styles into a PowerPoint slide, it is an easy task if we format the text at the first place and then append the text to a paragraph. In this article, we attach more importance to introduce how to mix font styles within a single TextRange on an existing PowerPoint slide.
Test File:
As is shown in test file, all words in this TextRange are in the same font style. Now we would like to make some changes.
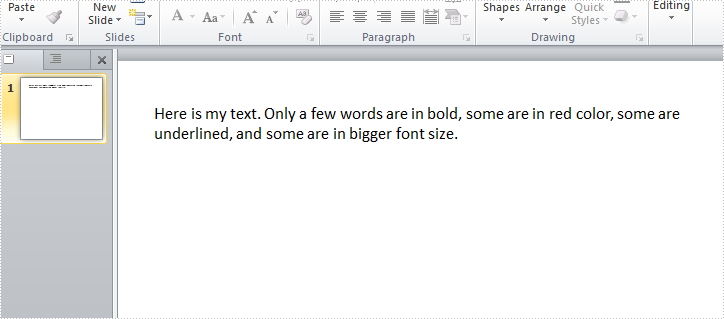
Code Snippet:
Step 1: Create a new PowerPoint document and load the test file.
Presentation ppt = new Presentation("Sample.pptx", FileFormat.Pptx2010);
Step 2: Get the shape from PowerPoint slide, get the text from shape and save to a new string variable.
IAutoShape shape = ppt.Slides[0].Shapes[0] as IAutoShape; string originalText = shape.TextFrame.Text;
Step 3: Split the string by specified words and return substrings to a string array.
string[] splitArray = originalText.Split(new string[] { "bold", "red","underlined","bigger font size" }, StringSplitOptions.None);
Step 4: Remove the paragraph from TextRange.
TextParagraph tp = shape.TextFrame.TextRange.Paragraph; tp.TextRanges.Clear();
Step 5: Append normal text that is in front of ‘bold’ to the paragraph.
TextRange tr = new TextRange(splitArray[0]); tp.TextRanges.Append(tr);
Step 6: Set font style of the text ‘bold’ as bold, and append it to the paragraph.
tr = new TextRange("bold");
tr.IsBold = TriState.True;
tp.TextRanges.Append(tr);
Step 7: Repeat step 5 and step 6 to append the rest normal texts and formatted texts to the paragraph.
//normal text
tr = new TextRange(splitArray[1]);
tp.TextRanges.Append(tr);
//red text
tr = new TextRange("red");
tr.Fill.FillType = Spire.Presentation.Drawing.FillFormatType.Solid;
tr.Format.Fill.SolidColor.Color = Color.Red;
tp.TextRanges.Append(tr);
//normal text
tr = new TextRange(splitArray[2]);
tp.TextRanges.Append(tr);
//underline text
tr = new TextRange("underlined");
tr.TextUnderlineType = TextUnderlineType.Single;
tp.TextRanges.Append(tr);
//normal text
tr = new TextRange(splitArray[3]);
tp.TextRanges.Append(tr);
//bigger size text
tr = new TextRange("bigger font size");
tr.FontHeight = 35;
tp.TextRanges.Append(tr);
//normal text
tr = new TextRange(splitArray[4]);
tp.TextRanges.Append(tr);
Step 8: Save the file.
ppt.SaveToFile("Result.pptx", FileFormat.Pptx2010);
Output:
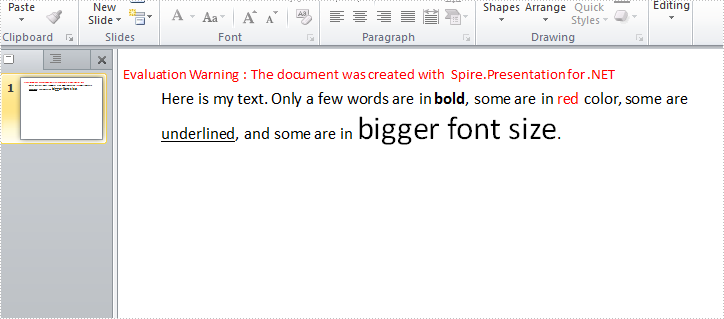
Full Code:
using Spire.Presentation;
using System;
using System.Drawing;
namespace MixFontStyle
{
class Program
{
static void Main(string[] args)
{
Presentation ppt = new Presentation("Sample.pptx", FileFormat.Pptx2010);
IAutoShape shape = ppt.Slides[0].Shapes[0] as IAutoShape;
string originalText = shape.TextFrame.Text;
string[] splitArray = originalText.Split(new string[] { "bold", "red", "underlined", "bigger font size" }, StringSplitOptions.None);
TextParagraph tp = shape.TextFrame.TextRange.Paragraph;
tp.TextRanges.Clear();
//normal text
TextRange tr = new TextRange(splitArray[0]);
tp.TextRanges.Append(tr);
//bold text
tr = new TextRange("bold");
tr.IsBold = TriState.True;
tp.TextRanges.Append(tr);
//normal text
tr = new TextRange(splitArray[1]);
tp.TextRanges.Append(tr);
//red text
tr = new TextRange("red");
tr.Fill.FillType = Spire.Presentation.Drawing.FillFormatType.Solid;
tr.Format.Fill.SolidColor.Color = Color.Red;
tp.TextRanges.Append(tr);
//normal text
tr = new TextRange(splitArray[2]);
tp.TextRanges.Append(tr);
//underline text
tr = new TextRange("underlined");
tr.TextUnderlineType = TextUnderlineType.Single;
tp.TextRanges.Append(tr);
//normal text
tr = new TextRange(splitArray[3]);
tp.TextRanges.Append(tr);
//bigger size text
tr = new TextRange("bigger font size");
tr.FontHeight = 35;
tp.TextRanges.Append(tr);
//normal text
tr = new TextRange(splitArray[4]);
tp.TextRanges.Append(tr);
ppt.SaveToFile("Result.pptx", FileFormat.Pptx2010);
}
}
}
Imports Spire.Presentation
Imports System.Drawing
Namespace MixFontStyle
Class Program
Private Shared Sub Main(args As String())
Dim ppt As New Presentation("Sample.pptx", FileFormat.Pptx2010)
Dim shape As IAutoShape = TryCast(ppt.Slides(0).Shapes(0), IAutoShape)
Dim originalText As String = shape.TextFrame.Text
Dim splitArray As String() = originalText.Split(New String() {"bold", "red", "underlined", "bigger font size"}, StringSplitOptions.None)
Dim tp As TextParagraph = shape.TextFrame.TextRange.Paragraph
tp.TextRanges.Clear()
'normal text
Dim tr As New TextRange(splitArray(0))
tp.TextRanges.Append(tr)
'bold text
tr = New TextRange("bold")
tr.IsBold = TriState.[True]
tp.TextRanges.Append(tr)
'normal text
tr = New TextRange(splitArray(1))
tp.TextRanges.Append(tr)
'red text
tr = New TextRange("red")
tr.Fill.FillType = Spire.Presentation.Drawing.FillFormatType.Solid
tr.Format.Fill.SolidColor.Color = Color.Red
tp.TextRanges.Append(tr)
'normal text
tr = New TextRange(splitArray(2))
tp.TextRanges.Append(tr)
'underline text
tr = New TextRange("underlined")
tr.TextUnderlineType = TextUnderlineType.[Single]
tp.TextRanges.Append(tr)
'normal text
tr = New TextRange(splitArray(3))
tp.TextRanges.Append(tr)
'bigger size text
tr = New TextRange("bigger font size")
tr.FontHeight = 35
tp.TextRanges.Append(tr)
'normal text
tr = New TextRange(splitArray(4))
tp.TextRanges.Append(tr)
ppt.SaveToFile("Result.pptx", FileFormat.Pptx2010)
End Sub
End Class
End Namespace
How to convert RTF to Image and reset image resolution
Spire.Doc has a powerful ability to operate RTF file formats in C# and VB.NET. By using Spire.Doc, developers can convert RTF to PDF, HTML and word documents in .doc, .docx. This article will show you how to convert RTF into image and then reset the image resolution.
Download and install Spire.Doc for .NET and then add Spire.Doc.dll as reference in the downloaded Bin folder though the below path: "..\Spire.Doc\Bin\NET4.0\ Spire.Doc.dll". Here comes to the details of how to convert RTF into PNG and reset image resolution in C#.
Step 1: Create a new document and load from file.
Document doc = new Document();
doc.LoadFromFile("sample.rtf", FileFormat.Rtf);
Step 2: Save the RTF to image
Image[] images = doc.SaveToImages(Spire.Doc.Documents.ImageType.Metafile);
Step 3: Traverse the elements in the list of images and save them into .Png format.
for (int i = 0; i < images.Length; i++)
{
Metafile mf = images[i] as Metafile;
Image newimage = ResetResolution(mf, 200);
string outputfile = String.Format("image-{0}.png", i);
newimage.Save(outputfile, System.Drawing.Imaging.ImageFormat.Png);
}
Step 4: Set the image resolution call the method: ResetResolution.
public static Image ResetResolution(Metafile mf, float resolution)
{
int width = (int)(mf.Width * resolution / mf.HorizontalResolution);
int height = (int)(mf.Height * resolution / mf.VerticalResolution);
Bitmap bmp = new Bitmap(width, height);
bmp.SetResolution(resolution, resolution);
using (Graphics g = Graphics.FromImage(bmp))
{
g.DrawImage(mf, Point.Empty);
}
return bmp;
}
Effective screenshot of the image before reset the image resolution:
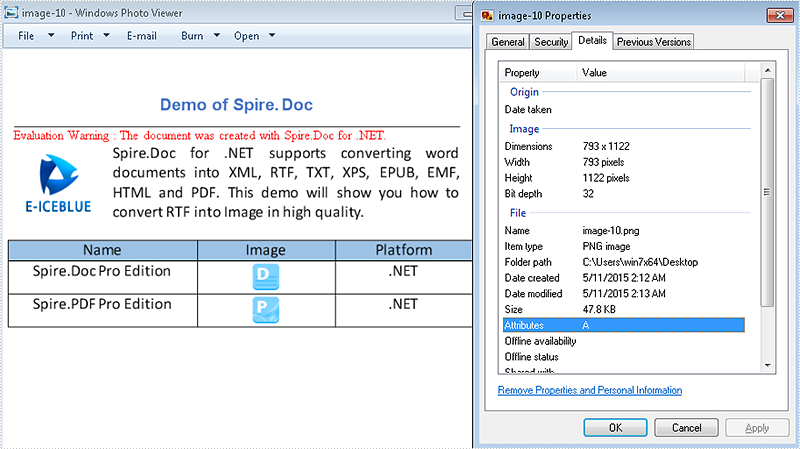
The image after reset the image resolution:
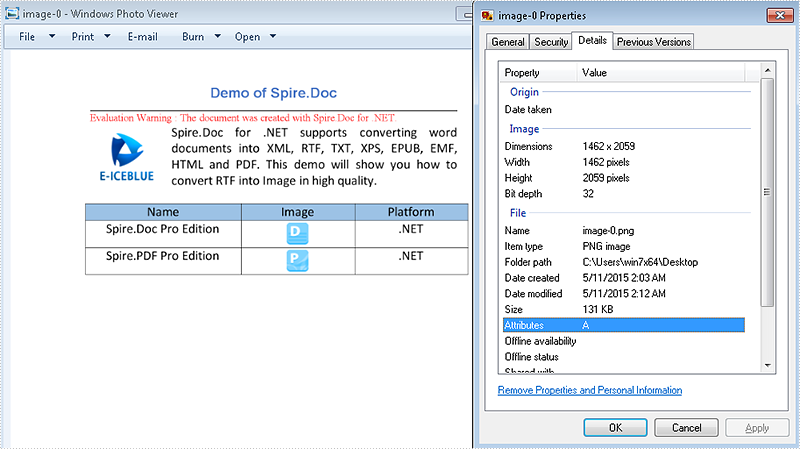
Full codes:
using Spire.Doc;
using System.Drawing;
using System.Drawing.Imaging;
namespace RTFtoImage
{
class Program
{
static void Main(string[] args)
{
//Create a new document and load from file.
Document doc = new Document();
doc.LoadFromFile("sample.rtf", FileFormat.Rtf);
// save the RTF to image
Image[] images = doc.SaveToImages(Spire.Doc.Documents.ImageType.Metafile);
for (int i = 0; i < images.Length; i++)
{
Metafile mf = images[i] as Metafile;
Image newimage = ResetResolution(mf, 200);
string outputfile = String.Format("image-{0}.png", i);
newimage.Save(outputfile, System.Drawing.Imaging.ImageFormat.Png);
}
}
//set the image resolution by the ResetResolution() method
public static Image ResetResolution(Metafile mf, float resolution)
{
int width = (int)(mf.Width * resolution / mf.HorizontalResolution);
int height = (int)(mf.Height * resolution / mf.VerticalResolution);
Bitmap bmp = new Bitmap(width, height);
bmp.SetResolution(resolution, resolution);
using (Graphics g = Graphics.FromImage(bmp))
{
g.DrawImage(mf, Point.Empty);
}
return bmp;
}
}
}
Split PDF into Multiple PDFs using a Range of Pages in C#/VB.NET
Splitting a multi-page PDF into single pages is perfectly supported by Spire.PDF. However, it's more common that you may want to extract selected range of pages and save as a new PDF document. In this post, you'll learn how to split a PDF file based on a range of pages via Spire.PDF in C#, VB.NET.
Here come the detailed steps:
Step 1: Initialize a new instance of PdfDocument class and load the test file.
PdfDocument pdf = new PdfDocument();
pdf.LoadFromFile("Sample.pdf");
Step 2: Create a new PDF document named as pdf1, initialize a new instance of PdfPageBase class.
PdfDocument pdf1 = new PdfDocument(); PdfPageBase page;
Step 3: Add new page to pdf1 based on the original page size and the specified margins, draw the original page element to the new page using Draw() method. Use for loop to select pages that you want them to be divided.
for (int i = 0; i < 5; i++)
{
page = pdf1.Pages.Add(pdf.Pages[i].Size, new Spire.Pdf.Graphics.PdfMargins(0));
pdf.Pages[i].CreateTemplate().Draw(page, new System.Drawing.PointF(0, 0));
}
Step 4: Save the file.
pdf1.SaveToFile("DOC_1.pdf");
Step 5: Repeat step 2 to step 4 to extract another range of pages to a new PDF file. Change the parameter i to choose the pages.
PdfDocument pdf2 = new PdfDocument();
for (int i = 5; i < 8; i++)
{
page = pdf2.Pages.Add(pdf.Pages[i].Size, new Spire.Pdf.Graphics.PdfMargins(0));
pdf.Pages[i].CreateTemplate().Draw(page, new System.Drawing.PointF(0, 0));
}
pdf2.SaveToFile("DOC_2.pdf");
Result:
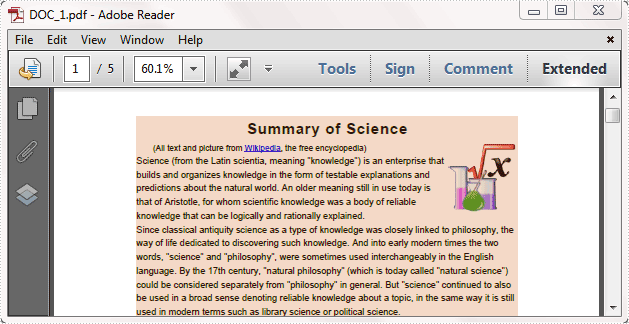
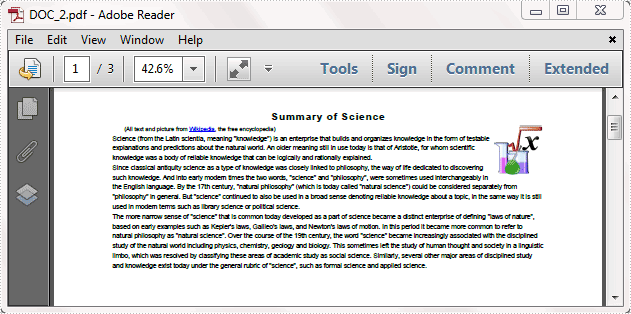
Full code:
using Spire.Pdf;
namespace SplitPDFFile
{
class Program
{
static void Main(string[] args)
{
PdfDocument pdf = new PdfDocument();
pdf.LoadFromFile("Sample.pdf");
PdfDocument pdf1 = new PdfDocument();
PdfPageBase page;
for (int i = 0; i < 5; i++)
{
page = pdf1.Pages.Add(pdf.Pages[i].Size, new Spire.Pdf.Graphics.PdfMargins(0));
pdf.Pages[i].CreateTemplate().Draw(page, new System.Drawing.PointF(0, 0));
}
pdf1.SaveToFile("DOC_1.pdf");
PdfDocument pdf2 = new PdfDocument();
for (int i = 5; i < 8; i++)
{
page = pdf2.Pages.Add(pdf.Pages[i].Size, new Spire.Pdf.Graphics.PdfMargins(0));
pdf.Pages[i].CreateTemplate().Draw(page, new System.Drawing.PointF(0, 0));
}
pdf2.SaveToFile("DOC_2.pdf");
}
}
}
Imports Spire.Pdf
Namespace SplitPDFFile
Class Program
Private Shared Sub Main(args As String())
Dim pdf As New PdfDocument()
pdf.LoadFromFile("Sample.pdf")
Dim pdf1 As New PdfDocument()
Dim page As PdfPageBase
For i As Integer = 0 To 4
page = pdf1.Pages.Add(pdf.Pages(i).Size, New Spire.Pdf.Graphics.PdfMargins(0))
pdf.Pages(i).CreateTemplate().Draw(page, New System.Drawing.PointF(0, 0))
Next
pdf1.SaveToFile("DOC_1.pdf")
Dim pdf2 As New PdfDocument()
For i As Integer = 5 To 7
page = pdf2.Pages.Add(pdf.Pages(i).Size, New Spire.Pdf.Graphics.PdfMargins(0))
pdf.Pages(i).CreateTemplate().Draw(page, New System.Drawing.PointF(0, 0))
Next
pdf2.SaveToFile("DOC_2.pdf")
End Sub
End Class
End Namespace
How to get the height and width of text in word document in C#
By using Spire.Doc, developers can find and highlight the text, extract the text in word document. This article will show you how to get the height and width of text in a word document in C# with the help of Spire.Doc.
Firstly, Download and install Spire.Doc for .NET and then add Spire.Doc.dll as reference in the downloaded Bin folder though the below path: "..\Spire.Doc\Bin\NET4.0\ Spire.Doc.dll". Here comes to the details of how to get the height and width of text in a word document in C#.
Check the original word document at first:
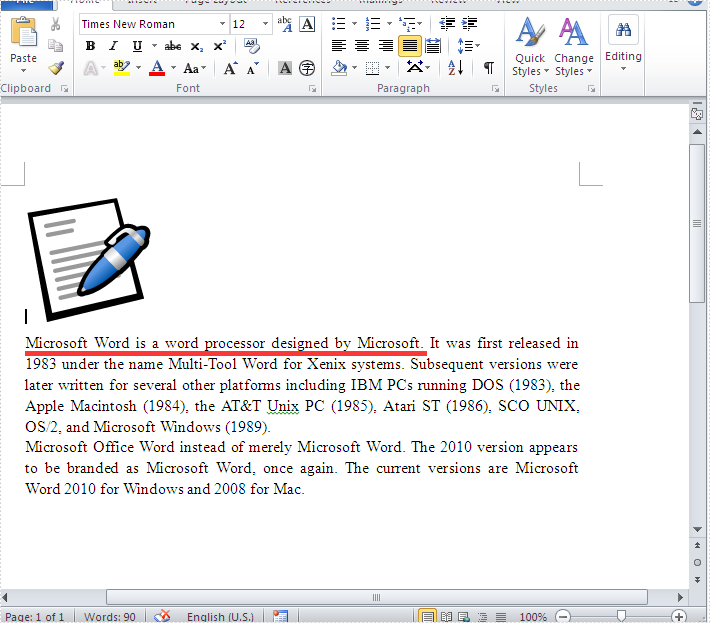
Step 1: Create a new document and load from file.
Document doc = new Document();
doc.LoadFromFile("Word.doc");
Step 2: Define the text string that we need to get the height and width.
string text = "Microsoft Word is a word processor designed by Microsoft.";
Step 3: Get the text string and measure the string.
//finds and returns the string with formatting TextSelection selection = doc.FindString(text, true, true); //get the font Font font = selection.GetAsOneRange().CharacterFormat.Font; //initialize graphics object Image fakeImage = new Bitmap(1, 1); Graphics graphics = Graphics.FromImage(fakeImage); //measure string SizeF size = graphics.MeasureString(text, font);
Step 4: Get the text height and width and read it.
Console.WriteLine("text height:{0}",size.Height);
Console.WriteLine("text width:{0}", size.Width);
Console.ReadLine();
Effective screenshot:
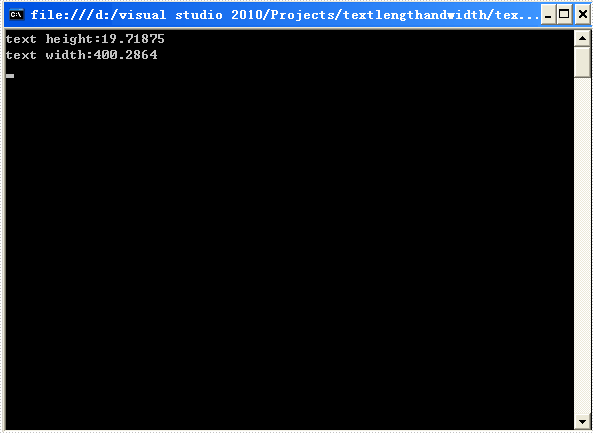
Full codes:
using Spire.Doc;
using Spire.Doc.Documents;
using System;
using System.Drawing;
namespace GetHeightandWidth
{
class Program
{
static void Main(string[] args)
{
Document doc = new Document();
doc.LoadFromFile("Word.doc");
string text = "Microsoft Word is a word processor designed by Microsoft.";
TextSelection selection = doc.FindString(text, true, true);
Font font = selection.GetAsOneRange().CharacterFormat.Font;
Image fakeImage = new Bitmap(1, 1);
Graphics graphics = Graphics.FromImage(fakeImage);
SizeF size = graphics.MeasureString(text, font);
Console.WriteLine("text height:{0}", size.Height);
Console.WriteLine("text width:{0}", size.Width);
Console.ReadLine();
}
}
}
Embed private font to pdf document via Spire.PDF
Change font can offer more variability to PDF files, now Spire.PDF can allow developers change font of pdf files without install the font to the disk. This article is talk about this realization process.
Below is the screenshot of the uninstalled font DeeDeeFlowers.ttf

Here are the steps:
Step 1: Create a new blank PDF document.
PdfDocument doc = new PdfDocument();
Step 2: Add a new page to the PDF.
PdfPageBase page = doc.Pages.Add();
Step 3: Create a TrueType font object with DeeDeeFlowers.ttf as parameter
String fontFileName = "DeeDeeFlowers.ttf"; PdfTrueTypeFont trueTypeFont = new PdfTrueTypeFont(fontFileName, 20f);
Step 4: Add text and set property.
page.Canvas.DrawString("Years may wrinkle the skin,\n"
+ " but to give up enthusiasm wrinkles the soul.\n"
+ " Worry, fear, self-distrust bows the heart\n"
+" and turns the spirit back to dust.", trueTypeFont, new PdfSolidBrush(Color.Black), 10, 10);
Step 5: Save and review.
doc.SaveToFile("result.pdf");
System.Diagnostics.Process.Start("result.pdf");
Here is the screenshot of result.pdf.
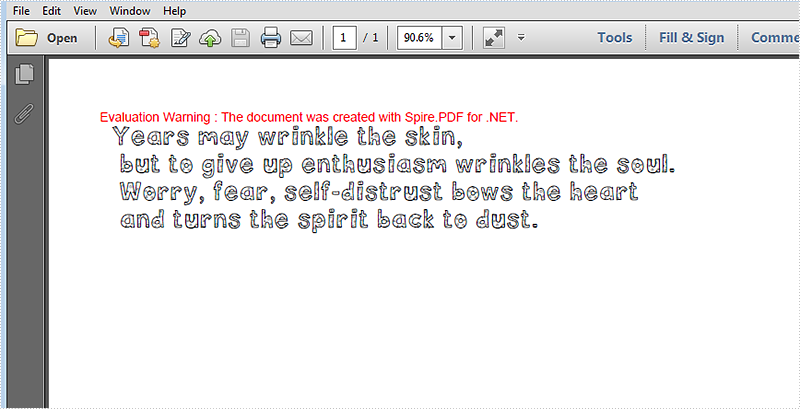
Full Code:
using Spire.Pdf;
using Spire.Pdf.Graphics;
using System;
using System.Drawing;
namespace EmbedPrivateFont
{
class Program
{
static void Main(string[] args)
{
PdfDocument doc = new PdfDocument();
PdfPageBase page = doc.Pages.Add();
String fontFileName = "DeeDeeFlowers.ttf";
PdfTrueTypeFont trueTypeFont = new PdfTrueTypeFont(fontFileName, 20f);
page.Canvas.DrawString("Years may wrinkle the skin,\n"
+ " but to give up enthusiasm wrinkles the soul.\n"
+ " Worry, fear, self-distrust bows the heart\n"
+ " and turns the spirit back to dust.", trueTypeFont, new PdfSolidBrush(Color.Black), 10, 10);
doc.SaveToFile("result.pdf");
System.Diagnostics.Process.Start("result.pdf");
}
}
}
Utilize Spire.PDF in SQL CLR
Introduction to SQL CLR and Spire.PDF
SQL CLR is technology for hosting of the Microsoft .NET common language runtime engine within SQL Server. The SQLCLR allows managed code to be hosted by, and run in, the Microsoft SQL Server environment.
This technology, introduced in Microsoft SQL Server 2005, allow users for example to create the following types of managed code objects in SQL Server in .NET languages such as C# or VB.NET.
- Stored Procedures
- User defined aggregates
- Triggers
- User defined types
- User defined functions
Spire.PDF is a PDF library which contains an incredible wealth of features to create, read, edit and manipulate PDF documents on .NET, Silverlight and WPF Platform. As an independent PDF library, it does not need users to install Adobe Acrobat or any other third party libraries. Spire.PDF for .NET is completely written in C#, but also supports VB.NET, Windows Forms and ASP.NET Applications.
How to Utilize Spire.PDF in SQL CLR?
In this article we will see, how to create a simple PDF document in SQL CLR using Spire.PDF and how to deploy it in SQL Server. Just follow following steps and it will get done.
Enabling SQL CLR Integration
For SQL Server is, SQL CLR assembly is an external code, so in SQL Server default installation configuration, SQL CLR is blocked not used, to use it, we must first open it.
- Open SQL Server Management Studio, connect and create a new database named SpirePDFCLR.
- Enable the SQL CLR with the following code.
sp_configure 'clr enabled', 1 GO RECONFIGURE GO
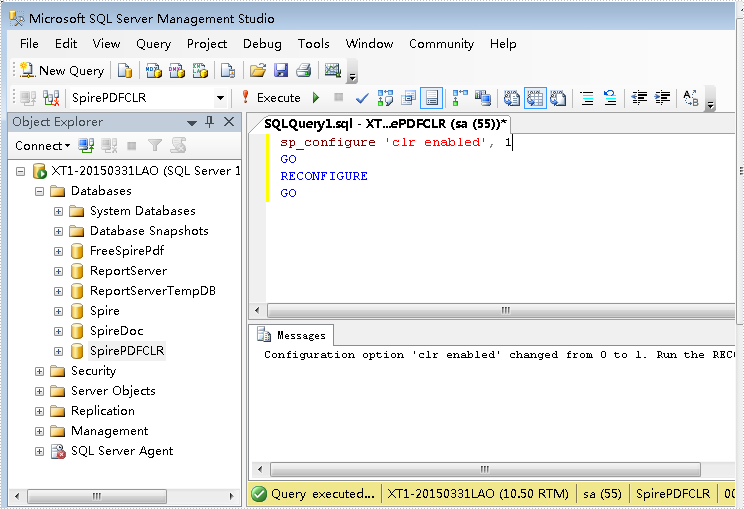
Now the SQL Server is ready to execute the database objects that are built using the C# programming language.
Adding Dependency Assemblies
For the sake of using non-SAFE CLR Assemblies, firstly we need to turn Trustworthy on.
ALTER DATABASE SpirePDFCLR SET TRUSTWORTHY ON
Now, we can add the dependency assemblies by following code.
CREATE ASSEMBLY [System.Windows.Forms] FROM'C:\WINDOWS\Microsoft.NET\Framework\v2.0.50727\System.Windows.Forms.dll' WITH PERMISSION_SET=UNSAFE CREATE ASSEMBLY [System.Web] FROM 'C:\Windows\Microsoft.NET\Framework\v2.0.50727\System.Web.dll' WITH PERMISSION_SET=UNSAFE CREATE ASSEMBLY [Microsoft.mshtml] FROM'C:\Windows\Microsoft.NET\Framework\v2.0.50727\Microsoft.mshtml.dll' WITH PERMISSION_SET=UNSAFE
Once these assemblies are added, we can add the Spire.Pdf.Dll.
CREATE ASSEMBLY [Spire.Pdf] FROM 'D:\NET2.0\Spire.Pdf.dll' WITH PERMISSION_SET=UNSAFE
Then go to the Object Browser, select the SpirePDFCLR database, right-click and choose "Refresh". They will be shown under Assemblies as below.
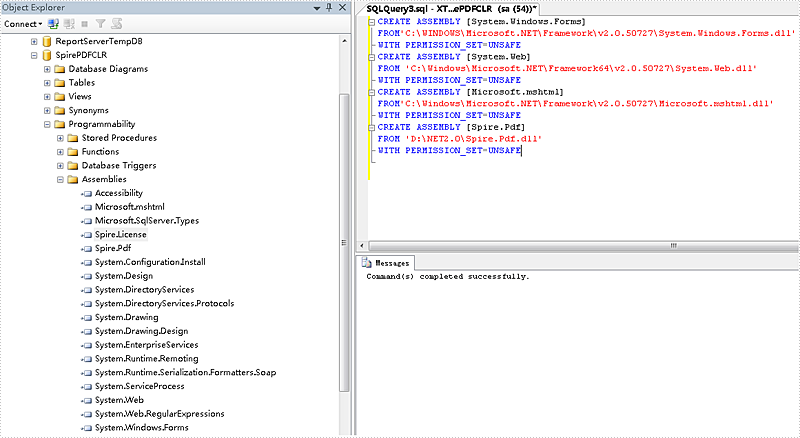
Creating and Manipulate PDF document in SQL CLR
Once the Spire.Pdf.dll is added into the database, we can create and manipulate the PDF document in SQL CLR. Here we will take a Stored Procedure as an example.
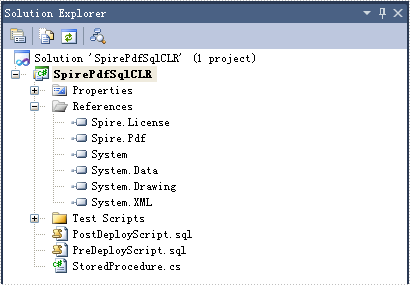
Put the following code in the Stored Procedure. It will create a PDF document when we execute the Stored Procedure.
using System;
using System.Data;
using System.Data.SqlClient;
using System.Data.SqlTypes;
using Microsoft.SqlServer.Server;
using Spire.Pdf;
using Spire.Pdf.Graphics;
public partial class UserDefinedFunctions
{
[Microsoft.SqlServer.Server.SqlProcedure]
public static void StoreProcedure()
{
PdfDocument doc = new PdfDocument();
PdfPageBase page = doc.Pages.Add();
page.Canvas.DrawString("Hello world", new PdfFont(PdfFontFamily.Courier, 100), PdfBrushes.Black, 0, 0);
doc.SaveToFile("d:\\result.pdf");
}
};
Next build and deploy the solution. If everything is fine then it will say that the deployment was successful. Then we will see the Store Procedure in the SpirePDFCLR database.
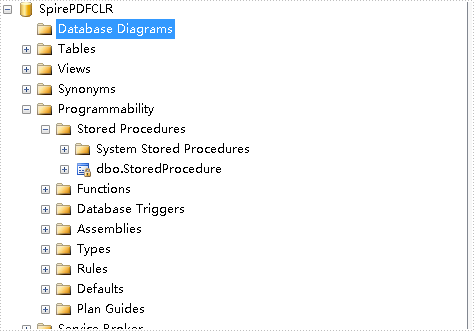
Now we will run the Stored Procedure from SQL Server, but here we will get an error as below.
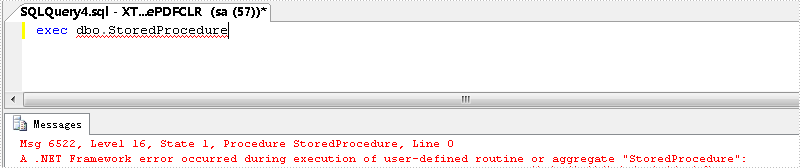
We need to change the permission level of the CLR project as unsafe and deploy it again.
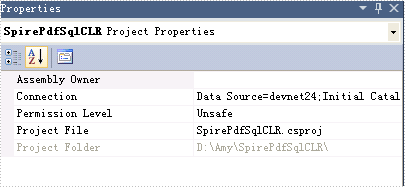
Now run it again, it will work fine and we will get the PDF document.
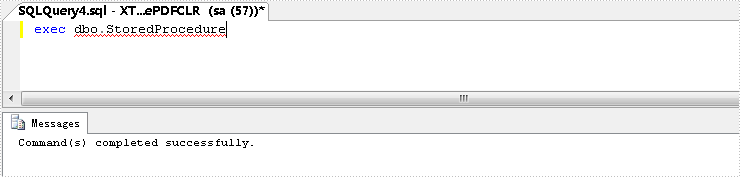
How to Insert Text to Word at Exact Position in C#, VB.NET
One of our customers has a requirement to insert text to a Word document in an exact location (horizontal and vertical coordinates). Generally, people position text in a Word document by using other tools such as tables and text boxes, since the positioning of tables and text boxes is much easier to control. In this article, we'll introduce how to position text in Word through text box in C#, VB.NET.
Firstly download Spire.Doc for .NET and reference the dll file to your project. Before we start to code, we also need following namespaces to be extra added.
using System.Drawing; using Spire.Doc; using Spire.Doc.Documents; using Spire.Doc.Fields; using Spire.Doc.Formatting;
Code Snippet:
Step 1: Create a new Word document, add a section for it, and then add a paragraph on the section.
Document doc = new Document(); Section sec = doc.AddSection(); Paragraph par = sec.AddParagraph();
Step 2: Append a new text box to the paragraph. Here we logically set VerticalOrigin and HorizontalOrigin as Margin because horizontal and vertical coordinate is a relative value to his reference object. By giving the variable VerticalPosition and HorizontalPosition a certain value, the text box will be fixed at the position.
TextBox textBox = par.AppendTextBox(180, 30); textBox.Format.VerticalOrigin = VerticalOrigin.Margin; textBox.Format.VerticalPosition = 100; textBox.Format.HorizontalOrigin = HorizontalOrigin.Margin; textBox.Format.HorizontalPosition = 50; textBox.Format.NoLine = true;
Step 3: Define a new format style.
CharacterFormat format = new CharacterFormat(doc); format.FontName = "Calibri"; format.FontSize = 15; format.Bold = true;
Step 4: Add text to text box, and apply the preset format to the text.
Paragraph par1 = textBox.Body.AddParagraph();
par1.AppendText("This is my new string").ApplyCharacterFormat(format);
Step 5: Save the file.
doc.SaveToFile("result.docx", FileFormat.Docx);
Result:
The border line of text box has been set as invisible, therefore we only see the text being added at the specified horizontal and vertical coordinates.
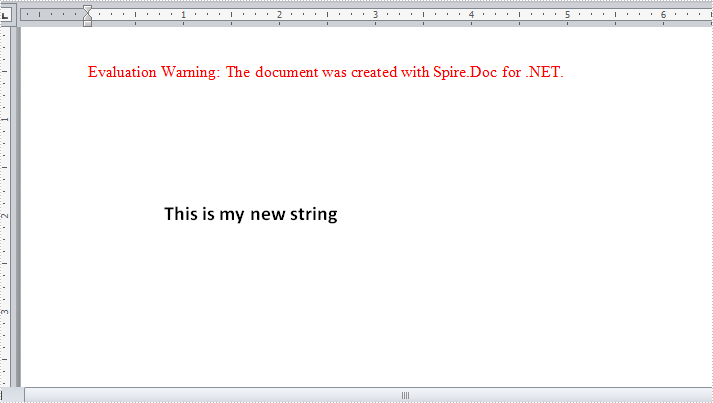
Full Code:
using Spire.Doc;
using Spire.Doc.Documents;
using Spire.Doc.Fields;
using Spire.Doc.Formatting;
using System.Collections.Generic;
namespace InsertText
{
class Program
{
static void Main(string[] args)
{
Document doc = new Document();
Section sec = doc.AddSection();
Paragraph par = sec.AddParagraph();
TextBox textBox = par.AppendTextBox(180, 30);
textBox.Format.VerticalOrigin = VerticalOrigin.Margin;
textBox.Format.VerticalPosition = 100;
textBox.Format.HorizontalOrigin = HorizontalOrigin.Margin;
textBox.Format.HorizontalPosition = 50;
textBox.Format.NoLine = true;
CharacterFormat format = new CharacterFormat(doc);
format.FontName = "Calibri";
format.FontSize = 15;
format.Bold = true;
Paragraph par1 = textBox.Body.AddParagraph();
par1.AppendText("This is my new string").ApplyCharacterFormat(format);
doc.SaveToFile("result.docx", FileFormat.Docx);
}
}
}
Imports Spire.Doc
Imports Spire.Doc.Documents
Imports Spire.Doc.Fields
Imports Spire.Doc.Formatting
Imports System.Collections.Generic
Namespace InsertText
Class Program
Private Shared Sub Main(args As String())
Dim doc As New Document()
Dim sec As Section = doc.AddSection()
Dim par As Paragraph = sec.AddParagraph()
Dim textBox As TextBox = par.AppendTextBox(180, 30)
textBox.Format.VerticalOrigin = VerticalOrigin.Margin
textBox.Format.VerticalPosition = 100
textBox.Format.HorizontalOrigin = HorizontalOrigin.Margin
textBox.Format.HorizontalPosition = 50
textBox.Format.NoLine = True
Dim format As New CharacterFormat(doc)
format.FontName = "Calibri"
format.FontSize = 15
format.Bold = True
Dim par1 As Paragraph = textBox.Body.AddParagraph()
par1.AppendText("This is my new string").ApplyCharacterFormat(format)
doc.SaveToFile("result.docx", FileFormat.Docx)
End Sub
End Class
End Namespace
Insert audio to PowerPoint document at specified position in C#, VB.NET
Audio can be used in PowerPoint document to create a more interesting and dynamic PowerPoint effect. Using the Spire.presention you can now use the Shapes.AppendVideoMedia() method to insert audio in your PowerPoint document at specific position with C#, VB.NET. There is guide will introduce the method.
Here are the steps:
Step 1: Create a new PowerPoint document first.
Presentation presentation = new Presentation();
Step 2: Then set the backgroung image before inserting Audio file.
string ImageFile = "2.jpg"; RectangleF rect = new RectangleF(0, 0, presentation.SlideSize.Size.Width, presentation.SlideSize.Size.Height); presentation.Slides[0].Shapes.AppendEmbedImage(ShapeType.Rectangle, ImageFile, rect); presentation.Slides[0].Shapes[0].Line.FillFormat.SolidFillColor.Color = Color.FloralWhite;
Step 3: Load the Audio file from disk and set properties of AutoShape
presentation.Slides[0].Shapes.AppendAudioMedia(@"1.mp3",500,100,true); IAutoShape shape = presentation.Slides[0].Shapes.AppendShape(ShapeType.Rectangle, new RectangleF(500, 100, 100, 150)); shape.ShapeStyle.LineColor.Color = Color.White; shape.Fill.FillType = Spire.Presentation.Drawing.FillFormatType.None;
Step 4: Save the PowerPoint file and review.
presentation.SaveToFile("audio.pptx", FileFormat.Pptx2010);
System.Diagnostics.Process.Start("audio.pptx");
Effect Screenshot:
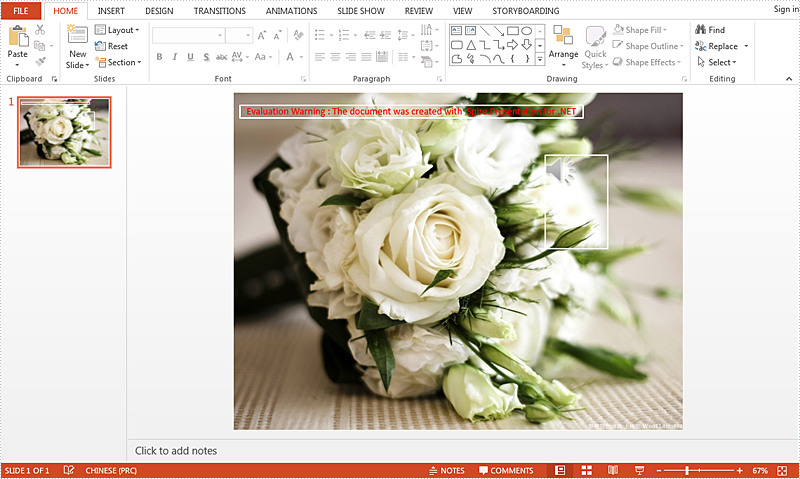
Full code:
using Spire.Presentation;
using System.Drawing;
namespace InsertAudio
{
class Program
{
static void Main(string[] args)
{
Presentation presentation = new Presentation();
string ImageFile = "2.jpg";
RectangleF rect = new RectangleF(0, 0, presentation.SlideSize.Size.Width, presentation.SlideSize.Size.Height);
presentation.Slides[0].Shapes.AppendEmbedImage(ShapeType.Rectangle, ImageFile, rect);
presentation.Slides[0].Shapes[0].Line.FillFormat.SolidFillColor.Color = Color.FloralWhite;
presentation.Slides[0].Shapes.AppendAudioMedia(@"1.mp3", 500, 100, true);
IAutoShape shape = presentation.Slides[0].Shapes.AppendShape(ShapeType.Rectangle, new RectangleF(500, 100, 100, 150));
shape.ShapeStyle.LineColor.Color = Color.White;
shape.Fill.FillType = Spire.Presentation.Drawing.FillFormatType.None;
presentation.SaveToFile("audio.pptx", FileFormat.Pptx2010);
System.Diagnostics.Process.Start("audio.pptx");
}
}
}
Imports Spire.Presentation
Imports System.Drawing
Namespace InsertAudio
Class Program
Private Shared Sub Main(args As String())
Dim presentation As New Presentation()
Dim ImageFile As String = "2.jpg"
Dim rect As New RectangleF(0, 0, presentation.SlideSize.Size.Width, presentation.SlideSize.Size.Height)
presentation.Slides(0).Shapes.AppendEmbedImage(ShapeType.Rectangle, ImageFile, rect)
presentation.Slides(0).Shapes(0).Line.FillFormat.SolidFillColor.Color = Color.FloralWhite
presentation.Slides(0).Shapes.AppendAudioMedia("1.mp3", 500, 100, True)
Dim shape As IAutoShape = presentation.Slides(0).Shapes.AppendShape(ShapeType.Rectangle, New RectangleF(500, 100, 100, 150))
shape.ShapeStyle.LineColor.Color = Color.White
shape.Fill.FillType = Spire.Presentation.Drawing.FillFormatType.None
presentation.SaveToFile("audio.pptx", FileFormat.Pptx2010)
System.Diagnostics.Process.Start("audio.pptx")
End Sub
End Class
End Namespace