Python: unisci documenti Word
Sommario
Installa con Pip
pip install Spire.Doc
Link correlati
Gestire un gran numero di documenti Word può essere molto impegnativo. Che si tratti di modificare o rivedere un gran numero di documenti, si perde molto tempo nell'apertura e chiusura dei documenti. Inoltre, condividere e ricevere un gran numero di documenti Word separati può essere fastidioso, poiché potrebbe richiedere molte operazioni ripetute di invio e ricezione sia da parte di chi condivide che di chi riceve. Pertanto, per migliorare l'efficienza e risparmiare tempo, è consigliabile farlo unire documenti Word correlati in un unico file. Da questo articolo imparerai come utilizzare Spire.Doc for Python in modo semplice unire documenti Word attraverso programmi Python.
- Unisci documenti Word inserendo file con Python
- Unisci documenti Word clonando i contenuti con Python
Installa Spire.Doc for Python
Questo scenario richiede Spire.Doc for Python e plum-dispatch v1.7.4. Possono essere facilmente installati nel tuo VS Code tramite il seguente comando pip.
pip install Spire.Doc
Se non sei sicuro su come installare, fai riferimento a questo tutorial: Come installare Spire.Doc for Python in VS Code
Unisci documenti Word inserendo file con Python
Il metodo Document.insertTextFromFile() viene utilizzato per inserire altri documenti Word in quello corrente e il contenuto inserito inizierà da una nuova pagina. I passaggi dettagliati per unire documenti Word mediante inserimento sono i seguenti:
- Crea un oggetto della classe Document e carica un documento Word utilizzando il metodo Document.LoadFromFile().
- Inserisci il contenuto di un altro documento utilizzando il metodo Document.InsertTextFromFile().
- Salva il documento utilizzando il metodo Document.SaveToFile() .
- Python
from spire.doc import *
from spire.doc.common import *
# Create an object of Document class and load a Word document
doc = Document()
doc.LoadFromFile("Sample1.docx")
# Insert the content from another Word document to this one
doc.InsertTextFromFile("Sample2.docx", FileFormat.Auto)
# Save the document
doc.SaveToFile("output/InsertDocuments.docx")
doc.Close()
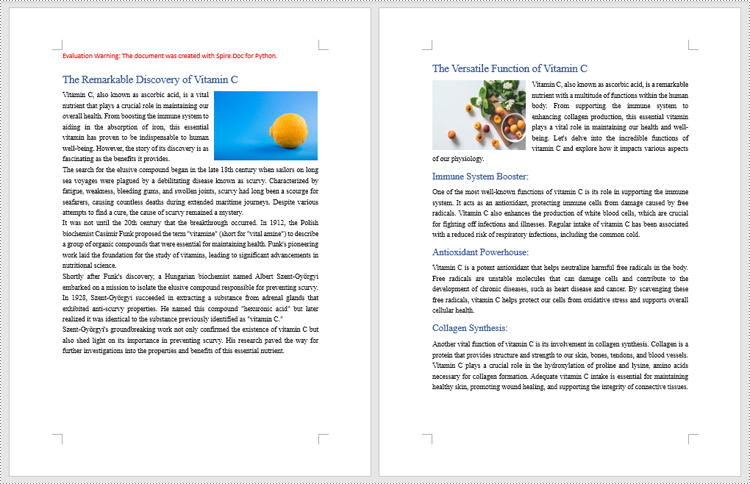
Unisci documenti Word clonando i contenuti con Python
L'unione di documenti Word può essere ottenuta anche clonando i contenuti da un documento Word a un altro. Questo metodo mantiene la formattazione del documento originale e il contenuto clonato da un altro documento continua alla fine del documento corrente senza iniziare una nuova pagina. I passaggi dettagliati sono i seguenti:
- Crea due oggetti della classe Document e carica due documenti Word utilizzando il metodo Document.LoadFromFile().
- Ottieni l'ultima sezione del documento di destinazione utilizzando il metodo Document.Sections.get_Item().
- Passare in rassegna le sezioni del documento da clonare, quindi scorrere gli oggetti figlio delle sezioni.
- Ottieni un oggetto figlio della sezione utilizzando il metodo Sezione.Body.ChildObjects.get_Item().
- Aggiungi l'oggetto figlio all'ultima sezione del documento di destinazione utilizzando il metodo Sezione.Body.ChildObjects.Add().
- Salvare il documento risultante utilizzando il metodo Document.SaveToFile().
- Python
from spire.doc import *
from spire.doc.common import *
# Create two objects of Document class and load two Word documents
doc1 = Document()
doc1.LoadFromFile("Sample1.docx")
doc2 = Document()
doc2.LoadFromFile("Sample2.docx")
# Get the last section of the first document
lastSection = doc1.Sections.get_Item(doc1.Sections.Count - 1)
# Loop through the sections in the second document
for i in range(doc2.Sections.Count):
section = doc2.Sections.get_Item(i)
# Loop through the child objects in the sections
for j in range(section.Body.ChildObjects.Count):
obj = section.Body.ChildObjects.get_Item(j)
# Add the child objects from the second document to the last section of the first document
lastSection.Body.ChildObjects.Add(obj.Clone())
# Save the result document
doc1.SaveToFile("output/MergeByCloning.docx")
doc1.Close()
doc2.Close()
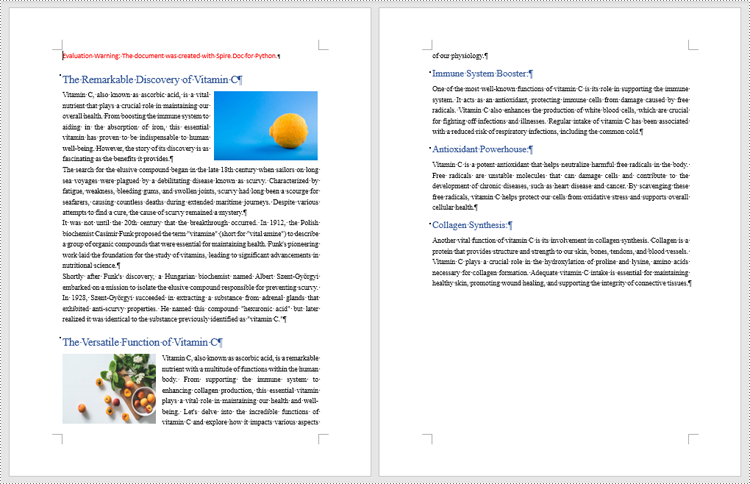
Richiedi una licenza temporanea
Se desideri rimuovere il messaggio di valutazione dai documenti generati o eliminare le limitazioni della funzione, per favore richiedere una licenza di prova di 30 giorni per te.
Python: crea, leggi o aggiorna un documento Word
Sommario
Installa con Pip
pip install Spire.Doc
Link correlati
Creare, leggere e aggiornare documenti Word è un'esigenza comune per molti sviluppatori che lavorano con il linguaggio di programmazione Python. Che si tratti di generare report, manipolare documenti esistenti o automatizzare i processi di creazione di documenti, avere la capacità di lavorare con documenti Word a livello di codice può migliorare notevolmente la produttività e l'efficienza. In questo articolo imparerai come farlo creare, leggere o aggiornare documenti Word in Python utilizzando Spire.Doc for Python.
- Crea un documento Word da zero in Python
- Leggere il testo di un documento Word in Python
- Aggiorna un documento Word in Python
Installa Spire.Doc for Python
Questo scenario richiede Spire.Doc for Python e plum-dispatch v1.7.4. Possono essere facilmente installati nel tuo VS Code tramite il seguente comando pip.
pip install Spire.Doc
Se non sei sicuro su come installare, fai riferimento a questo tutorial: Come installare Spire.Doc for Python in VS Code
Crea un documento Word da zero in Python
Spire.Doc for Python offre la classe Document per rappresentare un modello di documento Word. Un documento deve contenere almeno una sezione (rappresentata dalla classe Sezione) e ogni sezione è un contenitore per vari elementi come paragrafi, tabelle, grafici e immagini. Questo esempio mostra come creare un semplice documento Word contenente diversi paragrafi utilizzando Spire.Doc per Python.
- Creare un oggetto Documento.
- Aggiungi una sezione utilizzando il metodo Document.AddSection().
- Imposta i margini della pagina tramite la proprietà Sezione.PageSetUp.Margins.
- Aggiungi diversi paragrafi alla sezione utilizzando il metodo Sezione.AddParagraph().
- Aggiungi testo ai paragrafi utilizzando il metodo Paragraph.AppendText().
- Crea un oggetto ParagraphStyle e applicalo a un paragrafo specifico utilizzando il metodo Paragraph.ApplyStyle().
- Salva il documento in un file Word utilizzando il metodo Document.SaveToFile().
- Python
from spire.doc import *
from spire.doc.common import *
# Create a Document object
doc = Document()
# Add a section
section = doc.AddSection()
# Set the page margins
section.PageSetup.Margins.All = 40
# Add a title
titleParagraph = section.AddParagraph()
titleParagraph.AppendText("Introduction of Spire.Doc for Python")
# Add two paragraphs
bodyParagraph_1 = section.AddParagraph()
bodyParagraph_1.AppendText("Spire.Doc for Python is a professional Python library designed for developers to " +
"create, read, write, convert, compare and print Word documents in any Python application " +
"with fast and high-quality performance.")
bodyParagraph_2 = section.AddParagraph()
bodyParagraph_2.AppendText("As an independent Word Python API, Spire.Doc for Python doesn't need Microsoft Word to " +
"be installed on neither the development nor target systems. However, it can incorporate Microsoft Word " +
"document creation capabilities into any developers' Python applications.")
# Apply heading1 to the title
titleParagraph.ApplyStyle(BuiltinStyle.Heading1)
# Create a style for the paragraphs
style2 = ParagraphStyle(doc)
style2.Name = "paraStyle"
style2.CharacterFormat.FontName = "Arial"
style2.CharacterFormat.FontSize = 13
doc.Styles.Add(style2)
bodyParagraph_1.ApplyStyle("paraStyle")
bodyParagraph_2.ApplyStyle("paraStyle")
# Set the horizontal alignment of the paragraphs
titleParagraph.Format.HorizontalAlignment = HorizontalAlignment.Center
bodyParagraph_1.Format.HorizontalAlignment = HorizontalAlignment.Left
bodyParagraph_2.Format.HorizontalAlignment = HorizontalAlignment.Left
# Set the after spacing
titleParagraph.Format.AfterSpacing = 10
bodyParagraph_1.Format.AfterSpacing = 10
# Save to file
doc.SaveToFile("output/WordDocument.docx", FileFormat.Docx2019)
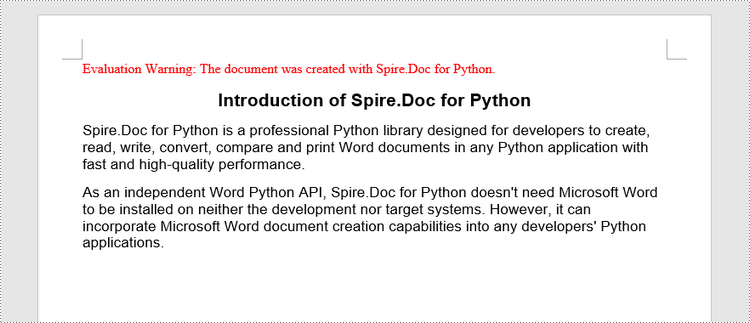
Leggere il testo di un documento Word in Python
Per ottenere il testo di un intero documento Word, puoi semplicemente utilizzare il metodo Document.GetText(). Di seguito sono riportati i passaggi dettagliati.
- Creare un oggetto Documento.
- Carica un documento Word utilizzando il metodo Document.LoadFromFile().
- Ottieni testo dall'intero documento utilizzando il metodo Document.GetText().
- Python
from spire.doc import *
from spire.doc.common import *
# Create a Document object
doc = Document()
# Load a Word file
doc.LoadFromFile("C:\\Users\\Administrator\\Desktop\\WordDocument.docx")
# Get text from the entire document
text = doc.GetText()
# Print text
print(text)

Aggiorna un documento Word in Python
Per accedere a un paragrafo specifico, è possibile utilizzare la proprietà Sezione.Paragraphs[indice]. Se desideri modificare il testo del paragrafo, puoi riassegnare il testo al paragrafo tramite la proprietà Paragraph.Text. Di seguito sono riportati i passaggi dettagliati.
- Creare un oggetto Documento.
- Carica un documento Word utilizzando il metodo Document.LoadFromFile().
- Ottieni una sezione specifica tramite la proprietà Document.Sections[index].
- Ottieni un paragrafo specifico tramite la proprietà Sezione.Paragraphs[indice].
- Modificare il testo del paragrafo tramite la proprietà Paragraph.Text.
- Salva il documento in un altro file Word utilizzando il metodo Document.SaveToFile().
- Python
from spire.doc import *
from spire.doc.common import *
# Create a Document object
doc = Document()
# Load a Word file
doc.LoadFromFile("C:\\Users\\Administrator\\Desktop\\WordDocument.docx")
# Get a specific section
section = doc.Sections[0]
# Get a specific paragraph
paragraph = section.Paragraphs[1]
# Change the text of the paragraph
paragraph.Text = "The title has been changed"
# Save to file
doc.SaveToFile("output/Updated.docx", FileFormat.Docx2019)
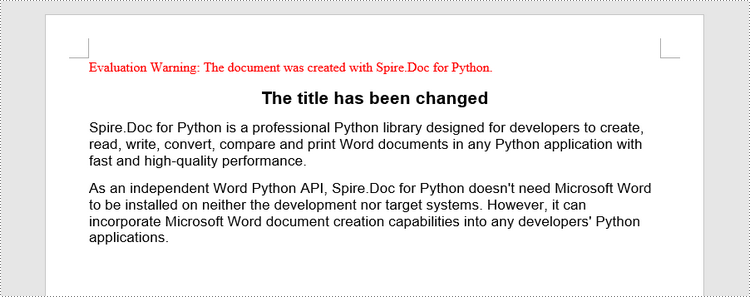
Richiedi una licenza temporanea
Se desideri rimuovere il messaggio di valutazione dai documenti generati o eliminare le limitazioni della funzione, per favore richiedere una licenza di prova di 30 giorni per te.
Python: converti HTML in Word
Sommario
Installa con Pip
pip install Spire.Doc
Link correlati
Mentre l'HTML è progettato per la visualizzazione online, i documenti Word vengono comunemente utilizzati per la stampa e la documentazione fisica. La conversione di HTML in Word garantisce che il contenuto sia ottimizzato per la stampa, consentendo interruzioni di pagina, intestazioni, piè di pagina e altri elementi necessari accurati per scopi di documentazione professionale. In questo articolo spiegheremo come convertire HTML in Word in Python utilizzando Spire.Doc for Python.
Installa Spire.Doc for Python
Questo scenario richiede Spire.Doc for Python e plum-dispatch v1.7.4. Possono essere facilmente installati nel tuo VS Code tramite i seguenti comandi pip.
pip install Spire.Doc
Se non sei sicuro su come installare, fai riferimento a questo tutorial: Come installare Spire.Doc for Python in VS Code
Converti un file HTML in Word con Python
Puoi convertire facilmente un file HTML in formato Word utilizzando il metodo Document.SaveToFile() fornito da Spire.Doc for Python. I passaggi dettagliati sono i seguenti.
- Crea un oggetto della classe Document.
- Carica un file HTML utilizzando il metodo Document.LoadFromFile().
- Salva il file HTML in formato Word utilizzando il metodo Document.SaveToFile().
- Python
from spire.doc import * from spire.doc.common import * # Specify the input and output file paths inputFile = "Input.html" outputFile = "HtmlToWord.docx" # Create an object of the Document class document = Document() # Load an HTML file document.LoadFromFile(inputFile, FileFormat.Html, XHTMLValidationType.none) # Save the HTML file to a .docx file document.SaveToFile(outputFile, FileFormat.Docx2016) document.Close()
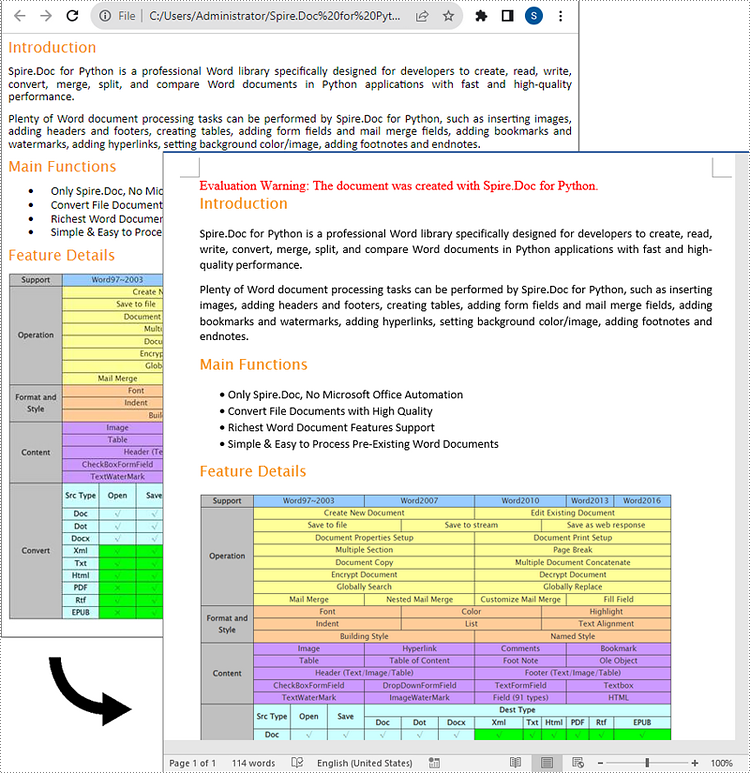
Converti una stringa HTML in Word con Python
Per convertire una stringa HTML in Word, è possibile utilizzare il metodo Paragraph.AppendHTML(). I passaggi dettagliati sono i seguenti.
- Crea un oggetto della classe Document.
- Aggiungi una sezione al documento utilizzando il metodo Document.AddSection().
- Aggiungi un paragrafo alla sezione utilizzando il metodo Sezione.AddParagraph().
- Aggiungi una stringa HTML al paragrafo utilizzando il metodo Paragraph.AppendHTML().
- Salvare il documento risultante utilizzando il metodo Document.SaveToFile().
- Python
from spire.doc import *
from spire.doc.common import *
# Specify the output file path
outputFile = "HtmlStringToWord.docx"
# Create an object of the Document class
document = Document()
# Add a section to the document
sec = document.AddSection()
# Add a paragraph to the section
paragraph = sec.AddParagraph()
# Specify the HTML string
htmlString = """
<html>
<head>
<title>HTML to Word Example</title>
<style>
body {
font-family: Arial, sans-serif;
}
h1 {
color: #FF5733;
font-size: 24px;
margin-bottom: 20px;
}
p {
color: #333333;
font-size: 16px;
margin-bottom: 10px;
}
ul {
list-style-type: disc;
margin-left: 20px;
margin-bottom: 15px;
}
li {
font-size: 14px;
margin-bottom: 5px;
}
table {
border-collapse: collapse;
width: 100%;
margin-bottom: 20px;
}
th, td {
border: 1px solid #CCCCCC;
padding: 8px;
text-align: left;
}
th {
background-color: #F2F2F2;
font-weight: bold;
}
td {
color: #0000FF;
}
</style>
</head>
<body>
<h1>This is a Heading</h1>
<p>This is a paragraph demonstrating the conversion of HTML to Word document.</p>
<p>Here's an example of an unordered list:</p>
<ul>
<li>Item 1</li>
<li>Item 2</li>
<li>Item 3</li>
</ul>
<p>And here's a table:</p>
<table>
<tr>
<th>Product</th>
<th>Quantity</th>
<th>Price</th>
</tr>
<tr>
<td>Jacket</td>
<td>30</td>
<td>$150</td>
</tr>
<tr>
<td>Sweater</td>
<td>25</td>
<td>$99</td>
</tr>
</table>
</body>
</html>
"""
# Append the HTML string to the paragraph
paragraph.AppendHTML(htmlString)
# Save the result document
document.SaveToFile(outputFile, FileFormat.Docx2016)
document.Close()
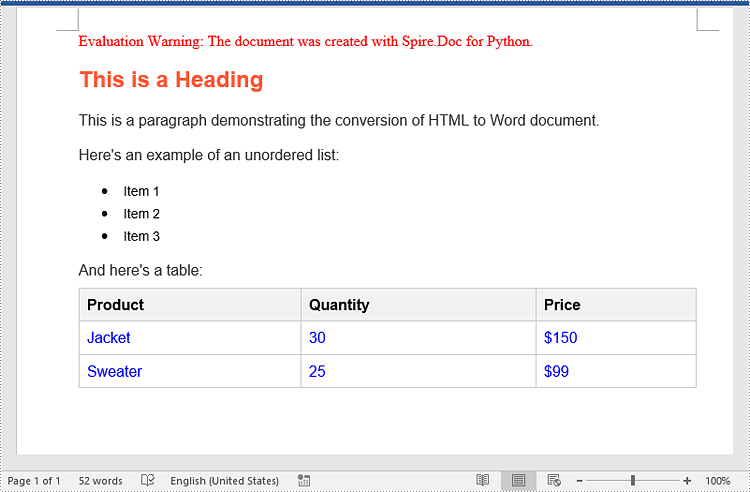
Richiedi una licenza temporanea
Se desideri rimuovere il messaggio di valutazione dai documenti generati o eliminare le limitazioni della funzione, per favore richiedere una licenza di prova di 30 giorni per te.
Python: converti testo in Word o Word in testo
Sommario
Installa con Pip
pip install Spire.Doc
Link correlati
I file di testo sono un tipo di file comune che contiene solo testo semplice senza formattazione o stili. Se desideri applicare la formattazione o aggiungere immagini, grafici, tabelle e altri elementi multimediali ai file di testo, una delle soluzioni consigliate è convertirli in file Word.
Al contrario, se desideri estrarre contenuti in modo efficiente o ridurre le dimensioni dei file dei documenti Word, puoi convertirli in formato testo. Questo articolo dimostrerà come farlo a livello di codice convertire file di testo in formato Word e convertire file di Word in formato testo utilizzando Spire.Doc for Python.
Installa Spire.Doc for Python
Questo scenario richiede Spire.Doc for Python e plum-dispatch v1.7.4. Possono essere facilmente installati nel tuo VS Code tramite i seguenti comandi pip.
pip install Spire.Doc
Se non sei sicuro su come installare, fai riferimento a questo tutorial: Come installare Spire.Doc for Python in VS Code
Converti testo (TXT) in Word in Python
La conversione da TXT a Word è abbastanza semplice e richiede solo poche righe di codice. Di seguito sono riportati i passaggi dettagliati.
- Creare un oggetto Documento.
- Carica un file di testo utilizzando il metodo Document.LoadFromFile(string fileName).
- Salvare il file di testo come file Word utilizzando il metodo Document.SaveToFile(string fileName, FileFormat fileFormat).
- Python
from spire.doc import *
from spire.doc.common import *
# Create a Document object
document = Document()
# Load a TXT file
document.LoadFromFile("input.txt")
# Save the TXT file as Word
document.SaveToFile("TxtToWord.docx", FileFormat.Docx2016)
document.Close()
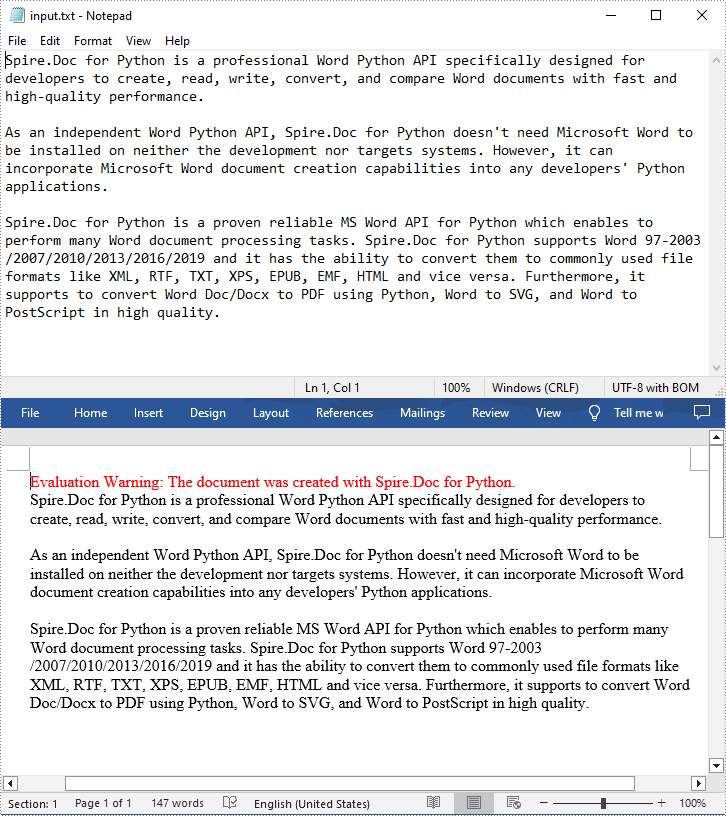
Converti Word in testo (TXT) in Python
Il metodo Document.SaveToFile(string fileName, FileFormat.Txt) fornito da Spire.Doc for Python consente di esportare un file Word in formato testo. Di seguito sono riportati i passaggi dettagliati.
- Creare un oggetto Documento.
- Carica un file Word utilizzando il metodo Document.LoadFromFile(string fileName).
- Salvare il file Word in formato txt utilizzando il metodo Document.SaveToFile(string fileName, FileFormat.Txt).
- Python
from spire.doc import *
from spire.doc.common import *
# Create a Document object
document = Document()
# Load a Word file from disk
document.LoadFromFile("Input.docx")
# Save the Word file in txt format
document.SaveToFile("WordToTxt.txt", FileFormat.Txt)
document.Close()
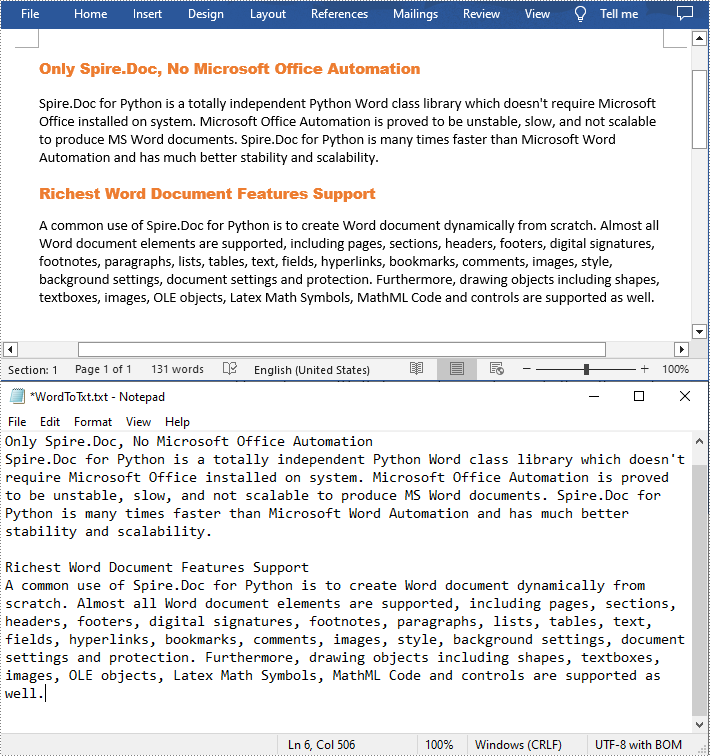
Richiedi una licenza temporanea
Se desideri rimuovere il messaggio di valutazione dai documenti generati o eliminare le limitazioni della funzione, per favore richiedere una licenza di prova di 30 giorni per te.
Python: converti Word in PDF
Sommario
- Installa Spire.Doc for Python
- Converti Doc o Docx in PDF in Python
- Converti Word in PDF protetto da password in Python
- Converti Word in PDF con i segnalibri in Python
- Converti Word in PDF con caratteri incorporati in Python
- Imposta la qualità dell'immagine durante la conversione di Word in PDF in Python
- Guarda anche
Installa con Pip
pip install Spire.Doc
Link correlati
Al giorno d'oggi, i documenti digitali svolgono un ruolo significativo nella nostra vita quotidiana, sia in ambito personale che professionale. Uno di questi formati comuni è Microsoft Word, utilizzato per creare e modificare documenti di testo. Tuttavia, potrebbe arrivare il momento in cui sarà necessario convertire i file Word in un formato più universalmente accessibile, come PDF. I PDF offrono vantaggi come preservare la formattazione, garantire la compatibilità e mantenere l'integrità del documento su diversi dispositivi e sistemi operativi. In questo articolo imparerai come farlo convertire Word in PDF in Python utilizzando Spire.Doc for Python.
- Converti Doc o Docx in PDF in Python
- Converti Word in PDF protetto da password in Python
- Converti Word in PDF con i segnalibri in Python
- Converti Word in PDF con caratteri incorporati in Python
- Imposta la qualità dell'immagine durante la conversione di Word in PDF in Python
Installa Spire.Doc for Python
Questo scenario richiede Spire.Doc for Python e plum-dispatch v1.7.4. Possono essere facilmente installati nel tuo VS Code tramite il seguente comando pip.
pip install Spire.Doc
Se non sei sicuro su come installare, fai riferimento a questo tutorial: Come installare Spire.Doc for Python in VS Code
Converti Doc o Docx in PDF in Python
Spire.Doc for Python offre il metodo Document.SaveToFile(string fileName, FileFormat fileFormat) che consente di salvare Word come PDF, XPS, HTML, RTF, ecc. Se desideri semplicemente salvare i tuoi documenti Word come normali PDF senza impostazioni aggiuntive, seguire i passaggi seguenti.
- Creare un oggetto Documento.
- Carica un documento Word di esempio utilizzando il metodo Document.LoadFromFile().
- Salva il documento in PDF utilizzando il metodo Doucment.SaveToFile().
- Python
from spire.doc import *
from spire.doc.common import *
# Create word document
document = Document()
# Load a doc or docx file
document.LoadFromFile("C:\\Users\\Administrator\\Desktop\\input.docx")
#Save the document to PDF
document.SaveToFile("output/ToPDF.pdf", FileFormat.PDF)
document.Close()
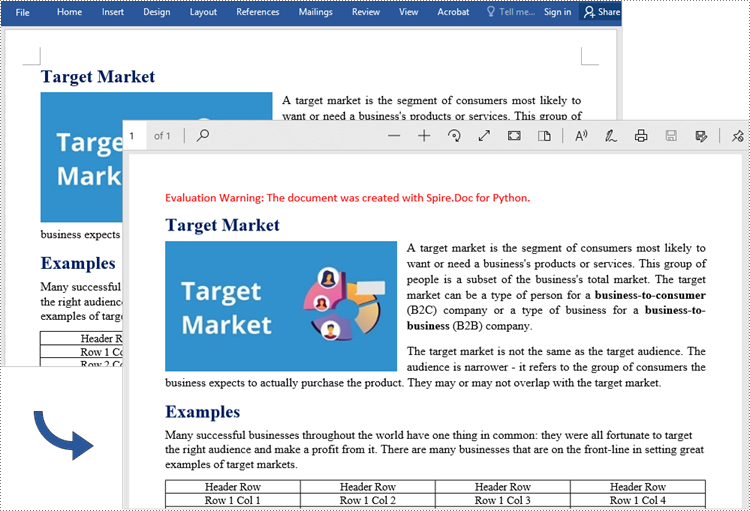
Converti Word in PDF protetto da password in Python
Per convertire Word in un PDF protetto da password, è possibile utilizzare il metodo Document.SaveToFile(string fileName, ToPdfParameterList paramList), dove il parametro ToPdfParameterList consente di controllare il processo di conversione di un documento Word in un formato PDF. Ciò include opzioni come la crittografia del documento durante la conversione. Ecco i passaggi specifici per eseguire questa attività.
- Creare un oggetto Documento.
- Carica un documento Word di esempio utilizzando il metodo Document.LoadFromFile().
- Creare un oggetto ToPdfParameterList, utilizzato per impostare le opzioni di conversione.
- Specificare la password di apertura e la password di autorizzazione, quindi impostare entrambe le password per il PDF generato utilizzando il metodo ToPdfParameterList.PdfSecurity.Encrypt().
- Salva il documento Word in PDF con password utilizzando il metodo Doucment.SaveToFile(string fileName, ToPdfParameterList paramList).
- Python
from spire.doc import *
from spire.doc.common import *
# Create a Document object
document = Document()
# Load a Word file
document.LoadFromFile("C:\\Users\\Administrator\\Desktop\\input.docx")
# Create a ToPdfParameterList object
parameter = ToPdfParameterList()
# Specify open password and permission password
openPsd = "abc-123"
permissionPsd = "permission"
# Protect the PDF to be generated with open password and permission password
parameter.PdfSecurity.Encrypt(openPsd, permissionPsd, PdfPermissionsFlags.Default, PdfEncryptionKeySize.Key128Bit)
# Save the Word document to PDF
document.SaveToFile("output/ToPdfWithPassword.pdf", parameter)
document.Close()

Converti Word in PDF con i segnalibri in Python
L'aggiunta di segnalibri a un documento può migliorarne la leggibilità. Quando crei un PDF da Word, potresti voler mantenere i segnalibri esistenti o crearne di nuovi in base ai titoli. Ecco i passaggi per convertire Word in PDF mantenendo i segnalibri.
- Creare un oggetto Documento.
- Carica un file Word utilizzando il metodo Document.LoadFromFile().
- Creare un oggetto ToPdfParameterList, utilizzato per impostare le opzioni di conversione.
- Crea segnalibri in PDF dalle intestazioni in Word impostando ToPdfParameterList.CreateWordBookmarksUsingHeadings su true.
- Salvare il documento in PDF con i segnalibri utilizzando il metodo Doucment.SaveToFile(string fileName, ToPdfParameterList paramList).
- Python
from spire.doc import *
from spire.doc.common import *
# Create a Document object
document = Document()
# Load a Word file
document.LoadFromFile("C:\\Users\\Administrator\\Desktop\\input.docx")
# Create a ToPdfParameterList object
parames = ToPdfParameterList()
# Create bookmarks from Word headings
parames.CreateWordBookmarksUsingHeadings = True
# Create bookmarks in PDF from existing bookmarks in Word
# parames.CreateWordBookmarks = True
# Save the document to PDF
document.SaveToFile("output/ToPdfWithBookmarks.pdf", FileFormat.PDF)
document.Close()
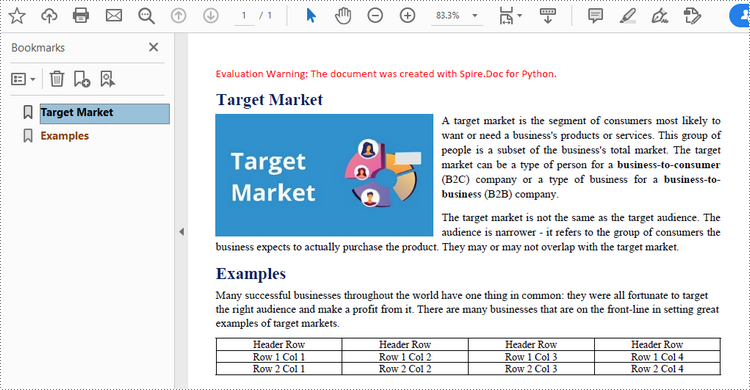
Converti Word in PDF con caratteri incorporati in Python
Per garantire un aspetto coerente di un documento PDF su qualsiasi dispositivo, probabilmente dovrai incorporare i caratteri nel documento PDF generato. Di seguito sono riportati i passaggi per incorporare i caratteri utilizzati in un documento Word nel PDF risultante.
- Creare un oggetto Documento.
- Carica un file Word di esempio utilizzando il metodo Document.LoadFromFile().
- Creare un oggetto ToPdfParameterList, utilizzato per impostare le opzioni di conversione.
- Incorpora i caratteri nel PDF generato tramite la proprietà ToPdfParameterList.IsEmbeddedAllFonts.
- Salvare il documento in PDF utilizzando il metodo Doucment.SaveToFile(string fileName, ToPdfParameterList paramList).
- Python
from spire.doc import *
from spire.doc.common import *
# Create a Document object
document = Document()
# Load a Word file
document.LoadFromFile("C:\\Users\\Administrator\\Desktop\\input.docx")
# Create a ToPdfParameterList object
parameter = ToPdfParameterList()
# Embed fonts in PDF
parameter.IsEmbeddedAllFonts = True
# Save the Word document to PDF
document.SaveToFile("output/EmbedFonts.pdf", parameter)
document.Close()
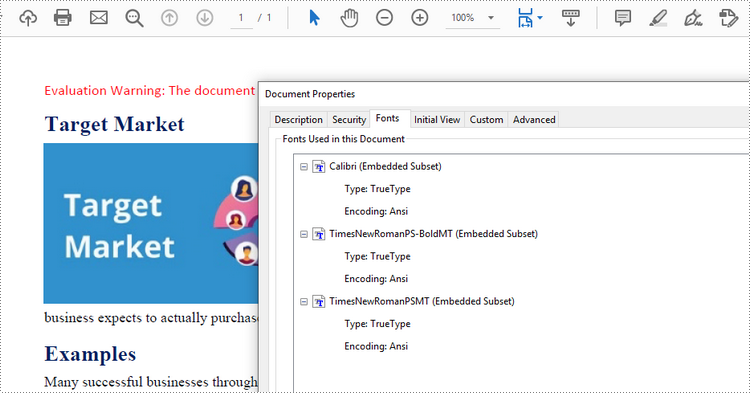
Imposta la qualità dell'immagine durante la conversione di Word in PDF in Python
Quando si converte un documento Word in PDF, è importante considerare la dimensione del file risultante, soprattutto se contiene numerose immagini di alta qualità. Hai la possibilità di comprimere la qualità dell'immagine durante il processo di conversione. Per fare ciò, seguire i passaggi seguenti.
- Creare un oggetto Documento.
- Carica un file Word di esempio utilizzando il metodo Document.LoadFromFile().
- Imposta la qualità dell'immagine tramite la proprietà Document.JPEGQuality.
- Salva il documento in PDF utilizzando il metodo Doucment.SaveToFile().
- Python
from spire.doc import *
from spire.doc.common import *
# Create a Document object
document = Document()
# Load a Word file
document.LoadFromFile("C:\\Users\\Administrator\\Desktop\\input.docx")
# Compress image to 40% of its original quality
document.JPEGQuality = 40
# Preserve original image quality
# document.JPEGQuality = 100
# Save the Word document to PDF
document.SaveToFile("output/SetImageQuality.pdf", FileFormat.PDF)
document.Close()
Richiedi una licenza temporanea
Se desideri rimuovere il messaggio di valutazione dai documenti generati o eliminare le limitazioni della funzione, per favore richiedere una licenza di prova di 30 giorni per te.
Java Aggiungi e modifica variabili nei documenti di Word
Sommario
Installa con Maven
<dependency>
<groupId>e-iceblue</groupId>
<artifactId>spire.doc</artifactId>
<version>12.2.2</version>
</dependency>
Link correlati
Le variabili nei documenti di Word sono un tipo di campo caratterizzato dalla capacità di una gestione del testo comoda e accurata, come la sostituzione e l'eliminazione del testo. Rispetto alla funzione trova e sostituisci, la sostituzione del testo assegnando valori alle variabili è più veloce e meno soggetta a errori. Questo articolo mostrerà come farlo aggiungere o modificare variabili nei documenti Word in modo programmatico utilizzando Spire.Doc for Java.
- Inserisci variabili nei documenti di Word
- Modificare il valore delle variabili nei documenti di Word
Installa Spire.Doc for Java
Innanzitutto, devi aggiungere il file Spire.Doc.jar come dipendenza nel tuo programma Java. Il file JAR può essere scaricato da questo collegamento. Se utilizzi Maven, puoi importare facilmente il file JAR nella tua applicazione aggiungendo il seguente codice al file pom.xml del tuo progetto.
<repositories>
<repository>
<id>com.e-iceblue</id>
<name>e-iceblue</name>
<url>https://repo.e-iceblue.com/nexus/content/groups/public/</url>
</repository>
</repositories>
<dependencies>
<dependency>
<groupId>e-iceblue</groupId>
<artifactId>spire.doc</artifactId>
<version>13.6.2</version>
</dependency>
</dependencies>
Inserisci variabili nei documenti di Word
Poiché le variabili sono una sorta di campi di Word, possiamo utilizzare il metodo Paragraph.appendField(String fieldName, FieldType.Field_Doc_Variable) per inserire variabili nei documenti di Word, quindi utilizzare il metodo VariableCollection.add() per assegnare valori alle variabili. Va notato che dopo aver assegnato valori alle variabili, i campi del documento devono essere aggiornati per visualizzare i valori assegnati. I passaggi dettagliati sono i seguenti.
- Creare un oggetto di Document.
- Aggiungi una sezione al documento utilizzando il metodo Document.addSection().
- Aggiungi un paragrafo alla sezione utilizzando il metodo Sezione.addParagraph().
- Aggiungi campi variabili al paragrafo utilizzando il metodo Paragraph.appendField(String fieldName, FieldType.Field_Doc_Variable).
- Ottieni la raccolta di variabili utilizzando il metodo Document.getVariables().
- Assegna un valore alla variabile utilizzando il metodo VariableCollection.add().
- Aggiorna i campi nel documento utilizzando il metodo Document.isUpdateFields().
- Salvare il documento utilizzando il metodo Document.saveToFile().
- Java
import com.spire.doc.*;
import com.spire.doc.documents.Paragraph;
import com.spire.doc.formatting.CharacterFormat;
public class AddVariables {
public static void main(String[] args) {
//Create an object of Document
Document document = new Document();
//Add a section
Section section = document.addSection();
//Add a paragraph
Paragraph paragraph = section.addParagraph();
//Set text format
CharacterFormat characterFormat = paragraph.getStyle().getCharacterFormat();
characterFormat.setFontName("Times New Roman");
characterFormat.setFontSize(14);
//Set the page margin
section.getPageSetup().getMargins().setTop(80f);
//Add variable fields to the paragraph
paragraph.appendField("Term", FieldType.Field_Doc_Variable);
paragraph.appendText(" is an object.\r\n");
paragraph.appendField("Term", FieldType.Field_Doc_Variable);
paragraph.appendText(" is not a backdrop, an illusion, or an emergent phenomenon.\r\n");
paragraph.appendField("Term", FieldType.Field_Doc_Variable);
paragraph.appendText(" has a physical size that be measured in laboratories.");
//Get the variable collection
VariableCollection variableCollection = document.getVariables();
//Assign a value to the variable
variableCollection.add("Term", "Time");
//Update the fields in the document
document.isUpdateFields(true);
//Save the document
document.saveToFile("AddVariables.docx", FileFormat.Auto);
document.dispose();
}
}

Modificare il valore delle variabili nei documenti di Word
Spire.Doc for Java fornisce il metodo VariableCollection.set() per modificare i valori delle variabili. E dopo aver aggiornato i campi nel documento, tutte le occorrenze delle variabili visualizzeranno il valore appena assegnato, ottenendo così una sostituzione del testo rapida e accurata. I passaggi dettagliati sono i seguenti.
- Creare un oggetto di Document.
- Carica un documento Word utilizzando il metodo Document.loaFromFile().
- Ottieni la raccolta di variabili utilizzando il metodo Document.getVariables().
- Assegna un nuovo valore a una variabile specifica tramite il suo nome utilizzando il metodo VariableCollection.set().
- Aggiorna i campi nel documento utilizzando il metodo Document.isUpdateFields().
- Salvare il documento utilizzando il metodo Document.saveToFile().
- Java
import com.spire.doc.Document;
import com.spire.doc.FileFormat;
import com.spire.doc.VariableCollection;
public class ChangeVariableValue {
public static void main(String[] args) {
//Create an object of Document
Document document = new Document();
//Load a Word document
document.loadFromFile("AddVariables.docx");
//Get the variable collection
VariableCollection variableCollection = document.getVariables();
//Assign a new value to a variable
variableCollection.set("Term", "The time");
//Update the fields in the document
document.isUpdateFields(true);
//Save the document
document.saveToFile("ChangeVariable.docx", FileFormat.Auto);
document.dispose();
}
}
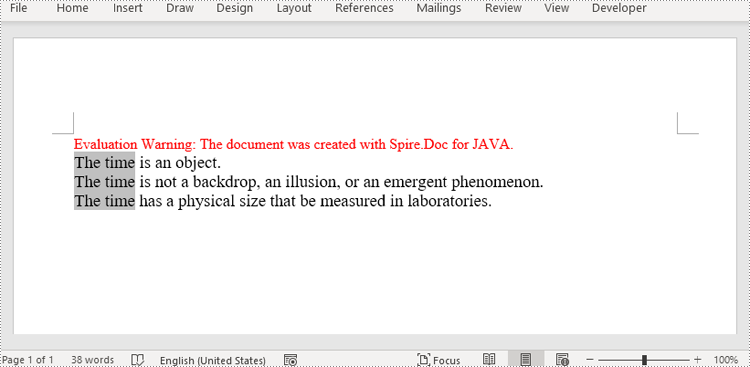
Richiedi una licenza temporanea
Se desideri rimuovere il messaggio di valutazione dai documenti generati o eliminare le limitazioni della funzione, per favore richiedere una licenza di prova di 30 giorni per te.
Java Crea un modulo compilabile in Word
Installa con Maven
<dependency>
<groupId>e-iceblue</groupId>
<artifactId>spire.doc</artifactId>
<version>12.2.2</version>
</dependency>
Link correlati
Word ti consente di creare moduli che altre persone possono utilizzare per inserire informazioni. I moduli compilabili vengono utilizzati per diversi scopi. Le risorse umane utilizzano moduli per raccogliere informazioni su dipendenti e consulenti. I reparti marketing utilizzano moduli per sondare la soddisfazione dei clienti rispetto ai loro prodotti e servizi. Le organizzazioni utilizzano moduli per registrare membri, studenti o clienti. Alcuni degli strumenti che utilizzerai durante la creazione di un modulo includono:
- Controlli del contenuto: aree in cui gli utenti inseriscono informazioni in un modulo.
- Tabelle: le tabelle vengono utilizzate nei moduli per allineare testo e campi modulo e per creare bordi e caselle.
- Protezione: consente agli utenti di compilare i campi ma non di apportare modifiche al resto del documento.
I controlli contenuto in Word sono contenitori di contenuto che consentono agli utenti di creare documenti strutturati.Un documento strutturato controlla dove appare il contenuto all'interno del documento. Esistono fondamentalmente dieci tipi di controlli del contenuto disponibili in Word 2013. Questo articolo si concentra su come farlo creare un modulo compilabile in Word costituito dai seguenti sette controlli di contenuto comuni che utilizzano Spire.Doc for Java.
| Controllo dei contenuti | Descrizione |
| Testo semplice | Un campo di testo limitato al testo semplice, pertanto non è possibile includere alcuna formattazione. |
| Testo ricco | Un campo di testo che può contenere testo formattato o altri elementi, come tabelle, immagini o altri controlli contenuto. |
| Immagine | Accetta una singola immagine. |
| Menu `A tendina | Un elenco a discesa visualizza un elenco predefinito di elementi tra cui l'utente può scegliere. |
| Casella combinata | Una casella combinata consente agli utenti di selezionare un valore predefinito in un elenco o digitare il proprio valore nella casella di testo del controllo. |
| Casella di controllo | Una casella di controllo fornisce un widget grafico che consente all'utente di effettuare una scelta binaria: sì (selezionato) o no (non selezionato). |
| Date picker | Contiene un controllo del calendario da cui l'utente può selezionare una data. |
Installa Spire.Doc for Java
Prima di tutto, devi aggiungere il file Spire.Doc.jar come dipendenza nel tuo programma Java. Il file JAR può essere scaricato da questo collegamento. Se utilizzi Maven, puoi importare facilmente il file JAR nella tua applicazione aggiungendo il seguente codice al file pom.xml del tuo progetto.
<repositories>
<repository>
<id>com.e-iceblue</id>
<name>e-iceblue</name>
<url>https://repo.e-iceblue.com/nexus/content/groups/public/</url>
</repository>
</repositories>
<dependencies>
<dependency>
<groupId>e-iceblue</groupId>
<artifactId>spire.doc</artifactId>
<version>13.6.2</version>
</dependency>
</dependencies>
Crea un modulo compilabile in Word in Java
La classe StructureDocumentTagInline fornita da Spire.Doc per Java viene utilizzata per creare tag di documento strutturati per strutture a livello inline (oggetto DrawingML, campi, ecc.) in un paragrafo. La proprietà SDTProperties e la proprietà SDTContent in questa classe devono essere utilizzate per specificare le proprietà e il contenuto del tag del documento strutturato corrente. Di seguito sono riportati i passaggi dettagliati per creare un modulo compilabile con controlli del contenuto in Word.
- Creare un oggetto Documento.
- Aggiungi una sezione utilizzando il metodo Document.addSection().
- Aggiungi una tabella utilizzando il metodo Sezione.addTable().
- Aggiungi un paragrafo a una cella di tabella specifica utilizzando il metodo TableCell.addParagraph().
- Crea un'istanza della classe StructureDocumentTagInline e aggiungila al paragrafo come oggetto figlio utilizzando il metodo Paragraph.getChildObjects().add().
- Specificare le proprietà e il contenuto del tag del documento strutturato utilizzando i metodi nella proprietà SDTProperties e nella proprietà SDTContent dell'oggetto StructureDocumentTagInline. Il tipo del tag del documento strutturato viene impostato tramite il metodo SDTProperties.setSDTType().
- Impedisci agli utenti di modificare il contenuto all'esterno dei campi del modulo utilizzando il metodo Document.protect().
- Salvare il documento utilizzando il metodo Document.saveToFile().
- Java
import com.spire.doc.*;
import com.spire.doc.documents.*;
import com.spire.doc.fields.DocPicture;
import com.spire.doc.fields.TextRange;
import java.util.Date;
public class CreateFillableForm {
public static void main(String[] args) {
//Create a Document object
Document doc = new Document();
//Add a section
Section section = doc.addSection();
//add a table
Table table = section.addTable(true);
table.resetCells(7, 2);
//Add text to the cells of the first column
Paragraph paragraph = table.getRows().get(0).getCells().get(0).addParagraph();
paragraph.appendText("Plain Text Content Control");
paragraph = table.getRows().get(1).getCells().get(0).addParagraph();
paragraph.appendText("Rich Text Content Control");
paragraph = table.getRows().get(2).getCells().get(0).addParagraph();
paragraph.appendText("Picture Content Control");
paragraph = table.getRows().get(3).getCells().get(0).addParagraph();
paragraph.appendText("Drop-Down List Content Control");
paragraph = table.getRows().get(4).getCells().get(0).addParagraph();
paragraph.appendText("Check Box Content Control");
paragraph = table.getRows().get(5).getCells().get(0).addParagraph();
paragraph.appendText("Combo box Content Control");
paragraph = table.getRows().get(6).getCells().get(0).addParagraph();
paragraph.appendText("Date Picker Content Control");
//Add a plain text content control to the cell (0,1)
paragraph = table.getRows().get(0).getCells().get(1).addParagraph();
StructureDocumentTagInline sdt = new StructureDocumentTagInline(doc);
paragraph.getChildObjects().add(sdt);
sdt.getSDTProperties().setSDTType(SdtType.Text);
sdt.getSDTProperties().setAlias("Plain Text");
sdt.getSDTProperties().setTag("Plain Text");
sdt.getSDTProperties().isShowingPlaceHolder(true);
SdtText text = new SdtText(true);
text.isMultiline(false);
sdt.getSDTProperties().setControlProperties(text);
TextRange tr = new TextRange(doc);
tr.setText("Click or tap here to enter text.");
sdt.getSDTContent().getChildObjects().add(tr);
//Add a rich text content control to the cell (1,1)
paragraph = table.getRows().get(1).getCells().get(1).addParagraph();
sdt = new StructureDocumentTagInline(doc);
paragraph.getChildObjects().add(sdt);
sdt.getSDTProperties().setSDTType(SdtType.Rich_Text);
sdt.getSDTProperties().setAlias("Rich Text");
sdt.getSDTProperties().setTag("Rich Text");
sdt.getSDTProperties().isShowingPlaceHolder(true);
text = new SdtText(true);
text.isMultiline(false);
sdt.getSDTProperties().setControlProperties(text);
tr = new TextRange(doc);
tr.setText("Click or tap here to enter text.");
sdt.getSDTContent().getChildObjects().add(tr);
//Add a picture content control to the cell (2,1)
paragraph = table.getRows().get(2).getCells().get(1).addParagraph();
sdt = new StructureDocumentTagInline(doc);
paragraph.getChildObjects().add(sdt);
sdt.getSDTProperties().setSDTType(SdtType.Picture);
sdt.getSDTProperties().setAlias("Picture");
sdt.getSDTProperties().setTag("Picture");
SdtPicture sdtPicture = new SdtPicture();
sdt.getSDTProperties().setControlProperties(sdtPicture);
DocPicture pic = new DocPicture(doc);
pic.loadImage("C:\\Users\\Administrator\\Desktop\\ChooseImage.png");
sdt.getSDTContent().getChildObjects().add(pic);
//Add a dropdown list content control to the cell(3,1)
paragraph = table.getRows().get(3).getCells().get(1).addParagraph();
sdt = new StructureDocumentTagInline(doc);
sdt.getSDTProperties().setSDTType(SdtType.Drop_Down_List);
sdt.getSDTProperties().setAlias("Dropdown List");
sdt.getSDTProperties().setTag("Dropdown List");
paragraph.getChildObjects().add(sdt);
SdtDropDownList sddl = new SdtDropDownList();
sddl.getListItems().add(new SdtListItem("Choose an item.", "1"));
sddl.getListItems().add(new SdtListItem("Item 2", "2"));
sddl.getListItems().add(new SdtListItem("Item 3", "3"));
sddl.getListItems().add(new SdtListItem("Item 4", "4"));
sdt.getSDTProperties().setControlProperties(sddl);
tr = new TextRange(doc);
tr.setText(sddl.getListItems().get(0).getDisplayText());
sdt.getSDTContent().getChildObjects().add(tr);
//Add two check box content controls to the cell (4,1)
paragraph = table.getRows().get(4).getCells().get(1).addParagraph();
sdt = new StructureDocumentTagInline(doc);
paragraph.getChildObjects().add(sdt);
sdt.getSDTProperties().setSDTType(SdtType.Check_Box);
SdtCheckBox scb = new SdtCheckBox();
sdt.getSDTProperties().setControlProperties(scb);
tr = new TextRange(doc);
sdt.getChildObjects().add(tr);
scb.setChecked(false);
paragraph.appendText(" Option 1");
paragraph = table.getRows().get(4).getCells().get(1).addParagraph();
sdt = new StructureDocumentTagInline(doc);
paragraph.getChildObjects().add(sdt);
sdt.getSDTProperties().setSDTType(SdtType.Check_Box);
scb = new SdtCheckBox();
sdt.getSDTProperties().setControlProperties(scb);
tr = new TextRange(doc);
sdt.getChildObjects().add(tr);
scb.setChecked(false);
paragraph.appendText(" Option 2");
//Add a combo box content control to the cell (5,1)
paragraph = table.getRows().get(5).getCells().get(1).addParagraph();
sdt = new StructureDocumentTagInline(doc);
paragraph.getChildObjects().add(sdt);
sdt.getSDTProperties().setSDTType(SdtType.Combo_Box);
sdt.getSDTProperties().setAlias("Combo Box");
sdt.getSDTProperties().setTag("Combo Box");
SdtComboBox cb = new SdtComboBox();
cb.getListItems().add(new SdtListItem("Choose an item."));
cb.getListItems().add(new SdtListItem("Item 2"));
cb.getListItems().add(new SdtListItem("Item 3"));
sdt.getSDTProperties().setControlProperties(cb);
tr = new TextRange(doc);
tr.setText(cb.getListItems().get(0).getDisplayText());
sdt.getSDTContent().getChildObjects().add(tr);
//Add a date picker content control to the cell (6,1)
paragraph = table.getRows().get(6).getCells().get(1).addParagraph();
sdt = new StructureDocumentTagInline(doc);
paragraph.getChildObjects().add(sdt);
sdt.getSDTProperties().setSDTType(SdtType.Date_Picker);
sdt.getSDTProperties().setAlias("Date Picker");
sdt.getSDTProperties().setTag("Date Picker");
SdtDate date = new SdtDate();
date.setCalendarType(CalendarType.Default);
date.setDateFormat("yyyy.MM.dd");
date.setFullDate(new Date());
sdt.getSDTProperties().setControlProperties(date);
tr = new TextRange(doc);
tr.setText("Click or tap to enter a date.");
sdt.getSDTContent().getChildObjects().add(tr);
//Allow users to edit the form fields only
doc.protect(ProtectionType.Allow_Only_Form_Fields, "permission-psd");
//Save to file
doc.saveToFile("output/WordForm.docx", FileFormat.Docx_2013);
}
}

Richiedi una licenza temporanea
Se desideri rimuovere il messaggio di valutazione dai documenti generati o eliminare le limitazioni della funzione, per favore richiedere una licenza di prova di 30 giorni per te.
Java Converti Word in Immagini (JPG, PNG e SVG)
Sommario
Installa con Maven
<dependency>
<groupId>e-iceblue</groupId>
<artifactId>spire.doc</artifactId>
<version>12.2.2</version>
</dependency>
Link correlati
Esistono molti motivi per cui potrebbe essere necessario convertire i documenti Word in immagini. Ad esempio, molti dispositivi possono aprire e visualizzare le immagini direttamente senza alcun software speciale e quando le immagini vengono trasmesse il loro contenuto è difficile da manomettere. In questo articolo imparerai come farlo convertire Word nei formati di immagine più diffusi come JPG, PNG e SVG utilizzando Spire.Doc for Java.
- Converti Word in JPG in Java
- Converti Word in SVG in Java
- Converti Word in PNG con risoluzione personalizzata
Installa Spire.Doc for Java
Innanzitutto, devi aggiungere il file Spire.Doc.jar come dipendenza nel tuo programma Java. Il file JAR può essere scaricato da questo collegamento. Se utilizzi Maven, puoi importare facilmente il file JAR nella tua applicazione aggiungendo il seguente codice al file pom.xml del tuo progetto.
<repositories>
<repository>
<id>com.e-iceblue</id>
<name>e-iceblue</name>
<url>https://repo.e-iceblue.com/nexus/content/groups/public/</url>
</repository>
</repositories>
<dependencies>
<dependency>
<groupId>e-iceblue</groupId>
<artifactId>spire.doc</artifactId>
<version>13.6.2</version>
</dependency>
</dependencies>
Converti Word in JPG in Java
Spire.Doc for Java offre il metodo Document.saveToImages() per convertire un intero documento Word in singole immagini BufferedImage. Quindi, ciascuna BufferedImage può essere salvata come file BMP, EMF, JPEG, PNG, GIF o WMF. Di seguito sono riportati i passaggi per convertire Word in JPG utilizzando questa libreria.
- Creare un oggetto Documento.
- Carica un documento Word utilizzando il metodo Document.loadFromFile().
- Converti il documento in immagini BufferedImage utilizzando il metodo Document.saveToImages().
- Sfoglia la raccolta di immagini per ottenere quella specifica.
- Riscrivi l'immagine con uno spazio colore diverso.
- Scrivi BufferedImage in un file JPG.
- Java
import com.spire.doc.Document;
import com.spire.doc.documents.ImageType;
import javax.imageio.ImageIO;
import java.awt.image.BufferedImage;
import java.io.File;
import java.io.IOException;
public class ConvertWordToJPG {
public static void main(String[] args) throws IOException {
//Create a Document object
Document doc = new Document();
//Load a Word document
doc.loadFromFile("C:\\Users\\Administrator\\Desktop\\ConvertTemplate.docx");
//Convert the whole document into individual buffered images
BufferedImage[] images = doc.saveToImages(ImageType.Bitmap);
//Loop through the images
for (int i = 0; i < images.length; i++) {
//Get the specific image
BufferedImage image = images[i];
//Re-write the image with a different color space
BufferedImage newImg = new BufferedImage(image.getWidth(), image.getHeight(), BufferedImage.TYPE_INT_RGB);
newImg.getGraphics().drawImage(image, 0, 0, null);
//Write to a JPG file
File file = new File("C:\\Users\\Administrator\\Desktop\\Images\\" + String.format(("Image-%d.jpg"), i));
ImageIO.write(newImg, "JPEG", file);
}
}
}
Converti Word in SVG in Java
Utilizzando Spire.Doc for Java, è possibile salvare un documento Word come elenco di array di byte. Ogni array di byte può quindi essere scritto come file SVG. I passaggi dettagliati per convertire Word in SVG sono i seguenti.
- Creare un oggetto Documento.
- Carica un file Word utilizzando il metodo Document.loadFromFile().
- Salva il documento come elenco di array di byte utilizzando il metodo Document.saveToSVG().
- Passa in rassegna gli elementi nell'elenco per ottenere un array di byte specifico.
- Scrivi l'array di byte in un file SVG.
- Java
import com.spire.doc.Document;
import java.io.FileOutputStream;
import java.io.IOException;
import java.util.List;
public class ConvertWordToSVG {
public static void main(String[] args) throws IOException {
//Create a Document object
Document doc = new Document();
//Load a Word document
doc.loadFromFile("C:\\Users\\Administrator\\Desktop\\ConvertTemplate.docx");
//Save the document as a list of byte arrays
List<byte[]> svgBytes = doc.saveToSVG();
//Loop through the items in the list
for (int i = 0; i < svgBytes.size(); i++)
{
//Get a specific byte array
byte[] byteArray = svgBytes.get(i);
//Specify the output file name
String outputFile = String.format("Image-%d.svg", i);
//Write the byte array to a SVG file
try (FileOutputStream stream = new FileOutputStream("C:\\Users\\Administrator\\Desktop\\Images\\" + outputFile)) {
stream.write(byteArray);
}
}
}
}
Converti Word in PNG con risoluzione personalizzata
Un'immagine con una risoluzione più elevata è generalmente più chiara. È possibile personalizzare la risoluzione dell'immagine durante la conversione di Word in PNG seguendo i seguenti passaggi.
- Creare un oggetto Documento.
- Carica un file Word utilizzando il metodo Document.loadFromFile().
- Converti il documento in immagini BufferedImage con la risoluzione specificata utilizzando il metodo Document.saveToImages().
- Sfoglia la raccolta di immagini per ottenere quella specifica e salvarla come file PNG.
- Java
import com.spire.doc.Document;
import com.spire.doc.documents.ImageType;
import javax.imageio.ImageIO;
import java.awt.image.BufferedImage;
import java.io.File;
import java.io.IOException;
public class ConvertWordToPNG {
public static void main(String[] args) throws IOException {
//Create a Document object
Document doc = new Document();
//Load a Word document
doc.loadFromFile("C:\\Users\\Administrator\\Desktop\\ConvertTemplate.docx");
//Convert the whole document into individual buffered images with customized resolution
BufferedImage[] images = doc.saveToImages(0, doc.getPageCount(), ImageType.Bitmap, 150, 150);
//Loop through the images
for (int i = 0; i < images.length; i++) {
//Get the specific image
BufferedImage image = images[i];
//Write to a PNG file
File file = new File("C:\\Users\\Administrator\\Desktop\\Images\\" + String.format(("Image-%d.png"), i));
ImageIO.write(image, "PNG", file);
}
}
}
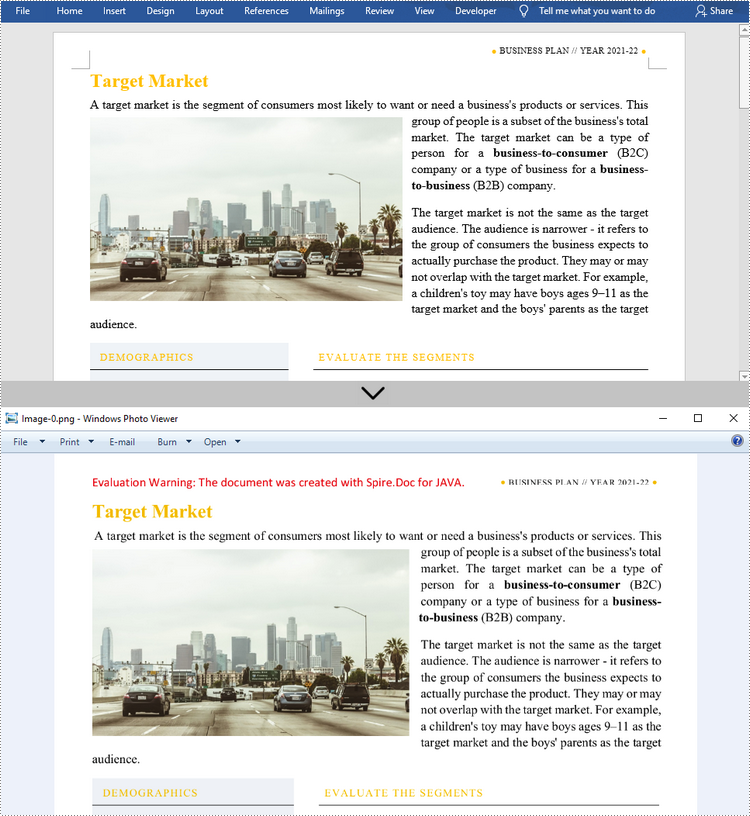
Richiedi una licenza temporanea
Se desideri rimuovere il messaggio di valutazione dai documenti generati o eliminare le limitazioni della funzione, per favore richiedere una licenza di prova di 30 giorni per te.
C#/VB.NET: creare una tabella in Word
Installato tramite NuGet
PM> Install-Package Spire.Doc
Link correlati
In MS Word, le tabelle possono organizzare e presentare i dati in righe e colonne, il che rende le informazioni più facili da comprendere e analizzare. In questo articolo imparerai come farlo a livello di codice creare una tabella con i dati in un documento Word utilizzando Spire.Doc for .NET.
Installa Spire.Doc for .NET
Per cominciare, devi aggiungere i file DLL inclusi nel pacchetto Spire.Doc for.NET come riferimenti nel tuo progetto .NET. I file DLL possono essere scaricati da questo link o installato tramite NuGet.
PM> Install-Package Spire.Doc
Crea una tabella semplice in Word
Di seguito sono riportati alcuni dei metodi e delle classi principali forniti da Spire.Doc for .NET per la creazione e la formattazione di tabelle in Word.
| Nome | Descrizione |
| Classe tabella | Rappresenta una tabella in un documento di Word. |
| Classe TableRow | Rappresenta una riga in una tabella. |
| Classe TableCell | Rappresenta una cella specifica in una tabella. |
| Metodo Sezione.AddTbale() | Aggiunge una nuova tabella alla sezione specificata. |
| Metodo Table.ResetCells() | Reimposta il numero di riga e il numero di colonna. |
| Proprietà Table.Rows | Ottiene le righe della tabella. |
| Proprietà TableRow.Height | Imposta l'altezza della riga specificata. |
| Proprietà TableRow.Cells | Restituisce la raccolta di celle. |
| Proprietà TableRow.RowFormat | Ottiene il formato della riga specificata. |
I passaggi dettagliati sono i seguenti
- Crea un oggetto Document e aggiungi una sezione ad esso.
- Preparare i dati per la riga di intestazione e le altre righe, archiviandoli rispettivamente in una matrice di stringhe unidimensionale e in una matrice di stringhe bidimensionale.
- Aggiungi una tabella alla sezione utilizzando il metodo Sezione.AddTable().
- Inserisci i dati nella riga di intestazione e imposta la formattazione della riga, inclusi altezza della riga, colore di sfondo e allineamento del testo.
- Inserisci i dati nel resto delle righe e applica la formattazione a queste righe.
- Salva il documento in un altro file utilizzando il metodo Document.SaveToFile().
- C#
- VB.NET
using System;
using System.Drawing;
using Spire.Doc;
using Spire.Doc.Documents;
using Spire.Doc.Fields;
namespace WordTable
{
class Program
{
static void Main(string[] args)
{
//Create a Document object
Document doc = new Document();
//Add a section
Section s = doc.AddSection();
//Define the data for the table
String[] Header = { "Date", "Description", "Country", "On Hands", "On Order" };
String[][] data = {
new String[]{ "08/07/2021","Dive kayak","United States","24","16"},
new String[]{ "08/07/2021","Underwater Diver Vehicle","United States","5","3"},
new String[]{ "08/07/2021","Regulator System","Czech Republic","165","216"},
new String[]{ "08/08/2021","Second Stage Regulator","United States","98","88"},
new String[]{ "08/08/2021","Personal Dive Sonar","United States","46","45"},
new String[]{ "08/09/2021","Compass Console Mount","United States","211","300"},
new String[]{ "08/09/2021","Regulator System","United Kingdom","166","100"},
new String[]{ "08/10/2021","Alternate Inflation Regulator","United Kingdom","47","43"},
};
//Add a table
Table table = s.AddTable(true);
table.ResetCells(data.Length + 1, Header.Length);
//Set the first row as table header
TableRow FRow = table.Rows[0];
FRow.IsHeader = true;
//Set the height and color of the first row
FRow.Height = 23;
FRow.RowFormat.BackColor = Color.LightSeaGreen;
for (int i = 0; i < Header.Length; i++)
{
//Set alignment for cells
Paragraph p = FRow.Cells[i].AddParagraph();
FRow.Cells[i].CellFormat.VerticalAlignment = VerticalAlignment.Middle;
p.Format.HorizontalAlignment = HorizontalAlignment.Center;
//Set data format
TextRange TR = p.AppendText(Header[i]);
TR.CharacterFormat.FontName = "Calibri";
TR.CharacterFormat.FontSize = 12;
TR.CharacterFormat.Bold = true;
}
//Add data to the rest of rows and set cell format
for (int r = 0; r < data.Length; r++)
{
TableRow DataRow = table.Rows[r + 1];
DataRow.Height = 20;
for (int c = 0; c < data[r].Length; c++)
{
DataRow.Cells[c].CellFormat.VerticalAlignment = VerticalAlignment.Middle;
Paragraph p2 = DataRow.Cells[c].AddParagraph();
TextRange TR2 = p2.AppendText(data[r][c]);
p2.Format.HorizontalAlignment = HorizontalAlignment.Center;
//Set data format
TR2.CharacterFormat.FontName = "Calibri";
TR2.CharacterFormat.FontSize = 11;
}
}
//Save the document
doc.SaveToFile("WordTable.docx", FileFormat.Docx2013);
}
}
}
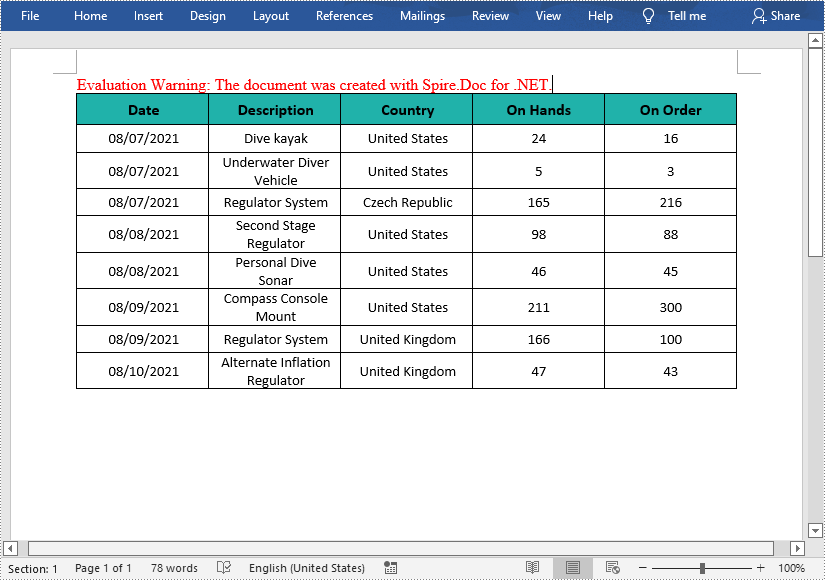
Richiedi una licenza temporanea
Se desideri rimuovere il messaggio di valutazione dai documenti generati o eliminare le limitazioni della funzione, per favore richiedere una licenza di prova di 30 giorni per te.
C#/VB.NET: aggiungere, rispondere o eliminare commenti in Word
Sommario
Installato tramite NuGet
PM> Install-Package Spire.Doc
Link correlati
La funzionalità di commento in Microsoft Word offre alle persone un modo eccellente per aggiungere i propri approfondimenti o opinioni a un documento di Word senza dover modificare o interrompere il contenuto del documento. Se qualcuno commenta un documento, l'autore del documento o altri utenti possono rispondere al commento per discutere con lui, anche se non stanno visualizzando il documento contemporaneamente. Questo articolo mostrerà come farlo aggiungere, rispondere o eliminare commenti in Word in C# e VB.NET utilizzando la libreria Spire.Doc for .NET.
- Aggiungi un commento al paragrafo in Word in C# e VB.NET
- Aggiungi un commento al testo in Word in C# e VB.NET
- Rispondi a un commento in Word in C# e VB.NET
- Elimina commenti in Word in C# e VB.NET
Installa Spire.Doc for .NET
Per cominciare, devi aggiungere i file DLL inclusi nel pacchetto Spire.Doc per.NET come riferimenti nel tuo progetto .NET. I file DLL possono essere scaricati da questo link o installato tramite NuGet.
PM> Install-Package Spire.Doc
Aggiungi un commento al paragrafo in Word in C# e VB.NET
Spire.Doc for .NET fornisce il metodo Paragraph.AppendComment() per aggiungere un commento a un paragrafo specifico. Di seguito sono riportati i passaggi dettagliati:
- Inizializza un'istanza della classe Document.
- Carica un documento Word utilizzando il metodo Document.LoadFromFile().
- Accedi a una sezione specifica del documento tramite il suo indice tramite la proprietà Document.Sections[int].
- Accedi a un paragrafo specifico nella sezione tramite il suo indice tramite la proprietà Sezione.Paragraphs[int].
- Aggiungi un commento al paragrafo utilizzando il metodo Paragraph.AppendComment().
- Imposta l'autore del commento tramite la proprietà Comment.Format.Author.
- Salvare il documento risultante utilizzando il metodo Document.SaveToFile().
- C#
- VB.NET
using Spire.Doc;
using Spire.Doc.Documents;
using Spire.Doc.Fields;
namespace AddComments
{
internal class Program
{
static void Main(string[] args)
{
//Initialize an instance of the Document class
Document document = new Document();
//Load a Word document
document.LoadFromFile(@"Sample.docx");
//Get the first section in the document
Section section = document.Sections[0];
//Get the first paragraph in the section
Paragraph paragraph = section.Paragraphs[0];
//Add a comment to the paragraph
Comment comment = paragraph.AppendComment("This comment is added using Spire.Doc for .NET.");
//Set comment author
comment.Format.Author = "Eiceblue";
comment.Format.Initial = "CM";
//Save the result document
document.SaveToFile("AddCommentToParagraph.docx", FileFormat.Docx2013);
document.Close();
}
}
}
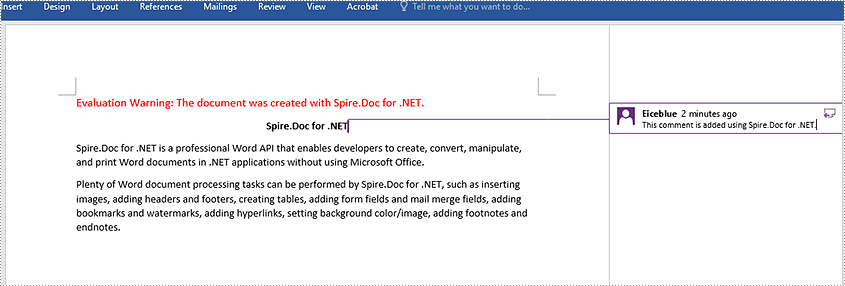
Aggiungi un commento al testo in Word in C# e VB.NET
Il metodo Paragraph.AppendComment() viene utilizzato per aggiungere commenti a un intero paragrafo. Per impostazione predefinita, i contrassegni di commento verranno posizionati alla fine del paragrafo. Per aggiungere un commento a un testo specifico, è necessario cercare il testo utilizzando il metodo Document.FindString(), quindi posizionare i contrassegni di commento all'inizio e alla fine del testo. Di seguito sono riportati i passaggi dettagliati:
- Inizializza un'istanza della classe Document.
- Carica un documento Word utilizzando il metodo Document.LoadFromFile().
- Trova il testo specifico nel documento utilizzando il metodo Document.FindString().
- Crea un segno di inizio commento e un segno di fine commento, che verranno posizionati rispettivamente all'inizio e alla fine del testo trovato.
- Inizializza un'istanza della classe Comment per creare un nuovo commento. Quindi imposta il contenuto e l'autore del commento.
- Ottieni il paragrafo proprietario del testo trovato. Quindi aggiungi il commento al paragrafo come oggetto figlio.
- Inserisci il segno di inizio commento prima dell'intervallo di testo e il segno di fine commento dopo l'intervallo di testo.
- Salvare il documento risultante utilizzando il metodo Document.SaveToFile().
- C#
- VB.NET
using Spire.Doc;
using Spire.Doc.Documents;
using Spire.Doc.Fields;
namespace AddCommentsToText
{
internal class Program
{
static void Main(string[] args)
{
//Initialize an instance of the Document class
Document document = new Document();
//Load a Word document
document.LoadFromFile(@"CommentTemplate.docx");
//Find a specific string
TextSelection find = document.FindString("Microsoft Office", false, true);
//Create the comment start mark and comment end mark
CommentMark commentmarkStart = new CommentMark(document);
commentmarkStart.Type = CommentMarkType.CommentStart;
CommentMark commentmarkEnd = new CommentMark(document);
commentmarkEnd.Type = CommentMarkType.CommentEnd;
//Create a comment and set its content and author
Comment comment = new Comment(document);
comment.Body.AddParagraph().Text = "Developed by Microsoft.";
comment.Format.Author = "Shaun";
//Get the found text as a single text range
TextRange range = find.GetAsOneRange();
//Get the owner paragraph of the text range
Paragraph para = range.OwnerParagraph;
//Add the comment to the paragraph
para.ChildObjects.Add(comment);
//Get the index of text range in the paragraph
int index = para.ChildObjects.IndexOf(range);
//Insert the comment start mark before the text range
para.ChildObjects.Insert(index, commentmarkStart);
//Insert the comment end mark after the text range
para.ChildObjects.Insert(index + 2, commentmarkEnd);
//Save the result document
document.SaveToFile("AddCommentForText.docx", FileFormat.Docx2013);
document.Close();
}
}
}

Rispondi a un commento in Word in C# e VB.NET
Per aggiungere una risposta a un commento esistente, puoi utilizzare il metodo Comment.ReplyToComment(). Di seguito sono riportati i passaggi dettagliati:
- Inizializza un'istanza della classe Document.
- Carica un documento Word utilizzando il metodo Document.LoadFromFile().
- Ottieni un commento specifico nel documento tramite la proprietà Document.Comments[int].
- Inizializza un'istanza della classe Comment per creare un nuovo commento. Quindi imposta il contenuto e l'autore del commento.
- Aggiungi il nuovo commento come risposta al commento specifico utilizzando il metodo Comment.ReplyToComment().
- Salvare il documento risultante utilizzando il metodo Document.SaveToFile().
- C#
- VB.NET
using Spire.Doc;
using Spire.Doc.Fields;
namespace ReplyToComments
{
internal class Program
{
static void Main(string[] args)
{
//Initialize an instance of the Document class
Document document = new Document();
//Load a Word document
document.LoadFromFile(@"AddCommentToParagraph.docx");
//Get the first comment in the document
Comment comment1 = document.Comments[0];
//Create a new comment and specify its author and content
Comment replyComment1 = new Comment(document);
replyComment1.Format.Author = "Michael";
replyComment1.Body.AddParagraph().AppendText("Spire.Doc is a wonderful Word library.");
//Add the comment as a reply to the first comment
comment1.ReplyToComment(replyComment1);
//Save the result document
document.SaveToFile("ReplyToComment.docx", FileFormat.Docx2013);
document.Close();
}
}
}
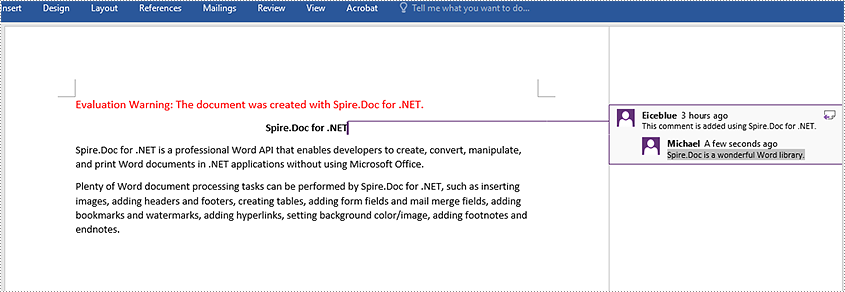
Elimina commenti in Word in C# e VB.NET
Spire.Doc for .NET offre il metodo Document.Comments.RemoveAt(int) per rimuovere un commento specifico da un documento Word e il metodo Document.Comments.Clear() per rimuovere tutti i commenti da un documento Word. Di seguito sono riportati i passaggi dettagliati:
- Inizializza un'istanza della classe Document.
- Carica un documento Word utilizzando il metodo Document.LoadFromFile().
- Elimina un commento specifico o tutti i commenti nel documento utilizzando il metodo Document.Comments.RemoveAt(int) o Document.Comments.Clear().
- Salvare il documento risultante utilizzando il metodo Document.SaveToFile().
- C#
- VB.NET
using Spire.Doc;
namespace DeleteComments
{
internal class Program
{
static void Main(string[] args)
{
//Initialize an instance of the Document class
Document document = new Document();
//Load a Word document
document.LoadFromFile(@"AddCommentToParagraph.docx");
//Delete the first comment in the document
document.Comments.RemoveAt(0);
//Delete all comments in the document
//document.Comments.Clear();
//Save the result document
document.SaveToFile("DeleteComment.docx", FileFormat.Docx2013);
document.Close();
}
}
}
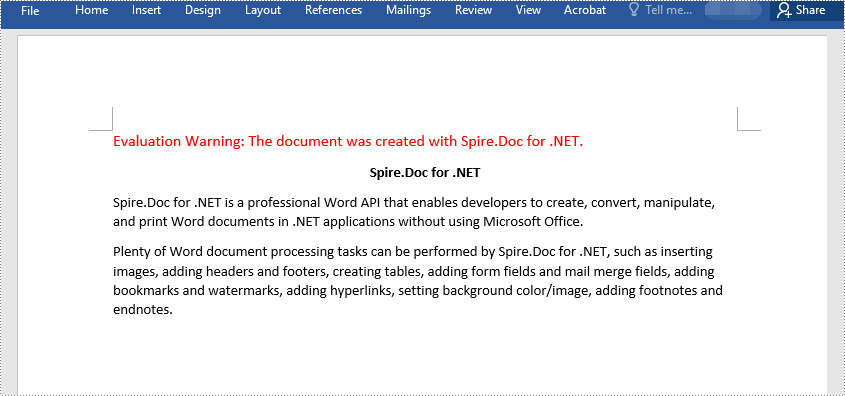
Richiedi una licenza temporanea
Se desideri rimuovere il messaggio di valutazione dai documenti generati o eliminare le limitazioni della funzione, per favore richiedere una licenza di prova di 30 giorni per te.
