Sommario
- Installa Spire.Doc for Python
- Converti Doc o Docx in PDF in Python
- Converti Word in PDF protetto da password in Python
- Converti Word in PDF con i segnalibri in Python
- Converti Word in PDF con caratteri incorporati in Python
- Imposta la qualità dell'immagine durante la conversione di Word in PDF in Python
- Guarda anche
Installa con Pip
pip install Spire.Doc
Link correlati
Al giorno d'oggi, i documenti digitali svolgono un ruolo significativo nella nostra vita quotidiana, sia in ambito personale che professionale. Uno di questi formati comuni è Microsoft Word, utilizzato per creare e modificare documenti di testo. Tuttavia, potrebbe arrivare il momento in cui sarà necessario convertire i file Word in un formato più universalmente accessibile, come PDF. I PDF offrono vantaggi come preservare la formattazione, garantire la compatibilità e mantenere l'integrità del documento su diversi dispositivi e sistemi operativi. In questo articolo imparerai come farlo convertire Word in PDF in Python utilizzando Spire.Doc for Python.
- Converti Doc o Docx in PDF in Python
- Converti Word in PDF protetto da password in Python
- Converti Word in PDF con i segnalibri in Python
- Converti Word in PDF con caratteri incorporati in Python
- Imposta la qualità dell'immagine durante la conversione di Word in PDF in Python
Installa Spire.Doc for Python
Questo scenario richiede Spire.Doc for Python e plum-dispatch v1.7.4. Possono essere facilmente installati nel tuo VS Code tramite il seguente comando pip.
pip install Spire.Doc
Se non sei sicuro su come installare, fai riferimento a questo tutorial: Come installare Spire.Doc for Python in VS Code
Converti Doc o Docx in PDF in Python
Spire.Doc for Python offre il metodo Document.SaveToFile(string fileName, FileFormat fileFormat) che consente di salvare Word come PDF, XPS, HTML, RTF, ecc. Se desideri semplicemente salvare i tuoi documenti Word come normali PDF senza impostazioni aggiuntive, seguire i passaggi seguenti.
- Creare un oggetto Documento.
- Carica un documento Word di esempio utilizzando il metodo Document.LoadFromFile().
- Salva il documento in PDF utilizzando il metodo Doucment.SaveToFile().
- Python
from spire.doc import *
from spire.doc.common import *
# Create word document
document = Document()
# Load a doc or docx file
document.LoadFromFile("C:\\Users\\Administrator\\Desktop\\input.docx")
#Save the document to PDF
document.SaveToFile("output/ToPDF.pdf", FileFormat.PDF)
document.Close()
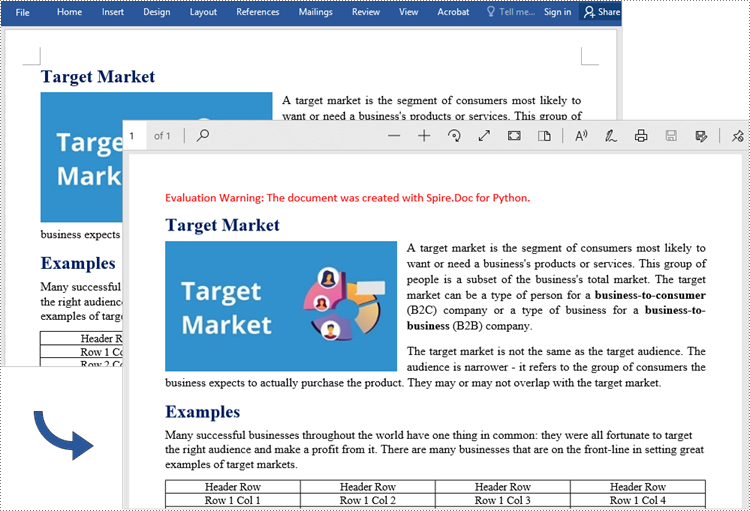
Converti Word in PDF protetto da password in Python
Per convertire Word in un PDF protetto da password, è possibile utilizzare il metodo Document.SaveToFile(string fileName, ToPdfParameterList paramList), dove il parametro ToPdfParameterList consente di controllare il processo di conversione di un documento Word in un formato PDF. Ciò include opzioni come la crittografia del documento durante la conversione. Ecco i passaggi specifici per eseguire questa attività.
- Creare un oggetto Documento.
- Carica un documento Word di esempio utilizzando il metodo Document.LoadFromFile().
- Creare un oggetto ToPdfParameterList, utilizzato per impostare le opzioni di conversione.
- Specificare la password di apertura e la password di autorizzazione, quindi impostare entrambe le password per il PDF generato utilizzando il metodo ToPdfParameterList.PdfSecurity.Encrypt().
- Salva il documento Word in PDF con password utilizzando il metodo Doucment.SaveToFile(string fileName, ToPdfParameterList paramList).
- Python
from spire.doc import *
from spire.doc.common import *
# Create a Document object
document = Document()
# Load a Word file
document.LoadFromFile("C:\\Users\\Administrator\\Desktop\\input.docx")
# Create a ToPdfParameterList object
parameter = ToPdfParameterList()
# Specify open password and permission password
openPsd = "abc-123"
permissionPsd = "permission"
# Protect the PDF to be generated with open password and permission password
parameter.PdfSecurity.Encrypt(openPsd, permissionPsd, PdfPermissionsFlags.Default, PdfEncryptionKeySize.Key128Bit)
# Save the Word document to PDF
document.SaveToFile("output/ToPdfWithPassword.pdf", parameter)
document.Close()

Converti Word in PDF con i segnalibri in Python
L'aggiunta di segnalibri a un documento può migliorarne la leggibilità. Quando crei un PDF da Word, potresti voler mantenere i segnalibri esistenti o crearne di nuovi in base ai titoli. Ecco i passaggi per convertire Word in PDF mantenendo i segnalibri.
- Creare un oggetto Documento.
- Carica un file Word utilizzando il metodo Document.LoadFromFile().
- Creare un oggetto ToPdfParameterList, utilizzato per impostare le opzioni di conversione.
- Crea segnalibri in PDF dalle intestazioni in Word impostando ToPdfParameterList.CreateWordBookmarksUsingHeadings su true.
- Salvare il documento in PDF con i segnalibri utilizzando il metodo Doucment.SaveToFile(string fileName, ToPdfParameterList paramList).
- Python
from spire.doc import *
from spire.doc.common import *
# Create a Document object
document = Document()
# Load a Word file
document.LoadFromFile("C:\\Users\\Administrator\\Desktop\\input.docx")
# Create a ToPdfParameterList object
parames = ToPdfParameterList()
# Create bookmarks from Word headings
parames.CreateWordBookmarksUsingHeadings = True
# Create bookmarks in PDF from existing bookmarks in Word
# parames.CreateWordBookmarks = True
# Save the document to PDF
document.SaveToFile("output/ToPdfWithBookmarks.pdf", FileFormat.PDF)
document.Close()
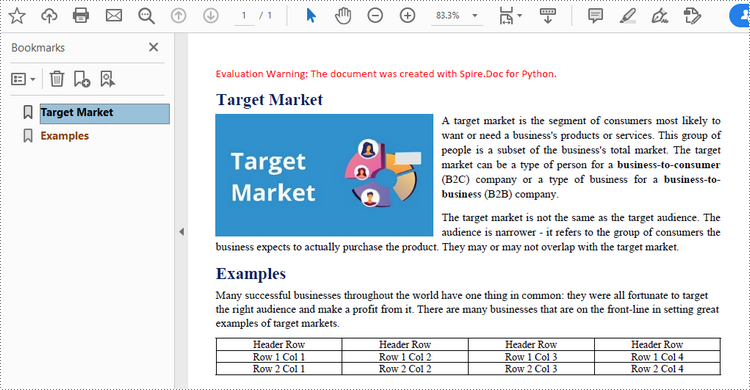
Converti Word in PDF con caratteri incorporati in Python
Per garantire un aspetto coerente di un documento PDF su qualsiasi dispositivo, probabilmente dovrai incorporare i caratteri nel documento PDF generato. Di seguito sono riportati i passaggi per incorporare i caratteri utilizzati in un documento Word nel PDF risultante.
- Creare un oggetto Documento.
- Carica un file Word di esempio utilizzando il metodo Document.LoadFromFile().
- Creare un oggetto ToPdfParameterList, utilizzato per impostare le opzioni di conversione.
- Incorpora i caratteri nel PDF generato tramite la proprietà ToPdfParameterList.IsEmbeddedAllFonts.
- Salvare il documento in PDF utilizzando il metodo Doucment.SaveToFile(string fileName, ToPdfParameterList paramList).
- Python
from spire.doc import *
from spire.doc.common import *
# Create a Document object
document = Document()
# Load a Word file
document.LoadFromFile("C:\\Users\\Administrator\\Desktop\\input.docx")
# Create a ToPdfParameterList object
parameter = ToPdfParameterList()
# Embed fonts in PDF
parameter.IsEmbeddedAllFonts = True
# Save the Word document to PDF
document.SaveToFile("output/EmbedFonts.pdf", parameter)
document.Close()
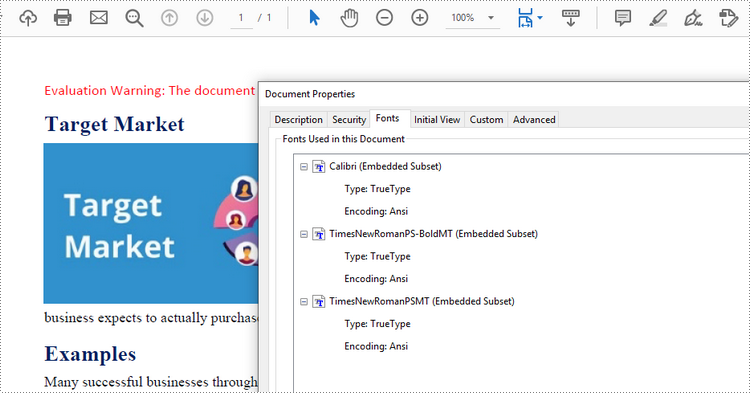
Imposta la qualità dell'immagine durante la conversione di Word in PDF in Python
Quando si converte un documento Word in PDF, è importante considerare la dimensione del file risultante, soprattutto se contiene numerose immagini di alta qualità. Hai la possibilità di comprimere la qualità dell'immagine durante il processo di conversione. Per fare ciò, seguire i passaggi seguenti.
- Creare un oggetto Documento.
- Carica un file Word di esempio utilizzando il metodo Document.LoadFromFile().
- Imposta la qualità dell'immagine tramite la proprietà Document.JPEGQuality.
- Salva il documento in PDF utilizzando il metodo Doucment.SaveToFile().
- Python
from spire.doc import *
from spire.doc.common import *
# Create a Document object
document = Document()
# Load a Word file
document.LoadFromFile("C:\\Users\\Administrator\\Desktop\\input.docx")
# Compress image to 40% of its original quality
document.JPEGQuality = 40
# Preserve original image quality
# document.JPEGQuality = 100
# Save the Word document to PDF
document.SaveToFile("output/SetImageQuality.pdf", FileFormat.PDF)
document.Close()
Richiedi una licenza temporanea
Se desideri rimuovere il messaggio di valutazione dai documenti generati o eliminare le limitazioni della funzione, per favore richiedere una licenza di prova di 30 giorni per te.
