Sommario
Installa con Maven
<dependency>
<groupId>e-iceblue</groupId>
<artifactId>spire.doc</artifactId>
<version>12.2.2</version>
</dependency>
Link correlati
Esistono molti motivi per cui potrebbe essere necessario convertire i documenti Word in immagini. Ad esempio, molti dispositivi possono aprire e visualizzare le immagini direttamente senza alcun software speciale e quando le immagini vengono trasmesse il loro contenuto è difficile da manomettere. In questo articolo imparerai come farlo convertire Word nei formati di immagine più diffusi come JPG, PNG e SVG utilizzando Spire.Doc for Java.
- Converti Word in JPG in Java
- Converti Word in SVG in Java
- Converti Word in PNG con risoluzione personalizzata
Installa Spire.Doc for Java
Innanzitutto, devi aggiungere il file Spire.Doc.jar come dipendenza nel tuo programma Java. Il file JAR può essere scaricato da questo collegamento. Se utilizzi Maven, puoi importare facilmente il file JAR nella tua applicazione aggiungendo il seguente codice al file pom.xml del tuo progetto.
<repositories>
<repository>
<id>com.e-iceblue</id>
<name>e-iceblue</name>
<url>https://repo.e-iceblue.com/nexus/content/groups/public/</url>
</repository>
</repositories>
<dependencies>
<dependency>
<groupId>e-iceblue</groupId>
<artifactId>spire.doc</artifactId>
<version>12.11.0</version>
</dependency>
</dependencies>
Converti Word in JPG in Java
Spire.Doc for Java offre il metodo Document.saveToImages() per convertire un intero documento Word in singole immagini BufferedImage. Quindi, ciascuna BufferedImage può essere salvata come file BMP, EMF, JPEG, PNG, GIF o WMF. Di seguito sono riportati i passaggi per convertire Word in JPG utilizzando questa libreria.
- Creare un oggetto Documento.
- Carica un documento Word utilizzando il metodo Document.loadFromFile().
- Converti il documento in immagini BufferedImage utilizzando il metodo Document.saveToImages().
- Sfoglia la raccolta di immagini per ottenere quella specifica.
- Riscrivi l'immagine con uno spazio colore diverso.
- Scrivi BufferedImage in un file JPG.
- Java
import com.spire.doc.Document;
import com.spire.doc.documents.ImageType;
import javax.imageio.ImageIO;
import java.awt.image.BufferedImage;
import java.io.File;
import java.io.IOException;
public class ConvertWordToJPG {
public static void main(String[] args) throws IOException {
//Create a Document object
Document doc = new Document();
//Load a Word document
doc.loadFromFile("C:\\Users\\Administrator\\Desktop\\ConvertTemplate.docx");
//Convert the whole document into individual buffered images
BufferedImage[] images = doc.saveToImages(ImageType.Bitmap);
//Loop through the images
for (int i = 0; i < images.length; i++) {
//Get the specific image
BufferedImage image = images[i];
//Re-write the image with a different color space
BufferedImage newImg = new BufferedImage(image.getWidth(), image.getHeight(), BufferedImage.TYPE_INT_RGB);
newImg.getGraphics().drawImage(image, 0, 0, null);
//Write to a JPG file
File file = new File("C:\\Users\\Administrator\\Desktop\\Images\\" + String.format(("Image-%d.jpg"), i));
ImageIO.write(newImg, "JPEG", file);
}
}
}
Converti Word in SVG in Java
Utilizzando Spire.Doc for Java, è possibile salvare un documento Word come elenco di array di byte. Ogni array di byte può quindi essere scritto come file SVG. I passaggi dettagliati per convertire Word in SVG sono i seguenti.
- Creare un oggetto Documento.
- Carica un file Word utilizzando il metodo Document.loadFromFile().
- Salva il documento come elenco di array di byte utilizzando il metodo Document.saveToSVG().
- Passa in rassegna gli elementi nell'elenco per ottenere un array di byte specifico.
- Scrivi l'array di byte in un file SVG.
- Java
import com.spire.doc.Document;
import java.io.FileOutputStream;
import java.io.IOException;
import java.util.List;
public class ConvertWordToSVG {
public static void main(String[] args) throws IOException {
//Create a Document object
Document doc = new Document();
//Load a Word document
doc.loadFromFile("C:\\Users\\Administrator\\Desktop\\ConvertTemplate.docx");
//Save the document as a list of byte arrays
List<byte[]> svgBytes = doc.saveToSVG();
//Loop through the items in the list
for (int i = 0; i < svgBytes.size(); i++)
{
//Get a specific byte array
byte[] byteArray = svgBytes.get(i);
//Specify the output file name
String outputFile = String.format("Image-%d.svg", i);
//Write the byte array to a SVG file
try (FileOutputStream stream = new FileOutputStream("C:\\Users\\Administrator\\Desktop\\Images\\" + outputFile)) {
stream.write(byteArray);
}
}
}
}
Converti Word in PNG con risoluzione personalizzata
Un'immagine con una risoluzione più elevata è generalmente più chiara. È possibile personalizzare la risoluzione dell'immagine durante la conversione di Word in PNG seguendo i seguenti passaggi.
- Creare un oggetto Documento.
- Carica un file Word utilizzando il metodo Document.loadFromFile().
- Converti il documento in immagini BufferedImage con la risoluzione specificata utilizzando il metodo Document.saveToImages().
- Sfoglia la raccolta di immagini per ottenere quella specifica e salvarla come file PNG.
- Java
import com.spire.doc.Document;
import com.spire.doc.documents.ImageType;
import javax.imageio.ImageIO;
import java.awt.image.BufferedImage;
import java.io.File;
import java.io.IOException;
public class ConvertWordToPNG {
public static void main(String[] args) throws IOException {
//Create a Document object
Document doc = new Document();
//Load a Word document
doc.loadFromFile("C:\\Users\\Administrator\\Desktop\\ConvertTemplate.docx");
//Convert the whole document into individual buffered images with customized resolution
BufferedImage[] images = doc.saveToImages(0, doc.getPageCount(), ImageType.Bitmap, 150, 150);
//Loop through the images
for (int i = 0; i < images.length; i++) {
//Get the specific image
BufferedImage image = images[i];
//Write to a PNG file
File file = new File("C:\\Users\\Administrator\\Desktop\\Images\\" + String.format(("Image-%d.png"), i));
ImageIO.write(image, "PNG", file);
}
}
}
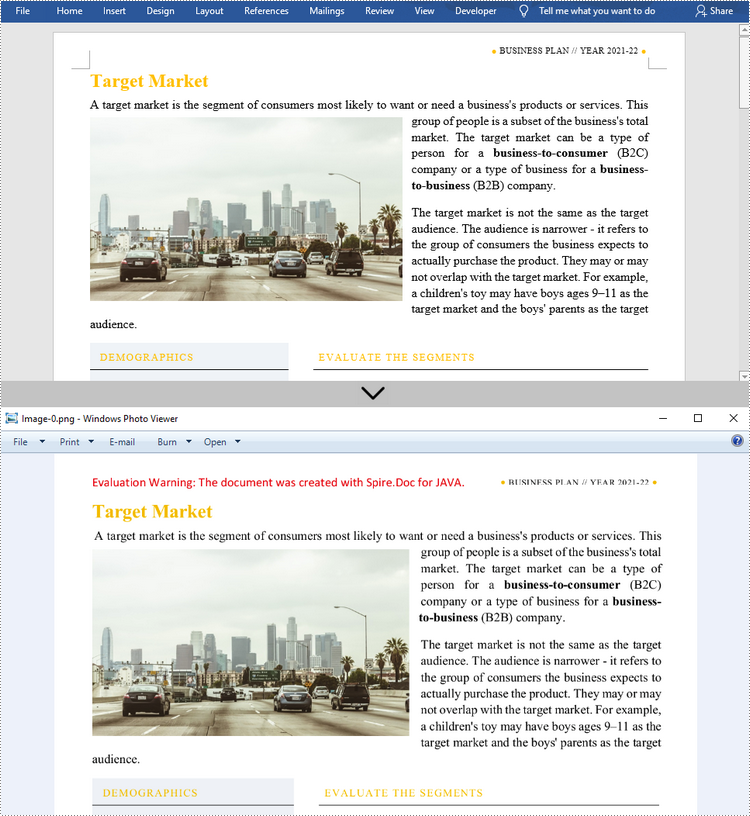
Richiedi una licenza temporanea
Se desideri rimuovere il messaggio di valutazione dai documenti generati o eliminare le limitazioni della funzione, per favore richiedere una licenza di prova di 30 giorni per te.
