C#/VB.NET : insérer des liens hypertexte vers des documents Word
Sommario
Installato tramite NuGet
PM> Install-Package Spire.Doc
Link correlati
Un collegamento ipertestuale all'interno di un documento Word consente ai lettori di passare dalla sua posizione a un punto diverso all'interno del documento, a un file o sito Web diverso o a un nuovo messaggio di posta elettronica. I collegamenti ipertestuali rendono semplice e veloce per i lettori la navigazione verso le informazioni correlate. Questo articolo illustra come aggiungere collegamenti ipertestuali a testo o immagini in C# e VB.NET utilizzando Spire.Doc for .NET.
- Inserisci collegamenti ipertestuali quando aggiungi paragrafi a Word
- Aggiungi collegamenti ipertestuali al testo esistente in Word
Installa Spire.Doc for .NET
Per cominciare, devi aggiungere i file DLL inclusi nel pacchetto Spire.Doc for.NET come riferimenti nel tuo progetto .NET. I file DLL possono essere scaricati da questo link o installato tramite NuGet.
PM> Install-Package Spire.Doc
Inserisci collegamenti ipertestuali quando aggiungi paragrafi a Word
Spire.Doc offre il metodo Paragraph.AppendHyperlink() per aggiungere un collegamento Web, un collegamento e-mail, un collegamento a un file o un collegamento a un segnalibro a una parte di testo o un'immagine all'interno di un paragrafo. Di seguito sono riportati i passaggi dettagliati.
- Creare un oggetto Documento.
- Aggiungi una sezione e un paragrafo.
- Inserisci un collegamento ipertestuale basato sul testo utilizzando il metodo Paragraph.AppendHyerplink(string link, string text, HyperlinkType type).
- Aggiungi un'immagine al paragrafo utilizzando il metodo Paragraph.AppendPicture().
- Inserisci un collegamento ipertestuale basato sull'immagine utilizzando il metodo Paragraph.AppendHyerplink(string link, Spire.Doc.Fields.DocPicture picture, HyperlinkType type).
- Salva il documento utilizzando il metodo Document.SaveToFile().
- C#
- VB.NET
using Spire.Doc;
using Spire.Doc.Documents;
using System.Drawing;
namespace InsertHyperlinks
{
class Program
{
static void Main(string[] args)
{
//Create a Word document
Document doc = new Document();
//Add a section
Section section = doc.AddSection();
//Add a paragraph
Paragraph paragraph = section.AddParagraph();
paragraph.AppendHyperlink("https://www-iceblue.com/", "Home Page", HyperlinkType.WebLink);
//Append line breaks
paragraph.AppendBreak(BreakType.LineBreak);
paragraph.AppendBreak(BreakType.LineBreak);
//Add an email link
paragraph.AppendHyperlink("mailto:support@e-iceblue.com", "Mail Us", HyperlinkType.EMailLink);
//Append line breaks
paragraph.AppendBreak(BreakType.LineBreak);
paragraph.AppendBreak(BreakType.LineBreak);
//Add a file link
string filePath = @"C:\Users\Administrator\Desktop\report.xlsx";
paragraph.AppendHyperlink(filePath, "Click to open the report", HyperlinkType.FileLink);
//Append line breaks
paragraph.AppendBreak(BreakType.LineBreak);
paragraph.AppendBreak(BreakType.LineBreak);
//Add another section and create a bookmark
Section section2 = doc.AddSection();
Paragraph bookmarkParagrapg = section2.AddParagraph();
bookmarkParagrapg.AppendText("Here is a bookmark");
BookmarkStart start = bookmarkParagrapg.AppendBookmarkStart("myBookmark");
bookmarkParagrapg.Items.Insert(0, start);
bookmarkParagrapg.AppendBookmarkEnd("myBookmark");
//Link to the bookmark
paragraph.AppendHyperlink("myBookmark", "Jump to a location inside this document", HyperlinkType.Bookmark);
//Append line breaks
paragraph.AppendBreak(BreakType.LineBreak);
paragraph.AppendBreak(BreakType.LineBreak);
//Add an image link
Image image = Image.FromFile(@"C:\Users\Administrator\Desktop\logo.png");
Spire.Doc.Fields.DocPicture picture = paragraph.AppendPicture(image);
paragraph.AppendHyperlink("https://docs.microsoft.com/en-us/dotnet/", picture, HyperlinkType.WebLink);
//Save to file
doc.SaveToFile("InsertHyperlinks.docx", FileFormat.Docx2013);
}
}
}
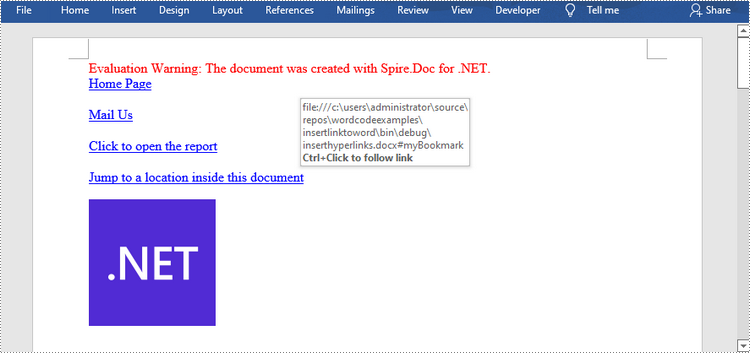
Aggiungi collegamenti ipertestuali al testo esistente in Word
Aggiungere collegamenti ipertestuali al testo esistente in un documento è un po' più complicato. Dovrai prima trovare la stringa di destinazione, quindi sostituirla nel paragrafo con un campo di collegamento ipertestuale. Di seguito sono riportati i passaggi.
- Creare un oggetto Documento.
- Carica un file Word utilizzando il metodo Document.LoadFromFile().
- Trova tutte le occorrenze della stringa di destinazione nel documento utilizzando il metodo Document.FindAllString() e ottieni quella specifica in base al suo indice dalla raccolta.
- Ottieni il paragrafo della stringa e la sua posizione al suo interno.
- Rimuovere la stringa dal paragrafo.
- Crea un campo collegamento ipertestuale e inseriscilo nella posizione in cui si trova la stringa.
- Salva il documento in un altro file utilizzando il metodo Document.SaveToFle().
- C#
- VB.NET
using Spire.Doc;
using Spire.Doc.Documents;
using Spire.Doc.Fields;
using Spire.Doc.Interface;
namespace AddHyperlinksToExistingText
{
class Program
{
static void Main(string[] args)
{
//Create a Document object
Document document = new Document();
//Load a Word file
document.LoadFromFile(@"C:\Users\Administrator\Desktop\sample.docx");
//Find all the occurrences of the string ".NET Framework" in the document
TextSelection[] selections = document.FindAllString(".NET Framework", true, true);
//Get the second occurrence
TextRange range = selections[1].GetAsOneRange();
//Get its owner paragraph
Paragraph parapgraph = range.OwnerParagraph;
//Get its position in the paragraph
int index = parapgraph.Items.IndexOf(range);
//Remove it from the paragraph
parapgraph.Items.Remove(range);
//Create a hyperlink field
Spire.Doc.Fields.Field field = new Spire.Doc.Fields.Field(document);
field.Type = Spire.Doc.FieldType.FieldHyperlink;
Hyperlink hyperlink = new Hyperlink(field);
hyperlink.Type = HyperlinkType.WebLink;
hyperlink.Uri = "https://en.wikipedia.org/wiki/.NET_Framework";
parapgraph.Items.Insert(index, field);
//Insert a field mark "start" to the paragraph
IParagraphBase start = document.CreateParagraphItem(ParagraphItemType.FieldMark);
(start as FieldMark).Type = FieldMarkType.FieldSeparator;
parapgraph.Items.Insert(index + 1, start);
//Insert a text range between two field marks
ITextRange textRange = new Spire.Doc.Fields.TextRange(document);
textRange.Text = ".NET Framework";
textRange.CharacterFormat.Font = range.CharacterFormat.Font;
textRange.CharacterFormat.TextColor = System.Drawing.Color.Blue;
textRange.CharacterFormat.UnderlineStyle = UnderlineStyle.Single;
parapgraph.Items.Insert(index + 2, textRange);
//Insert a field mark "end" to the paragraph
IParagraphBase end = document.CreateParagraphItem(ParagraphItemType.FieldMark);
(end as FieldMark).Type = FieldMarkType.FieldEnd;
parapgraph.Items.Insert(index + 3, end);
//Save to file
document.SaveToFile("AddHyperlink.docx", Spire.Doc.FileFormat.Docx);
}
}
}
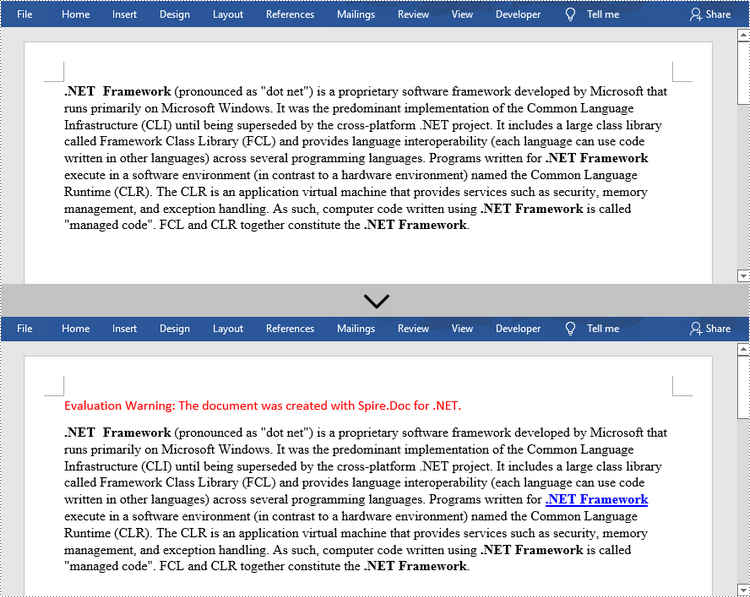
Richiedi una licenza temporanea
Se desideri rimuovere il messaggio di valutazione dai documenti generati o eliminare le limitazioni della funzione, per favore richiedere una licenza di prova di 30 giorni per te.
C#/VB.NET: inserisci immagini in Word
Sommario
Installato tramite NuGet
PM> Install-Package Spire.Doc
Link correlati
Le immagini nei documenti Word sono spesso strettamente correlate al contenuto testuale. Rispetto ai documenti pieni di testo, i documenti con immagini sono più illustrativi e attraenti. In questo articolo imparerai come farlo a livello di codice inserire immagini in un documento Word utilizzando Spire.Doc for .NET. Con questa libreria Word professionale, puoi anche farlo imposta la dimensione dell'immagine, la posizione e gli stili di avvolgimento.
- Inserisci immagini e imposta i relativi stili di disposizione in un documento Word
- Inserisci un'immagine in una posizione specificata in un documento di Word
Installa Spire.Doc for .NET
Per cominciare, devi aggiungere i file DLL inclusi nel pacchetto Spire.Doc for .NET come riferimenti nel tuo progetto .NET. I file DLL possono essere scaricati da questo link o installato tramite NuGet.
PM> Install-Package Spire.Doc
Inserisci immagini e imposta i relativi stili di disposizione in un documento Word
Spire.Doc for .NET supporta stili di disposizione comuni come In linea con il testo, Quadrato, Stretto, Attraverso, Alto e basso, Dietro il testo e Davanti al testo. Di seguito sono riportati i passaggi dettagliati per inserire immagini e quindi impostare i relativi stili di avvolgimento.
- Crea un'istanza del documento.
- Carica un documento Word di esempio utilizzando il metodo Document.LoadFromFile().
- Ottieni la prima sezione del documento di Word utilizzando la proprietà Document.Sections[].
- Ottieni un paragrafo specificato della sezione utilizzando la proprietà Sezione.Paragraphs[].
- Carica un'immagine e inserisci l'immagine nel paragrafo specificato utilizzando il metodo Paragraph.AppendPicture().
- Imposta lo stile di disposizione dell'immagine utilizzando la proprietà DocPicture.TextWrappingType.
- Salva il documento in un altro file utilizzando il metodo Document.SaveToFile().
- C#
- VB.NET
using System.Drawing;
using Spire.Doc;
using Spire.Doc.Documents;
using Spire.Doc.Fields;
namespace WordImage
{
class ImageinWord
{
static void Main(string[] args)
{
//Create a Document instance
Document document = new Document();
//Load a sample Word document
document.LoadFromFile("input.docx");
//Get the first section
Section section = document.Sections[0];
//Get two specified paragraphs
Paragraph para1 = section.Paragraphs[5];
Paragraph para2 = section.Paragraphs[9];
//Insert images in the specified paragraphs
DocPicture Pic1 = para1.AppendPicture(Image.FromFile(@"C:\Users\Administrator\Desktop\pic1.jpg"));
DocPicture Pic2 = para2.AppendPicture(Image.FromFile(@"C:\Users\Administrator\Desktop\pic2.png"));
//Set wrapping styles to Square and Inline respectively
Pic1.TextWrappingStyle = TextWrappingStyle.Square;
Pic2.TextWrappingStyle = TextWrappingStyle.Inline;
//Save the document to file
document.SaveToFile("InsertImage.docx", FileFormat.Docx);
}
}
}
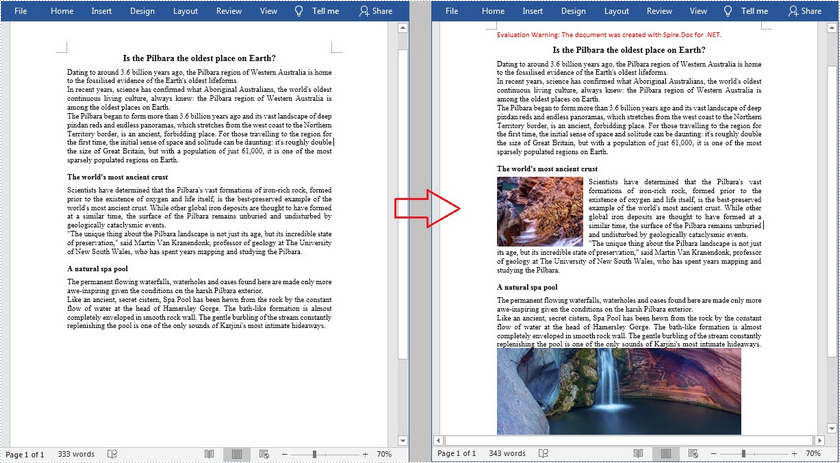
Inserisci un'immagine in una posizione specificata in un documento di Word
Le proprietà DocPicture.HorizontalPosition e DocPicture.VerticalPosition offerte da Spire.Doc for .NET consentono di inserire un'immagine in una posizione specificata. I passaggi dettagliati sono i seguenti.
- Crea un'istanza del documento.
- Carica un documento Word di esempio utilizzando il metodo Document.LoadFromFile().
- Ottieni la prima sezione del documento di Word utilizzando la proprietà Document.Sections[].
- Ottieni un paragrafo specificato della sezione utilizzando la proprietà Sezione.Paragraphs[].
- Carica un'immagine e inserisci l'immagine nel documento utilizzando il metodo Paragraph.AppendPicture().
- Imposta la posizione orizzontale e verticale dell'immagine utilizzando le proprietà DocPicture.HorizontalPosition e DocPicture.VerticalPosition.
- Imposta l'altezza e la larghezza dell'immagine utilizzando le proprietà DocPicture.Width e DocPicture.Height.
- Imposta lo stile di disposizione dell'immagine utilizzando la proprietà DocPicture.TextWrappingType.
- Salva il documento in un altro file utilizzando il metodo Document.SaveToFile().
- C#
- VB.NET
using Spire.Doc;
using Spire.Doc.Documents;
using Spire.Doc.Fields;
using System.Drawing;
namespace InsertImage
{
class Program
{
static void Main(string[] args)
{
//Create a Document instance
Document document = new Document();
//Load a sample Word document
document.LoadFromFile("input.docx");
//Get the first section
Section section = document.Sections[0];
//Load an image and insert it to the document
DocPicture picture = section.Paragraphs[0].AppendPicture(Image.FromFile(@"C:\Users\Administrator\Desktop\pic.jpg"));
//Set the position of the image
picture.HorizontalPosition = 90.0F;
picture.VerticalPosition = 50.0F;
//Set the size of the image
picture.Width = 150;
picture.Height = 150;
//Set the wrapping style to Behind
picture.TextWrappingStyle = TextWrappingStyle.Behind;
// Save the document to file
document.SaveToFile("Insert.docx", FileFormat.Docx);
}
}
}

Richiedi una licenza temporanea
Se desideri rimuovere il messaggio di valutazione dai documenti generati o eliminare le limitazioni della funzione, per favore richiedere una licenza di prova di 30 giorni per te.
C#/VB.NET: rimuovere i paragrafi in un documento di Word
Sommario
Installato tramite NuGet
PM> Install-Package Spire.Doc
Link correlati
Durante l'elaborazione di un documento Word, potrebbe essere necessario rimuovere alcuni paragrafi. Ad esempio, dopo aver copiato nel documento contenuti da Internet con molti paragrafi ridondanti, è necessario eliminare i paragrafi extra e conservare solo quelli utili. La cancellazione può essere facilmente ottenuta da Spire.Doc for .NET programmando senza bisogno di altri software. Questo articolo ti mostrerà i passaggi dettagliati di rimuovere paragrafi in un documento Word utilizzando Spire.Doc for .NET.
- Elimina un paragrafo specifico in un documento di Word
- Elimina tutti i paragrafi in un documento di Word
Installa Spire.Doc for .NET
Per cominciare, devi aggiungere i file DLL inclusi nel pacchetto Spire.Doc for.NET come riferimenti nel tuo progetto .NET. I file DLL possono essere scaricati da questo link o installato tramite NuGet.
PM> Install-Package Spire.Doc
Elimina un paragrafo specifico in un documento di Word
Spire.Doc for .NET fornisce un metodo RemoveAt() in ParagraphCollection per rimuovere i paragrafi.
I passaggi dettagliati per rimuovere un paragrafo specifico sono i seguenti:
- Crea un oggetto della classe Document.
- Carica un documento Word utilizzando il metodo Document.LoadFromFile().
- Ottieni la prima sezione utilizzando la proprietà Document.Section[].
- Rimuovi il quarto paragrafo utilizzando il metodo Sezione.Paragraphs.RemoveAt().
- Salva il documento utilizzando il metodo Document.SaveToFile().
- C#
- VB.NET
using System;
using Spire.Doc;
namespace RemoveParagraphs
{
internal class Program
{
static void Main(string[] args)
{
//Create an object of Document class
Document document = new Document();
//Load a Word document
document.LoadFromFile("Sample.docx");
//Get the first section
Section section = document.Sections[0];
//Remove the first paragraph in the section
section.Paragraphs.RemoveAt(3);
//Save the document
document.SaveToFile("RemoveParagraphs.docx", FileFormat.Docx2013);
}
}
}
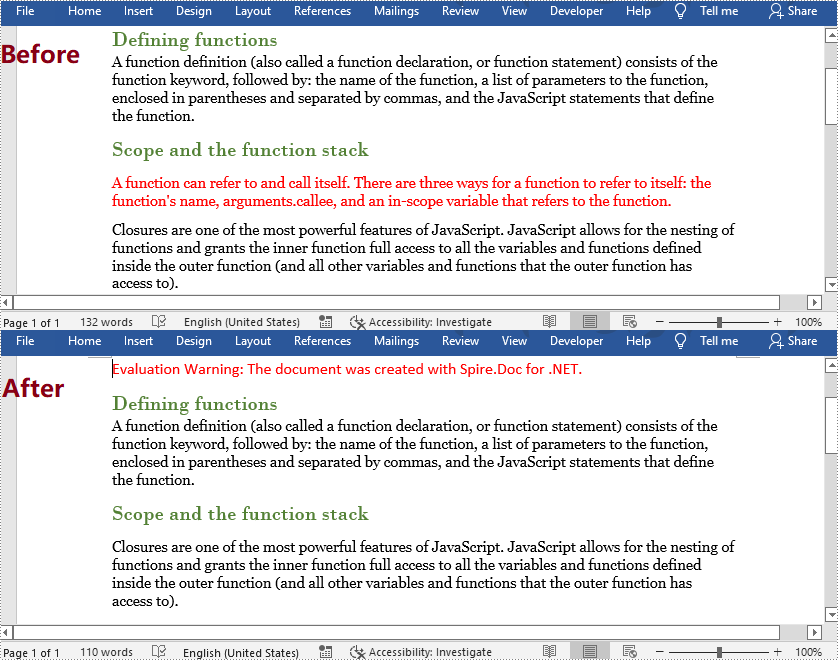
Elimina tutti i paragrafi in un documento di Word
Per rimuovere tutti i paragrafi, è possibile utilizzare il metodo Clear() in ParagraphCollection fornito da Spire.Doc for .NET.
I passaggi dettagliati sono i seguenti:
- Crea un oggetto della classe Document.
- Carica un documento Word utilizzando il metodo Document.LoadFromFile().
- Passa in rassegna tutte le sezioni e rimuovi tutti i paragrafi in ciascuna sezione utilizzando il metodo Sezione.Paragraphs.Clear().
- Salva il documento utilizzando il metodo Document.SaveToFile().
- C#
- VB.NET
using System;
using Spire.Doc;
namespace RemoveAllParagraphs
{
internal class Program
{
static void Main(string[] args)
{
//Create an object of Document class
Document document = new Document();
//Load a Word document
document.LoadFromFile("Sample.docx");
//Loop through all sections
foreach (Section section in document.Sections)
{
//Remove all paragraphs in the section
section.Paragraphs.Clear();
}
//Save the document
document.SaveToFile("RemoveAllParagraphs.docx", FileFormat.Docx2013);
}
}
}
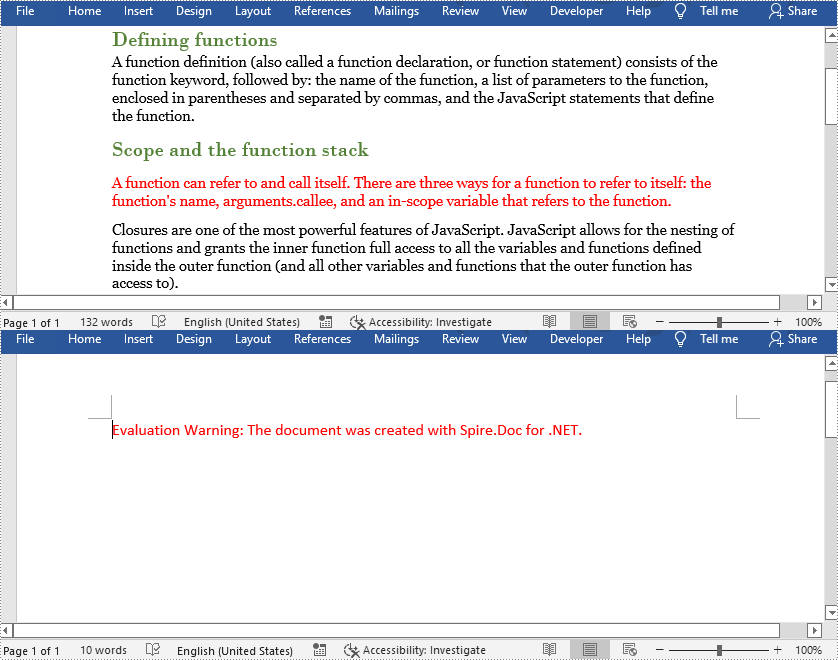
Richiedi una licenza temporanea
Se desideri rimuovere il messaggio di valutazione dai documenti generati o eliminare le limitazioni della funzione, per favore richiedere una licenza di prova di 30 giorni per te.
C#/VB.NET: inserisci filigrane in Word
Sommario
Installato tramite NuGet
PM> Install-Package Spire.Doc
Link correlati
Le filigrane sono testo o immagini visualizzati in modo sbiadito o in colore grigio sullo sfondo di un documento Word. Possono essere utilizzati per dichiarare riservatezza, copyright o altri attributi del documento oppure semplicemente come decorazioni per rendere il documento più attraente. Questo articolo mostra un modo semplice per farlo inserire filigrane nei documenti Word con l'aiuto di Spire.Doc for .NET, incluse filigrane di testo e filigrane di immagini.
- Inserisci una filigrana di testo in un documento Word
- Inserisci una filigrana immagine in un documento Word
Installa Spire.Doc for .NET
Per cominciare, devi aggiungere i file DLL inclusi nel pacchetto Spire.Doc for.NET come riferimenti nel tuo progetto .NET. I file DLL possono essere scaricati da questo link o installato tramite NuGet.
PM> Install-Package Spire.Doc
Inserisci una filigrana di testo in un documento Word
I passaggi dettagliati sono i seguenti:
- Crea un oggetto della classe Document.
- Carica un documento Word dal disco utilizzando il metodo Document.LoadFromFile().
- Inserisci una filigrana di testo nel documento utilizzando il metodo personalizzato InsertTextWatermark().
- Salva il documento utilizzando il metodo Doucment.SaveToFile().
- C#
- VB.NET
using System;
using System.Drawing;
using Spire.Doc;
using Spire.Doc.Documents;
namespace InsertImageWatermark
{
internal class Program
{
static void Main(string[] args)
{
//Create an object of Document class
Document document = new Document();
//Load a Word document from disk
document.LoadFromFile(@"D:\Samples\Sample.docx");
//Insert a text watermark
InsertTextWatermark(document.Sections[0]);
//Save the document
document.SaveToFile("InsertTextWatermark.docx", FileFormat.Docx);
}
private static void InsertTextWatermark(Section section)
{
TextWatermark txtWatermark = new TextWatermark();
txtWatermark.Text = "DO NOT COPY";
txtWatermark.FontSize = 50;
txtWatermark.Color = Color.Blue;
txtWatermark.Layout = WatermarkLayout.Diagonal;
section.Document.Watermark = txtWatermark;
}
}
}
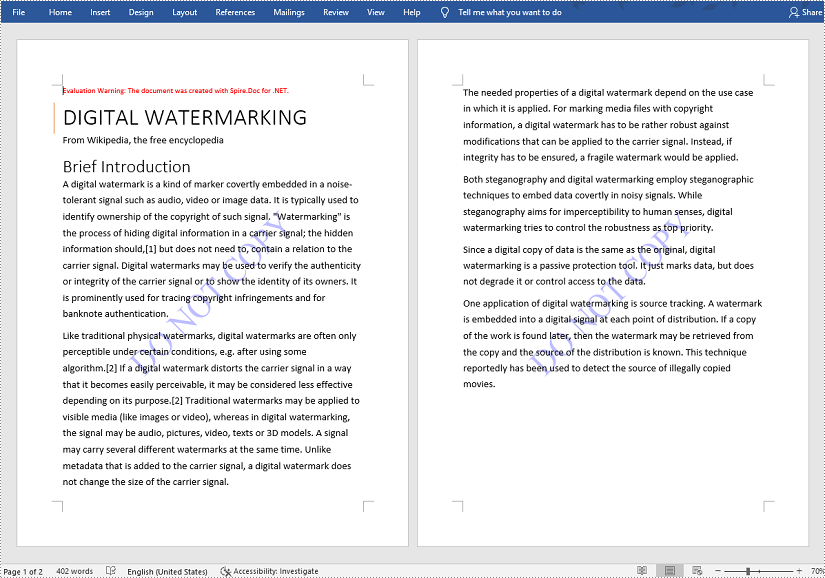
Inserisci una filigrana immagine in un documento Word
I passaggi dettagliati sono i seguenti:
- Crea un oggetto della classe Document.
- Carica un documento Word dal disco utilizzando il metodo Document.LoadFromFile().
- Inserisci una filigrana immagine nel documento utilizzando il metodo personalizzato InsertImageWatermark().
- Salva il documento utilizzando il metodo Document.SaveToFile().
- C#
- VB.NET
using System;
using System.Drawing;
using Spire.Doc;
using Spire.Doc.Documents;
namespace InsertWatermark
{
internal class Program
{
static void Main(string[] args)
{
//Create an object of Document class
Document document = new Document();
//Load a Word document from disk
document.LoadFromFile(@"D:\Samples\Sample.docx");
//Insert an image watermark
InsertImageWatermark(document);
//Save the document
document.SaveToFile("InsertImageWatermark.docx", FileFormat.Docx);
}
private static void InsertImageWatermark(Document document)
{
PictureWatermark picture = new PictureWatermark();
picture.Picture = Image.FromFile(@"D:\Samples\Watermark.png");
picture.Scaling = 200;
picture.IsWashout = false;
document.Watermark = picture;
}
}
}
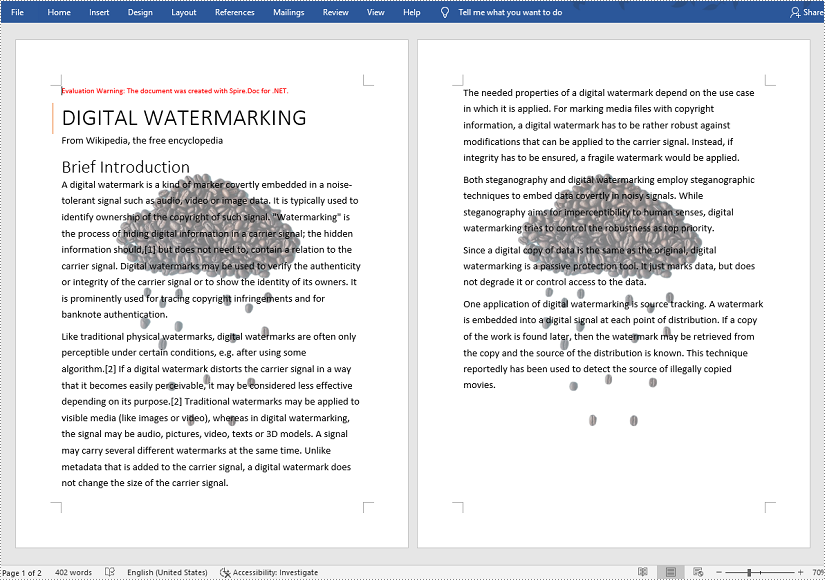
Richiedi una licenza temporanea
Se desideri rimuovere il messaggio di valutazione dai documenti generati o eliminare le limitazioni della funzione, per favore richiedere una licenza di prova di 30 giorni per te.
- C#/VB.NET: rimuovi filigrane di testo o immagini da documenti Word
- C#/VB.NET: aggiungi colore o immagine di sfondo ai documenti Word
- Aggiungi filigrana di testo e filigrana di immagine al documento Word
- Imposta la posizione e lo stile personalizzato per i bordi della pagina
- Crea una tabella verticale su un lato
C#/VB.NET: firma digitale di documenti Word
Installato tramite NuGet
PM> Install-Package Spire.Doc
Link correlati
Una firma conferma che il documento digitale ha avuto origine dal firmatario e non è stato manomesso durante il transito. L'uso delle firme digitali elimina la necessità di inviare documenti cartacei e riduce il numero di documenti che devono essere stampati, spediti per posta e archiviati, risparmiando tempo e denaro. In questo articolo imparerai come firmare digitalmente un documento Word in C# e VB.NET utilizzando Spire.Doc for .NET.
Installa Spire.Doc for .NET
Per cominciare, devi aggiungere i file DLL inclusi nel pacchetto Spire.Doc for.NET come riferimenti nel tuo progetto .NET. I file DLL possono essere scaricati da questo link o installato tramite NuGet.
PM> Install-Package Spire.Doc
Aggiungi una firma digitale a Word in C#, VB.NET
I passi sono come segue.
- Creare un oggetto Documento.
- Carica un documento Word utilizzando il metodo Document.LoadFromFile().
- Specificare il percorso e la password di un certificato .pfx.
- Firmare digitalmente il documento durante il salvataggio utilizzando il metodo Document.SaveToFile(string fileName, FileFormat fileFormat, string certificatePath, string securePassword). Ecco alcuni altri metodi che puoi utilizzare per firmare digitalmente un documento di Word.
- public void SaveToFile(string fileName, FileFormat fileFormat, byte[] certificateData, string securePassword);
- public void SaveToStream(Stream stream, FileFormat fileFormat, byte[] certificateData, string securePassword);
- public void SaveToStream(Stream stream, FileFormat fileFormat, stringa certificatePath, stringa securePassword);
- public static byte[] Document.Sign(Stream sourceStream, byte[] certificateData, string securePassword);
- byte statico pubblico[] Document.Sign(Stream sourceStream, stringa certificatePath, stringa securePassword);
- C#
- VB.NET
using Spire.Doc;
namespace DigitallySignWord
{
class Program
{
static void Main(string[] args)
{
//Create a Document object
Document doc = new Document();
//Load a Word file
doc.LoadFromFile("C:\\Users\\Administrator\\Desktop\\sample.docx");
//Specify the certificate path
string certificatePath = "C:\\Users\\Administrator\\Desktop\\gary.pfx";
//Specify the password of the certificate
string password = "e-iceblue";
//Digitally sign the document while saving it to a .docx file
doc.SaveToFile("AddDigitalSignature.docx", FileFormat.Docx2013, certificatePath, password);
}
}
}
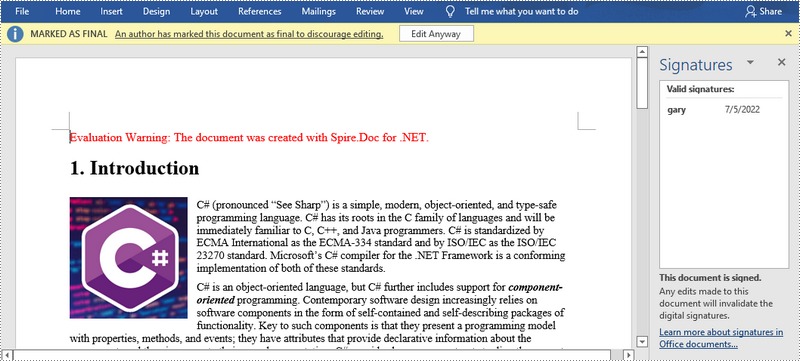
Richiedi una licenza temporanea
Se desideri rimuovere il messaggio di valutazione dai documenti generati o eliminare le limitazioni della funzione, per favore richiedere una licenza di prova di 30 giorni per te.
C#/VB.NET: proteggere o rimuovere la protezione di un documento Word
Sommario
- Installa Spire.Doc for .NET
- Proteggi con password un documento Word in C#, VB.NET
- Modifica autorizzazione di un documento Word in C#, VB.NET
- Blocca sezioni specificate di un documento Word in C#, VB.NET
- Contrassegna un documento Word come finale in C#, VB.NET
- Rimuovi la password da un documento Word in C#, VB.NET
- Guarda anche
Installato tramite NuGet
PM> Install-Package Spire.Doc
Link correlati
I documenti Word possono essere protetti in vari modi, a seconda dei requisiti di sicurezza. Per impedire a persone non autorizzate di aprire un documento, puoi crittografarlo con una password. Per consentire agli utenti di aprire il documento, ma non di modificarne il contenuto, puoi rendere il documento di sola lettura o contrassegnarlo come finale. Per consentire agli utenti di modificare parti del documento, puoi bloccare l'intero documento ma lasciare disponibili le sezioni specificate per la modifica. Questo articolo si concentra su come proteggere o rimuovere la protezione di un documento Word in C# e VB.NET utilizzando Spire.Doc for .NET.
- Proteggi con password un documento Word in C#, VB.NET
- Modifica autorizzazione di un documento Word in C#, VB.NET
- Blocca sezioni specificate di un documento Word in C#, VB.NET
- Contrassegna un documento Word come finale in C#, VB.NET
- Rimuovi la password da un documento Word in C#, VB.NET
Installa Spire.Doc for .NET
Per cominciare, devi aggiungere i file DLL inclusi nel pacchetto Spire.Doc for.NET come riferimenti nel tuo progetto .NET. I file DLL possono essere scaricati da questo link o installato tramite NuGet.
PM> Install-Package Spire.Doc
Proteggi con password un documento Word in C#, VB.NET
La crittografia di un documento con una password garantisce che solo tu e determinate persone possiate leggerlo o modificarlo. Di seguito sono riportati i passaggi per proteggere un documento Word con una password utilizzando Spire.Doc for .NET.
- Creare un oggetto Documento.
- Carica un documento Word utilizzando il metodo Document.LoadFromFile().
- Crittografa il documento con una password utilizzando il metodo Document.Encrypt().
- Salva il documento in un altro file Word utilizzando il metodo Document.SaveToFile().
- C#
- VB.NET
using Spire.Doc;
namespace PasswordProtectWordDocument
{
class Program
{
static void Main(string[] args)
{
//Create a Document object
Document document = new Document();
//Load a Word file
document.LoadFromFile(@"C:\Users\Administrator\Desktop\test.docx");
//Encrypt the document with a password
document.Encrypt("open-psd");
//Save the document to another Word file
document.SaveToFile("Encryption.docx", FileFormat.Docx);
}
}
}
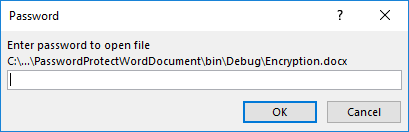
Modifica autorizzazione di un documento Word in C#, VB.NET
I documenti crittografati con una password aperta non possono essere aperti da chi non conosce la password. Se desideri concedere alle persone l'autorizzazione a leggere il tuo documento ma limitare i tipi di modifiche che qualcuno può apportare, puoi impostare l'autorizzazione del documento. Di seguito sono riportati i passaggi per modificare l'autorizzazione di un documento Word utilizzando Spire.Doc for .NET.
- Creare un oggetto Documento.
- Carica un documento Word utilizzando il metodo Document.LoadFromFile().
- Imposta l'autorizzazione del documento e imposta la password dell'autorizzazione utilizzando il metodo Document.Protect().
- Salva il documento in un altro file Word utilizzando il metodo Document.SaveToFile().
- C#
- VB.NET
using Spire.Doc;
namespace ChangeDocumentPermission
{
class Program
{
static void Main(string[] args)
{
//Create a Document object
Document document = new Document();
//Load a Word document
document.LoadFromFile(@"C:\Users\Administrator\Desktop\sample.docx");
//Set the document permission and set the permission password
document.Protect(ProtectionType.AllowOnlyFormFields, "permission-psd");
//Save the document to another Word file
document.SaveToFile("Permission.docx");
}
}
}
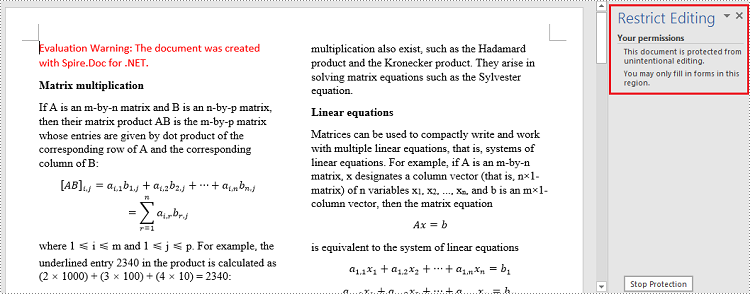
Blocca sezioni specificate di un documento Word in C#, VB.NET
Quando proteggi il tuo documento, puoi bloccarne alcune parti in modo che non possano essere modificate e lasciare le parti sbloccate disponibili per la modifica. Di seguito sono riportati i passaggi per proteggere sezioni specifiche di un documento Word utilizzando Spire.Doc for .NET.
- Creare un oggetto Documento.
- Carica un documento Word utilizzando il metodo Document.LoadFromFile().
- Imposta la restrizione di modifica su EnableOnlyFormFields.
- Rimuovere la protezione di una sezione specifica impostando Document.Sections[index].ProtectForm su false. Le restanti sezioni continueranno ad essere protette.
- Salva il documento in un altro file Word utilizzando il metodo Document.SaveToFile().
- C#
- VB.NET
using Spire.Doc;
namespace ProtectSpecificSection
{
class Program
{
static void Main(string[] args)
{
//Create a Document object
Document doc = new Document();
//Load a Word document
doc.LoadFromFile(@"C:\Users\Administrator\Desktop\sample.docx");
//Set editing restriction as "AllowOnlyFormFields"
doc.Protect(ProtectionType.AllowOnlyFormFields, "permissionPsd");
//Unprotect section 2
doc.Sections[1].ProtectForm = false;
//Save the document to another Word file
doc.SaveToFile("ProtectSection.docx");
}
}
}
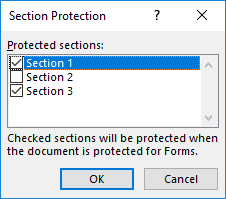
Contrassegna un documento Word come finale in C#, VB.NET
Contrassegnando un documento come Finale, disabiliti le funzionalità di digitazione, modifica e modifica del formato e a qualsiasi lettore verrà visualizzato un messaggio che informa che il documento è stato finalizzato. Di seguito sono riportati i passaggi per contrassegnare un documento Word come finale utilizzando Spire.Doc for .NET.
- Creare un oggetto Documento.
- Carica un file Word utilizzando il metodo Document.LoadFromFile().
- Ottieni l'oggetto CustomDocumentProperties dal documento.
- Aggiungi una proprietà personalizzata "_MarkAsFinal" al documento.
- Salva il documento in un altro file Word utilizzando il metodo Document.SaveToFile().
- C#
- VB.NET
using Spire.Doc;
namespace MarkAsFinal
{
class Program
{
static void Main(string[] args)
{
//Create a Document object
Document doc = new Document();
//Load a Word document
doc.LoadFromFile(@"C:\Users\Administrator\Desktop\sample.docx");
//Get custom document properties
CustomDocumentProperties customProperties = doc.CustomDocumentProperties;
//Add "_MarkAsFinal" property to the document
customProperties.Add("_MarkAsFinal", true);
//Save the document to another Word file
doc.SaveToFile("MarkAsFinal.docx");
}
}
}
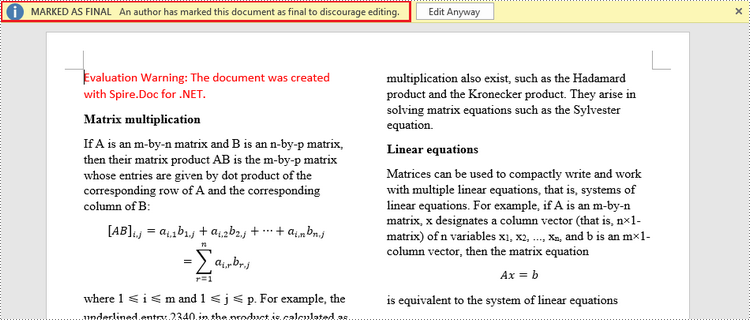
Rimuovi la password da un documento Word in C#, VB.NET
È possibile rimuovere la password da un documento crittografato se la crittografia non è più necessaria. Di seguito sono riportati i passaggi dettagliati.
- Creare un oggetto Documento.
- Carica un documento Word utilizzando il metodo Document.LoadFromFile().
- Rimuovere la password utilizzando il metodo Document.RemoveEncryption().
- Salva il documento in un altro file Word utilizzando il metodo Document.SaveToFile().
- C#
- VB.NET
using Spire.Doc;
namespace RemovePassword
{
class Program
{
static void Main(string[] args)
{
//Create a Document object
Document document = new Document();
//Load an encrypted Word document
document.LoadFromFile(@"C:\Users\Administrator\Desktop\Encryption.docx", FileFormat.Docx, "open-psd");
//Remove encryption
document.RemoveEncryption();
//Save the document to another Word file
document.SaveToFile("Decryption.docx", FileFormat.Docx);
}
}
}
Richiedi una licenza temporanea
Se desideri rimuovere il messaggio di valutazione dai documenti generati o eliminare le limitazioni della funzione, per favore richiedere una licenza di prova di 30 giorni per te.
C#/VB.NET: aggiungere proprietà del documento ai documenti di Word
Sommario
Installato tramite NuGet
PM> Install-Package Spire.Doc
Link correlati
Le proprietà del documento (note anche come metadati) sono un insieme di informazioni su un documento. Tutti i documenti di Word sono dotati di una serie di proprietà di documento integrate, tra cui titolo, nome dell'autore, oggetto, parole chiave, ecc. Oltre alle proprietà di documento integrate, Microsoft Word consente inoltre agli utenti di aggiungere proprietà di documento personalizzate ai documenti di Word. In questo articolo spiegheremo come aggiungere queste proprietà del documento ai documenti Word in C# e VB.NET utilizzando Spire.Doc for .NET.
- Aggiungi proprietà documento integrate a un documento Word
- Aggiungi proprietà documento personalizzate a un documento Word
Installa Spire.Doc for .NET
Per cominciare, devi aggiungere i file DLL inclusi nel pacchetto Spire.Doc for.NET come riferimenti nel tuo progetto .NET. I file DLL possono essere scaricati da questo link o installato tramite NuGet.
PM> Install-Package Spire.Doc
Aggiungi proprietà documento integrate a un documento Word in C# e VB.NET
Una proprietà del documento incorporata è costituita da un nome e un valore. Non è possibile impostare o modificare il nome di una proprietà del documento incorporata poiché è predefinita da Microsoft Word, ma è possibile impostarne o modificarne il valore. I passaggi seguenti dimostrano come impostare i valori per le proprietà del documento integrate in un documento di Word:
- Inizializza un'istanza della classe Document.
- Carica un documento Word utilizzando il metodo Document.LoadFromFile().
- Ottieni le proprietà del documento integrate del documento tramite la proprietà Document.BuiltinDocumentProperties.
- Imposta valori per proprietà specifiche del documento come titolo, oggetto e autore tramite le proprietà Titolo, Oggetto e Autore della classe BuiltinDocumentProperties.
- Salvare il documento risultante utilizzando il metodo Document.SaveToFile().
- C#
- VB.NET
using Spire.Doc;
namespace BuiltinDocumentProperties
{
class Program
{
static void Main(string[] args)
{
//Create a Document instance
Document document = new Document();
//Load a Word document
document.LoadFromFile("Sample.docx");
//Add built-in document properties to the document
BuiltinDocumentProperties standardProperties = document.BuiltinDocumentProperties;
standardProperties.Title = "Add Document Properties";
standardProperties.Subject = "C# Example";
standardProperties.Author = "James";
standardProperties.Company = "Eiceblue";
standardProperties.Manager = "Michael";
standardProperties.Category = "Document Manipulation";
standardProperties.Keywords = "C#, Word, Document Properties";
standardProperties.Comments = "This article shows how to add document properties";
//Save the result document
document.SaveToFile("StandardDocumentProperties.docx", FileFormat.Docx2013);
}
}
}
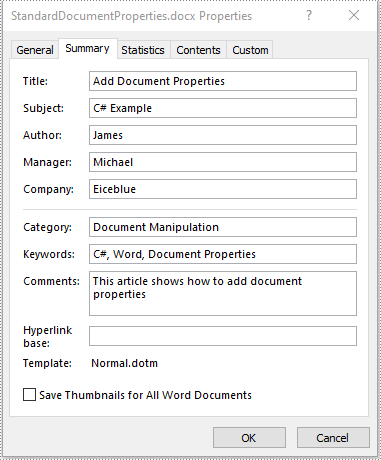
Aggiungi proprietà documento personalizzate a un documento Word in C# e VB.NET
Una proprietà del documento personalizzata può essere definita dall'autore o dall'utente del documento. Ciascuna proprietà del documento personalizzato deve contenere un nome, un valore e un tipo di dati. Il tipo di dati può essere uno di questi quattro tipi: Testo, Data, Numero e Sì o No. I passaggi seguenti mostrano come aggiungere proprietà di documento personalizzate con diversi tipi di dati a un documento di Word:
- Inizializza un'istanza della classe Document.
- Carica un documento Word utilizzando il metodo Document.LoadFromFile().
- Ottieni le proprietà personalizzate del documento tramite la proprietà Document.CustomDocumentProperties.
- Aggiungi proprietà di documento personalizzate con diversi tipi di dati al documento utilizzando il metodo CustomDocumentProperties.Add(string, object).
- Salvare il documento risultante utilizzando il metodo Document.SaveToFile().
- C#
- VB.NET
using Spire.Doc;
using System;
namespace CustomDocumentProperties
{
class Program
{
static void Main(string[] args)
{
//Create a Document instance
Document document = new Document();
//Load a Word document
document.LoadFromFile("Sample.docx");
//Add custom document properties to the document
CustomDocumentProperties customProperties = document.CustomDocumentProperties;
customProperties.Add("Document ID", 1);
customProperties.Add("Authorized", true);
customProperties.Add("Authorized By", "John Smith");
customProperties.Add("Authorized Date", DateTime.Today);
//Save the result document
document.SaveToFile("CustomDocumentProperties.docx", FileFormat.Docx2013);
}
}
}
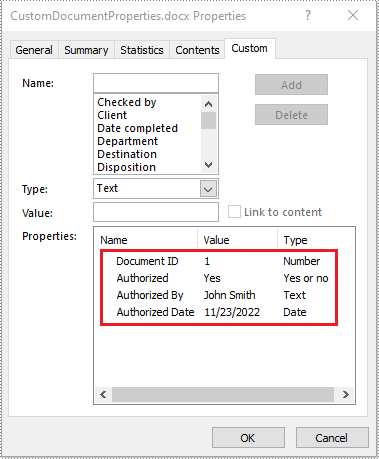
Richiedi una licenza temporanea
Se desideri rimuovere il messaggio di valutazione dai documenti generati o eliminare le limitazioni della funzione, per favore richiedere una licenza di prova di 30 giorni per te.
C#/VB.NET: confronta due documenti di Word
Sommario
Installato tramite NuGet
PM> Install-Package Spire.Doc
Link correlati
Non è raro che al lavoro riceviamo due versioni di un documento Word e affrontiamo la necessità di trovare le differenze tra di loro. Il confronto dei documenti è particolarmente importante e popolare nei settori delle leggi, dei regolamenti e dell'istruzione. In questo articolo imparerai a confrontare due documenti Word in C# e VB.NET utilizzando Spire.Doc for .NET.
- Confronta due documenti e salva il risultato in un documento di terza parola
- Confronta due documenti e restituisci inserimenti ed eliminazioni negli elenchi
Di seguito è riportato uno screenshot dei due documenti di Word che verranno confrontati.
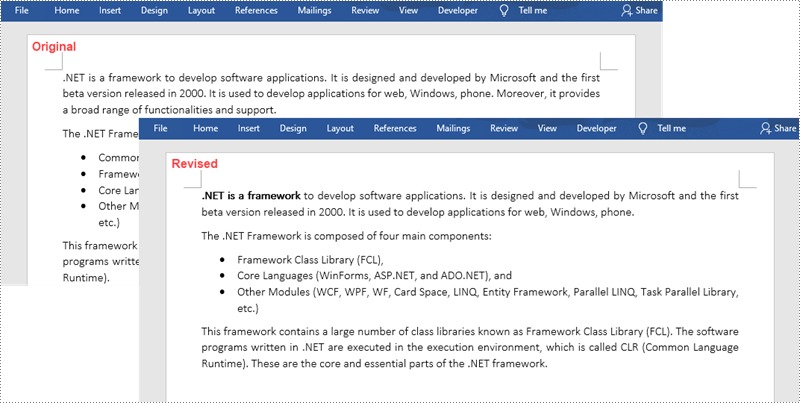
Installa Spire.Doc for .NET
Per cominciare, è necessario aggiungere i file DLL inclusi nel pacchetto Spire.Doc for .NET come riferimenti nel progetto .NET. I file DLL possono essere scaricati da questo link o installato tramite NuGet.
PM> Install-Package Spire.Doc
Confronta due documenti e salva il risultato in un documento di terza parola
Il salvataggio del risultato del confronto in un documento Word separato ci consente di vedere tutte le modifiche apportate al documento originale, inclusi inserimenti, eliminazioni e modifiche alla formattazione. Di seguito sono riportati i passaggi per confrontare due documenti e salvare il risultato in un terzo documento di Word utilizzando Spire.Doc for .NET.
- Carica due documenti Word separatamente durante l'inizializzazione degli oggetti Document.
- Confronta questi due documenti usando il metodo Document.Compare().
- Salva il risultato in un terzo documento Word usando il metodo ;Document.SaveToFile().
- C#
- VB.NET
using Spire.Doc;
namespace CompareDocuments
{
class Program
{
static void Main(string[] args)
{
//Load one Word document
Document doc1 = new Document("C:\\Users\\Administrator\\Desktop\\original.docx");
//Load the other Word document
Document doc2 = new Document("C:\\Users\\Administrator\\Desktop\\revised.docx");
//Compare two documents
doc1.Compare(doc2, "John");
//Save the differences in a third document
doc1.SaveToFile("Differences.docx", FileFormat.Docx2013);
doc1.Dispose();
}
}
}

Confronta due documenti e restituisci inserimenti ed eliminazioni negli elenchi
Gli sviluppatori potrebbero voler ottenere solo gli inserimenti e le eliminazioni anziché tutte le differenze. Di seguito sono riportati i passaggi per ottenere inserimenti ed eliminazioni in due elenchi separati.
- Carica due documenti Word separatamente durante l'inizializzazione degli oggetti Document.
- Confronta due documenti utilizzando il metodo Document.Compare().
- Ottenere le revisioni utilizzando la funzione di costruzione della classe DifferRevisions ;.
- Ottenere un elenco di inserimenti tramite la proprietà DifferRevisions.InsertRevisions.
- Ottenere un elenco di eliminazioni tramite la proprietà ifferRevisions.DeleteRevisionsD.
- Scorri gli elementi nei due elenchi per ottenere l'inserimento e l'eliminazione specifici.
- C#
- VB.NET
using Spire.Doc;
using Spire.Doc.Fields;
using System;
namespace GetDifferencesInList
{
class Program
{
static void Main(string[] args)
{
//Load one Word document
Document doc1 = new Document("C:\\Users\\Administrator\\Desktop\\original.docx");
//Load the other Word document
Document doc2 = new Document("C:\\Users\\Administrator\\Desktop\\revised.docx");
//Compare the two Word documents
doc1.Compare(doc2, "Author");
//Get the revisions
DifferRevisions differRevisions = new DifferRevisions(doc1);
//Return the insertion revisions in a list
var insetRevisionsList = differRevisions.InsertRevisions;
//Return the deletion revisions in a list
var deletRevisionsList = differRevisions.DeleteRevisions;
//Create two int variables
int m = 0;
int n = 0;
//Loop through the insertion revision list
for (int i = 0; i < insetRevisionsList.Count; i++)
{
if (insetRevisionsList[i] is TextRange)
{
m += 1;
//Get the specific revision and get its content
TextRange textRange = insetRevisionsList[i] as TextRange;
Console.WriteLine("Insertion #" + m + ":" + textRange.Text);
}
}
Console.WriteLine("=====================");
//Loop through the deletion revision list
for (int i = 0; i < deletRevisionsList.Count; i++)
{
if (deletRevisionsList[i] is TextRange)
{
n += 1;
//Get the specific revision and get its content
TextRange textRange = deletRevisionsList[i] as TextRange;
Console.WriteLine("Deletion #" + n + ":" + textRange.Text);
}
}
Console.ReadKey();
}
}
}
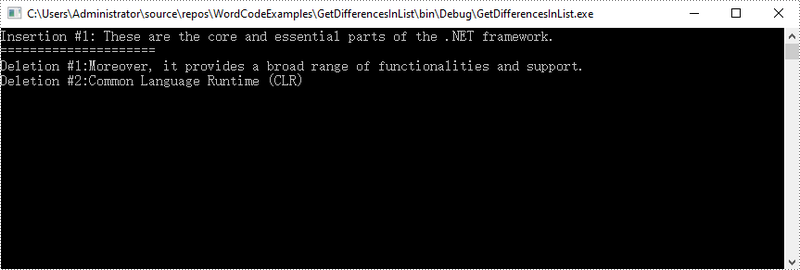
Richiedi una licenza temporanea
Se desideri rimuovere il messaggio di valutazione dai documenti generati o eliminare le limitazioni delle funzioni, per favore richiedere una licenza di prova di 30 giorni per te.
C#/VB.NET: Stampa documenti Word
Sommario
Installato tramite NuGet
PM> Install-Package Spire.Doc
Link correlati
La stampa di documenti Word è un'abilità fondamentale che ti consente di convertire il tuo testo digitale in copie fisiche. Sia che tu abbia bisogno di creare copie cartacee di rapporti, curriculum, saggi o qualsiasi altro materiale scritto, capire come stampare documenti Word in modo efficiente può farti risparmiare tempo e garantire risultati dall'aspetto professionale. In questo articolo imparerai come stampare un documento Word con le impostazioni di stampa specificate in C# e VB.NET utilizzando Spire.Doc for .NET.
- Stampa documenti Word in C#, VB.NET
- Stampa silenziosamente documenti Word in C#, VB.NET
- Stampa da Word a PDF in C#, VB.NET
- Stampa Word su carta di dimensioni personalizzate in C#, VB.NET
- Stampa più pagine su un foglio in C#, VB.NET
Installa Spire.Doc for .NET
Per cominciare, è necessario aggiungere i file DLL inclusi nel pacchetto Spire.Doc for .NET come riferimenti nel progetto .NET. I file DLL possono essere scaricati da questo link o installato tramite NuGet.
PM> Install-Package Spire.Doc
Stampa documenti Word in C#, VB.NET
Con l'aiuto della classe PrintDocument, i programmatori possono inviare un documento Word a una stampante specifica e specificare le impostazioni di stampa come l'intervallo di pagine, il numero di copie, la stampa fronte/retro e il formato della carta. I passaggi dettagliati per stampare un documento Word utilizzando Spire.Doc for NET sono i seguenti.
- Creare un oggetto documento.
- Carica un documento Word usando il metodo Document.LoadFromFile().
- Ottenere l'oggetto PrintDocument tramite la proprietà Document.PrintDocument.
- Specificare il nome della stampante tramite la proprietà PrintDocument.PrinterSettings.PrinterName.
- Specificare l'intervallo di pagine da stampare tramite la proprietà PrintDocument.PrinterSettings.PrinterName.
- Impostare il numero di copie da stampare tramite la proprietà PrintDocument.PrinterSettings.Copies.
- Stampare il documento utilizzando il metodo PrintDocument.Print().
- C#
- VB.NET
using Spire.Doc;
using System.Drawing.Printing;
namespace PrintWordDocument
{
class Program
{
static void Main(string[] args)
{
//Create a Document object
Document doc = new Document();
//Load a Word document
doc.LoadFromFile(@"C:\Users\Administrator\Desktop\input.docx");
//Get the PrintDocument object
PrintDocument printDoc = doc.PrintDocument;
//Specify the printer name
printDoc.PrinterSettings.PrinterName = "NPI7FE2DF (HP Color LaserJet MFP M281fdw)";
//Specify the range of pages to print
printDoc.PrinterSettings.FromPage = 1;
printDoc.PrinterSettings.ToPage = 10;
//Set the number of copies to print
printDoc.PrinterSettings.Copies = 1;
//Print the document
printDoc.Print();
}
}
}
Stampa silenziosamente documenti Word in C#, VB.NET
La stampa silenziosa è un metodo di stampa che non mostra alcun processo o stato di stampa. Per abilitare la stampa silenziosa, impostare il controller di stampa su StandardPrintController. Di seguito sono riportati i passaggi dettagliati.
- Creare un oggetto documento.
- Carica un documento Word usando il metodo Document.LoadFromFile().
- Ottenere l'oggetto PrintDocument tramite la proprietà Document.PrintDocument.
- Specificare il nome della stampante tramite la proprietà PrintDocument.PrinterSettings.PrinterName.
- Impostare il controller di stampa su StandardPrintController tramite la proprietà PrintDocument.PrintController.
- Stampare il documento utilizzando il metodo PrintDocument.Print().
- C#
- VB.NET
using Spire.Doc;
using System.Drawing.Printing;
namespace SilentlyPrintWord
{
class Program
{
static void Main(string[] args)
{
//Create a Document object
Document doc = new Document();
//Load a Word document
doc.LoadFromFile(@"C:\Users\Administrator\Desktop\input.docx");
//Get the PrintDocument object
PrintDocument printDoc = doc.PrintDocument;
//Specify the printer name
printDoc.PrinterSettings.PrinterName = "NPI7FE2DF (HP Color LaserJet MFP M281fdw)";
//Specify the print controller to StandardPrintController
printDoc.PrintController = new StandardPrintController();
//Print the document
printDoc.Print();
}
}
}
Stampa da Word a PDF in C#, VB.NET
Oltre a stampare documenti Word con una stampante fisica, puoi anche stampare documenti con stampanti virtuali, come Microsoft Print to PDF e Microsoft XPS Document Writer. Di seguito sono riportati i passaggi per stampare da Word a PDF utilizzando Spire.Doc for .NET.
- Creare un oggetto documento.
- Carica un documento Word usando il metodo Document.LoadFromFile().
- Ottenere l'oggetto PrintDocument tramite la proprietà Document.PrintDocument.
- Specificare il nome della stampante come "Microsoft Print to PDF" tramite la proprietà PrintDocument.PrinterSettings.PrinterName.
- Specificare il percorso e il nome del file di output tramite la proprietà PrintDocument.PrinterSettings.PrintFileName.
- Stampare il documento utilizzando il metodo PrintDocument.Print().
- C#
- VB.NET
using Spire.Doc;
using System.Drawing.Printing;
namespace PrintWordToPdf
{
class Program
{
static void Main(string[] args)
{
//Create a Document object
Document doc = new Document();
//Load a Word document
doc.LoadFromFile(@"C:\Users\Administrator\Desktop\input.docx");
//Get the PrintDocument object
PrintDocument printDoc = doc.PrintDocument;
//Print the document to file
printDoc.PrinterSettings.PrintToFile = true;
//Specify the printer name
printDoc.PrinterSettings.PrinterName = "Microsoft Print to PDF";
//Specify the output file path and name
printDoc.PrinterSettings.PrintFileName = @"C:\Users\Administrator\Desktop\ToPDF.pdf";
//Print the document
printDoc.Print();
}
}
}
Stampa Word su carta di dimensioni personalizzate in C#, VB.NET
L'impostazione del formato carta è necessaria quando è necessario garantire che l'output stampato soddisfi requisiti di formato specifici o si adatti a uno scopo particolare. Di seguito sono riportati i passaggi per stampare Word su un cercapersone di dimensioni personalizzate utilizzando Spire.Doc for .NET.
- Creare un oggetto documento.
- Carica un documento Word usando il metodo Document.LoadFromFile().
- Ottenere l'oggetto PrintDocument tramite la proprietà Document.PrintDocument.
- Specificare il nome della stampante tramite la proprietà PrintDocument.PrinterSettings.PrinterName.
- Specificare il formato carta tramite la proprietà PrintDocument.DefaultPageSettings.PaperSize.
- Stampare il documento utilizzando il metodo PrintDocument.Print().
- C#
- VB.NET
using Spire.Doc;
using System.Drawing.Printing;
namespace PrintOnCustomSizedPaper
{
class Program
{
static void Main(string[] args)
{
//Create a Document object
Document doc = new Document();
//Load a Word document
doc.LoadFromFile(@"C:\Users\Administrator\Desktop\input.docx");
//Get the PrintDocument object
PrintDocument printDoc = doc.PrintDocument;
//Specify the printer name
printDoc.PrinterSettings.PrinterName = "NPI7FE2DF(HP Color LaserJet MFP M281fdw)";
//Specify the paper size
printDoc.DefaultPageSettings.PaperSize = new PaperSize("custom", 500, 800);
//Print the document
printDoc.Print();
}
}
}
Stampa più pagine su un foglio in C#, VB.NET
La stampa di più pagine su un singolo foglio di carta può aiutare a risparmiare carta e creare manuali o opuscoli compatti. I passaggi per stampare più pagine su un foglio sono i seguenti.
- Creare un oggetto documento.
- Carica un documento Word usando il metodo Document.LoadFromFile().
- Ottenere l'oggetto PrintDocument tramite la proprietà Document.PrintDocument.
- Specificare il nome della stampante tramite la proprietà PrintDocument.PrinterSettings.PrinterName.
- Specificare il numero di pagine da stampare su una pagina e stampare il documento utilizzando il metodo Doucment.PrintMultipageToOneSheet().
Nota: questa funzionalità NON è applicabile a .NET Framework 5.0 o versioni successive.
- C#
- VB.NET
using Spire.Doc;
using Spire.Doc.Printing;
using System.Drawing.Printing;
namespace PrintMultiplePagesOnOneSheet
{
internal class Program
{
static void Main(string[] args)
{
//Instantiate an instance of the Document class
Document doc = new Document();
//Load a Word document
doc.LoadFromFile(@"C:\\Users\\Administrator\\Desktop\\input.docx");
//Get the PrintDocument object
PrintDocument printDoc = doc.PrintDocument;
//Enable single-sided printing
printDoc.PrinterSettings.Duplex = Duplex.Simplex;
//Specify the number of pages to be printed on one page and print the document
doc.PrintMultipageToOneSheet(PagesPreSheet.TwoPages, false);
}
}
}
Richiedi una licenza temporanea
Se desideri rimuovere il messaggio di valutazione dai documenti generati o eliminare le limitazioni delle funzioni, per favore richiedere una licenza di prova di 30 giorni per te.