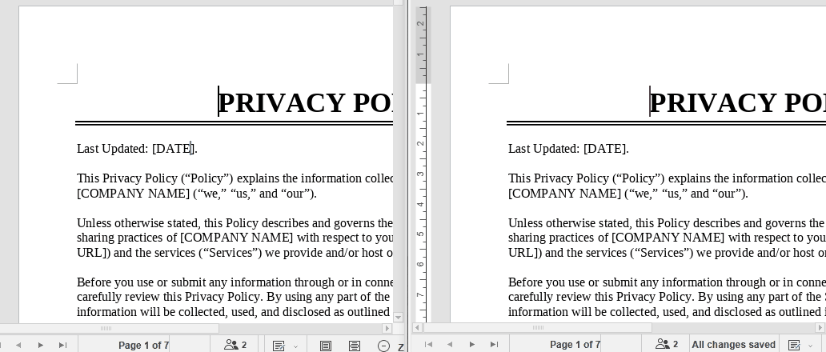The advantages of using an online document editor over a traditional desktop application include enhanced accessibility, seamless collaboration, automatic version control, cross-platform compatibility, and reduced hardware requirements. These features make online document editors a versatile and efficient choice for users who require the ability to access, edit, and share documents from anywhere.
This article demonstrates how to create and edit MS Word, Excel and PowerPoint documents online using the Spire.Cloud.Office document editor library.
- Spire.Cloud.Office Document Editor
- Create a New Document
- Edit an Existing Document
- Co-Edit a Document
Spire.Cloud.Office Document Editor
Spire.Cloud.Office is a feature-rich HTML-5 based document editor component that can be easily integrated into web applications. With the document editor component, your end-users can view, create, edit, and collaborate on diverse document types within a web browser.
To utilize the services offered by Spire.Cloud.Office, you will need to first install it on your system.
- Install Spire.Cloud.Office for .NET on Windows
- Install Spire.Cloud.Office for Linux on Ubuntu
- Install Spire.Cloud.Office for Linux on CentOS
After the installation is complete, you can integrate Spire.Cloud.Office editor in your own web application or visit the example application hosted on port 3000 to explore the editor’s functionality.
The example page offers options to upload existing documents or create new ones. Spire.Office.Cloud supports loading DOC/DOCX, XLS/XLSX, and PPT/PPTX files, and exporting files to DOCX, XLSX, and PPTX formats.
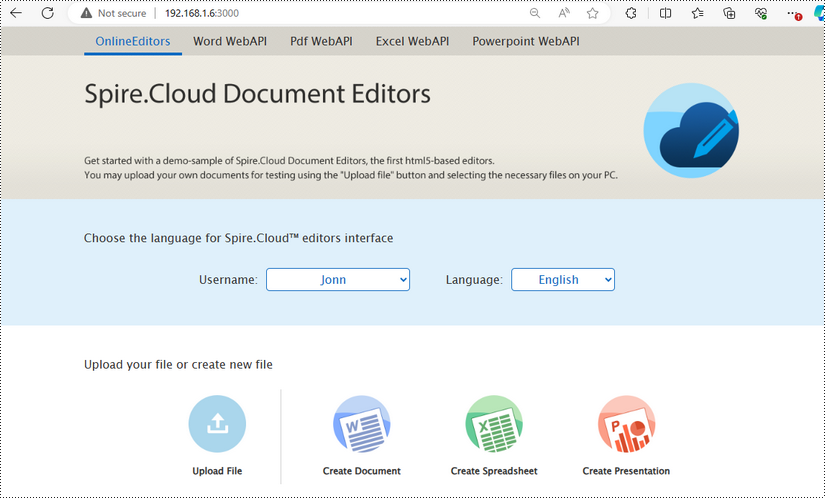
Create a New Document
With the "Create Document", "Create Spreadsheet", and "Create Presentation" buttons on the example page, users can create a new Word document, a new Excel spreadsheet, and a new PowerPoint presentation, respectively.

Upon clicking "Create Document", a new Word document named "new.docx" will be generated, and the editor will launch with the blank document ready for editing.
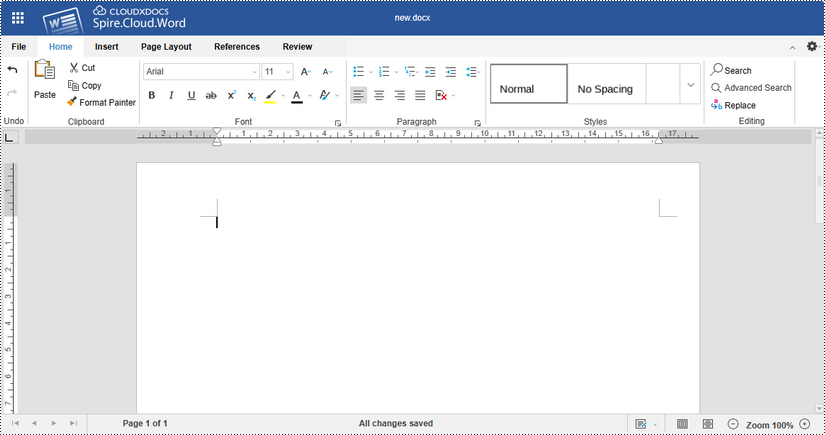
Once you've finished editing the document, click "File" on the menu and you'll get the options to download the file and save it to your local folder in the desired format.
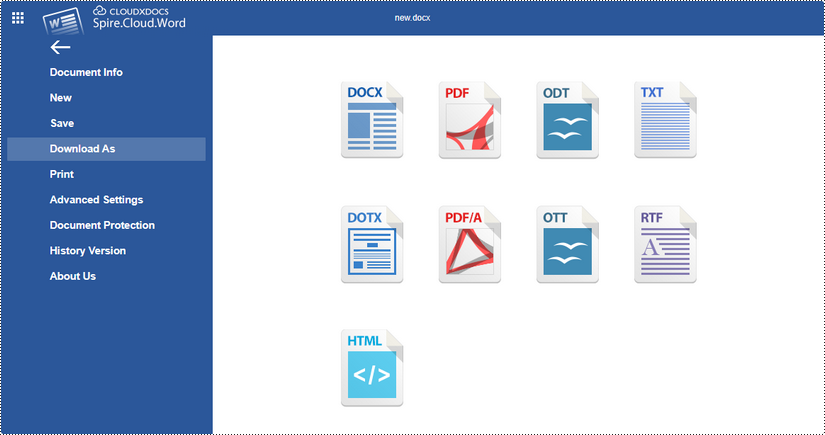
Alternatively, you can click "Save" to preserve the changes made to the "new.docx" document, which can be found on the example page.

Edit an Existing Document
On the example page, click the "Upload File" button to load an existing document for editing.
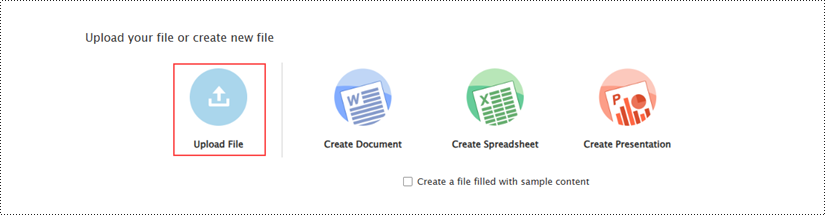
Once the file has been uploaded, it will appear on the example page. To open the document in the editor, click the computer icon in the "Editors" section.
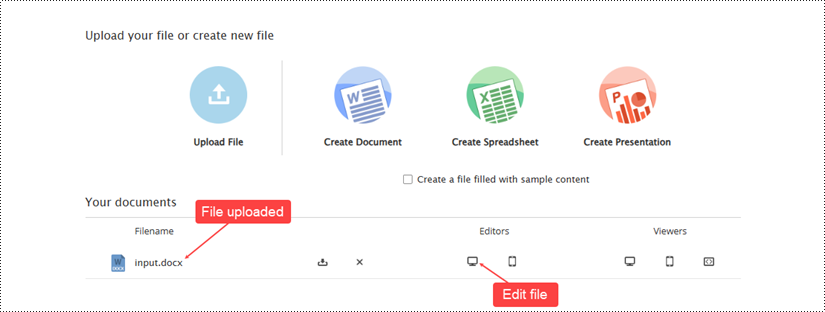
Use the editing tools provided in the document editor to make any desired modifications to the file. Once you have finished making changes, save the updated document by clicking "File" and then selecting "Save".
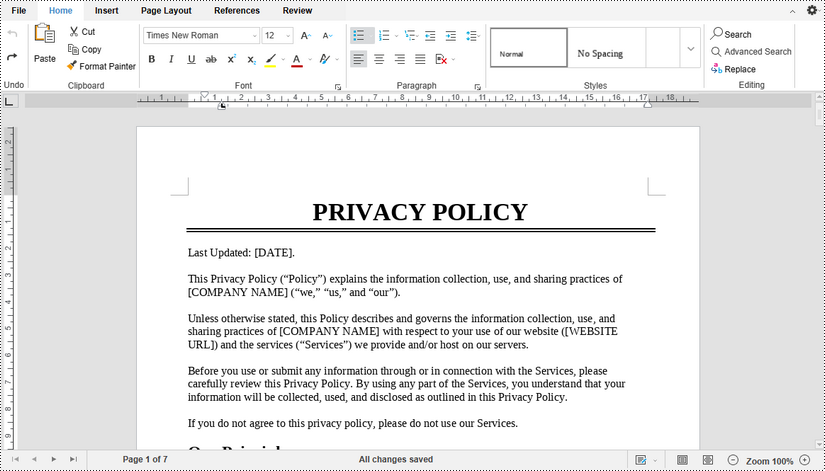
Co-Edit a Document
Spire.Cloud.Office's real-time collaboration features enable multiple users to work on the same document simultaneously. Two different collaborative editing modes are available under the "Review" tab - "Editing Mode".
- Fast Mode: All editors can see the changes made to the document in real-time as they are being typed or made.
- Strict Mode: Changes made by editors are protected and only become visible to other editors after the document has been explicitly saved.
By default, the Fast mode is enabled.
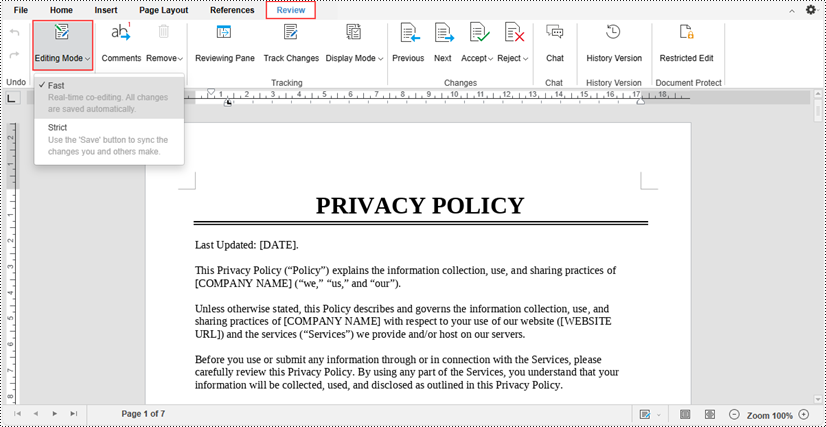
When a document is being collaboratively edited by multiple users, any changes made by one editor are instantly reflected in the document interface for all other editors in real-time.