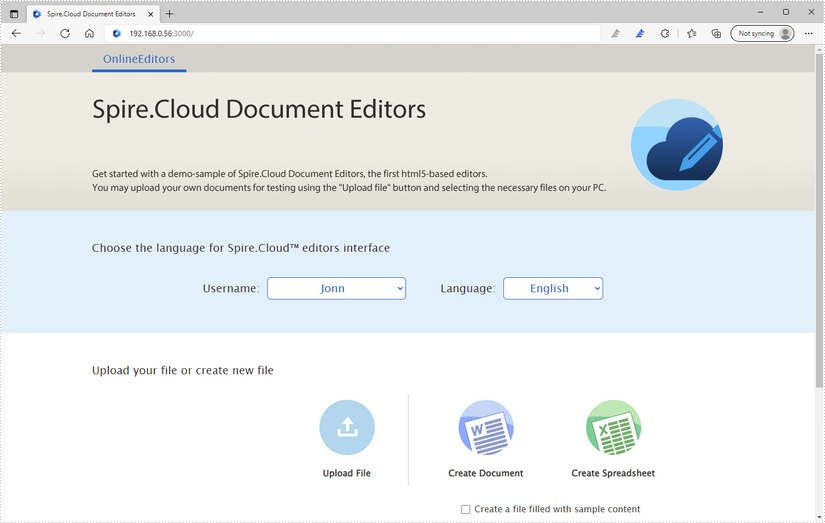Spire.Cloud.Office is a HTML5-based document editor that allows users to view and edit Word and Excel documents in a web browser. After installing it on your server, you'll be able to embed the editor in your own web application. This article will show you how to install Spire.Cloud.Office for Linux on CentOS 7.
Step 1. Configure the Environment
1) Turn off the firewall
Run the script firewall-cmd --state as root to view the firewall status. If the status is "not running", no other settings required; if the status is "running", run the script systemctl stop firewalld.service to shut down the firewall.
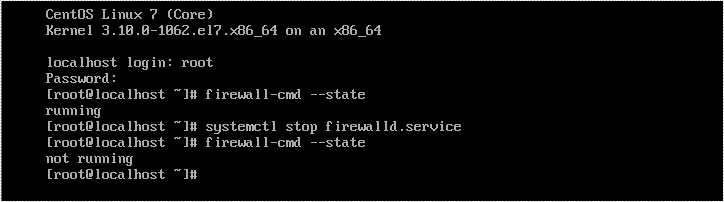
2) Configure a static IP
Run the script vi /etc/sysconfig/network-scripts/ifcfg-ens32 (ens32 can be replaced by your network name) to open the network configuration file to configure a static IP address.
Press I to enter the editing mode, change the value of BOOSPROTO to "static", and add IP address, net mask, gateway, and DNS server at the end. After edits are completed, press Esc and then enter the script :wq to save the changes and exit.
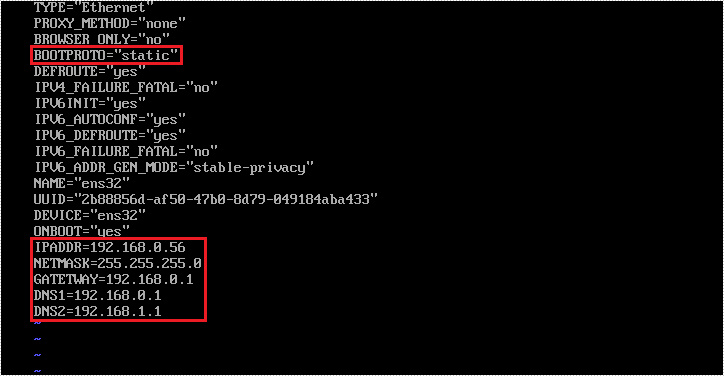
Enter the script systemctl restart network to restart the network service, and then run the script ip addr to check whether the IP address has been successfully applied.
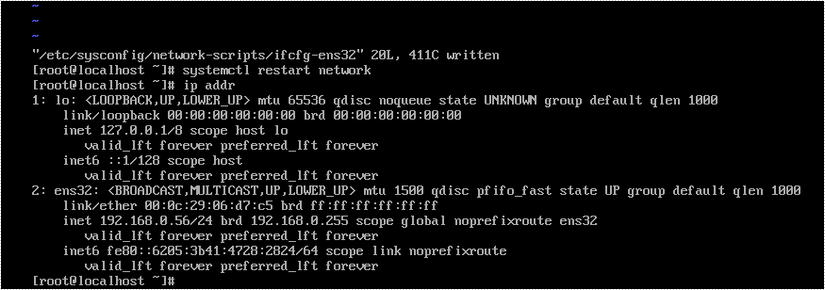
Step 2. Copy Spire.Cloud.Office to CentOS
Download Spire.Cloud.Office for Linux package, and unzip it somewhere on your disk. We use WinSCP to copy files from Windows system to the root of CentOS system.
1) Log in to WinSCP
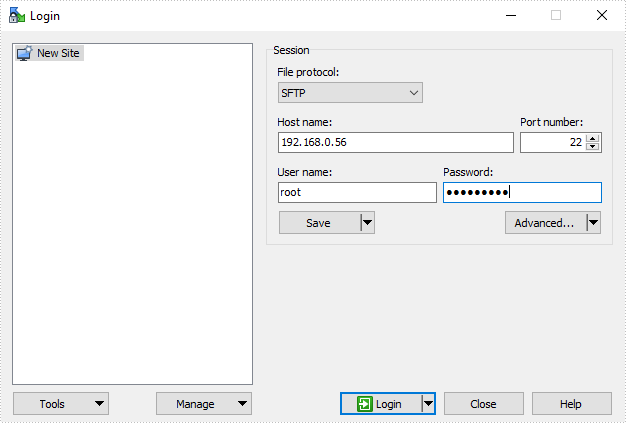
2) Copy files
After the connection is successful, copy the files contained in Spire.Cloud.Office for Linux package to the /root/cloud/ directory of the CentOS system. The "cloud" folder here is a newly created folder and can be named arbitrarily.
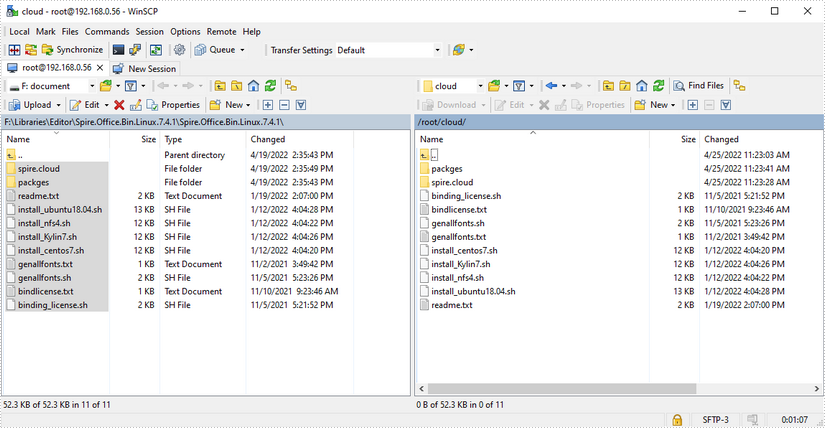
Step 3. Install Spire.Cloud.Office for Linux
Enter the folder where the file "install_centos7.sh" is located, then run the script sh install_centos7.sh to install Spire.Cloud.Office on CentOS.

After the installation is completed, you'll get the following output.
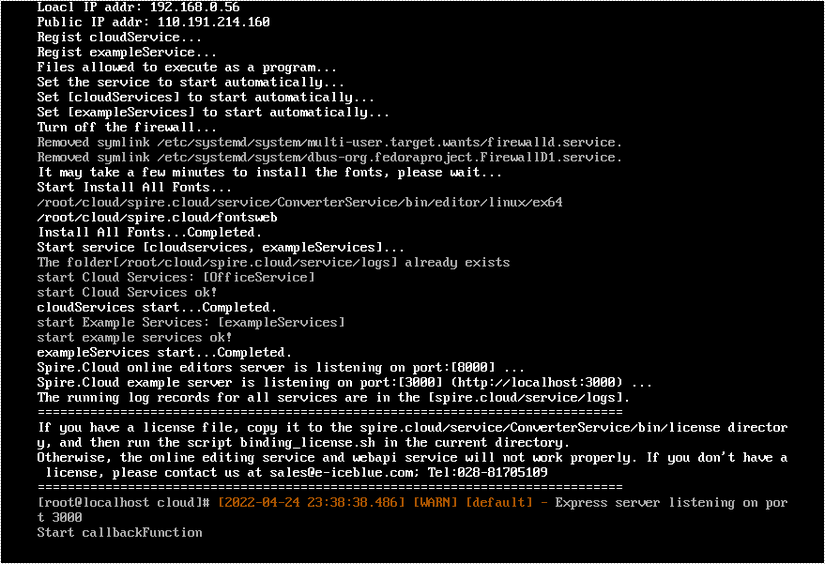
Step 4. Bind License
Copy your license file to the /root/cloud/spire.cloud/service/ConverterService/bin/license/ directory through WinSCP. If you need a temporary license to evaluate our product, please contact sales.
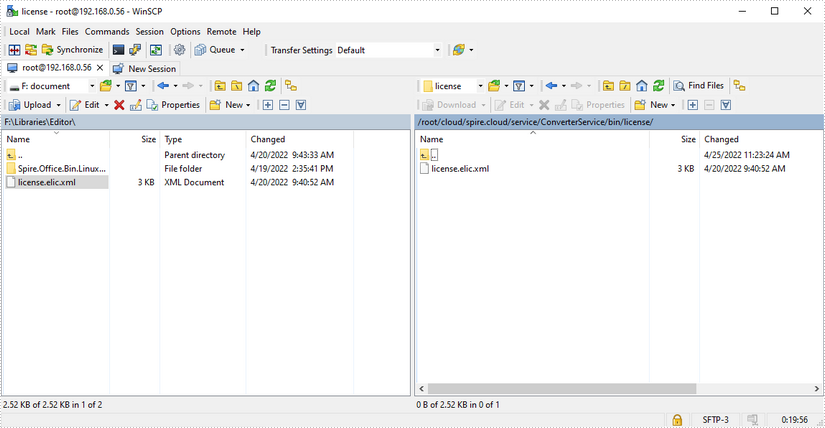
Enter the folder that contains the file "binding_license.sh", then run the script sh binding_license.sh to bind the license.

After the license is successfully bound, you'll get the following output.

Now that you've successfully installed Spire.Cloud.Office for Linux on CentOS, you can visit our example on port 3000, and embed the document editor in your HTML page using JavaScript.