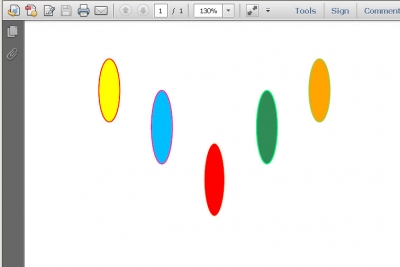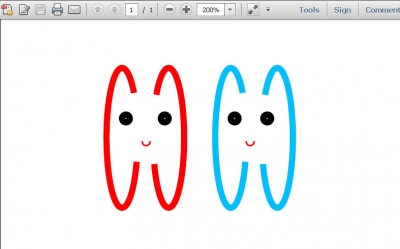.NET (1273)
Children categories
An Extensible Markup Language (XML) file is a standard text file that utilizes customized tags to describe the structure and other features of a document. By converting XML to PDF, you make it easier to share with others since PDF is a more common and ease-to-access file format. This article will demonstrate how to convert XML to PDF in C# and VB.NET using Spire.Doc for .NET.
Install Spire.Doc for .NET
To begin with, you need to add the DLL files included in the Spire.Doc for .NET package as references in your .NET project. The DLL files can be either downloaded from this link or installed via NuGet.
PM> Install-Package Spire.Doc
Convert XML to PDF
The following are steps to convert XML to PDF using Spire.Doc for .NET.
- Create a Document instance.
- Load an XML sample document using Document.LoadFromFile() method.
- Save the document as a PDF file using Document.SaveToFile() method.
- C#
- VB.NET
using Spire.Doc;
namespace XMLToPDF
{
class Program
{
static void Main(string[] args)
{
//Create a Document instance
Document mydoc = new Document();
//Load an XML sample document
mydoc.LoadFromFile(@"XML Sample.xml", FileFormat.Xml);
//Save it to PDF
mydoc.SaveToFile("XMLToPDF.pdf", FileFormat.PDF);
}
}
}
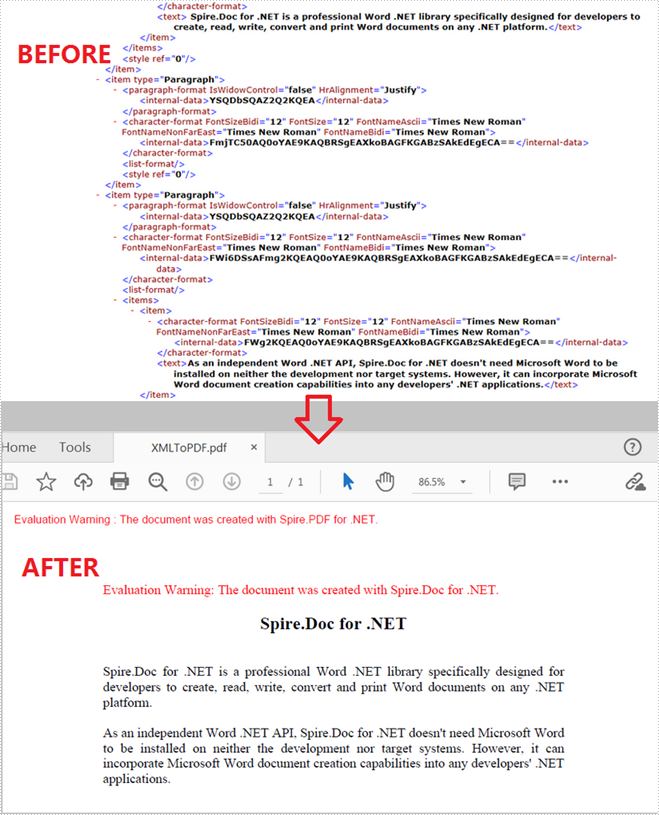
Apply for a Temporary License
If you'd like to remove the evaluation message from the generated documents, or to get rid of the function limitations, please request a 30-day trial license for yourself.
A text file is a type of computer file that contains plain text. It can be viewed on almost any computer but has very basic and limited functionalities. If you would like to perform more manipulations on text files, such as inserting annotations or form fields, you can convert them to PDF. In this article, we will demonstrate how to convert text files to PDF in C# and VB.NET using Spire.PDF for .NET.
Install Spire.PDF for .NET
To begin with, you need to add the DLL files included in the Spire.PDF for.NET package as references in your .NET project. The DLLs files can be either downloaded from this link or installed via NuGet.
PM> Install-Package Spire.PDF
Convert Text Files to PDF in C# and VB.NET
The following are the main steps to convert a text file to PDF using Spire.PDF for .NET:
- Read the text in the text file into a string object using File.ReadAllText() method.
- Create a PdfDocument instance and add a page to the PDF file using PdfDocument.Pages.Add() method.
- Create a PdfTextWidget instance from the text.
- Draw the text onto the PDF page using PdfTextWidget.Draw() method.
- Save the result file using PdfDocument.SaveToFile() method.
- C#
- VB.NET
using Spire.Pdf;
using Spire.Pdf.Graphics;
using System.Drawing;
using System.IO;
namespace ConvertTextToPdf
{
class Program
{
static void Main(string[] args)
{
//Read the text from the text file
string text = File.ReadAllText(@"Input.txt");
//Create a PdfDocument instance
PdfDocument pdf = new PdfDocument();
//Add a page
PdfPageBase page = pdf.Pages.Add();
//Create a PdfFont instance
PdfFont font = new PdfFont(PdfFontFamily.Helvetica, 11);
//Create a PdfTextLayout instance
PdfTextLayout textLayout = new PdfTextLayout();
textLayout.Break = PdfLayoutBreakType.FitPage;
textLayout.Layout = PdfLayoutType.Paginate;
//Create a PdfStringFormat instance
PdfStringFormat format = new PdfStringFormat();
format.Alignment = PdfTextAlignment.Justify;
format.LineSpacing = 20f;
//Create a PdfTextWidget instance from the text
PdfTextWidget textWidget = new PdfTextWidget(text, font, PdfBrushes.Black);
//Set string format
textWidget.StringFormat = format;
//Draw the text at the specified location of the page
RectangleF bounds = new RectangleF(new PointF(10, 25), page.Canvas.ClientSize);
textWidget.Draw(page, bounds, textLayout);
//Save the result file
pdf.SaveToFile("TextToPdf.pdf", FileFormat.PDF);
}
}
}
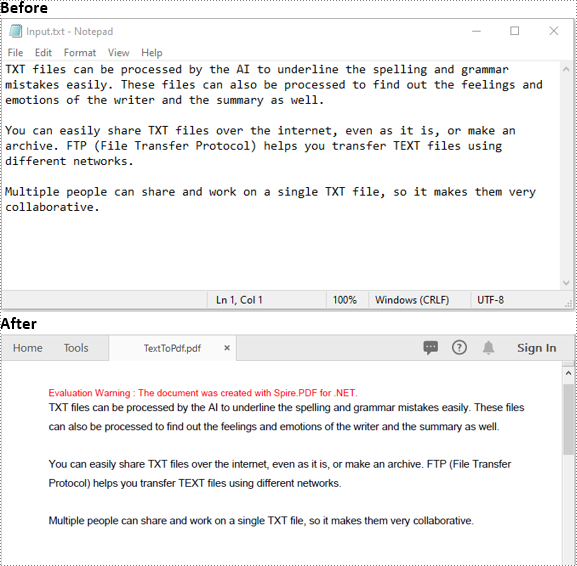
Apply for a Temporary License
If you'd like to remove the evaluation message from the generated documents, or to get rid of the function limitations, please request a 30-day trial license for yourself.
Circles can be defined as the curves traced out by points that move so that its distance from a given point is constant. They are also look as special ellipses in which the two foci are coincident and the eccentricity is “0”. Whatever they are, they are indispensable in PDF document. This section will introduce a solution to draw circles and set their size and position in PDF file via a .NET PDF component Spire.PDF for .NET in C#, VB.NET.
When we draw circles in PDF, we only need to call one method in Spire.PDF: Spire.Pdf.PdfPageBase.Canvas.DrawPie(PdfPen pen, float x, float y, float width, float height, float startAngle, float sweepAngle); Here there are seven parameters in this method. The first one is the class Spire.Pdf.Graphics.PdfPen which can define the color and the outline of the circle. If we change this parameter to be another class Spire.Pdf.Graphics.PdfBrush, we can easily fill the circle with a certain color. The second and third parameters determine the exact distance between the PDF margin and the circle. "float x" decides the distance of left margin with circle, while "float y" means the distance between the top margin with the circle. By setting the fourth and fifth parameters, we can decide the circle width and height. The last two parameters are the start angle and sweep angle when drawing circles. Now please view the circles in PDF as below picture:
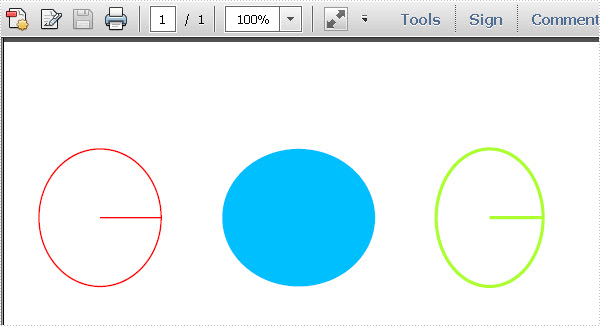
Here we can quickly download Spire.PDF for .NET . After adding Spire.Pdf dll in the download Bin folder, we can draw circles in PDF file via Spire.PDF by below code.
using System.Drawing;
using Spire.Pdf;
using Spire.Pdf.Graphics;
namespace pdf_circles
{
class Program
{
static void Main(string[] args)
{
//Create a pdf document.
PdfDocument doc = new PdfDocument();
// Create one page
PdfPageBase page = doc.Pages.Add();
//save graphics state
PdfGraphicsState state = page.Canvas.Save();
PdfPen pen = new PdfPen(Color.Red, 1f);
PdfPen pen1 = new PdfPen(Color.GreenYellow, 2f);
PdfBrush brush = new PdfSolidBrush(Color.DeepSkyBlue);
page.Canvas.DrawPie(pen, 30, 30, 80, 90, 360, 360);
page.Canvas.DrawPie(brush, 150, 30, 100, 90, 360, 360);
page.Canvas.DrawPie(pen1,290, 30, 70, 90, 360, 360);
//restor graphics
page.Canvas.Restore(state);
doc.SaveToFile("Circles.pdf");
System.Diagnostics.Process.Start("Circles.pdf");
}
}
}
Imports System.Drawing
Imports Spire.Pdf
Imports Spire.Pdf.Graphics
Namespace pdf_circles
Class Program
Private Shared Sub Main(args As String())
'Create a pdf document.
Dim doc As New PdfDocument()
' Create one page
Dim page As PdfPageBase = doc.Pages.Add()
'save graphics state
Dim state As PdfGraphicsState = page.Canvas.Save()
Dim pen As New PdfPen(Color.Red, 1F)
Dim pen1 As New PdfPen(Color.GreenYellow, 2F)
Dim brush As PdfBrush = New PdfSolidBrush(Color.DeepSkyBlue)
page.Canvas.DrawPie(pen, 30, 30, 80, 90, 360, _
360)
page.Canvas.DrawPie(brush, 150, 30, 100, 90, 360, _
360)
page.Canvas.DrawPie(pen1, 290, 30, 70, 90, 360, _
360)
'restor graphics
page.Canvas.Restore(state)
doc.SaveToFile("Circles.pdf")
System.Diagnostics.Process.Start("Circles.pdf")
End Sub
End Class
End Namespace
Spire.PDF for .NET is a PDF component that enables users to draw different kinds of shapes in PDF document in C#, VB.NET.
In Euclidean plane geometry, a rectangle is any quadrilateral with four right angles. The term "oblong" is occasionally used to refer to a non-square rectangle. A rectangle with vertices ABCD would be denoted as ABCD. It’s simple for people to draw rectangles in paper. While how about drawing rectangles in PDF document? This section will show you the exact answer. This section will introduce a solution to draw rectangles and set the size and position of rectangles in PDF via a .NET PDF component Spire.PDF for .NET with C#, VB.NET.
In Spire.PDF, there are two classes: Spire.Pdf.Graphics.PdfPen and Spire.Pdf.Granphics.PdfBrush. By using the first class, we can set the color and decide the outline of the PDF rectangle. While the second class can quickly help us fill the rectangles with a color we want. Now let us see this method: Spire.Pdf.PdfPageBase.Canvas.DrawRectangle(PdfPen pen, RectangleF rectangle); There are two parameters passed. One is the PdfPen which I referred above. The other represents the location and size of a rectangle. By calling this method, we can draw rectangles and set their size and position very quickly. Now let us view the rectangles as below picture:
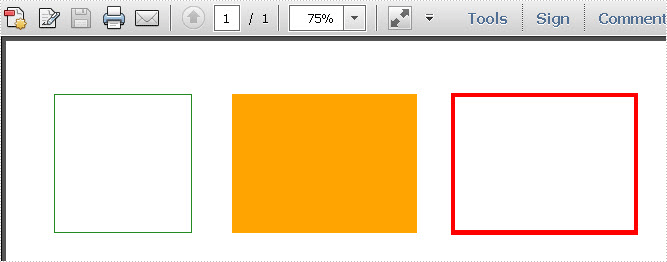
Here we can download Spire.PDF for .NET and install it on system. After adding Spire.Pdf dll, we can draw rectangle in our PDF document as below code:
using System.Drawing;
using Spire.Pdf;
using Spire.Pdf.Graphics;
namespace PDF_rectangles
{
class Program
{
static void Main(string[] args)
{
//create a PDF
PdfDocument pdfDoc = new PdfDocument();
PdfPageBase page = pdfDoc.Pages.Add();
//save graphics state
PdfGraphicsState state = page.Canvas.Save();
//draw rectangles
PdfPen pen = new PdfPen(Color.ForestGreen, 0.1f);
PdfPen pen1 = new PdfPen(Color.Red, 3f);
PdfBrush brush = new PdfSolidBrush(Color.Orange);
page.Canvas.DrawRectangle(pen, new Rectangle(new Point(2, 7), new Size(120, 120)));
page.Canvas.DrawRectangle(pen1, new Rectangle(new Point(350, 7), new Size(160, 120)));
page.Canvas.DrawRectangle(brush, new RectangleF(new Point(158, 7), new SizeF(160, 120)));
//restor graphics
page.Canvas.Restore(state);
pdfDoc.SaveToFile("Rectangles.pdf");
System.Diagnostics.Process.Start("Rectangles.pdf");
}
}
}
Imports System.Drawing
Imports Spire.Pdf
Imports Spire.Pdf.Graphics
Namespace PDF_rectangles
Class Program
Private Shared Sub Main(args As String())
'create a PDF
Dim pdfDoc As New PdfDocument()
Dim page As PdfPageBase = pdfDoc.Pages.Add()
'save graphics state
Dim state As PdfGraphicsState = page.Canvas.Save()
'draw rectangles
Dim pen As New PdfPen(Color.ForestGreen, 0.1F)
Dim pen1 As New PdfPen(Color.Red, 3F)
Dim brush As PdfBrush = New PdfSolidBrush(Color.Orange)
page.Canvas.DrawRectangle(pen, New Rectangle(New Point(2, 7), New Size(120, 120)))
page.Canvas.DrawRectangle(pen1, New Rectangle(New Point(350, 7), New Size(160, 120)))
page.Canvas.DrawRectangle(brush, New RectangleF(New Point(158, 7), New SizeF(160, 120)))
'restor graphics
page.Canvas.Restore(state)
pdfDoc.SaveToFile("Rectangles.pdf")
System.Diagnostics.Process.Start("Rectangles.pdf")
End Sub
End Class
End Namespace
Spire.PDF for .NET is a .NET PDF component that can draw different kinds of shapes in PDF document such as Circles, Arcs. Ellipse and Five-pointed Star.
As PDF documents become increasingly popular in business, ensuring their authenticity has become a key concern. Signing PDFs with a certificate-based signature can protect the content and also let others know who signed or approved the document. In this article, you will learn how to digitally sign PDF with an invisible or a visible signature, and how to remove digital signatures from PDF by using Spire.PDF for .NET.
- Add an Invisible Digital Signature to PDF
- Add a Visible Digital Signature to PDF
- Remove Digital Signatures from PDF
Install Spire.PDF for .NET
To begin with, you need to add the DLL files included in the Spire.PDF for.NET package as references in your .NET project. The DLLs files can be either downloaded from this link or installed via NuGet.
PM> Install-Package Spire.PDF
Add an Invisible Digital Signature to PDF
The following are the steps to add an invisible digital signature to PDF using Spire.PDF for .NET.
- Create a PdfDocument object.
- Load a sample PDF file using PdfDocument.LoadFromFile() method.
- Load a pfx certificate file while initializing the PdfCertificate object.
- Create a PdfSignature object based on the certificate.
- Set the document permissions through the PdfSignature object.
- Save the document to another PDF file using PdfDocument.SaveToFile() method.
- C#
- VB.NET
using Spire.Pdf;
using Spire.Pdf.Security;
namespace AddInvisibleSignature
{
class Program
{
static void Main(string[] args)
{
//Create a PdfDocument object
PdfDocument doc = new PdfDocument();
//Load a sample PDF file
doc.LoadFromFile("C:\\Users\\Administrator\\Desktop\\sample.pdf");
//Load the certificate
PdfCertificate cert = new PdfCertificate("C:\\Users\\Administrator\\Desktop\\MyCertificate.pfx", "e-iceblue");
//Create a PdfSignature object
PdfSignature signature = new PdfSignature(doc, doc.Pages[doc.Pages.Count - 1], cert, "MySignature");
//Set the document permission to forbid changes but allow form fill
signature.DocumentPermissions = PdfCertificationFlags.ForbidChanges | PdfCertificationFlags.AllowFormFill;
//Save to another PDF file
doc.SaveToFile("InvisibleSignature.pdf");
doc.Close();
}
}
}
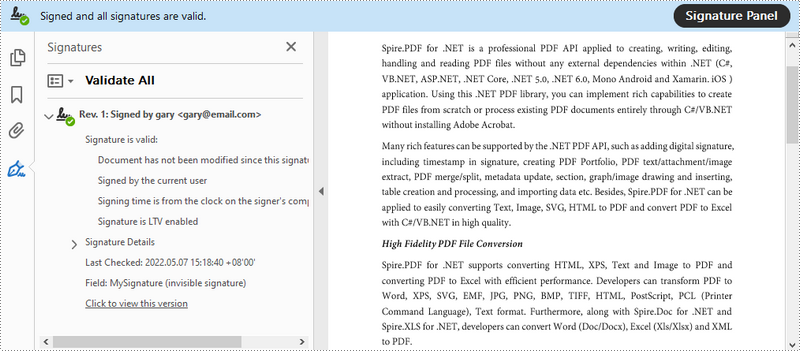
Add a Visible Digital Signature to PDF
The following are the steps to add a visible digital signature to PDF using Spire.PDF for .NET.
- Create a PdfDocument object.
- Load a sample PDF file using PdfDocument.LoadFromFile() method.
- Load a pfx certificate file while initializing the PdfCertificate object.
- Create a PdfSignature object and specify its position and size on the document.
- Set the signature details including date, name, location, reason, handwritten signature image, and document permissions.
- Save the document to another PDF file using PdfDocument.SaveToFile() method.
- C#
- VB.NET
using System;
using System.Drawing;
using Spire.Pdf;
using Spire.Pdf.Security;
using Spire.Pdf.Graphics;
namespace AddVisibleSignature
{
class Program
{
static void Main(string[] args)
{
//Create a PdfDocument object
PdfDocument doc = new PdfDocument();
//Load a sample PDF file
doc.LoadFromFile("C:\\Users\\Administrator\\Desktop\\sample.pdf");
//Load the certificate
PdfCertificate cert = new PdfCertificate("C:\\Users\\Administrator\\Desktop\\MyCertificate.pfx", "e-iceblue");
//Create a PdfSignature object and specify its position and size
PdfSignature signature = new PdfSignature(doc, doc.Pages[doc.Pages.Count - 1], cert, "MySignature");
RectangleF rectangleF = new RectangleF(doc.Pages[0].ActualSize.Width - 260 - 54 , 200, 260, 110);
signature.Bounds = rectangleF;
signature.Certificated = true;
//Set the graphics mode to ImageAndSignDetail
signature.GraphicsMode = GraphicMode.SignImageAndSignDetail;
//Set the signature content
signature.NameLabel = "Signer:";
signature.Name = "Gary";
signature.ContactInfoLabel = "Phone:";
signature.ContactInfo = "0123456";
signature.DateLabel = "Date:";
signature.Date = DateTime.Now;
signature.LocationInfoLabel = "Location:";
signature.LocationInfo = "USA";
signature.ReasonLabel = "Reason:";
signature.Reason = "I am the author";
signature.DistinguishedNameLabel = "DN:";
signature.DistinguishedName = signature.Certificate.IssuerName.Name;
//Set the signature image source
signature.SignImageSource = PdfImage.FromFile("C:\\Users\\Administrator\\Desktop\\handwrittingSignature.png");
//Set the signature font
signature.SignDetailsFont = new PdfTrueTypeFont(new Font("Arial Unicode MS", 12f, FontStyle.Regular));
//Set the document permission to forbid changes but allow form fill
signature.DocumentPermissions = PdfCertificationFlags.ForbidChanges | PdfCertificationFlags.AllowFormFill;
//Save to file
doc.SaveToFile("VisiableSignature.pdf");
doc.Close();
}
}
}
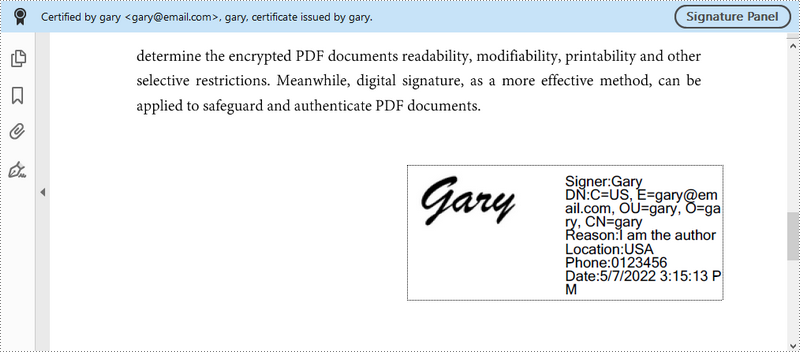
Remove Digital Signatures from PDF
The following are the steps to remove digital signatures from PDF using Spire.PDF for .NET.
- Create a PdfDocument object.
- Get form widgets from the document through PdfDocument.Form property.
- Loop through the widgets and determine if a specific widget is a PdfSignatureFieldWidget.
- Remove the signature widget using PdfFieldCollection.RemoveAt() method.
- Save the document to another PDF file using PdfDocument.SaveToFile() method.
- C#
- VB.NET
using Spire.Pdf;
using Spire.Pdf.Widget;
namespace RemoveSignature
{
class Program
{
static void Main(string[] args)
{
//Create a PdfDocument object
PdfDocument doc = new PdfDocument("C:\\Users\\Administrator\\Desktop\\VisiableSignature.pdf");
//Get form widgets from the document
PdfFormWidget widgets = doc.Form as PdfFormWidget;
//Loop through the widgets
for (int i = 0; i < widgets.FieldsWidget.List.Count; i++)
{
//Get the specific widget
PdfFieldWidget widget = widgets.FieldsWidget.List[i] as PdfFieldWidget;
//Determine if the widget is a PdfSignatureFieldWidget
if (widget is PdfSignatureFieldWidget)
{
//Remove the widget
widgets.FieldsWidget.RemoveAt(i);
}
}
//Save the document to another PDF file
doc.SaveToFile("RemoveSignatures.pdf");
}
}
}
Apply for a Temporary License
If you'd like to remove the evaluation message from the generated documents, or to get rid of the function limitations, please request a 30-day trial license for yourself.
Encrypting PDF is a way people commonly used to protect PDF. Whether for a company or for individual, using PDF encryption to place some certain restrictions is indispensable. In order to make the PDF document available to read but unable to modify by unauthorized users, two passwords are required for an encrypted PDF document: owner password and user password. This section will particularly introduce a simple solution to quickly encrypt PDF with C#, VB.NET via Spire.PDF for .NET.
Spire.PDF for .NET as a .NET PDF component, can encrypt your PDF by owner and user password. Owner password is provided to fully access to PDF file such as reset password and restrictions. While user password allows users to open the document as well as subject to the restrictions placed by owner.
In the encryption solution, an object of the PDFSecurity class which is included in the namespace Spire.PDFDocument.Security is used to set the owner and user password. Please feel free to download Spire.PDF for .NET and load your PDF file and then protect it.
Protect PDF by setting password and specify document restrictions.
Step 1: Set PDF key size by the enum."Spire.Pdf.Security.PdfEncryptionKeySize".Three kinds of key size are available here: Key128Bit, Key256Bit and Key40Bit, you can use any one among the three.
doc.Security.KeySize = PdfEncryptionKeySize.Key256Bit;
doc.Security.KeySize = PdfEncryptionKeySize.Key256Bit
Step 2: Encrypt PDF file by setting owner and user password. The password size you set should not be over the key size.
doc.Security.OwnerPassword = "e-iceblue"; doc.Security.UserPassword = "pdfcomponent";
doc.Security.OwnerPassword = "e-iceblue" doc.Security.UserPassword = "pdfcomponent"
Step 3: Specify access restrictions of user password. There are nine permissions are available in the solution. You can see them as below picture.
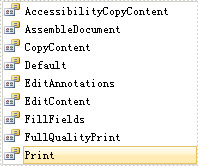
doc.Security.Permissions = PdfPermissionsFlags.Print | PdfPermissionsFlags.CopyContent;
doc.Security.Permissions = PdfPermissionsFlags.Print Or PdfPermissionsFlags. CopyContent
After running your project, you will be requested a password when you open this encrypted PDF file. Please look at the effective screenshot below:
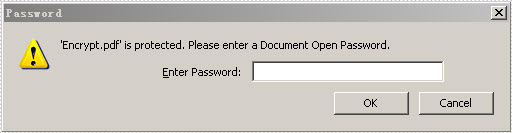
Introduction
A Marker Designer represents a single data point or value that gives a mean to Spire.XLS to place relevant data into different cells of the worksheet in a workbook. We make use of Designer spreadsheets in which we write marker designers into different cells. Normally a marker designer consists of DataSource and a Field Name and starts with "&=". The DataSource can be a DataSet, DataTable, DataView or an Object variable etc. You can also make use of dynamic formulas that allows you to insert MS Excel's formulas into cells even when the formula must reference rows that will be inserted during the export process. Moreover, you may calculate totals and sub totals of any data field too.
Marker designer is a way to let Spire.XLS know that what information you wish to place in an Excel designer spreadsheet. Marker designers allow you to create templates that contain only relevant information and are formatted to meet your needs.
Designer Spreadsheet and Marker Designers
Designer spreadsheets are standard Excel files that contain the visual formatting, formulas and marker designers. They can contain marker designers that reference one or more data sources such as information from a project and information for related contacts. Marker designers are written into cells where you want information to be filled in.
All marker designers start with "&=", without the quotes. An example of a data marker is &=Party.FullName. If the data marker results in more than one item, i.e. row then following rows will be moved down automatically to make room for all of the new information. Thus sub-totals and totals can be placed on the following row after the data marker to make calculations based on inserted data. In order to make calculations on the rows that are inserted, you must use Dynamic Formulas.
Marker designers consist of the Data Source and Field Name parts for most information. Special information may also be passed with variables and variable arrays. Variables always fill only one cell whereas variable arrays may fill several ones. You may only use one data marker per cell. Unused marker designers will be removed.
Marker designer may also contain parameters. Parameters allow you to modify how the information will be laid out. They are appended to the end of marker designer in parenthesis as a comma separated list.
Marker designer Options
&=DataSource.FieldName &=[Data Source].[Field Name] &=VariableName
Formulas
Formulas allow you to insert Excel's formulas into cells even when the formula must reference rows that will be inserted during the export process. And they can repeat for each inserted row or use only the cell where the data marker is placed for it.
If value of a cell referred to other cells, such as (copy:rc6), it means the value of the cell will be referred by cells of column 6. Multiple refer can be used like this: (copy:rc5,copy:rc7).
Note: Separate them with comma
Cell "G6" contains the formula = D6*E6, cell "G7" contains = D7*E7 and cell "G8" contains = D8*E8, etc.
The following illustrates a repeating dynamic formula and the resulting Excel worksheet.
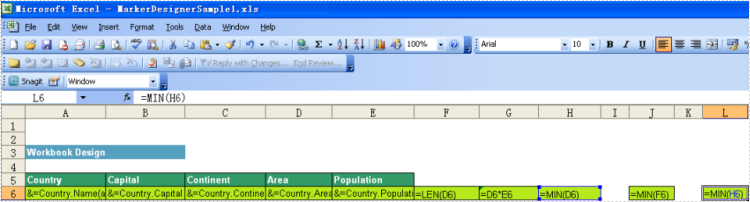
Result:
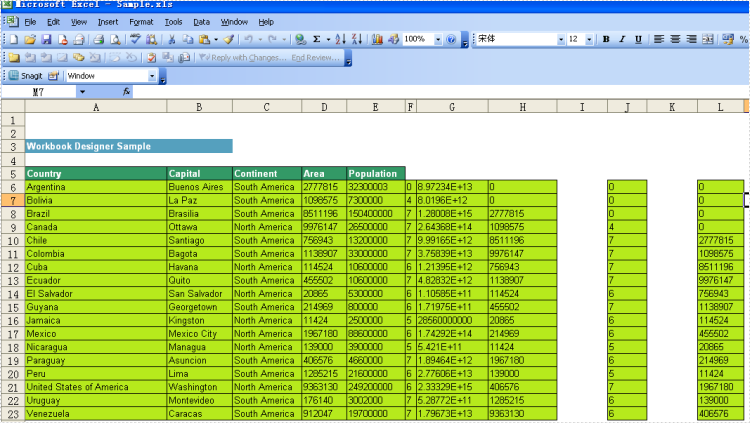
Sum and Subtotal
Below is showing you how to use these 2 formulas:
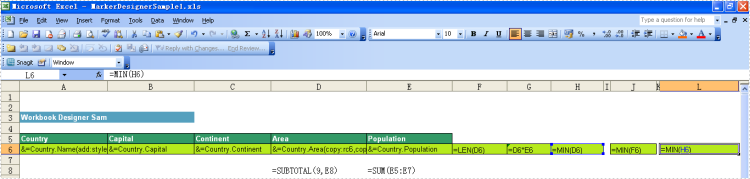
Result:
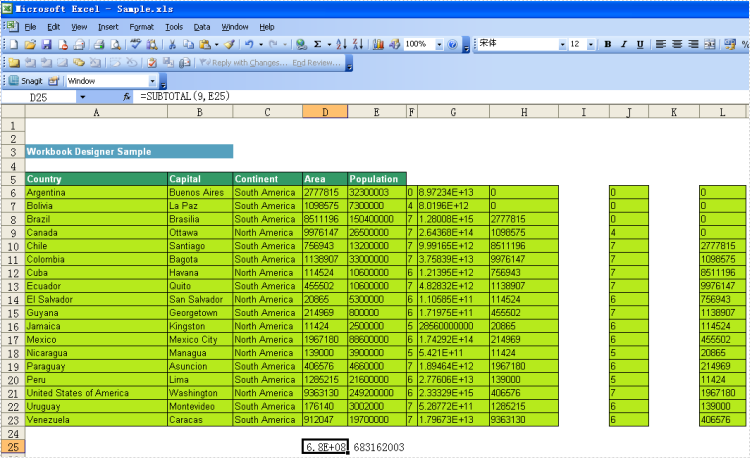
Code:
Workbook workbook = new Workbook();
workbook.LoadFromFile(@"..\..\..\..\..\..\Data\MarkerDesignerSample1.xls");
DataTable dt = (DataTable)dataGrid1.DataSource;
Worksheet sheet = workbook.Worksheets[0];
//fill parameter
workbook.MarkerDesigner.AddParameter("Variable1", 1234.5678);
//fill DataTable
workbook.MarkerDesigner.AddDataTable("Country",dt);
workbook.MarkerDesigner.Apply();
//AutoFit
sheet.AllocatedRange.AutoFitRows();
sheet.AllocatedRange.AutoFitColumns();
workbook.SaveToFile("Sample.xls",ExcelVersion.Version97to2003);