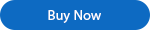.NET (1273)
Children categories
This article will show you how to use Spire.DataExport to Export Datatable to PDF through DataGridView. Through DataGridView, users can preview data information and modify the information if they think it’s not correct before exporting data. With Spire.DataExport, this whole exporting process could be fast and easy.
Download Spire.DataExport (or Spire.Office) with .NET Framework together. Only 2 Simple steps you can finish the whole datatable to PDF exporting process.
Step 1: Load Data Information
Before exporting data from DataTable, we should load data information from data source. And select which information we need export. Through DataGridVew, we even can preview and modify data information. So, in this step, our job is to prepare data which is about to be exported out.
private void btnLoad_Click(object sender, EventArgs e)
{
using (OleDbConnection oleDbConnection = new OleDbConnection())
{
oleDbConnection.ConnectionString = this.tbCS.Text;
OleDbCommand oleDbCommand = new OleDbCommand();
oleDbCommand.CommandText = this.tbCT.Text;
oleDbCommand.Connection = oleDbConnection;
using (OleDbDataAdapter da = new OleDbDataAdapter(oleDbCommand))
{
DataTable dt = new DataTable();
da.Fill(dt);
dataGridView.DataSource = dt;
}
}
}
Effect Screenshot
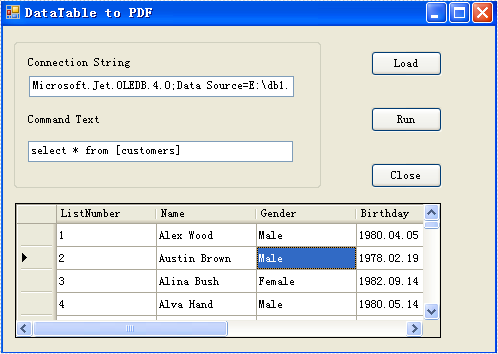
Step 2: Set Export into PDF
Spire.DataExport allows user to export data into most popular file formats including MS Excel, MS Word, HTML, PDF, XML, CSV, DBF, DIF, etc. Here we need set it as PDF format. Spire.DataExport will create a new PDF file and through DataGridView export data into PDF file. You also can rename the file as you like.
private void btnRun_Click(object sender, EventArgs e)
{
Spire.DataExport.PDF.PDFExport PDFExport = new Spire.DataExport.PDF.PDFExport();
PDFExport.DataSource = Spire.DataExport.Common.ExportSource.DataTable;
PDFExport.DataTable = this.dataGridView.DataSource as DataTable;
PDFExport.ActionAfterExport = Spire.DataExport.Common.ActionType.OpenView;
PDFExport.SaveToFile("20110223.pdf");
}
Effect Screenshot

In daily work, you may come across some situations where you need to convert Excel to images, such as attaching a cell range to a PowerPoint presentation or safely sending your spreadsheet data via email. This article will show you how to programmatically convert Excel to images from the following two aspects using Spire.XLS for .NET.
Install Spire.XLS for .NET
To begin with, you need to add the DLL files included in the Spire.XLS for .NET package as references in your .NET project. The DLL files can be either downloaded from this link or installed via NuGet.
PM> Install-Package Spire.XLS
Convert a Whole Excel Worksheet to an Image
The following are steps to convert a whole Excel worksheet to an image.
- Create a Workbook instance.
- Load an Excel sample document using Workbook.LoadFromFile() method.
- Get a specific worksheet of the document using Workbook.Worksheets[] property.
- Save the worksheet as an image using Worksheet.SaveToImage() method.
- C#
- VB.NET
using Spire.Xls;
namespace Xls2Image
{
class Program
{
static void Main(string[] args)
{
//Create a Workbook instance
Workbook workbook = new Workbook();
//Load an Excel sample document
workbook.LoadFromFile(@"sample.xlsx");
//Get the first worksheet
Worksheet sheet = workbook.Worksheets[0];
//Save the worksheet as an image
sheet.SaveToImage("XlsToImage.jpg");
}
}
}
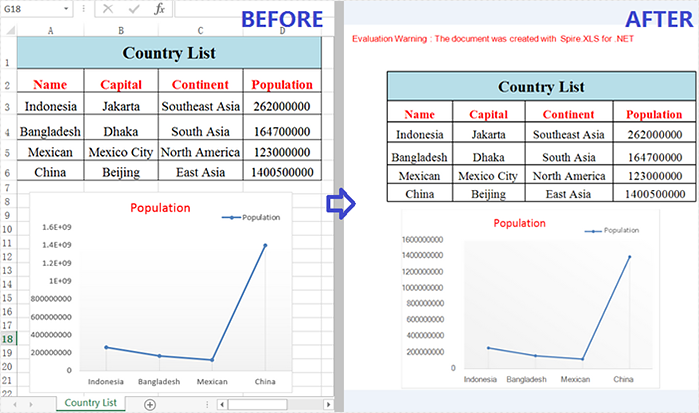
Convert a Specific Cell Range to an Image
In addition to converting a whole worksheet to an image, Spire.XLS for .NET also supports converting a specific cell range of a worksheet to an image. Detailed steps are listed below.
- Create a Workbook instance.
- Load an Excel sample document using Workbook.LoadFromFile() method.
- Get a specific worksheet of the document using Workbook.Worksheets[] property.
- Specify a cell range and save it as the Image object using Worksheet.ToImage() method, and then save the object as a certain image format using Image.Save() method.
- C#
- VB.NET
using Spire.Xls;
using System.Drawing.Imaging;
namespace SpecificCellsToImage
{
class Program
{
static void Main(string[] args)
{
//Create a Workbook instance
Workbook workbook = new Workbook();
//Load an Excel sample document
workbook.LoadFromFile(@"sample.xlsx");
//Get the first worksheet
Worksheet sheet = workbook.Worksheets[0];
//Specify a cell range and save it to a certain image format
sheet.ToImage(1, 1, 6, 4).Save("CellRangeToImage.png", ImageFormat.Png);
}
}
}
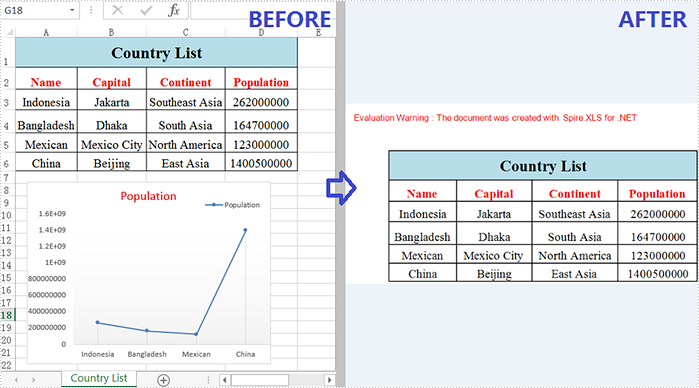
Apply for a Temporary License
If you'd like to remove the evaluation message from the generated documents, or to get rid of the function limitations, please request a 30-day trial license for yourself.
C#/VB.NET: Convert Excel to Open XML or Open XML to Excel
2023-05-04 06:38:00 Written by support iceblueOpen XML is an XML-based file format developed by Microsoft that allows users to store and exchange various types of files such as word processing documents, spreadsheets, presentations, charts, and diagrams. It is widely recognized and supported by various applications, making it a reliable choice for long-term data preservation.
In some cases, it may be necessary to convert Excel files to Open XML format to ensure that these files can be opened and read by other software. On the other hand, there may be situations where users need to convert Open XML files to Excel format to take advantage of the data analysis tools available in Excel, such as pivot tables and charts. In this article, we will introduce how to convert Excel to Open XML or Open XML to Excel in C# and VB.NET using Spire.XLS for .NET.
Install Spire.XLS for .NET
To begin with, you need to add the DLL files included in the Spire.XLS for .NET package as references in your .NET project. The DLL files can be either downloaded from this link or installed via NuGet.
PM> Install-Package Spire.XLS
Convert Excel to Open XML in C# and VB.NET
To convert an Excel file to Open XML, you need to load the Excel file using the Workbook.LoadFromFile(string fileName) method, then call the Workbook.SaveAsXml(string fileName) method to save it in Open XML format.
The following steps demonstrate how to convert an Excel file to Open XML:
- Initialize an instance of the Workbook class.
- Load an Excel file using the Workbook.LoadFromFile(string fileName) method.
- Call the Workbook.SaveAsXml(string fileName) method to save the Excel file in Open XML format.
- C#
- VB.NET
using Spire.Xls;
namespace ConvertExcelToOpenXML
{
internal class Program
{
static void Main(string[] args)
{
//Initialize an instance of the Workbook class
Workbook workbook = new Workbook();
//Load an Excel file
workbook.LoadFromFile("Sample.xlsx");
//Save the Excel file in Open XML file format
workbook.SaveAsXml("ExcelToXML.xml");
}
}
}
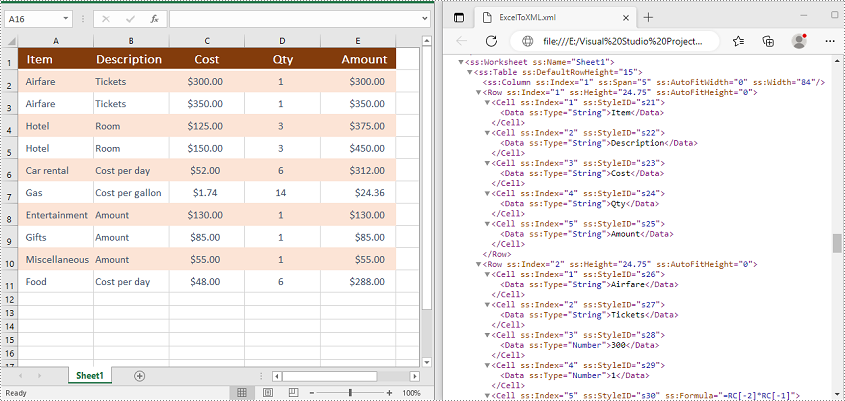
Convert Open XML to Excel in C# and VB.NET
To convert an Open XML file to Excel, you need to load the Open XML file using the Workbook.LoadFromXml(string fileName) method, then call the Workbook.SaveToFile(string fileName, ExcelVersion version) method to save it in Excel format.
The following are the steps to convert an Open XML file to Excel:
- Initialize an instance of the Workbook class.
- Load an Open XML file using the Workbook.LoadFromXml(string fileName) method.
- Call the Workbook.SaveToFile(string fileName, ExcelVersion version) method to save the Open XML file in Excel format.
- C#
- VB.NET
using Spire.Xls;
namespace ConvertOpenXMLToExcel
{
internal class Program
{
static void Main(string[] args)
{
//Initialize an instance of the Workbook class
Workbook workbook = new Workbook();
//Load an Open XML file
workbook.LoadFromXml("ExcelToXML.xml");
//Save the Open XML file in Excel XLSX file format
workbook.SaveToFile("XMLToExcel.xlsx", ExcelVersion.Version2016);
}
}
}
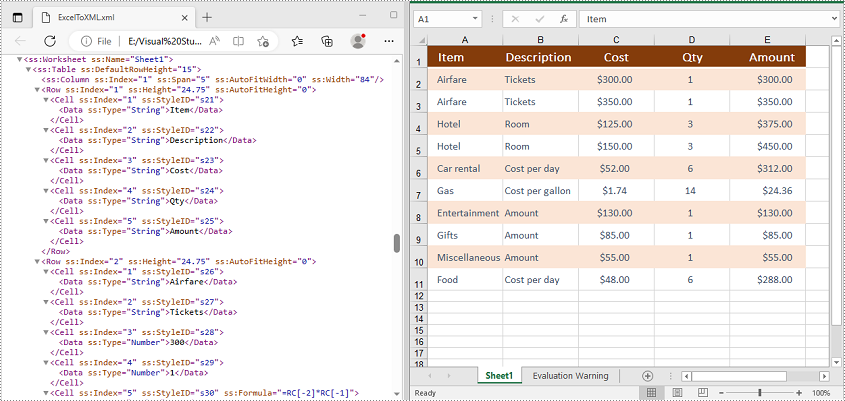
Apply for a Temporary License
If you'd like to remove the evaluation message from the generated documents, or to get rid of the function limitations, please request a 30-day trial license for yourself.
When you create an Excel table and want to publish it online as a web page, the simplest way is to convert it to an HTML file. This article will demonstrate how to convert Excel to HTML programmatically from the following two aspects using Spire.XLS for .NET.
Install Spire.XLS for .NET
To begin with, you need to add the DLL files included in the Spire.XLS for .NET package as references in your .NET project. The DLL files can be either downloaded from this link or installed via NuGet.
PM> Install-Package Spire.XLS
Convert Excel to HTML
Spire.XLS for .NET supports converting a specific Excel worksheet to HTML using Worksheet.SaveToHtml() method. Detailed steps are listed below.
- Create a Workbook instance.
- Load an Excel sample document using Workbook.LoadFromFile() method.
- Get a specific worksheet using Workbook.Worksheets[] property
- Save the worksheet as an HTML file using Worksheet.SaveToHtml() method.
- C#
- VB.NET
using Spire.Xls;
namespace XLSToHTML
{
class Program
{
static void Main(string[] args)
{
//Create a Workbook instance
Workbook workbook = new Workbook();
//Load an Excel sample document
workbook.LoadFromFile(@"sample.xlsx");
//Get the first worksheet of the document
Worksheet sheet = workbook.Worksheets[0];
//Save the worksheet to HTML
sheet.SaveToHtml("ExcelToHTML.html");
}
}
}
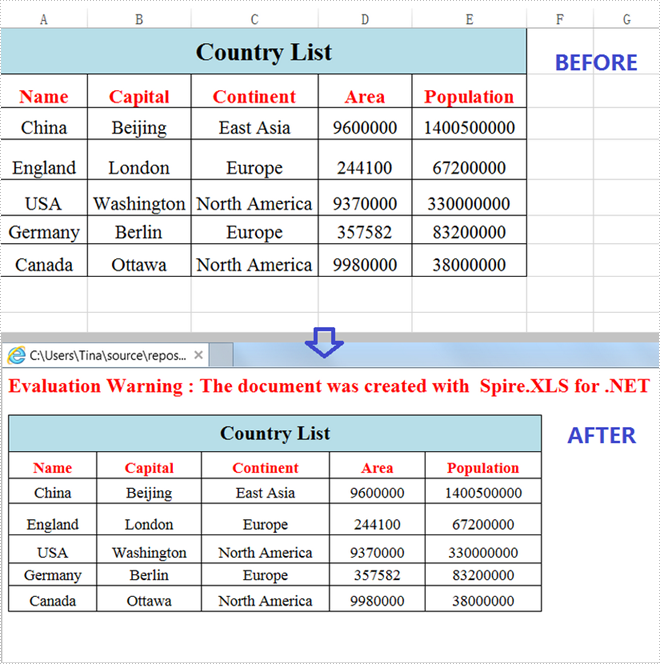
Convert Excel to HTML with Images Embedded
The following are steps to convert an Excel worksheet to HTML with images embedded.
- Create a Workbook instance.
- Load an Excel sample document using Workbook.LoadFromFile() method.
- Get a specific worksheet using Workbook.Worksheets[] property.
- Create an HTMLOptions instance.
- Set the ImageEmbedded as true to embed images to HTML.
- Save the worksheet as an HTML file using Worksheet.SaveToHtml() method.
- C#
- VB.NET
using Spire.Xls;
using Spire.Xls.Core.Spreadsheet;
namespace XLSToHTML
{
class Program
{
static void Main(string[] args)
{
//Create a Workbook instance
Workbook workbook = new Workbook();
//Load an Excel sample document
workbook.LoadFromFile(@"sample.xlsx");
//Get the first worksheet of the document
Worksheet sheet = workbook.Worksheets[0];
//Create an HTMLOptions instance
HTMLOptions options = new HTMLOptions();
//Embed images to HTML
options.ImageEmbedded = true;
//Save the worksheet to HTML
sheet.SaveToHtml("XLS2HTML.html", options);
}
}
}

Apply for a Temporary License
If you'd like to remove the evaluation message from the generated documents, or to get rid of the function limitations, please request a 30-day trial license for yourself.
How to Export DataTable to HTML through DataGridView?
2011-07-18 08:32:25 Written by support iceblueSpire.DataExport supports exporting data from DataTable into HTML. HTML (HyperText Markup Language) is a language for describing web pages. HTML documents are also called web pages which contain HTML tags and plain text. Use Spire.DataExport exporting DataTable to HTML to share your data on internet.
Download Spire.DataExport (or Spire.Office) with .NET Framework together. Only 2 Simple steps you can finish the whole datatable to HTML exporting process.
Step 1: Load Data Information
Before exporting data from DataTable, we should load data information from data source. And select which information we need export. Through DataGridVew, we even can preview and modify data information. So, in this step, our job is to prepare data which are about to be exported out.
private void btnLoad_Click(object sender, EventArgs e)
{
using (OleDbConnection oleDbConnection = new OleDbConnection())
{
oleDbConnection.ConnectionString = this.tbCS.Text;
System.Data.OleDb.OleDbCommand oleDbCommand = new OleDbCommand();
oleDbCommand.CommandText = this.tbCT.Text;
oleDbCommand.Connection = oleDbConnection;
using (OleDbDataAdapter da = new OleDbDataAdapter(oleDbCommand))
{
DataTable dt = new DataTable();
da.Fill(dt);
dataGridView1.DataSource = dt;
}
}
}
Effect Screenshot

Step 2: Set Export into HTML
Spire.DataExport allows user to export data into most popular file formats including MS Excel, MS Word, HTML, PDF, XML, CSV, DBF, DIF, etc. Here we need set it as HTML format. Spire.DataExport will create a new HTML file and through DataGridView export data into HTML file. You also can rename the file as you like.
private void btnRun_Click(object sender, EventArgs e)
{
Spire.DataExport.HTML.HTMLExport HTMLExport = new Spire.DataExport.HTML.HTMLExport();
HTMLExport.DataSource = Spire.DataExport.Common.ExportSource.DataTable;
HTMLExport.DataTable = this.dataGridView1.DataSource as DataTable;
HTMLExport.ActionAfterExport = Spire.DataExport.Common.ActionType.OpenView;
HTMLExport.SaveToFile("20110223.html");
}
Effect Screenshot
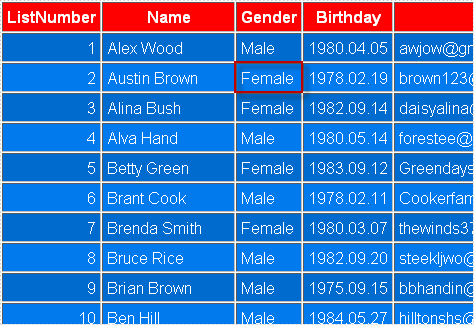
Export DataTable to Excel can be very easy through Spire.DataExport (or Spire.Office). Furthermore, Spire.DataExport enables user to Export data to Excel through DataGridView. Through DataGridView users can preview and modify data information before exporting.
Download Spire.DataExport (or Spire.Office) with .NET Framework together. Only 2 Simple steps you can finish the whole datatable to Excel exporting process.
Step 1: Load Data Information
In this step, Spire.DataExport will help you load Data information from your datatable. After you put in your data source and SQL command, you can preview and modify data information in DataGridView area.
private void btnLoad_Click(object sender, EventArgs e)
{
using(OleDbConnection oleDbConnection = new OleDbConnection())
{
oleDbConnection.ConnectionString = this.textBox1.Text;
OleDbCommand oleDbCommand = new OleDbCommand();
oleDbCommand.CommandText = this.textBox2.Text;
oleDbCommand.Connection = oleDbConnection;
using(OleDbDataAdapter da = new OleDbDataAdapter(oleDbCommand))
{
DataTable dt = new DataTable();
da.Fill(dt);
dataGridView1.DataSource = dt;
}
}
}
Effect Screenshot
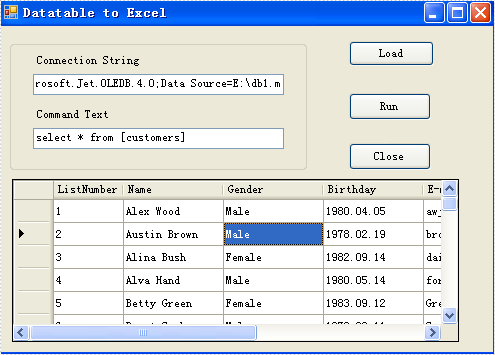
Step 2: Set Export into Excel
Spire.DataExport allows user to export data into most popular file formats including MS Excel, MS Word, HTML, PDF, XML, CSV, DBF, DIF, etc. Now, in this step you should give an order to Export Data into Excel file format. Spire.DataExport will create a new MS Excel Worksheet for storing Data which exported out. You can rename the excel file in this step either.
private void btnRun_Click(object sender, EventArgs e)
{
Spire.DataExport.XLS.CellExport cellExport = new Spire.DataExport.XLS.CellExport();
Spire.DataExport.XLS.WorkSheet worksheet1 = new Spire.DataExport.XLS.WorkSheet();
worksheet1.DataSource = Spire.DataExport.Common.ExportSource.DataTable;
worksheet1.DataTable = this.dataGridView1.DataSource as DataTable;
worksheet1.StartDataCol = ((System.Byte)(0));
cellExport.Sheets.Add(worksheet1);
cellExport.ActionAfterExport = Spire.DataExport.Common.ActionType.OpenView;
cellExport.SaveToFile("20110223.xls");
}
Effect Screenshot
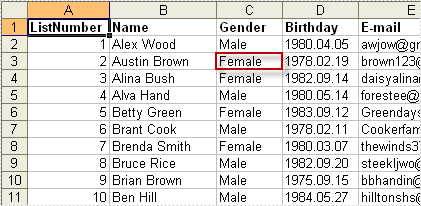
Spire.DataExport for .NET is a professional .NET DataExport library, enables users to export data from database, datatable and other datasoure to MS Excel, MS Word, PDF, MS Access, DBF, SQL Script, SYLK, DIF, CSV and MS Clipboard without MS Office, Adobe Acrobat and other third-party installed on system. With Spire.DataExport, developer can create any WinForm and Web applications to export data.
Spire.DataExport is fantastic on formatting when exporting, especially for Excel. Users can format data, import formula, insert objects (image, hyperlinks etc.) and create chart when export a large amount of data to multiple worksheets. The following sections will present how to quickly export data in details.
C#/VB.NET: Convert RTF to Word Doc/Docx and Vice Versa
2022-07-19 05:40:00 Written by support iceblueRich Text Format (RTF) is a proprietary text file format which can serve as an exchange format between word processing programs from different manufacturers on different operating systems. Rich text documents include page formatting options, such as custom page margins, line spacing, and tab widths. With rich text, it's easy to create columns, add tables, and format your documents in a way that makes them easier to read. This article will demonstrate how to convert Word Doc/Docx to RTF files and convert RTF to Word Doc/Docx with the help of Spire.Doc for .NET.
Install Spire.Doc for .NET
To begin with, you need to add the DLL files included in the Spire.Doc for.NET package as references in your .NET project. The DLLs files can be either downloaded from this link or installed via NuGet.
PM> Install-Package Spire.Doc
Convert Word Doc/Docx to RTF
The following steps show you how to convert Word to RTF using Spire.Doc for .NET.
- Create a Document instance.
- Load a Word sample document using Document.LoadFromFile() method.
- Save the document as an RTF file using Document.SaveToFile() method.
- C#
- VB.NET
using Spire.Doc;
namespace ConvertToRtf
{
class Program
{
static void Main(string[] args)
{
//Create a Word document instance
Document document = new Document();
//Load a Word sample document
document.LoadFromFile("sample.docx");
// Save the document to RTF
document.SaveToFile("Result.rtf", FileFormat.Rtf);
}
}
}

Convert RTF to Word Doc/Docx
The steps to convert an RTF document to Word Doc/Docx is very similar with that of the above example:
- Create a Document instance.
- Load an RTF document using Document.LoadFromFile() method.
- Save the RTF document to Doc/Docx format using Document.SaveToFile() method.
- C#
- VB.NET
using Spire.Doc;
using System;
public class RtfToDocDocx
{
public static void Main(String[] args)
{
// Create a Document instance
Document document = new Document();
// Load an RTF document
document.LoadFromFile("input.rtf", FileFormat.Rtf);
// Save the document to Doc
document.SaveToFile("toDoc.doc", FileFormat.Doc);
// Save the document to Docx
document.SaveToFile("toDocx.docx", FileFormat.Docx2013);
}
}
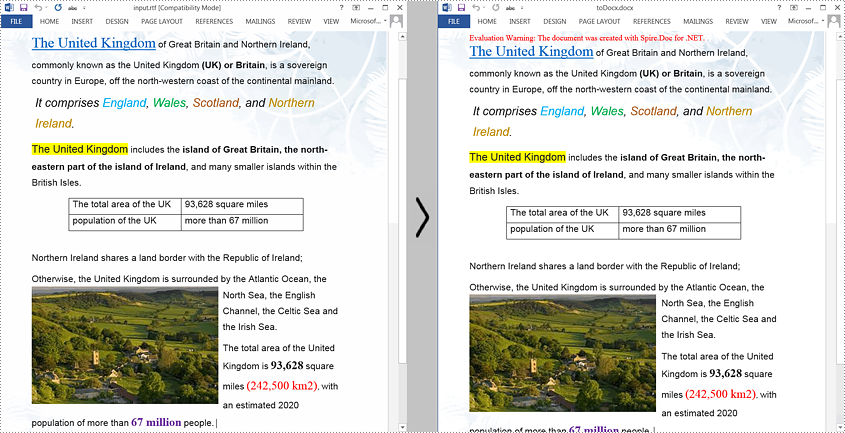
Apply for a Temporary License
If you'd like to remove the evaluation message from the generated documents, or to get rid of the function limitations, please request a 30-day trial license for yourself.
C#/VB.NET: Convert OpenXML to Word or Word to OpenXML
2022-06-29 06:36:00 Written by support iceblueOpenXML is an XML-based file format for MS Office documents. OpenXML is popular among developers as it allows creating and editing Office documents, such Word documents, with no need for MS Office. But when presented to ordinary users, OpenXML files usually need to be converted to Word documents to facilitate reading and editing. In this article, you can learn how to convert XML files to Word documents or Word documents to XML files with the help of Spire.Doc for .NET.
Install Spire.Doc for .NET
To begin with, you need to add the DLL files included in the Spire.Doc for .NET package as references in your .NET project. The DLL files can be either downloaded from this link or installed via NuGet.
PM> Install-Package Spire.Doc
Convert an OpenXML File to a Word Document
The detailed steps of the conversion are as follows:
- Create an object of Document class.
- Load an OpenXML file from disk using Document.LoadFromFile() method.
- Convert the OpenXML file to a Word document and save it using Document.SaveToFile() method.
- C#
- VB.NET
using Spire.Doc;
using System;
namespace DocExample
{
internal class Program
{
static void Main(string[] args)
{
//Create a Document class instance
Document document = new Document();
//Load an OpenXML file from disk
document.LoadFromFile(@"C:\Samples\Sample.xml", FileFormat.Xml);
//Convert the OpenXML file to a Word document and save it
document.SaveToFile("OpenXMLToWord.docx", FileFormat.Docx2013);
}
}
}

Convert a Word Document to an OpenXML File
The detailed steps of the conversion are as follows:
- Create an object of Document class.
- Load a Word document from disk using Document.LoadFromFile() method.
- Convert the Word document to an OpenXML file and save it using Document.SaveToFile() method.
- C#
- VB.NET
using Spire.Doc;
using System;
namespace DocExample
{
internal class Program
{
static void Main(string[] args)
{
//Create a Document class instance
Document document = new Document();
//Load a Word document from disk
document.LoadFromFile(@"C:\Samples\Sample.docx");
//Convert the Word document to an OpenXML file and save it
//Change WordXML to WordML to convert to ML file
document.SaveToFile("WordToOpenXMl.xml", FileFormat.WordXml);
}
}
}
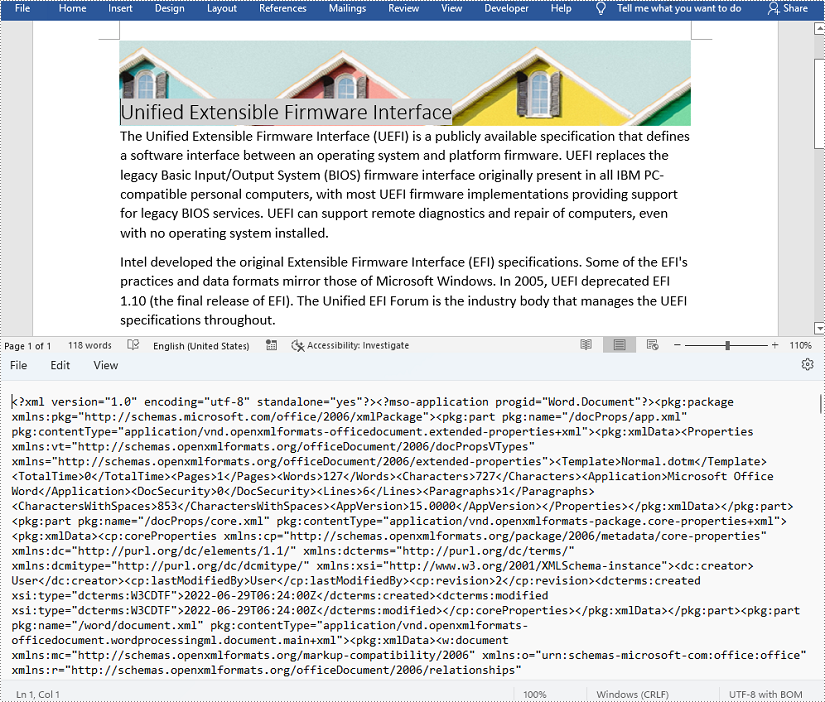
Apply for a Temporary License
If you'd like to remove the evaluation message from the generated documents, or to get rid of the function limitations, please request a 30-day trial license for yourself.
HTML is the standard file format of webpage files that are designed to be displayed in web browsers. Due to the lack of full support for HTML elements in Word, most HTML files cannot be rendered properly in Word. If you do want to maintain the HTML layout while exporting it to Word, you need to change the HTML code and avoid using the elements, attributes, and cascading style sheet properties that are not supported. This article will show you how to convert simple HTML files to Word using Spire.Doc for .NET.
Install Spire.Doc for .NET
To begin with, you need to add the DLL files included in the Spire.Doc for .NET package as references in your .NET project. The DLL files can be either downloaded from this link or installed via NuGet.
PM> Install-Package Spire.Doc
Convert HTML to Word
The detailed steps are as follows:
- Create a Document instance.
- Load an HTML file from disk using Document.LoadFromFile().
- Convert the HTML file to Word and save it using Document.SaveToFile().
- C#
- VB.NET
using System;
using Spire.Doc;
using Spire.Doc.Documents;
namespace ConvertHTMLtoWord
{
internal class Program
{
static void Main(string[] args)
{
//Create an instance of Document
Document document = new Document();
//Load an HTML file form disk
document.LoadFromFile(@"D:\testp\test.html");
//Save the HTML file as Word
String result = "HtmltoWord.docx";
document.SaveToFile(result, FileFormat.Docx2013);
}
}
}
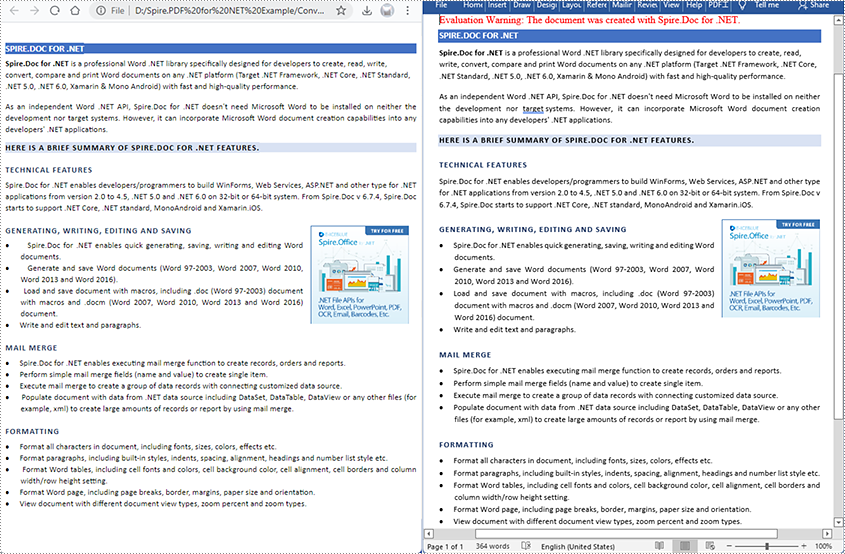
Apply for a Temporary License
If you'd like to remove the evaluation message from the generated documents, or to get rid of the function limitations, please request a 30-day trial license for yourself.