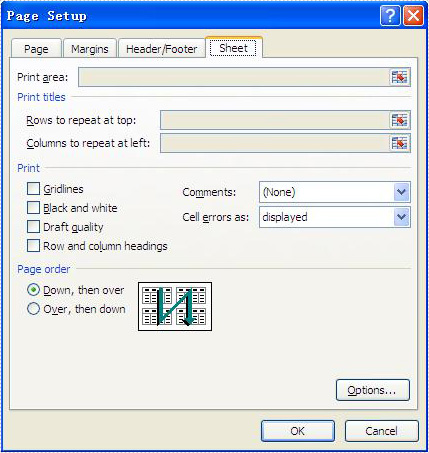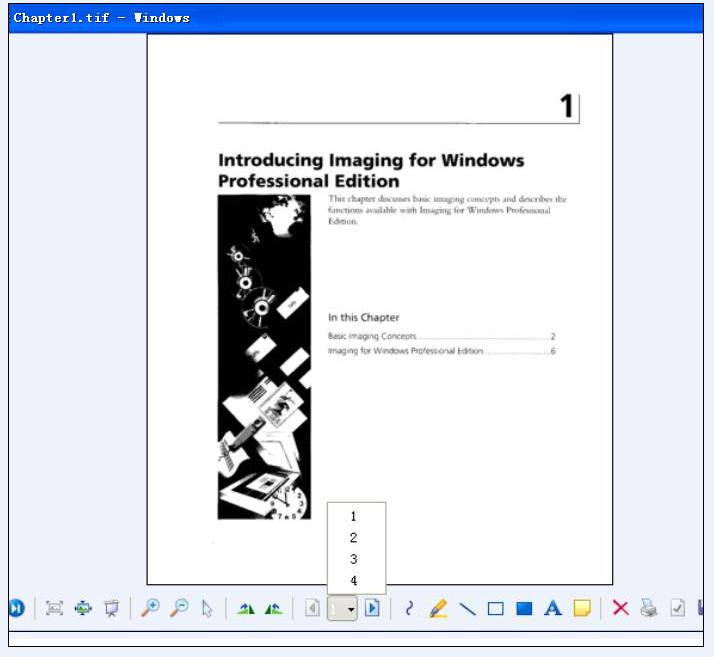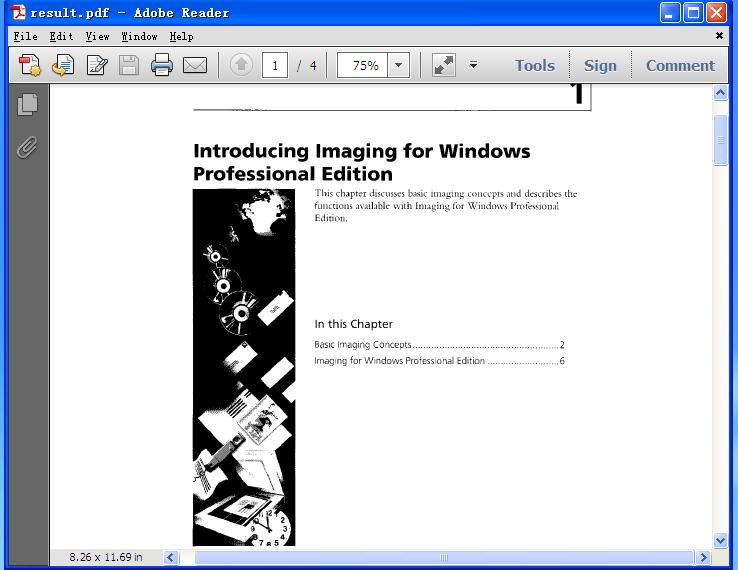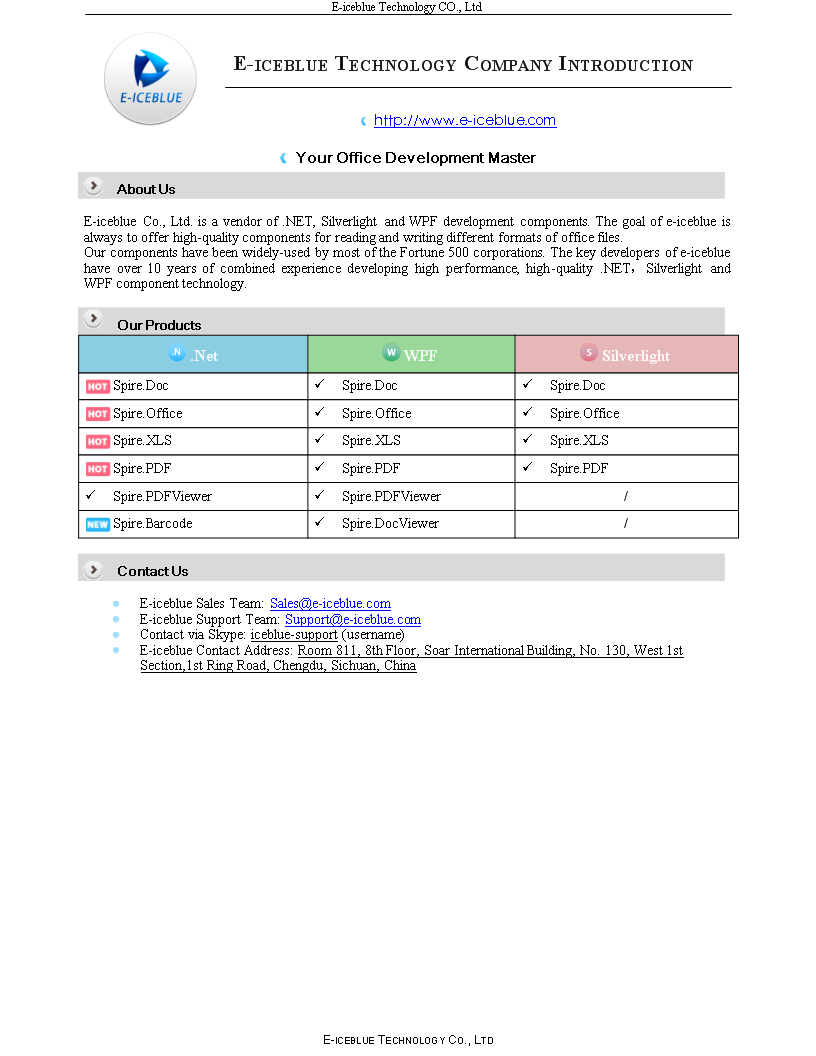.NET (1273)
Children categories
A form allows you to create placeholders for different types of information, such as text, dates, images and yes-no questions. This makes it easier for readers to know what type of information to include, and it also helps ensure all of the information is formatted the same way. In order to create a fillable form in Word, you will need to use the following tools.
- Content Controls: The areas where users input information in a form.
- Tables: Tables are used in forms to align text and form fields, and to create borders and boxes.
- Protection: Allows users to populate fields but not to make changes to the rest of the document.
Content controls in Word are containers for content that let users build structured documents. A structured document controls where content appears within the document. There are basically ten types of content controls available in Word 2013. This article focuses on how to create a fillable form in Word consisting of the following seven common content controls using Spire.Doc for .NET.
| Content Control | Description |
| Plain Text | A text field limited to plain text, so no formatting can be included. |
| Rich Text | A text field that can contain formatted text or other items, such as tables, pictures, or other content controls. |
| Picture | Accepts a single picture. |
| Drop-Down List | A drop-down list displays a predefined list of items for the user to choose from. |
| Combo Box | A combo box enables users to select a predefined value in a list or type their own value in the text box of the control. |
| Check Box | A check box provides a graphical widget that allows the user to make a binary choice: yes (checked) or no (not checked). |
| Date Picker | Contains a calendar control from which the user can select a date. |
Install Spire.Doc for .NET
To begin with, you need to add the DLL files included in the Spire.Doc for .NET package as references in your .NET project. The DLL files can be either downloaded from this link or installed via NuGet.
PM> Install-Package Spire.Doc
Create a Fillable Form in Word in C# and VB.NET
The StructureDocumentTagInline class provided by Spire.Doc for .NET is used to create structured document tags for inline-level structures (DrawingML object, fields, etc.) in a paragraph. The SDTProperties property and the SDTContent property under this class shall be used to specify the properties and content of the current structured document tag. The following are the detailed steps to create a fillable form with content controls in Word.
- Create a Document object.
- Add a section using Document.AddSection() method.
- Add a table using Section.AddTable() method.
- Add a paragraph to a specific table cell using TableCell.AddParagraph() method.
- Create an instance of StructureDocumentTagInline class, and add it to the paragraph as a child object using Paragraph.ChildObjects.Add() method.
- Specify the properties and content of the structured document tag though the SDTProperties property and the SDTContent property of the StructureDocumentTagInline object. The type of the structured document tag is set through SDTProperties.SDTType property.
- Prevent users from editing content outside form fields using Document.Protect() method.
- Save the document using Document.SaveToFile() method.
- C#
- VB.NET
using Spire.Doc;
using Spire.Doc.Documents;
using Spire.Doc.Fields;
using System.Drawing;
namespace CreateFormInWord
{
class Program
{
static void Main(string[] args)
{
//Create a Document object
Document doc = new Document();
//Add a section
Section section = doc.AddSection();
//add a table
Table table = section.AddTable(true);
table.ResetCells(7, 2);
//Add text to the cells of the first column
Paragraph paragraph = table.Rows[0].Cells[0].AddParagraph();
paragraph.AppendText("Plain Text Content Control");
paragraph = table.Rows[1].Cells[0].AddParagraph();
paragraph.AppendText("Rich Text Content Control");
paragraph = table.Rows[2].Cells[0].AddParagraph();
paragraph.AppendText("Picture Content Control");
paragraph = table.Rows[3].Cells[0].AddParagraph();
paragraph.AppendText("Drop-Down List Content Control");
paragraph = table.Rows[4].Cells[0].AddParagraph();
paragraph.AppendText("Check Box Content Control");
paragraph = table.Rows[5].Cells[0].AddParagraph();
paragraph.AppendText("Combo box Content Control");
paragraph = table.Rows[6].Cells[0].AddParagraph();
paragraph.AppendText("Date Picker Content Control");
//Add a plain text content control to the cell (0,1)
paragraph = table.Rows[0].Cells[1].AddParagraph();
StructureDocumentTagInline sdt = new StructureDocumentTagInline(doc);
paragraph.ChildObjects.Add(sdt);
sdt.SDTProperties.SDTType = SdtType.Text;
sdt.SDTProperties.Alias = "Plain Text";
sdt.SDTProperties.Tag = "Plain Text";
sdt.SDTProperties.IsShowingPlaceHolder = true;
SdtText text = new SdtText(true);
text.IsMultiline = false;
sdt.SDTProperties.ControlProperties = text;
TextRange tr = new TextRange(doc);
tr.Text = "Click or tap here to enter text.";
sdt.SDTContent.ChildObjects.Add(tr);
//Add a rich text content control to the cell (1,1)
paragraph = table.Rows[1].Cells[1].AddParagraph();
sdt = new StructureDocumentTagInline(doc);
paragraph.ChildObjects.Add(sdt);
sdt.SDTProperties.SDTType = SdtType.RichText;
sdt.SDTProperties.Alias = "Rich Text";
sdt.SDTProperties.Tag = "Rich Text";
sdt.SDTProperties.IsShowingPlaceHolder = true;
text = new SdtText(true);
text.IsMultiline = false;
sdt.SDTProperties.ControlProperties = text;
tr = new TextRange(doc);
tr.Text = "Click or tap here to enter text.";
sdt.SDTContent.ChildObjects.Add(tr);
//Add a picture content control to the cell (2,1)
paragraph = table.Rows[2].Cells[1].AddParagraph();
sdt = new StructureDocumentTagInline(doc);
paragraph.ChildObjects.Add(sdt);
sdt.SDTProperties.SDTType = SdtType.Picture;
sdt.SDTProperties.Alias = "Picture";
sdt.SDTProperties.Tag = "Picture";
SdtPicture sdtPicture = new SdtPicture();
sdt.SDTProperties.ControlProperties = sdtPicture;
DocPicture pic = new DocPicture(doc);
pic.LoadImage(Image.FromFile("C:\\Users\\Administrator\\Desktop\\ChooseImage.png"));
sdt.SDTContent.ChildObjects.Add(pic);
//Add a dropdown list content control to the cell(3,1)
paragraph = table.Rows[3].Cells[1].AddParagraph();
sdt = new StructureDocumentTagInline(doc);
sdt.SDTProperties.SDTType = SdtType.DropDownList;
sdt.SDTProperties.Alias = "Dropdown List";
sdt.SDTProperties.Tag = "Dropdown List";
paragraph.ChildObjects.Add(sdt);
SdtDropDownList sddl = new SdtDropDownList();
sddl.ListItems.Add(new SdtListItem("Choose an item.", "1"));
sddl.ListItems.Add(new SdtListItem("Item 2", "2"));
sddl.ListItems.Add(new SdtListItem("Item 3", "3"));
sddl.ListItems.Add(new SdtListItem("Item 4", "4"));
sdt.SDTProperties.ControlProperties = sddl;
tr = new TextRange(doc);
tr.Text = sddl.ListItems[0].DisplayText;
sdt.SDTContent.ChildObjects.Add(tr);
//Add two check box content controls to the cell (4,1)
paragraph = table.Rows[4].Cells[1].AddParagraph();
sdt = new StructureDocumentTagInline(doc);
paragraph.ChildObjects.Add(sdt);
sdt.SDTProperties.SDTType = SdtType.CheckBox;
SdtCheckBox scb = new SdtCheckBox();
sdt.SDTProperties.ControlProperties = scb;
tr = new TextRange(doc);
sdt.ChildObjects.Add(tr);
scb.Checked = false;
paragraph.AppendText(" Option 1");
paragraph = table.Rows[4].Cells[1].AddParagraph();
sdt = new StructureDocumentTagInline(doc);
paragraph.ChildObjects.Add(sdt);
sdt.SDTProperties.SDTType = SdtType.CheckBox;
scb = new SdtCheckBox();
sdt.SDTProperties.ControlProperties = scb;
tr = new TextRange(doc);
sdt.ChildObjects.Add(tr);
scb.Checked = false;
paragraph.AppendText(" Option 2");
//Add a combo box content control to the cell (5,1)
paragraph = table.Rows[5].Cells[1].AddParagraph();
sdt = new StructureDocumentTagInline(doc);
paragraph.ChildObjects.Add(sdt);
sdt.SDTProperties.SDTType = SdtType.ComboBox;
sdt.SDTProperties.Alias = "Combo Box";
sdt.SDTProperties.Tag = "Combo Box";
SdtComboBox cb = new SdtComboBox();
cb.ListItems.Add(new SdtListItem("Choose an item."));
cb.ListItems.Add(new SdtListItem("Item 2"));
cb.ListItems.Add(new SdtListItem("Item 3"));
sdt.SDTProperties.ControlProperties = cb;
tr = new TextRange(doc);
tr.Text = cb.ListItems[0].DisplayText;
sdt.SDTContent.ChildObjects.Add(tr);
//Add a date picker content control to the cell (6,1)
paragraph = table.Rows[6].Cells[1].AddParagraph();
sdt = new StructureDocumentTagInline(doc);
paragraph.ChildObjects.Add(sdt);
sdt.SDTProperties.SDTType = SdtType.DatePicker;
sdt.SDTProperties.Alias = "Date Picker";
sdt.SDTProperties.Tag = "Date Picker";
SdtDate date = new SdtDate();
date.CalendarType = CalendarType.Default;
date.DateFormat = "yyyy.MM.dd";
date.FullDate = DateTime.Now;
sdt.SDTProperties.ControlProperties = date;
tr = new TextRange(doc);
tr.Text = "Click or tap to enter a date.";
sdt.SDTContent.ChildObjects.Add(tr);
//Allow users to edit the form fields only
doc.Protect(ProtectionType.AllowOnlyFormFields, "permission-psd");
//Save to file
doc.SaveToFile("WordForm.docx", FileFormat.Docx2013);
}
}
}
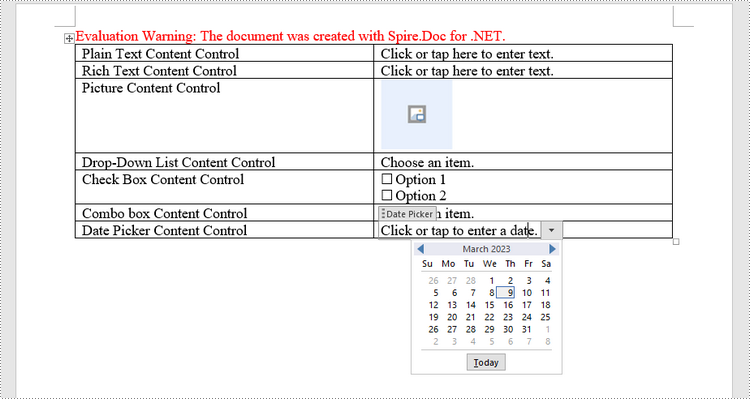
Apply for a Temporary License
If you'd like to remove the evaluation message from the generated documents, or to get rid of the function limitations, please request a 30-day trial license for yourself.
Unmerging and merging Excel cells are indispensable for handling Excel worksheet. This article aims at introducing the solution to unmerge Excel cells in c# through several lines of code. We need an Excel .NET component called Spire.XLS to help us complete the process.
First we need to complete the preparatory work before unmerge Excel cells in C#:
- Download the Spire.XLS and install it on your machine.
- Add the Spire.XLS.dll files as reference.
- Open bin folder and select the three dll files under .NET 4.0.
- Right click property and select properties in its menu.
- Set the target framework as .NET 4.
- Add Spire.XLS as namespace.
Here comes to the explanation of the code:
Step 1: Create an instance of Spire.XLS.Workbook.
Workbook book = new Workbook();
Step 2: Load the file base on a specified file path.
book.LoadFromFile(@"..\..\abc.xlsx");
Step 3: Get the first worksheet.
Worksheet sheet = book.Worksheets[0];
Step 4: Unmerge the cells.
sheet.Range["A2"].UnMerge();
Step5: Save as the generated file.
book.SaveToFile(@"..\..\result.xlsx", ExcelVersion.Version2010);
Here is the whole code:
using Spire.Xls;
namespace UnmergeExcelCell
{
class Program
{
static void Main(string[] args)
{
Workbook book = new Workbook();
book.LoadFromFile(@"..\..\abc.xlsx");
Worksheet sheet = book.Worksheets[0];
sheet.Range["A2"].UnMerge();
book.SaveToFile(@"..\..\result.xlsx", ExcelVersion.Version2010);
}
}
}
Please preview the original effect screenshot:
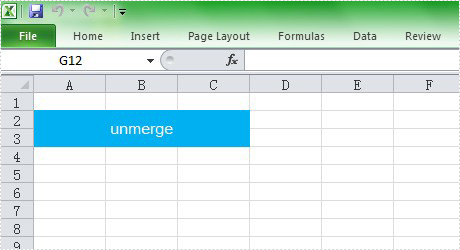
And the generated effect screenshot:
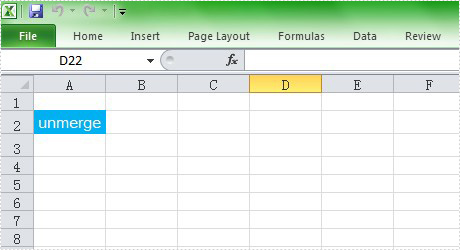
C#/VB.NET: Alternate Row Colors in Excel Using Conditional Formatting
2022-09-08 08:20:00 Written by AdministratorA large worksheet can be made easier to scan and read by adding color to alternative rows or columns. Applying a built-in table style or using conditional formatting are two quick ways to alternate row colors. This article focuses on how to highlight alternative rows using conditional formatting in C# and VB.NET using Spire.XLS for .NET.
Install Spire.XLS for .NET
To begin with, you need to add the DLL files included in the Spire.XLS for .NET package as references in your .NET project. The DLL files can be either downloaded from this link or installed via NuGet.
PM> Install-Package Spire.XLS
Alternate Row Colors in Excel Using Conditional Formatting
The following are the steps to add color to alternative rows in Excel using Spire.XLS for .NET.
- Create a Workbook object.
- Load an Excel file using Workbook.LoadFromFile() method.
- Get a specific worksheet from the workbook through Workbook.Worsheets[index] property.
- Add a conditional formatting to the worksheet using Worksheet.ConditionalFormats.Add() method and return an object of XlsConditionalFormats class.
- Set the cell range where the conditional formatting will be applied using XlsConditionalFormats.AddRange() method.
- Add a condition using XlsConditionalFormats.AddCondition() method, then set the conditional formula and the cell color of even rows.
- Add another condition to change the format of the cells of odd rows.
- Save the workbook to an Excel file using Workbook.SaveToFile() method.
- C#
- VB.NET
using Spire.Xls;
using Spire.Xls.Core;
using Spire.Xls.Core.Spreadsheet.Collections;
using System.Drawing;
namespace AlternateRowColors
{
class Program
{
static void Main(string[] args)
{
//Create a Workbook object
Workbook workbook = new Workbook();
//Load an Excel file
workbook.LoadFromFile(@"C:\Users\Administrator\Desktop\sample.xlsx");
//Get the first worksheet
Worksheet sheet = workbook.Worksheets[0];
//Add a conditional format to the worksheet
XlsConditionalFormats format = sheet.ConditionalFormats.Add();
//Set the range where the conditional format will be applied
format.AddRange(sheet.Range[2, 1, sheet.LastRow, sheet.LastColumn]);
//Add a condition to change the format of the cells based on formula
IConditionalFormat condition1 = format.AddCondition();
condition1.FirstFormula = "=MOD(ROW(),2)=0";
condition1.FormatType = ConditionalFormatType.Formula;
condition1.BackColor = Color.Yellow;
//Add another condition to change the format of the cells based on formula
IConditionalFormat condition2 = format.AddCondition();
condition2.FirstFormula = "=MOD(ROW(),2)=1";
condition2.FormatType = ConditionalFormatType.Formula;
condition2.BackColor = Color.LightSeaGreen;
//Save the workbook to an Excel file
workbook.SaveToFile("AlternateRowColors.xlsx", ExcelVersion.Version2016);
}
}
}

Apply for a Temporary License
If you'd like to remove the evaluation message from the generated documents, or to get rid of the function limitations, please request a 30-day trial license for yourself.
Excel print options (also called as sheet options) allow users to control how worksheet pages are printed, such as set print paper size, print area, print titles, page order and so on. This article mainly discusses how developers set print options in C# by using Spire.XLS.
Here comes to the details of how developers configure print options in C#:
- Download Spire.XLS for .NET (or Spire.Office for .NET) and install it on your system.
- Add Spire.XLS.dll as reference in the downloaded Bin folder thought the below path: "..\Spire.XLS\Bin\NET4.0\ Spire.XLS.dll".
- You can use the class PageSetup to set the print options.
Set print paper size:
By default, the paper size is A4; you can set the PaperSize property of the worksheet to set the print paper size you desired.
//set print paper size as A3 sheet.PageSetup.PaperSize = PaperSizeType.PaperA3;
Set Print Area:
By default, the print area means all areas of the worksheet that contain data. You can set the PrintArea property of the worksheet to set the print area you want.
//set print area from cell "B2" to cell "F8" sheet.PageSetup.PrintArea = "B2:F8";
Set Print Titles:
Spire.XLS allows you to designate row and column headers to repeat on all pages of a printed worksheet. To do so, use the PageSetup class' PrintTitleColumns and PrintTitleRows properties.
//Set column numbers A & B as title columns sheet.PageSetup.PrintTitleColumns = "$A:$B"; //Set row numbers 1 & 2 as title rows sheet.PageSetup.PrintTitleRows = "$1:$2";
Set Page Order:
The PageSetup class provides the Order property that is used to order multiple pages of your worksheet to be printed. There are two possibilities to order the pages as follows:
//set page order from down then over sheet.PageSetup.Order = OrderType.DownThenOver; //set page order from over then down sheet.PageSetup.Order = OrderType.OverThenDown;
Below picture shows the Microsoft Excel's page print options:
There are many reasons merging PDFs may be necessary. For example, merging PDF files allows you to print a single file rather than queueing several documents for the printer, combining related files simplifies the process of managing and storing many documents by reducing the number of files to search through and organize. In this article, you will learn how to merge multiple PDF documents into one PDF document and how to combine the selected pages from different PDF documents into one PDF in C# and VB.NET by using Spire.PDF for .NET.
Install Spire.PDF for .NET
To begin with, you need to add the DLL files included in the Spire.PDF for.NET package as references in your .NET project. The DLLs files can be either downloaded from this link or installed via NuGet.
PM> Install-Package Spire.PDF
Merge Multiple PDFs into a Single PDF
Spire.PDF for .NET offers the PdfDocument.MergeFiles() method to merge multiple PDF documents into a single document. The detailed steps are as follows.
- Get the paths of the documents to be merged and store them in a string array.
- Call PdfDocument.MergeFiles() method to merge these files.
- Save the result to a PDF document using PdfDocumentBase.Save() method.
- C#
- VB.NET
using System;
using Spire.Pdf;
namespace MergePDFs
{
class Program
{
static void Main(string[] args)
{
//Get the paths of the documents to be merged
String[] files = new String[] {
"C:\\Users\\Administrator\\Desktop\\PDFs\\sample-1.pdf",
"C:\\Users\\Administrator\\Desktop\\PDFs\\sample-2.pdf",
"C:\\Users\\Administrator\\Desktop\\PDFs\\sample-3.pdf"};
//Merge these documents and return an object of PdfDocumentBase
PdfDocumentBase doc = PdfDocument.MergeFiles(files);
//Save the result to a PDF file
doc.Save("output.pdf", FileFormat.PDF);
}
}
}
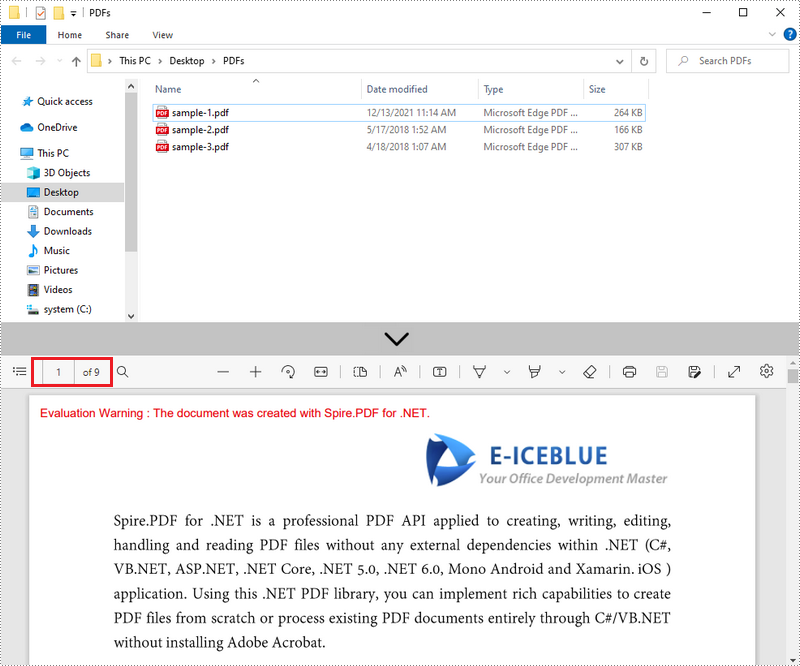
Merge the Selected Pages of Different PDFs into One PDF
Spire.PDF for .NET offers the PdfDocument.InsertPage() method and the PdfDocument.InsertPageRange() method to import a page or a page range from one PDF document to another. The following are the steps to combine the selected pages from different PDF documents into a new PDF document.
- Get the paths of the source documents and store them in a string array.
- Create an array of PdfDocument, and load each source document to a separate PdfDocument object.
- Create another PdfDocument object for generating a new document.
- Insert the selected page or page range of the source documents to the new document using PdfDocument.InsertPage() method and PdfDocument.InsertPageRange() method.
- Save the new document to a PDF file using PdfDocument.SaveToFile() method.
- C#
- VB.NET
using System;
using Spire.Pdf;
namespace MergeSelectedPages
{
class Program
{
static void Main(string[] args)
{
//Get the paths of the documents to be merged
String[] files = new String[] {
"C:\\Users\\Administrator\\Desktop\\PDFs\\sample-1.pdf",
"C:\\Users\\Administrator\\Desktop\\PDFs\\sample-2.pdf",
"C:\\Users\\Administrator\\Desktop\\PDFs\\sample-3.pdf"};
//Create an array of PdfDocument
PdfDocument[] docs = new PdfDocument[files.Length];
//Loop through the documents
for (int i = 0; i < files.Length; i++)
{
//Load a specific document
docs[i] = new PdfDocument(files[i]);
}
//Create a PdfDocument object for generating a new PDF document
PdfDocument doc = new PdfDocument();
//Insert the selected pages from different documents to the new document
doc.InsertPage(docs[0], 0);
doc.InsertPageRange(docs[1], 1,3);
doc.InsertPage(docs[2], 0);
//Save the document to a PDF file
doc.SaveToFile("output.pdf");
}
}
}
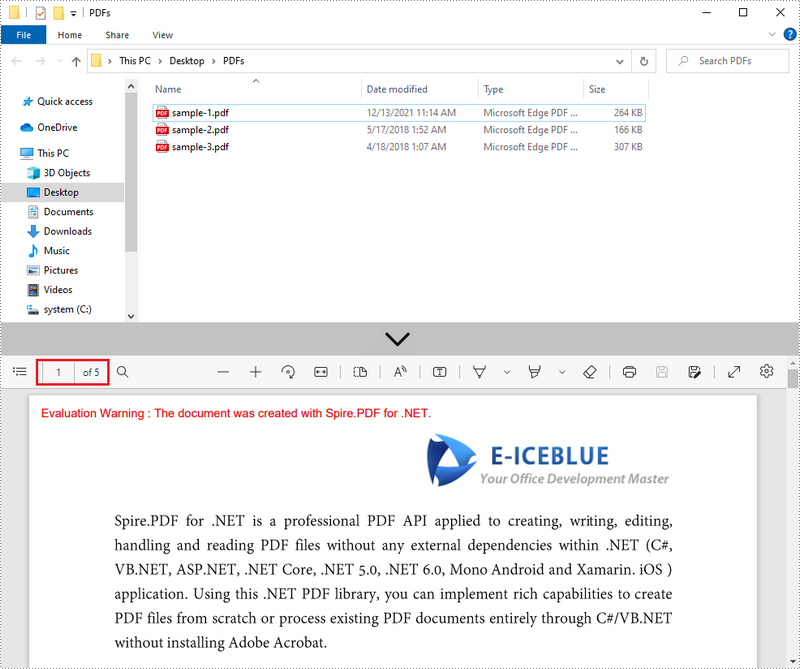
Apply for a Temporary License
If you'd like to remove the evaluation message from the generated documents, or to get rid of the function limitations, please request a 30-day trial license for yourself.
Compared with Excel files, text files are easier to read and take up less memory as they contain only plain text data without any formatting or complex structure. Therefore, in certain situations where simplicity and efficiency are required, converting Excel files to text files can be beneficial. This article will demonstrate how to programmatically convert Excel to TXT format using Spire.XLS for .NET.
Install Spire.XLS for .NET
To begin with, you need to add the DLL files included in the Spire.XLS for .NET package as references in your .NET project. The DLL files can be either downloaded from this link or installed via NuGet.
PM> Install-Package Spire.XLS
Convert Excel to TXT in C# and VB.NET
Spire.XLS for .NET offers the Worksheet.SaveToFile(string fileName, string separator, Encoding encoding) method to convert a specified worksheet to a txt file. The following are the detailed steps.
- Create a Workbook instance.
- Load a sample Excel file using Workbook.LoadFromFile() method.
- Get a specified worksheet by its index using Workbook.Worksheets[sheetIndex] property.
- Convert the Excel worksheet to a TXT file using Worksheet.SaveToFile() method.
- C#
- VB.NET
using Spire.Xls;
using System.Text;
namespace ExcelToTXT
{
class Program
{
static void Main(string[] args)
{
//Create a Workbook instance
Workbook workbook = new Workbook();
//Load a sample Excel file
workbook.LoadFromFile("sample.xlsx");
//Get the first worksheet
Worksheet sheet = workbook.Worksheets[0];
//Save the worksheet as a txt file
sheet.SaveToFile("ExceltoTxt.txt", " ", Encoding.UTF8);
}
}
}
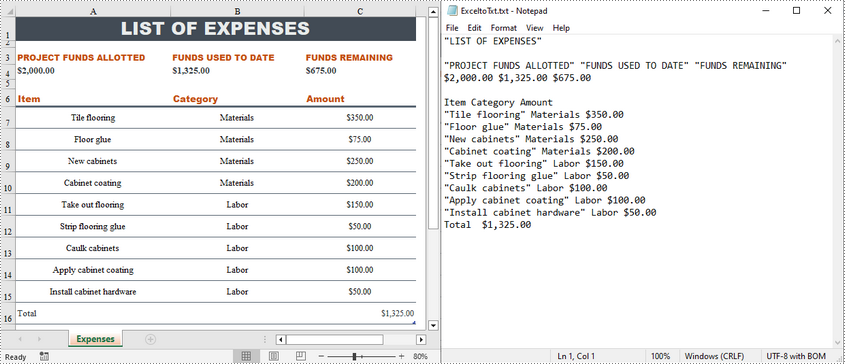
Apply for a Temporary License
If you'd like to remove the evaluation message from the generated documents, or to get rid of the function limitations, please request a 30-day trial license for yourself.
Convert PDF Page to Image with Specified Resolution
2013-11-15 08:01:20Spire.PDF is an easy-to-use and powerful .NET PDF library. It can do a lot of conversions, and one of them is converting PDF page to image. As to converting PDF page to image, it works conveniently and flexibly. It has 6 overloaded functions named SaveAsImage that can make sure you find one meeting your need.
You can use Spire.PDF to convert any specific page of PDF document to BMP and Metafile image. Check it here.
In this article, we will discuss conversion with specified resolution.
public Image SaveAsImage(int pageIndex, int dpiX, int dpiY)
- pageIndex: specify which page to convert, 0 indicates the first page.
- dpiX: specify the resolution of x coordinate axis in PDF page when converting.
- dpiX: specify the resolution of y coordinate axis in PDF page when converting.
Image image = documemt.SaveAsImage(0, PdfImageType.Bitmap, false, 400, 400)
In the sample code, the size of PDF page is Width = 612.0, Height = 792.0. We set the resolution to 400, 400. And we will get an image with width = 3400, height = 4400.
Here is sample code:
PdfDocument documemt = new PdfDocument(); documemt.LoadFromFile(@"..\..\EnglishText.pdf"); Image image = documemt.SaveAsImage(0, PdfImageType.Bitmap, false, 400, 400); image.Save(@"..\..\result.jpg"); documemt.Close();
Effect Screentshot:

Convert Word document to HTML is popular and widely used by programmers and developers. With the help of Spire.Doc for .NET, a professional word component, without installing MS Word, developers can convert word to html with only two lines of key code in C#. At the same time, Spire.Doc supports convert HTML to word document easily and quickly.
This article still focuses on convert word from/to HTML, while it mainly about the supports of embed image in the word document and HTML. With the improvements of Spire.Doc (starts from Spire.Doc V. 4.9.32), now it supports the new function of ImageEmbedded.
Please download Spire.Doc (version 4.9.32 or above) with .NET framework together and follow the simple steps as below:
Convert Word to HTML in C#:
Step 1: Create the word document.
Document document = new Document();
Step 2: Set the value of imageEmbedded attribute.
doc.HtmlExportOptions.ImageEmbedded=true;
Step 3: Save word document to HTML.
doc.SaveToFile("result.html",FileFormat.Html);
Spire.Doc also supports load the result HTML page and convert it into word document in only three lines of codes as below.
doc.SaveToFile("htmltoword.docx",FileFormat.Docx);
Besides conversion of word from/to HTML, Spire.Doc also supports Convert Word to PDF, Convert Word to Image and Convert Word to XPS in C#.
For the function of converting image to PDF, Spire.PDF can handle it quickly and effectively. This .NET PDF library can not only convert images of commonly used formats to PDF document such as jpg, bmp, png, but also convert gif, tif and ico images to PDF. Just download it here.
To convert multipage image to a PDF file with Spire.PDF, just copy the following code to your application and call method ConvertImagetoPDF and you will get it done.
Step 1: Method to split multipage image
Spire.Pdf has a method called DrawImage to convert image to PDF. But it cannot handle multipage image directly. So before conversion, multipage image need to be split into several one-page images.
Guid guid = image.FrameDimensionsList[0]; FrameDimension dimension = new FrameDimension(guid); int pageCount = image.GetFrameCount(dimension);
This step is to get the total number of frames (pages) in the multipage image.
image.SelectActiveFrame(dimension, i);
And this step is to select one frame of frames within this image object.
image.Save(buffer, format);
Save the selected frame to the buffer.
Step 2: Convert image to PDF
After splitting multipage image, Spire.Pdf can draw these split images directly to PDF using method DrawImage.
PdfImage pdfImg = PdfImage.FromImage(img[i])
Load image file as PdfImage.
page.Canvas.DrawImage(pdfImg, x, 0, width, height);
Draw PdfImage to PDF. The only thing to do is to specify the location of image on PDF. Width and height is the size of area that image will be drawn on. Sometimes we need to scale up or down the size of the original size of image until it fit the PDF page. x and 0 locate the coordinate.
Check the effective screenshots for the original TIF file.
The target PDF file:
Full demo:
using Spire.Pdf;
using Spire.Pdf.Graphics;
using System;
using System.Drawing;
using System.Drawing.Imaging;
using System.IO;
namespace ConvertMultipageImagetoPDF
{
class Program
{
static void Main(string[] args)
{
{
ConvertImagetoPDF(@"..\..\Chapter1.tif");
}
}
public static void ConvertImagetoPDF(String ImageFilename)
{
using (PdfDocument pdfDoc = new PdfDocument())
{
Image image = Image.FromFile(ImageFilename);
Image[] img = SplitImages(image, ImageFormat.Png);
for (int i = 0; i < img.Length; i++)
{
PdfImage pdfImg = PdfImage.FromImage(img[i]);
PdfPageBase page = pdfDoc.Pages.Add();
float width = pdfImg.Width * 0.3f;
float height = pdfImg.Height * 0.3f;
float x = (page.Canvas.ClientSize.Width - width) / 2;
page.Canvas.DrawImage(pdfImg, x, 0, width, height);
}
string PdfFilename = "result.pdf";
pdfDoc.SaveToFile(PdfFilename);
System.Diagnostics.Process.Start(PdfFilename);
}
}
public static Image[] SplitImages(Image image, ImageFormat format)
{
Guid guid = image.FrameDimensionsList[0];
FrameDimension dimension = new FrameDimension(guid);
int pageCount = image.GetFrameCount(dimension);
Image[] frames = new Image[pageCount];
for (int i = 0; i < pageCount; i++)
{
using (MemoryStream buffer = new MemoryStream())
{
image.SelectActiveFrame(dimension, i);
image.Save(buffer, format);
frames[i] = Image.FromStream(buffer);
}
}
return frames;
}
}
}
The article will introduce an easy way to convert Word to Emf by a powerful and independent Word .NET component called Spire.Doc, without Microsoft Word installed on the machine. It also offers support for converting Word and HTML to frequently-used image formats like Jpeg, Png, Gif, Bmp and Tiff, etc. Just click here to have a try.
Emf is a file extension for Enhanced MetaFile, used as a graphics language for printer drivers by the Windows operating system. In 1993, a newer version with additional commands 32-bit version of Win32/GDI introduced the Enhanced Metafile (Emf). Microsoft also recommends enhanced-format (Emf) functions to be used instead of rarely being used Windows-format (WMF) functions.
Spire.Doc presents almost the easiest solution to convert Word to Emf through the following 5 lines simple code.
using Spire.Doc;
using System.Drawing.Imaging;
namespace DOCEMF
{
class Program
{
static void Main(string[] args)
{
// create an instance of Spire.Doc.Document
Document doc = new Document();
// load the file base on a specified file name
doc.LoadFromFile(@"../../Original Word.docx", FileFormat.Docx);
//convert the first page of document to image
System.Drawing.Image image = doc.SaveToImages(0, Spire.Doc.Documents.ImageType.Metafile);
// save the document object to Emf file
image.Save(@"../../Convert Word to Image.emf", ImageFormat.Emf);
//close the document
doc.Close();
}
}
}
Check the effect screenshot below: