
.NET (1273)
Children categories
We can use the TextDirection enumeration in Spire.Doc.Documents namespace to set the direction of text in a word document. This enumeration contains six members: LeftToRight, TopToBottom, LeftToRightRotated, TopToBottomRotated, RightToLeft and RightToLeftRotated. The following example shows how to set text direction for all text and a part of text in a section.
Detail steps:
Step 1: Initialize a new instance of Document class and load the word document.
Document document = new Document();
document.LoadFromFile("Word.docx");
Step 2: Set text direction for all text in a section.
//Get the first section and set its text direction Section section = document.Sections[0]; section.TextDirection = TextDirection.RightToLeftRotated;
To set text direction for a part of text, we can put the text in a table and then set text direction, as shown in the following step:
Step 3: Add a new section to the document and a table to the section, get the target table cell and set text direction for it, afterwards append text to the cell.
//Add a new section to the document
Section sec = document.AddSection();
//Add a table to the new section
Table table = sec.AddTable();
//Add one row and one column to the table
table.ResetCells(1, 1);
//Get the table cell
TableCell cell = table.Rows[0].Cells[0];
table.Rows[0].Height = 150;
table.Rows[0].Cells[0].Width = 10;
//Set text direction for the cell and append some text
cell.CellFormat.TextDirection = TextDirection.RightToLeftRotated;
cell.AddParagraph().AppendText("Hello,world: vertical style");
Add a new paragraph to check if above settings will affect the text direction of other text in this section:
sec.AddParagraph().AppendText("New Paragraph");
Step 4: Save the document.
document.SaveToFile("result.docx", FileFormat.Docx);
Result:
Set text direction for all text in a section:
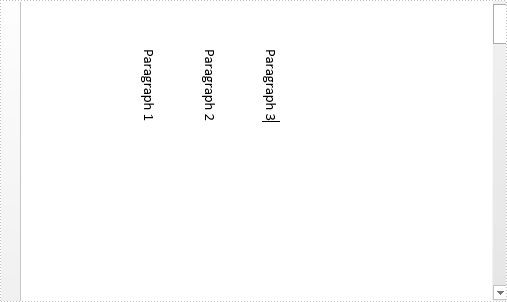
Set text direction for a part of text:
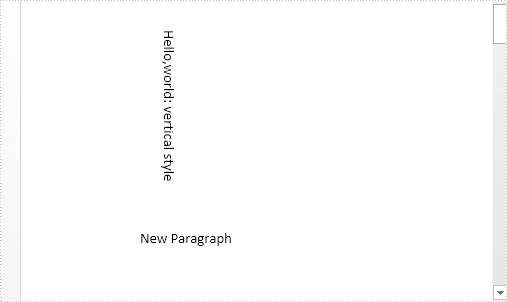
Full codes:
using Spire.Doc;
using Spire.Doc.Documents;
namespace Set_text_direction_in_Word
{
class Program
{
static void Main(string[] args)
{
Document document = new Document();
document.LoadFromFile("Word.docx");
//Set text direction for all text in a section
Section section = document.Sections[0];
section.TextDirection = TextDirection.RightToLeftRotated;
// Set text direction for a part of text
Section sec = document.AddSection();
Table table = sec.AddTable();
table.ResetCells(1, 1);
TableCell cell = table.Rows[0].Cells[0];
table.Rows[0].Height = 150;
table.Rows[0].Cells[0].Width = 10;
cell.CellFormat.TextDirection = TextDirection.RightToLeftRotated;
cell.AddParagraph().AppendText("Hello,world: vertical style");
sec.AddParagraph().AppendText("New Paragraph");
//Save the document
document.SaveToFile("result.docx", FileFormat.Docx);
}
}
}
Track Changes in MS Word can track the revisions, corrections, changes, edits, and even suggestions and comments people make to documents. When you receive a revised document with Track Changes turned on, you can decide whether to reject the changes to keep the original content or directly accept them. This article will demonstrate how to programmatically accept or reject all tracked changes in a Word document using Spire.Doc for .NET.
Install Spire.Doc for .NET
To begin with, you need to add the DLL files included in the Spire.Doc for .NET package as references in your .NET project. The DLL files can be either downloaded from this link or installed via NuGet.
PM> Install-Package Spire.Doc
Accept All Tracked Changes in a Word Document
The detailed steps are as follows:
- Create a Document instance.
- Load a sample Word document using Document.LoadFromFile() method.
- Accept all changes in the document using Document.AcceptChanges() method.
- Save the document to another file using Document.SaveToFile() method.
- C#
- VB.NET
using Spire.Doc;
namespace AcceptTrackedChanges
{
class Program
{
static void Main(string[] args)
{
//Create a Document instance
Document doc = new Document();
//Load a sample Word document
doc.LoadFromFile("test.docx");
//Accept all changes in the document
doc.AcceptChanges();
//Save the result document
doc.SaveToFile("AcceptTrackedChanges.docx", FileFormat.Docx);
}
}
}
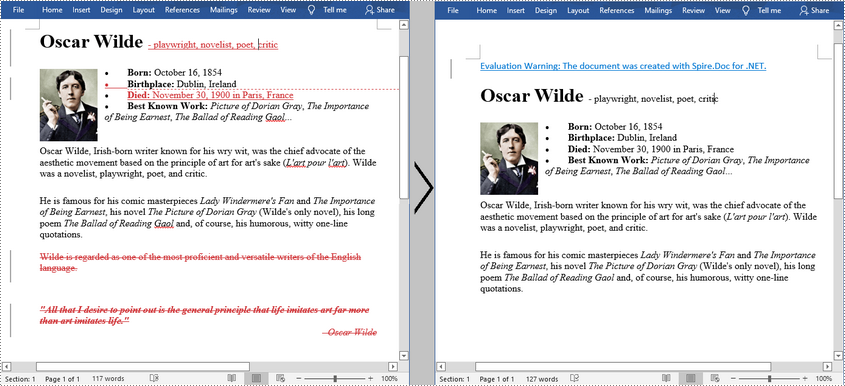
Reject All Tracked Changes in a Word document
The detailed steps are as follows.
- Create a Document instance.
- Load a sample Word document using Document.LoadFromFile() method.
- Reject all changes in the document using Document.RejectChanges() method.
- Save the document to another file using Document.SaveToFile() method.
- C#
- VB.NET
using Spire.Doc;
namespace RejectTrackedChanges
{
class Program
{
static void Main(string[] args)
{
//Create a Document instance
Document doc = new Document();
//Load a sample Word document
doc.LoadFromFile("test.docx");
//Reject all changes in the document
doc.RejectChanges();
//Save the result document
doc.SaveToFile("RejectAllChanges.docx", FileFormat.Docx);
}
}
}
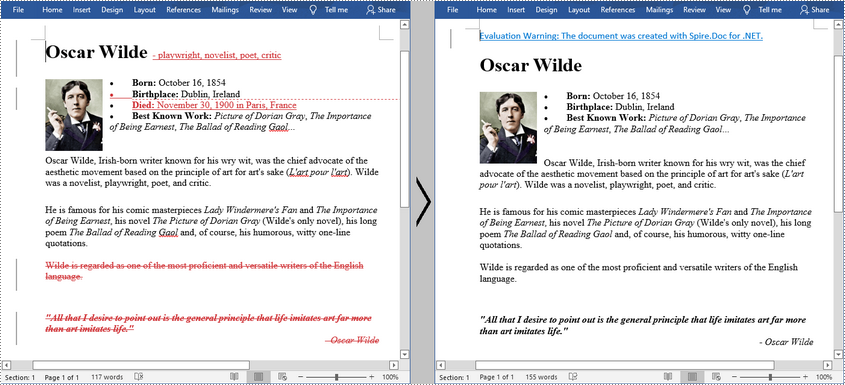
Apply for a Temporary License
If you'd like to remove the evaluation message from the generated documents, or to get rid of the function limitations, please request a 30-day trial license for yourself.
A looping slideshow displays each slide automatically for a certain amount of time. Once the slideshow reaches the end, it repeats from the beginning. This article will introduce how to programmatically set a PowerPoint document to keep looping when presenting.
Code Snippet:
Step 1: Initialize an instance of Presentation class. Load a sample PowerPoint document to it.
Presentation ppt = new Presentation(); ppt.LoadFromFile(@"C:\Users\Administrator\Desktop\sample.pptx");
Step 2: Set the Boolean value of ShowLoop as true, which makes the slideshow repeat with continuous looping.
ppt.ShowLoop = true;
Step 3: Set the PowerPoint document to show animation and narration. Use slide transition timings to advance slide.
ppt.ShowAnimation = true; ppt.ShowNarration = true; ppt.UseTimings = true;
Step 4: Save the file.
ppt.SaveToFile("LoopEnding.pptx", FileFormat.Pptx2010);
Full Code:
using Spire.Presentation;
namespace LoopPPT
{
class Program
{
static void Main(string[] args)
{
Presentation ppt = new Presentation();
ppt.LoadFromFile(@"C:\Users\Administrator\Desktop\sample.pptx");
ppt.ShowLoop = true;
ppt.ShowAnimation = true;
ppt.ShowNarration = true;
ppt.UseTimings = true;
ppt.SaveToFile("LoopEnding.pptx", FileFormat.Pptx2010);
}
}
}
Imports Spire.Presentation
Namespace LoopPPT
Class Program
Private Shared Sub Main(args As String())
Dim ppt As New Presentation()
ppt.LoadFromFile("C:\Users\Administrator\Desktop\sample.pptx")
ppt.ShowLoop = True
ppt.ShowAnimation = True
ppt.ShowNarration = True
ppt.UseTimings = True
ppt.SaveToFile("LoopEnding.pptx", FileFormat.Pptx2010)
End Sub
End Class
End Namespace
C#/VB.NET: AutoFit Column Width and Row Height in Excel
2022-06-01 07:27:00 Written by support iceblueWhen the text entered in a cell is too long to be fully displayed in the current cell, the “AutoFit” feature in Excel allows you to quickly adjust the column width or row height to fit all the content and make the entire worksheet more readable. In this article, you will learn how to programmatically AutoFit the column width and row height in an Excel worksheet using Spire.XLS for .NET.
Install Spire.XLS for .NET
To begin with, you need to add the DLL files included in the Spire.XLS for .NET package as references in your .NET project. The DLL files can be either downloaded from this link or installed via NuGet.
PM> Install-Package Spire.XLS
AutoFit Column Width and Row Height in Excel
The detailed steps are as follows.
- Create a Workbook object.
- Load a sample Excel document using Workbook.LoadFromFile() method.
- Get a specified worksheet using Workbook.Worksheets[] property.
- Get the used range on the specified worksheet using Worksheet.AllocatedRange property.
- AutoFit column width and row height in the range using CellRange.AutoFitColumns() and CellRange.AutoFitRows() methods.
- Save the result file using Workbook.SaveToFile() method.
- C#
- VB.NET
using Spire.Xls;
namespace AutofitColumn
{
class Program
{
static void Main(string[] args)
{
//Create a Workbook object
Workbook workbook = new Workbook();
//Load a sample Excel document
workbook.LoadFromFile(@"E:\Files\Test.xlsx");
//Get the first worksheet
Worksheet worksheet = workbook.Worksheets[0];
//AutoFit column width and row height
worksheet.AllocatedRange.AutoFitColumns();
worksheet.AllocatedRange.AutoFitRows();
//Save the result file
workbook.SaveToFile("AutoFit.xlsx", FileFormat.Version2010);
}
}
}
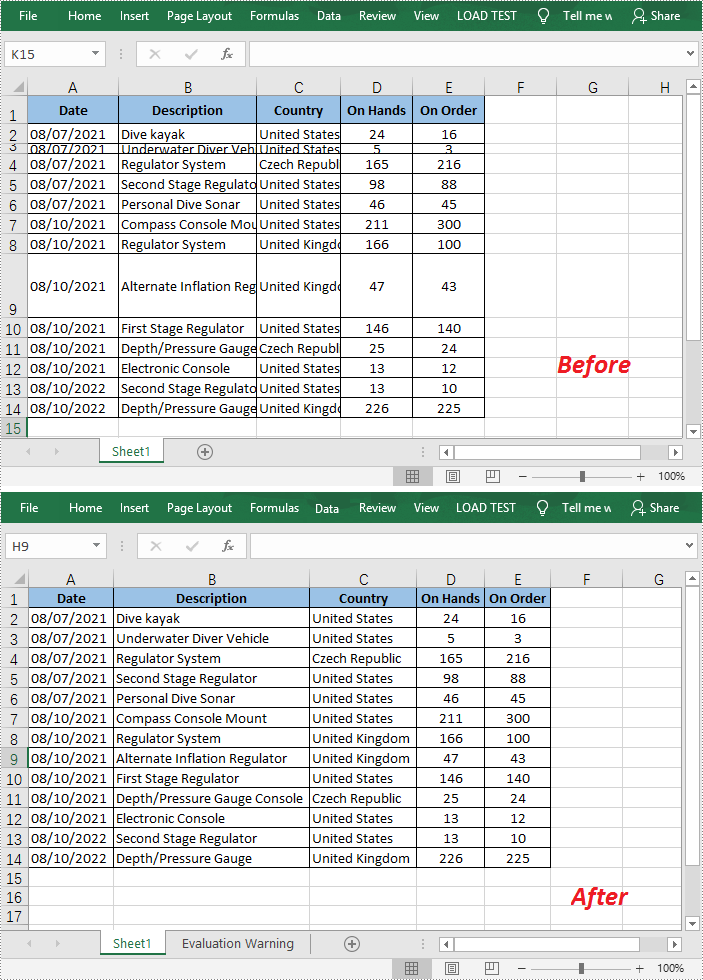
Apply for a Temporary License
If you'd like to remove the evaluation message from the generated documents, or to get rid of the function limitations, please request a 30-day trial license for yourself.
Trendline
A trendline is a line superimposed on a chart revealing the overall direction of the data. There are six different types of trendlines:
- linear
- logarithmic
- polynomial
- power
- exponential
- moving average
Add trendline for chart series
Spire.Presentation enables developers to add all types of the trendlines mentioned above by using Charts.ChartSeriesDataFormat.AddTrendLine() method and set the trendline type by using Charts.TrendlinesType enum.
Here comes to the detailed steps:
Step 1: Initialize a new instance of Presentation class and load the ppt file.
Presentation ppt = new Presentation();
ppt.LoadFromFile("Sample.pptx");
Step 2: Get the target chart, add trendline for the first data series of the chart and specify the trendline type.
IChart chart = ppt.Slides[0].Shapes[0] as IChart; ITrendlines it = chart.Series[0].AddTrendLine(TrendlinesType.Linear); //Set the trendline properties to determine what should be displayed. it.displayEquation = false; it.displayRSquaredValue = false;
Step 3: Save the file.
ppt.SaveToFile("output.pptx",FileFormat.Pptx2010);
Output:
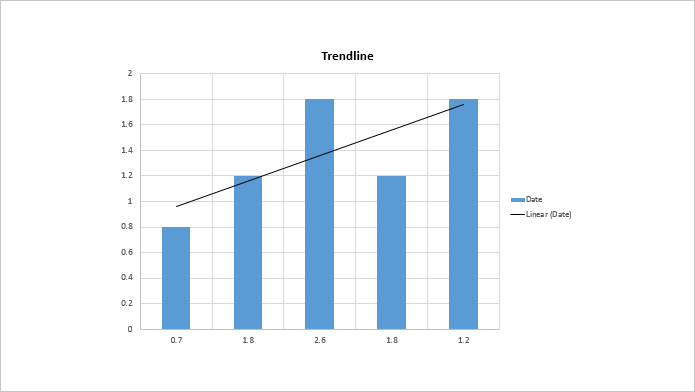
Full codes:
using Spire.Presentation;
using Spire.Presentation.Charts;
namespace Add_trendline_for_chart_series
{
class Program
{
static void Main(string[] args)
{
Presentation ppt = new Presentation();
ppt.LoadFromFile("Sample.pptx");
IChart chart = ppt.Slides[0].Shapes[0] as IChart;
ITrendlines it = chart.Series[0].AddTrendLine(TrendlinesType.Linear);
it.displayEquation = false;
it.displayRSquaredValue = false;
ppt.SaveToFile("output.pptx",FileFormat.Pptx2010);
}
}
}
A text box can be formatted to display number, currency, date, time, zip code, phone number, social security number, etc. Adobe Acrobat provides various built-in JavaScripts, such as AFNumber_Keystroke(2, 0, 0, 0, "$", true) and AFNumber_Format(2, 0, 0, 0, "$", true), to format and validate the input of text field. The script with Format suffix is used to format the input, the script with Keystroke suffix is used to validate the input.
However, Spire.PDF has offered corresponding methods to perform formatting and validation on text field. Here is the list of frequently used formats and corresponding methods in Spire.PDF.
| Description | Example | JavaScript | Method |
| Date | 01/31/2008 | AFDate_FormatEx("mm/dd/yyyy"); AFDate_KeystrokeEx("mm/dd/yyyy"); |
GetDateFormatString("mm/dd/yyyy"); GetDateKeystrokeString("mm/dd/yyyy"); |
| Date | 1/31/2008 | AFDate_FormatEx("m/d/yyyy"); AFDate_KeystrokeEx("m/d/yyyy"); |
GetDateFormatString("m/d/yyyy"); GetDateKeystrokeString("m/d/yyyy"); |
| Zip code | 12345 | AFSpecial_Format(0); AFSpecial_Keystroke(0); |
GetSpecialFormatString(0); GetSpecialKeystrokeString(0); |
| Zip+4 | 12345-1234 | AFSpecial_Format(1); AFSpecial_Keystroke(1); |
GetSpecialFormatString(1); GetSpecialKeystrokeString(1); |
| Phone number | (123) 456-7890 | AFSpecial_Format(2); AFSpecial_Keystroke(2); |
GetSpecialFormatString(2); GetSpecialKeystrokeString(2); |
| Money (minus sign if negative) | $12,345.00 -$12,345.00 |
AFNumber_Format(2, 0, 0, 0, "$", true); AFNumber_Keystroke(2, 0, 0, 0, "$", true); |
GetNumberFormatString(2, 0, 0, 0, "$", true); GetNumberKeystrokeString(2, 0, 0, 0, "$", true); |
| Validate | 1.5≤input value≤5.5 | AFRange_Validate(true,1.5,true,5.5) | GetRangeValidateString(true, 1.5, true, 5.5); |
This tutorial demonstrates how to create a text box and display its contents in currency format in C# and VB.NET.
Code Snippets:
Step 1: Create an object of PdfDocument and add a page to it.
PdfDocument pdf = new PdfDocument(); PdfPageBase page = pdf.Pages.Add();
Step 2: Initialize an instance of PdfTextBoxField class and set its position, border width and border style.
PdfTextBoxField textbox = new PdfTextBoxField(page, "Number-TextBox"); textbox.Bounds = new RectangleF(10, 10, 100, 20); textbox.BorderWidth = 0.75f; textbox.BorderStyle = PdfBorderStyle.Solid;
Step 3: Set a JavaScript action to be performed when uses type a keystroke into a text field. This action can check the keystroke for validity and reject or modify it.
string js = PdfJavaScript.GetNumberKeystrokeString(2, 0, 0, 0, "$", true); PdfJavaScriptAction jsAction = new PdfJavaScriptAction(js); textbox.Actions.KeyPressed = jsAction;
Step 4: Set a JavaScript action to format the value of text field before showing it.
js = PdfJavaScript.GetNumberFormatString(2, 0, 0, 0, "$", true); jsAction = new PdfJavaScriptAction(js); textbox.Actions.Format = jsAction;
Step 5: Add the text box to PDF field and save the file.
pdf.Form.Fields.Add(textbox);
pdf.SaveToFile("FormatField.pdf",FileFormat.PDF);
Output:
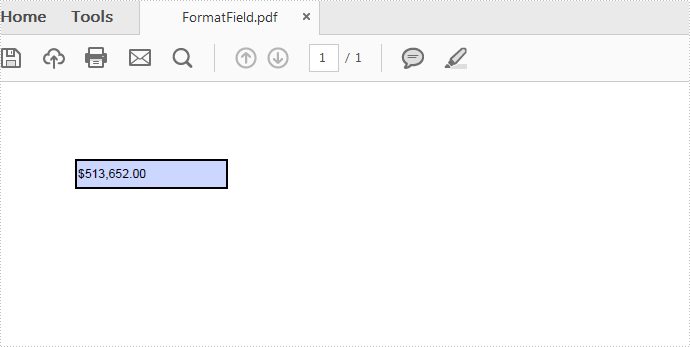
Full Code:
using Spire.Pdf;
using Spire.Pdf.Actions;
using Spire.Pdf.Fields;
using System.Drawing;
namespace FormatTextboxField
{
class Program
{
static void Main(string []args)
{
PdfDocument pdf = new PdfDocument();
PdfPageBase page = pdf.Pages.Add();
PdfTextBoxField textbox = new PdfTextBoxField(page, "Number-TextBox");
textbox.Bounds = new RectangleF(10, 10, 100, 20);
textbox.BorderWidth = 0.75f;
textbox.BorderStyle = PdfBorderStyle.Solid;
string js = PdfJavaScript.GetNumberKeystrokeString(2, 0, 0, 0, "$", true);
PdfJavaScriptAction jsAction = new PdfJavaScriptAction(js);
textbox.Actions.KeyPressed = jsAction;
js = PdfJavaScript.GetNumberFormatString(2, 0, 0, 0, "$", true);
jsAction = new PdfJavaScriptAction(js);
textbox.Actions.Format = jsAction;
pdf.Form.Fields.Add(textbox);
pdf.SaveToFile("FormatField.pdf", FileFormat.PDF);
}
}
}
Imports Spire.Pdf
Imports Spire.Pdf.Actions
Imports Spire.Pdf.Fields
Imports System.Drawing
Namespace FormatTextboxField
Class Program
Private Shared Sub Main(args As String())
Dim pdf As New PdfDocument()
Dim page As PdfPageBase = pdf.Pages.Add()
Dim textbox As New PdfTextBoxField(page, "Number-TextBox")
textbox.Bounds = New RectangleF(10, 10, 100, 20)
textbox.BorderWidth = 0.75F
textbox.BorderStyle = PdfBorderStyle.Solid
Dim js As String = PdfJavaScript.GetNumberKeystrokeString(2, 0, 0, 0, "$", True)
Dim jsAction As New PdfJavaScriptAction(js)
textbox.Actions.KeyPressed = jsAction
js = PdfJavaScript.GetNumberFormatString(2, 0, 0, 0, "$", True)
jsAction = New PdfJavaScriptAction(js)
textbox.Actions.Format = jsAction
pdf.Form.Fields.Add(textbox)
pdf.SaveToFile("FormatField.pdf", FileFormat.PDF)
End Sub
End Class
End Namespace
Convert Excel to OpenDocument Spreadsheet (.ods) format in C#, VB.NET
2016-08-10 03:17:13 Written by support iceblueSimple introduction about OpenDocument Spreadsheet format
The OpenDocument Spreadsheet format (commonly referred to as ODS format) is an XML-based file format for editable spreadsheet documents defined by OASIS. This free ISO-standardized format is now widely supported by a variety of free software applications, such as OpenOffice.org and the LibreOffice suite.
Using C#/VB.NET to convert Excel to .ods format via Spire.XLS
Spire.XLS, a powerful .NET excel component, enables developers to convert excel documents to ods format easily. This part will introduce you the solution of converting excel to .ods format in c# and vb.net.
Now, please view the following screenshot of the original excel document in .xlsx format:
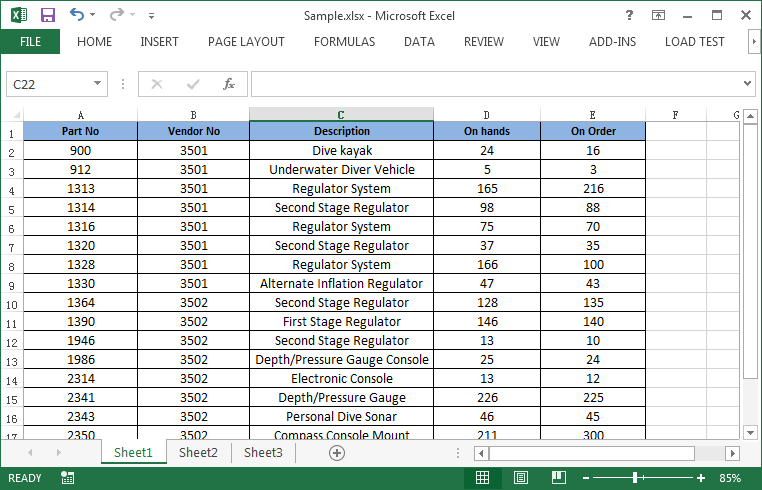
Then refer to the following steps:
Step 1: Initialize a new instance of Workbook class and load the excel document from file.
Workbook workbook = new Workbook();
workbook.LoadFromFile("Sample.xlsx");
Step 2: Invoke Workbook.SaveToFile(string fileName, FileFormat fileFormat) method to save the excel document to ODS format.
workbook.SaveToFile("Result.ods",FileFormat.ODS);
Run the project, we will get the following result file in .ods format:
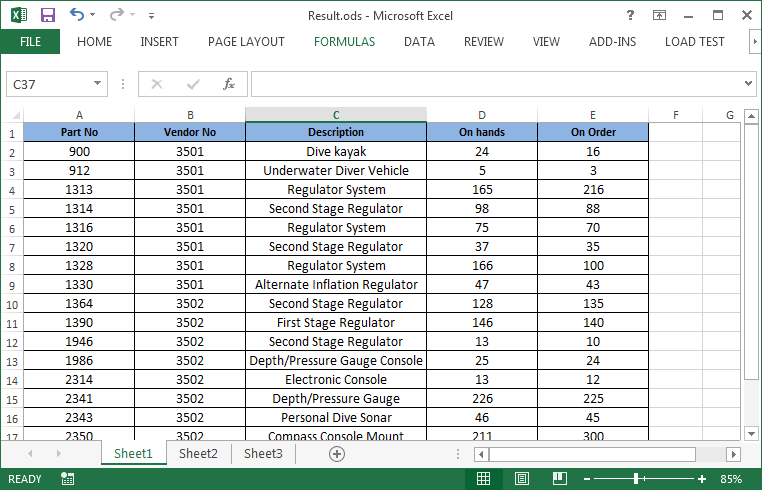
Full codes:
using Spire.Xls;
namespace Convert_Excel_to_ODS
{
class Program
{
static void Main(string[] args)
{
Workbook workbook = new Workbook();
workbook.LoadFromFile("Sample.xlsx");
workbook.SaveToFile("Result.ods",FileFormat.ODS);
}
}
}
Imports Spire.Xls
Namespace Convert_Excel_to_ODS
Class Program
Private Shared Sub Main(args As String())
Dim workbook As New Workbook()
workbook.LoadFromFile("Sample.xlsx")
workbook.SaveToFile("Result.ods", FileFormat.ODS)
End Sub
End Class
End Namespace=
In MS Word, you can split a document by manually cutting the content from the original document and pasting it into a new document. Although the task is simple, it can also be quite tedious and time-consuming especially when dealing with a long document. This article will demonstrate how to programmatically split a Word document into multiple files using Spire.Doc for .NET .
Install Spire.Doc for .NET
To begin with, you need to add the DLL files included in the Spire.Doc for.NET package as references in your .NET project. The DLL files can be either downloaded from this link or installed via NuGet.
PM> Install-Package Spire.Doc
Split a Word Document by Page Break
A Word document can contain multiple pages separated by page breaks. To split a Word document by page break, you can refer to the below steps and code.
- Create a Document instance.
- Load a sample Word document using Document.LoadFromFile() method.
- Create a new Word document and add a section to it.
- Traverse through all body child objects of each section in the original document and determine whether the child object is a paragraph or a table.
- If the child object of the section is a table, directly add it to the section of new document using Section.Body.ChildObjects.Add() method.
- If the child object of the section is a paragraph, first add the paragraph object to the section of the new document. Then traverse through all child objects of the paragraph and determine whether the child object is a page break.
- If the child object of the paragraph is a page break, get its index and then remove the page break from its paragraph by index.
- Save the new Word document and then repeat the above processes.
- C#
- VB.NET
using System;
using Spire.Doc;
using Spire.Doc.Documents;
namespace SplitByPageBreak
{
class Program
{
static void Main(string[] args)
{
//Create a Document instance
Document original = new Document();
//Load a sample Word document
original.LoadFromFile(@"E:\Files\SplitByPageBreak.docx");
//Create a new Word document and add a section to it
Document newWord = new Document();
Section section = newWord.AddSection();
int index = 0;
//Traverse through all sections of the original document
foreach (Section sec in original.Sections)
{
//Traverse through all body child objects of each section
foreach (DocumentObject obj in sec.Body.ChildObjects)
{
if (obj is Paragraph)
{
Paragraph para = obj as Paragraph;
sec.CloneSectionPropertiesTo(section);
//Add paragraph object in the section of original document into section of new document
section.Body.ChildObjects.Add(para.Clone());
//Traverse through all child objects of each paragraph and determine whether the object is a page break
foreach (DocumentObject parobj in para.ChildObjects)
{
if (parobj is Break && (parobj as Break).BreakType == BreakType.PageBreak)
{
//Get the index of page break in paragraph
int i = para.ChildObjects.IndexOf(parobj);
//Remove the page break from its paragraph
section.Body.LastParagraph.ChildObjects.RemoveAt(i);
//Save the new Word document
newWord.SaveToFile(String.Format("result\out-{0}.docx", index), FileFormat.Docx);
index++;
//Create a new document and add a section
newWord = new Document();
section = newWord.AddSection();
//Add paragraph object in original section into section of new document
section.Body.ChildObjects.Add(para.Clone());
if (section.Paragraphs[0].ChildObjects.Count == 0)
{
//Remove the first blank paragraph
section.Body.ChildObjects.RemoveAt(0);
}
else
{
//Remove the child objects before the page break
while (i >= 0)
{
section.Paragraphs[0].ChildObjects.RemoveAt(i);
i--;
}
}
}
}
}
if (obj is Table)
{
//Add table object in original section into section of new document
section.Body.ChildObjects.Add(obj.Clone());
}
}
}
//Save to file
newWord.SaveToFile(String.Format("result/out-{0}.docx", index), FileFormat.Docx);
}
}
}

Split a Word Document by Section Break
In Word, a section is a part of a document that contains its own page formatting. For documents that contain multiple sections, Spire.Doc for .NET also supports splitting documents by section breaks. The detailed steps are as follows.
- Create a Document instance.
- Load a sample Word document using Document.LoadFromFile() method.
- Define a new Word document object.
- Traverse through all sections of the original Word document.
- Clone each section of the original document using Document.Sections.Clone() method.
- Add the cloned section to the new document as a new section using Document.Sections.Add() method.
- Save the result document using Document.SaveToFile() method.
- C#
- VB.NET
using System;
using Spire.Doc;
namespace SplitBySectionBreak
{
class Program
{
static void Main(string[] args)
{
//Create a Document instance
Document document = new Document();
//Load a sample Word document
document.LoadFromFile(@"E:\Files\SplitBySectionBreak.docx");
//Define a new Word document object
Document newWord;
//Traverse through all sections of the original Word document
for (int i = 0; i < document.Sections.Count; i++)
{
newWord = new Document();
//Clone each section of the original document and add it to the new document as new section
newWord.Sections.Add(document.Sections[i].Clone());
//Save the result document
newWord.SaveToFile(String.Format(@"test\out_{0}.docx", i));
}
}
}
}
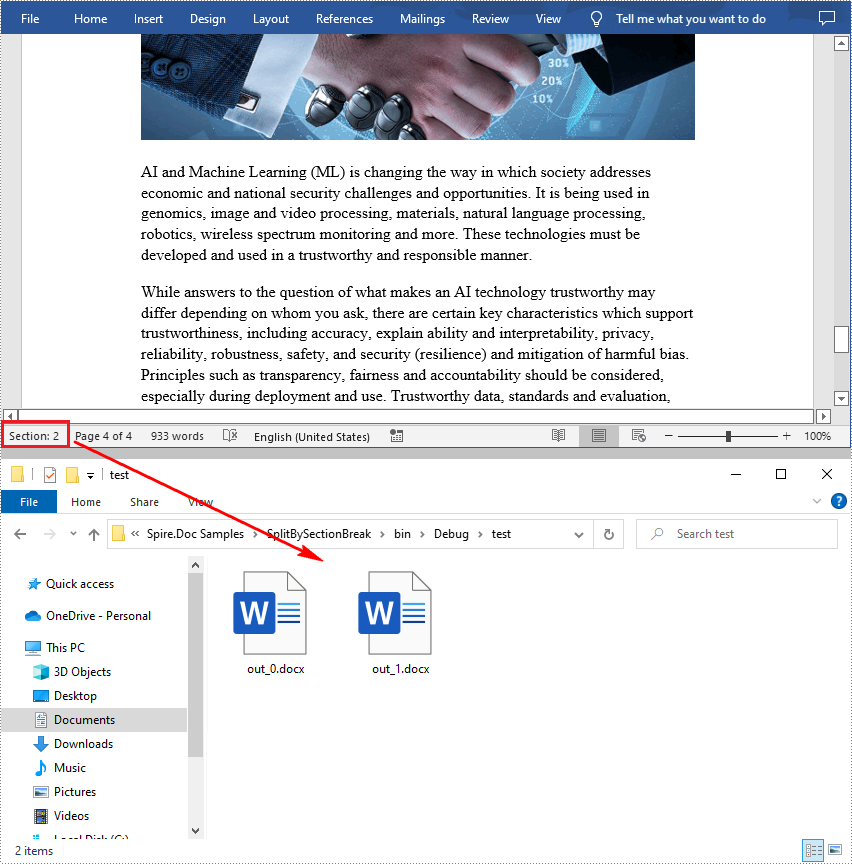
Apply for a Temporary License
If you'd like to remove the evaluation message from the generated documents, or to get rid of the function limitations, please request a 30-day trial license for yourself.
We have already demonstrated how to create the excel pivot table with Spire.XLS for .NET. It enables developers to set the property of PivotFieldFormatType to set format for the Data fields on pivot table. The following code sample will show you how to set display formats for data fields in C#.
Note: Before Start, please download the latest version of Spire.XLS and add Spire.Xls.dll in the bin folder as the reference of Visual Studio.
Firstly please check the original DataField format on PivotTable:
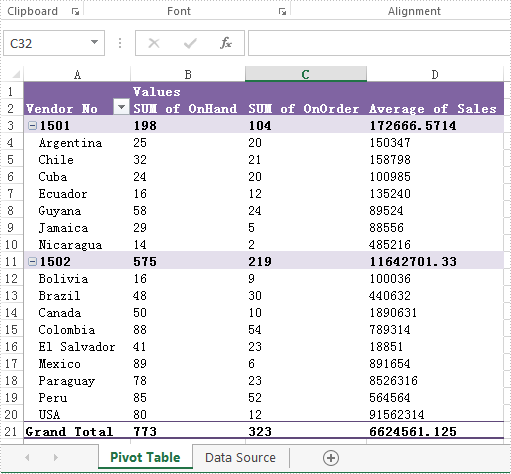
Step 1: Create a new Excel workbook and load from file.
Workbook workbook = new Workbook();
workbook.LoadFromFile("Sample.xlsx");
Step 2: Get the first worksheet from the workbook.
Worksheet sheet = workbook.Worksheets[0];
Step 3: Accessing the first Pivot table from the first worksheet.
XlsPivotTable pt = sheet.PivotTables[0] as XlsPivotTable;
Step 4: Accessing the Data Field.
PivotDataField pivotDataField = pt.DataFields[0];
Step 5: Setting data display format by setting the property of PivotFieldFormatType as PercentageOfColumn.
pivotDataField.ShowDataAs = PivotFieldFormatType.PercentageOfColumn;
Step 6: Save the document to file.
workbook.SaveToFile("Result.xlsx", ExcelVersion.Version2010);
The effective screenshot after setting the Datafield format in PivotTable:
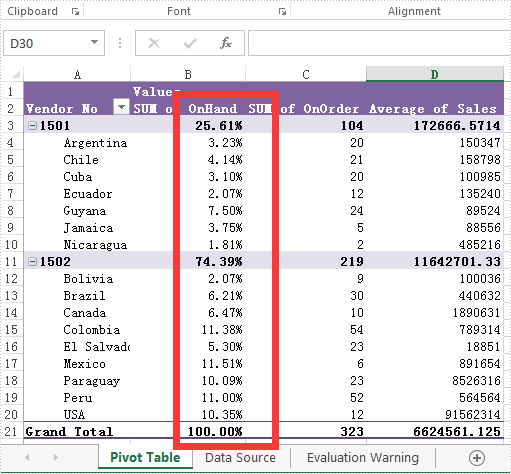
Full codes of how to set the Datafields type in Excel Pivot Table.
using Spire.Xls;
using Spire.Xls.Core.Spreadsheet.PivotTables;
namespace SetDataFieldsformat
{
class Program
{
static void Main(string[] args)
{
Workbook workbook = new Workbook();
workbook.LoadFromFile("Sample.xlsx");
Worksheet sheet = workbook.Worksheets[0];
XlsPivotTable pt = sheet.PivotTables[0] as XlsPivotTable;
PivotDataField pivotDataField = pt.DataFields[0];
pivotDataField.ShowDataAs = PivotFieldFormatType.PercentageOfColumn;
workbook.SaveToFile("Result.xlsx", ExcelVersion.Version2010);
}
}
}
Detect if a PDF document is password protected in C#/VB.NET
2016-08-04 07:33:41 Written by support iceblueA PDF document encrypted with a user password legally cannot be opened without the password. We’d better detect if a document is password protected or not before we try to open it. This article presents how to determine if a PDF document is encrypted with password using Spire.PDF in C#, VB.NET.
Code Snippet:
Step 1: Initialize an instance of PdfDocument class.
PdfDocument doc = new PdfDocument();
Step 2: Load a sample PDF document.
doc.LoadFromFile(@"C:\Users\Administrator\Desktop\Encrypted.pdf");
Step 3: Detect whether the document is encrypted with password or not.
bool isEncrypted = doc.IsEncrypted; Console.WriteLine(isEncrypted);
Result:
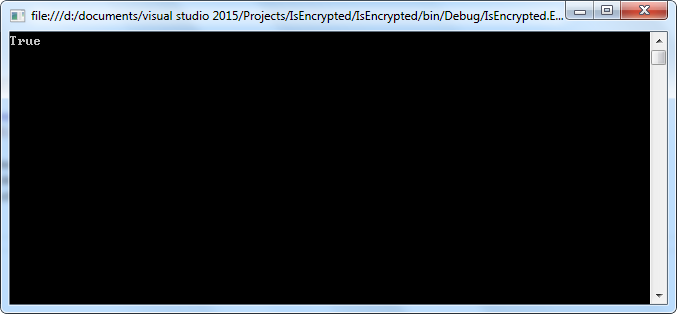
Full Code:
using Spire.Pdf;
using System;
namespace Detect
{
class Program
{
static void Main(string[] args)
{
PdfDocument doc = new PdfDocument();
doc.LoadFromFile(@"C:\Users\Administrator\Desktop\Encrypted.pdf");
bool isEncrypted = doc.IsEncrypted;
Console.WriteLine(isEncrypted);
Console.Read();
}
}
}
Imports Spire.Pdf
Namespace Detect
Class Program
Private Shared Sub Main(args As String())
Dim doc As New PdfDocument()
doc.LoadFromFile("C:\Users\Administrator\Desktop\Encrypted.pdf")
Dim isEncrypted As Boolean = doc.IsEncrypted
Console.WriteLine(isEncrypted)
Console.Read()
End Sub
End Class
End Namespace
