C#/VB.NET: Erstellen Sie eine Tabelle in Word
Inhaltsverzeichnis
Über NuGet installiert
PM> Install-Package Spire.Doc
verwandte Links
In MS Word können die Tabellen Daten in Zeilen und Spalten organisieren und darstellen, was das Verständnis und die Analyse der Informationen erleichtert. In diesem Artikel erfahren Sie, wie Sie programmgesteuert vorgehen Erstellen Sie eine Tabelle mit Daten in einem Word-Dokument Verwendung von Spire.Doc for .NET.
Installieren Sie Spire.Doc for .NET
Zunächst müssen Sie die im Spire.Doc for.NET-Paket enthaltenen DLL-Dateien als Referenzen in Ihrem .NET-Projekt hinzufügen. Die DLL-Dateien können entweder über diesen Link heruntergeladen oder über NuGet installiert werden.
PM> Install-Package Spire.Doc
Erstellen Sie eine einfache Tabelle in Word
Nachfolgend finden Sie einige der Kernklassen und Methoden, die Spire.Doc for .NET zum Erstellen und Formatieren von Tabellen in Word bereitstellt.
| Name | Beschreibung |
| Tischklasse | Stellt eine Tabelle in einem Word-Dokument dar. |
| TableRow-Klasse | Stellt eine Zeile in einer Tabelle dar. |
| TableCell-Klasse | Stellt eine bestimmte Zelle in einer Tabelle dar. |
| Section.AddTbale()-Methode | Fügt dem angegebenen Abschnitt eine neue Tabelle hinzu. |
| Table.ResetCells()-Methode | Setzt Zeilennummer und Spaltennummer zurück. |
| Table.Rows-Eigenschaft | Ruft die Tabellenzeilen ab. |
| TableRow.Height-Eigenschaft | Legt die Höhe der angegebenen Zeile fest. |
| TableRow.Cells-Eigenschaft | Gibt die Zellsammlung zurück. |
| TableRow.RowFormat-Eigenschaft | Ruft das Format der angegebenen Zeile ab. |
Die detaillierten Schritte sind wie folgt
- Erstellen Sie ein Document-Objekt und fügen Sie ihm einen Abschnitt hinzu.
- Bereiten Sie die Daten für die Kopfzeile und andere Zeilen vor und speichern Sie sie in einem eindimensionalen String-Array bzw. einem zweidimensionalen String-Array.
- Fügen Sie dem Abschnitt mit der Methode Section.AddTable() eine Tabelle hinzu.
- Fügen Sie Daten in die Kopfzeile ein und legen Sie die Zeilenformatierung fest, einschließlich Zeilenhöhe, Hintergrundfarbe und Textausrichtung.
- Fügen Sie Daten in die restlichen Zeilen ein und wenden Sie die Formatierung auf diese Zeilen an.
- Speichern Sie das Dokument mit der Methode Document.SaveToFile() in einer anderen Datei.
- C#
- VB.NET
using System;
using System.Drawing;
using Spire.Doc;
using Spire.Doc.Documents;
using Spire.Doc.Fields;
namespace WordTable
{
class Program
{
static void Main(string[] args)
{
//Create a Document object
Document doc = new Document();
//Add a section
Section s = doc.AddSection();
//Define the data for the table
String[] Header = { "Date", "Description", "Country", "On Hands", "On Order" };
String[][] data = {
new String[]{ "08/07/2021","Dive kayak","United States","24","16"},
new String[]{ "08/07/2021","Underwater Diver Vehicle","United States","5","3"},
new String[]{ "08/07/2021","Regulator System","Czech Republic","165","216"},
new String[]{ "08/08/2021","Second Stage Regulator","United States","98","88"},
new String[]{ "08/08/2021","Personal Dive Sonar","United States","46","45"},
new String[]{ "08/09/2021","Compass Console Mount","United States","211","300"},
new String[]{ "08/09/2021","Regulator System","United Kingdom","166","100"},
new String[]{ "08/10/2021","Alternate Inflation Regulator","United Kingdom","47","43"},
};
//Add a table
Table table = s.AddTable(true);
table.ResetCells(data.Length + 1, Header.Length);
//Set the first row as table header
TableRow FRow = table.Rows[0];
FRow.IsHeader = true;
//Set the height and color of the first row
FRow.Height = 23;
FRow.RowFormat.BackColor = Color.LightSeaGreen;
for (int i = 0; i < Header.Length; i++)
{
//Set alignment for cells
Paragraph p = FRow.Cells[i].AddParagraph();
FRow.Cells[i].CellFormat.VerticalAlignment = VerticalAlignment.Middle;
p.Format.HorizontalAlignment = HorizontalAlignment.Center;
//Set data format
TextRange TR = p.AppendText(Header[i]);
TR.CharacterFormat.FontName = "Calibri";
TR.CharacterFormat.FontSize = 12;
TR.CharacterFormat.Bold = true;
}
//Add data to the rest of rows and set cell format
for (int r = 0; r < data.Length; r++)
{
TableRow DataRow = table.Rows[r + 1];
DataRow.Height = 20;
for (int c = 0; c < data[r].Length; c++)
{
DataRow.Cells[c].CellFormat.VerticalAlignment = VerticalAlignment.Middle;
Paragraph p2 = DataRow.Cells[c].AddParagraph();
TextRange TR2 = p2.AppendText(data[r][c]);
p2.Format.HorizontalAlignment = HorizontalAlignment.Center;
//Set data format
TR2.CharacterFormat.FontName = "Calibri";
TR2.CharacterFormat.FontSize = 11;
}
}
//Save the document
doc.SaveToFile("WordTable.docx", FileFormat.Docx2013);
}
}
}
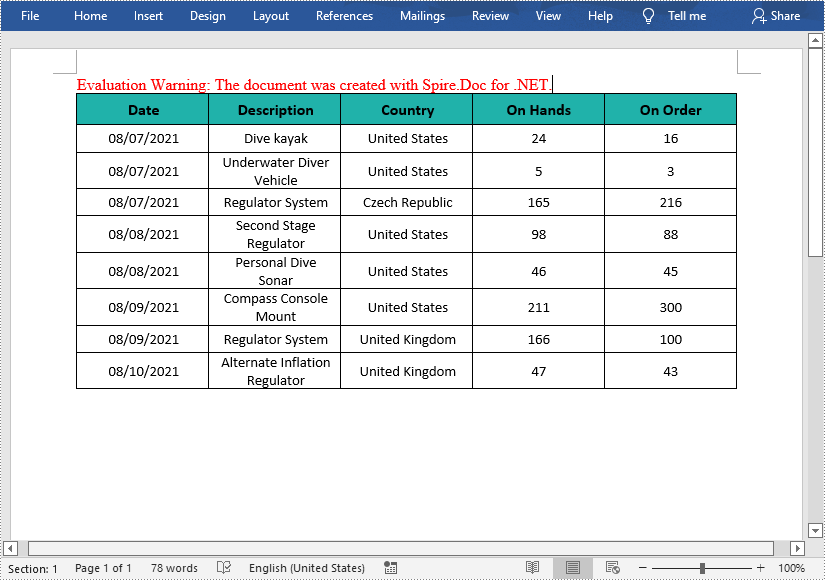
Beantragen Sie eine temporäre Lizenz
Wenn Sie die Bewertungsmeldung aus den generierten Dokumenten entfernen oder die Funktionseinschränkungen beseitigen möchten, wenden Sie sich bitte an uns Fordern Sie eine 30-Tage-Testlizenz an für sich selbst.
- C#/VB.NET: Grenzen für Word-Tabellen oder Zellen festlegen
- C#/VB.NET: Bilder aus Tabellen in Word einfügen oder extrahieren
- C#/VB.NET: Tabellenzellen in Word zusammenführen oder teilen
- Alternativtext der Tabelle in Word in C# hinzufügen/abrufen
- Erstellen Sie eine verschachtelte Tabelle in Word in C#
C#/VB.NET: crear una tabla en Word
Tabla de contenido
Instalado a través de NuGet
PM> Install-Package Spire.Doc
enlaces relacionados
En MS Word, las tablas pueden organizar y presentar datos en filas y columnas, lo que hace que la información sea más fácil de entender y analizar. En este artículo, aprenderá cómo programar cree una tabla con datos en un documento de Word usando Spire.Doc for .NET.
Instalar Spire.Doc for .NET
Para empezar, debe agregar los archivos DLL incluidos en el paquete Spire.Doc for .NET como referencias en su proyecto .NET. Los archivos DLL se pueden descargar desde este enlace o instalar a través de NuGet.
PM> Install-Package Spire.Doc
Crear una tabla simple en Word
A continuación se muestran algunas de las clases y métodos principales proporcionados por Spire.Doc for .NET para crear y formatear tablas en Word.
| Nombre | Descripción |
| Clase de tabla | Representa una tabla en un documento de Word. |
| Clase TableRow | Representa una fila en una tabla. |
| Clase de celda de tabla | Representa una celda específica en una tabla. |
| Método Sección.AddTbale() | Agrega una nueva tabla a la sección especificada. |
| Método Table.ResetCells() | Restablece el número de fila y el número de columna. |
| Propiedad Table.Rows | Obtiene las filas de la tabla. |
| Propiedad TableRow.Height | Establece la altura de la fila especificada. |
| TableRow.Cells Propiedad | Devuelve la colección de células. |
| Propiedad TableRow.RowFormat | Obtiene el formato de la fila especificada. |
Los pasos detallados son los siguientes.
- Cree un objeto Documento y agréguele una sección.
- Prepare los datos para la fila del encabezado y otras filas, almacenándolos en una matriz de cadenas unidimensional y una matriz de cadenas bidimensionales, respectivamente.
- Agregue una tabla a la sección usando el método Sección.AddTable().
- Inserte datos en la fila del encabezado y establezca el formato de la fila, incluida la altura de la fila, el color de fondo y la alineación del texto.
- Inserte datos en el resto de las filas y aplique formato a estas filas.
- Guarde el documento en otro archivo utilizando el método Document.SaveToFile().
- C#
- VB.NET
using System;
using System.Drawing;
using Spire.Doc;
using Spire.Doc.Documents;
using Spire.Doc.Fields;
namespace WordTable
{
class Program
{
static void Main(string[] args)
{
//Create a Document object
Document doc = new Document();
//Add a section
Section s = doc.AddSection();
//Define the data for the table
String[] Header = { "Date", "Description", "Country", "On Hands", "On Order" };
String[][] data = {
new String[]{ "08/07/2021","Dive kayak","United States","24","16"},
new String[]{ "08/07/2021","Underwater Diver Vehicle","United States","5","3"},
new String[]{ "08/07/2021","Regulator System","Czech Republic","165","216"},
new String[]{ "08/08/2021","Second Stage Regulator","United States","98","88"},
new String[]{ "08/08/2021","Personal Dive Sonar","United States","46","45"},
new String[]{ "08/09/2021","Compass Console Mount","United States","211","300"},
new String[]{ "08/09/2021","Regulator System","United Kingdom","166","100"},
new String[]{ "08/10/2021","Alternate Inflation Regulator","United Kingdom","47","43"},
};
//Add a table
Table table = s.AddTable(true);
table.ResetCells(data.Length + 1, Header.Length);
//Set the first row as table header
TableRow FRow = table.Rows[0];
FRow.IsHeader = true;
//Set the height and color of the first row
FRow.Height = 23;
FRow.RowFormat.BackColor = Color.LightSeaGreen;
for (int i = 0; i < Header.Length; i++)
{
//Set alignment for cells
Paragraph p = FRow.Cells[i].AddParagraph();
FRow.Cells[i].CellFormat.VerticalAlignment = VerticalAlignment.Middle;
p.Format.HorizontalAlignment = HorizontalAlignment.Center;
//Set data format
TextRange TR = p.AppendText(Header[i]);
TR.CharacterFormat.FontName = "Calibri";
TR.CharacterFormat.FontSize = 12;
TR.CharacterFormat.Bold = true;
}
//Add data to the rest of rows and set cell format
for (int r = 0; r < data.Length; r++)
{
TableRow DataRow = table.Rows[r + 1];
DataRow.Height = 20;
for (int c = 0; c < data[r].Length; c++)
{
DataRow.Cells[c].CellFormat.VerticalAlignment = VerticalAlignment.Middle;
Paragraph p2 = DataRow.Cells[c].AddParagraph();
TextRange TR2 = p2.AppendText(data[r][c]);
p2.Format.HorizontalAlignment = HorizontalAlignment.Center;
//Set data format
TR2.CharacterFormat.FontName = "Calibri";
TR2.CharacterFormat.FontSize = 11;
}
}
//Save the document
doc.SaveToFile("WordTable.docx", FileFormat.Docx2013);
}
}
}
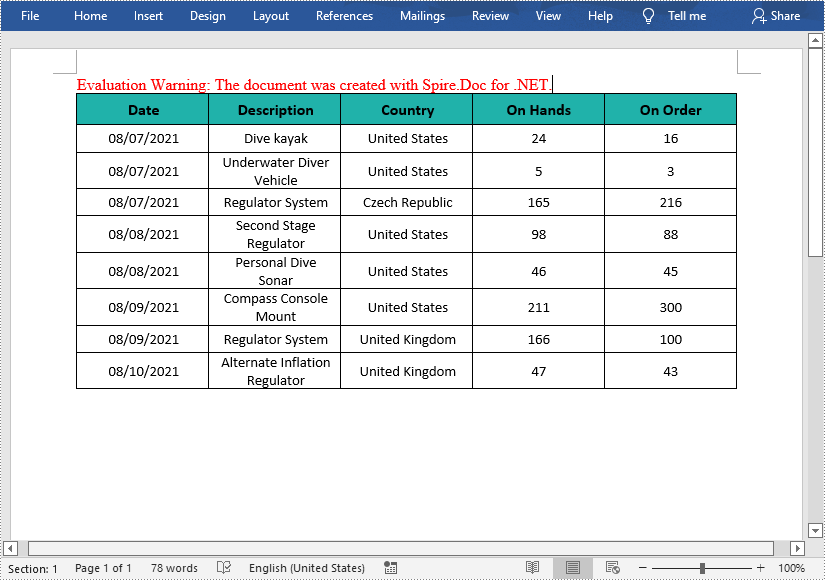
Solicite una licencia temporal
Si desea eliminar el mensaje de evaluación de los documentos generados o deshacerse de las limitaciones de la función, por favor solicitar una licencia de prueba de 30 días para ti.
C#/VB.NET: Word에서 테이블 만들기
NuGet을 통해 설치됨
PM> Install-Package Spire.Doc
관련된 링크들
MS Word에서 테이블은 데이터를 행과 열로 구성하고 표시할 수 있으므로 정보를 더 쉽게 이해하고 분석할 수 있습니다. 이 기사에서는 프로그래밍 방식으로 방법을 배웁니다 Spire.Doc for .NET 사용하여 Word 문서에 데이터가 포함된 테이블을 만듭니다.
Spire.Doc for .NET 설치
먼저 Spire.Doc for.NET 패키지에 포함된 DLL 파일을 .NET 프로젝트의 참조로 추가해야 합니다. DLL 파일은 이 링크에서 다운로드하거나 NuGet을 통해 설치할 수 있습니다.
PM> Install-Package Spire.Doc
Word에서 간단한 표 만들기
다음은 Word에서 테이블을 만들고 서식을 지정하기 위해 Spire.Doc for .NET에서 제공하는 핵심 클래스와 메서드 중 일부입니다.
| 이름 | 설명 |
| 테이블 클래스 | Word 문서의 테이블을 나타냅니다. |
| TableRow 클래스 | 테이블의 행을 나타냅니다. |
| TableCell 클래스 | 테이블의 특정 셀을 나타냅니다. |
| Section.AddTbale() 메서드 | 지정된 섹션에 새 테이블을 추가합니다. |
| Table.ResetCells() 메서드 | 행 번호와 열 번호를 재설정합니다. |
| Table.Rows 속성 | 테이블 행을 가져옵니다. |
| TableRow.Height 속성 | 지정된 행의 높이를 설정합니다. |
| TableRow.Cells 속성 | 셀 컬렉션을 반환합니다. |
| TableRow.RowFormat 속성 | 지정된 행의 형식을 가져옵니다. |
자세한 단계는 다음과 같습니다
- Document 개체를 만들고 여기에 섹션을 추가합니다.
- 헤더 행과 다른 행에 대한 데이터를 준비하여 각각 1차원 문자열 배열과 2차원 문자열 배열에 저장합니다.
- Section.AddTable() 메서드를 사용하여 섹션에 테이블을 추가합니다.
- 머리글 행에 데이터를 삽입하고 행 높이, 배경색, 텍스트 정렬을 포함한 행 서식을 설정합니다.
- 나머지 행에 데이터를 삽입하고 해당 행에 서식을 적용합니다.
- Document.SaveToFile() 메서드를 사용하여 문서를 다른 파일에 저장합니다.
- C#
- VB.NET
using System;
using System.Drawing;
using Spire.Doc;
using Spire.Doc.Documents;
using Spire.Doc.Fields;
namespace WordTable
{
class Program
{
static void Main(string[] args)
{
//Create a Document object
Document doc = new Document();
//Add a section
Section s = doc.AddSection();
//Define the data for the table
String[] Header = { "Date", "Description", "Country", "On Hands", "On Order" };
String[][] data = {
new String[]{ "08/07/2021","Dive kayak","United States","24","16"},
new String[]{ "08/07/2021","Underwater Diver Vehicle","United States","5","3"},
new String[]{ "08/07/2021","Regulator System","Czech Republic","165","216"},
new String[]{ "08/08/2021","Second Stage Regulator","United States","98","88"},
new String[]{ "08/08/2021","Personal Dive Sonar","United States","46","45"},
new String[]{ "08/09/2021","Compass Console Mount","United States","211","300"},
new String[]{ "08/09/2021","Regulator System","United Kingdom","166","100"},
new String[]{ "08/10/2021","Alternate Inflation Regulator","United Kingdom","47","43"},
};
//Add a table
Table table = s.AddTable(true);
table.ResetCells(data.Length + 1, Header.Length);
//Set the first row as table header
TableRow FRow = table.Rows[0];
FRow.IsHeader = true;
//Set the height and color of the first row
FRow.Height = 23;
FRow.RowFormat.BackColor = Color.LightSeaGreen;
for (int i = 0; i < Header.Length; i++)
{
//Set alignment for cells
Paragraph p = FRow.Cells[i].AddParagraph();
FRow.Cells[i].CellFormat.VerticalAlignment = VerticalAlignment.Middle;
p.Format.HorizontalAlignment = HorizontalAlignment.Center;
//Set data format
TextRange TR = p.AppendText(Header[i]);
TR.CharacterFormat.FontName = "Calibri";
TR.CharacterFormat.FontSize = 12;
TR.CharacterFormat.Bold = true;
}
//Add data to the rest of rows and set cell format
for (int r = 0; r < data.Length; r++)
{
TableRow DataRow = table.Rows[r + 1];
DataRow.Height = 20;
for (int c = 0; c < data[r].Length; c++)
{
DataRow.Cells[c].CellFormat.VerticalAlignment = VerticalAlignment.Middle;
Paragraph p2 = DataRow.Cells[c].AddParagraph();
TextRange TR2 = p2.AppendText(data[r][c]);
p2.Format.HorizontalAlignment = HorizontalAlignment.Center;
//Set data format
TR2.CharacterFormat.FontName = "Calibri";
TR2.CharacterFormat.FontSize = 11;
}
}
//Save the document
doc.SaveToFile("WordTable.docx", FileFormat.Docx2013);
}
}
}
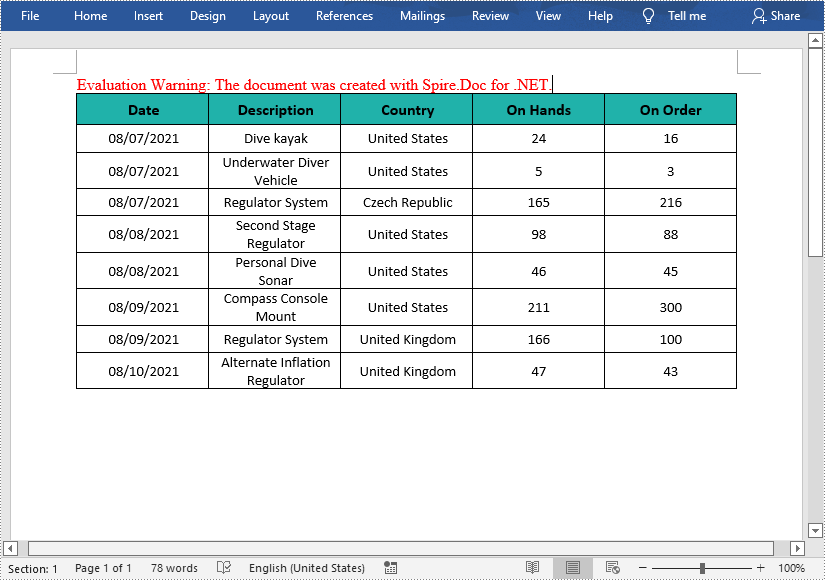
임시 라이센스 신청
생성된 문서에서 평가 메시지를 제거하고 싶거나, 기능 제한을 없애고 싶다면 30일 평가판 라이센스 요청 자신을 위해.
C#/VB.NET: creare una tabella in Word
Installato tramite NuGet
PM> Install-Package Spire.Doc
Link correlati
In MS Word, le tabelle possono organizzare e presentare i dati in righe e colonne, il che rende le informazioni più facili da comprendere e analizzare. In questo articolo imparerai come farlo a livello di codice creare una tabella con i dati in un documento Word utilizzando Spire.Doc for .NET.
Installa Spire.Doc for .NET
Per cominciare, devi aggiungere i file DLL inclusi nel pacchetto Spire.Doc for.NET come riferimenti nel tuo progetto .NET. I file DLL possono essere scaricati da questo link o installato tramite NuGet.
PM> Install-Package Spire.Doc
Crea una tabella semplice in Word
Di seguito sono riportati alcuni dei metodi e delle classi principali forniti da Spire.Doc for .NET per la creazione e la formattazione di tabelle in Word.
| Nome | Descrizione |
| Classe tabella | Rappresenta una tabella in un documento di Word. |
| Classe TableRow | Rappresenta una riga in una tabella. |
| Classe TableCell | Rappresenta una cella specifica in una tabella. |
| Metodo Sezione.AddTbale() | Aggiunge una nuova tabella alla sezione specificata. |
| Metodo Table.ResetCells() | Reimposta il numero di riga e il numero di colonna. |
| Proprietà Table.Rows | Ottiene le righe della tabella. |
| Proprietà TableRow.Height | Imposta l'altezza della riga specificata. |
| Proprietà TableRow.Cells | Restituisce la raccolta di celle. |
| Proprietà TableRow.RowFormat | Ottiene il formato della riga specificata. |
I passaggi dettagliati sono i seguenti
- Crea un oggetto Document e aggiungi una sezione ad esso.
- Preparare i dati per la riga di intestazione e le altre righe, archiviandoli rispettivamente in una matrice di stringhe unidimensionale e in una matrice di stringhe bidimensionale.
- Aggiungi una tabella alla sezione utilizzando il metodo Sezione.AddTable().
- Inserisci i dati nella riga di intestazione e imposta la formattazione della riga, inclusi altezza della riga, colore di sfondo e allineamento del testo.
- Inserisci i dati nel resto delle righe e applica la formattazione a queste righe.
- Salva il documento in un altro file utilizzando il metodo Document.SaveToFile().
- C#
- VB.NET
using System;
using System.Drawing;
using Spire.Doc;
using Spire.Doc.Documents;
using Spire.Doc.Fields;
namespace WordTable
{
class Program
{
static void Main(string[] args)
{
//Create a Document object
Document doc = new Document();
//Add a section
Section s = doc.AddSection();
//Define the data for the table
String[] Header = { "Date", "Description", "Country", "On Hands", "On Order" };
String[][] data = {
new String[]{ "08/07/2021","Dive kayak","United States","24","16"},
new String[]{ "08/07/2021","Underwater Diver Vehicle","United States","5","3"},
new String[]{ "08/07/2021","Regulator System","Czech Republic","165","216"},
new String[]{ "08/08/2021","Second Stage Regulator","United States","98","88"},
new String[]{ "08/08/2021","Personal Dive Sonar","United States","46","45"},
new String[]{ "08/09/2021","Compass Console Mount","United States","211","300"},
new String[]{ "08/09/2021","Regulator System","United Kingdom","166","100"},
new String[]{ "08/10/2021","Alternate Inflation Regulator","United Kingdom","47","43"},
};
//Add a table
Table table = s.AddTable(true);
table.ResetCells(data.Length + 1, Header.Length);
//Set the first row as table header
TableRow FRow = table.Rows[0];
FRow.IsHeader = true;
//Set the height and color of the first row
FRow.Height = 23;
FRow.RowFormat.BackColor = Color.LightSeaGreen;
for (int i = 0; i < Header.Length; i++)
{
//Set alignment for cells
Paragraph p = FRow.Cells[i].AddParagraph();
FRow.Cells[i].CellFormat.VerticalAlignment = VerticalAlignment.Middle;
p.Format.HorizontalAlignment = HorizontalAlignment.Center;
//Set data format
TextRange TR = p.AppendText(Header[i]);
TR.CharacterFormat.FontName = "Calibri";
TR.CharacterFormat.FontSize = 12;
TR.CharacterFormat.Bold = true;
}
//Add data to the rest of rows and set cell format
for (int r = 0; r < data.Length; r++)
{
TableRow DataRow = table.Rows[r + 1];
DataRow.Height = 20;
for (int c = 0; c < data[r].Length; c++)
{
DataRow.Cells[c].CellFormat.VerticalAlignment = VerticalAlignment.Middle;
Paragraph p2 = DataRow.Cells[c].AddParagraph();
TextRange TR2 = p2.AppendText(data[r][c]);
p2.Format.HorizontalAlignment = HorizontalAlignment.Center;
//Set data format
TR2.CharacterFormat.FontName = "Calibri";
TR2.CharacterFormat.FontSize = 11;
}
}
//Save the document
doc.SaveToFile("WordTable.docx", FileFormat.Docx2013);
}
}
}
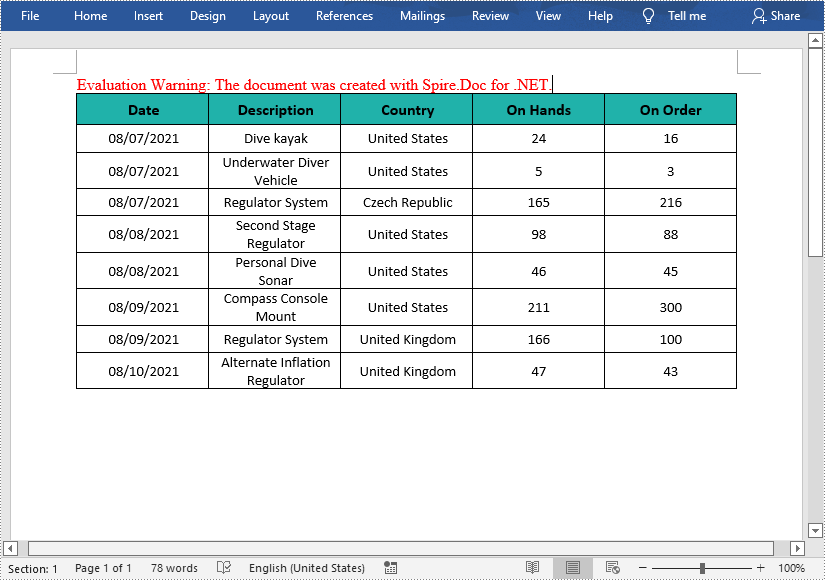
Richiedi una licenza temporanea
Se desideri rimuovere il messaggio di valutazione dai documenti generati o eliminare le limitazioni della funzione, per favore richiedere una licenza di prova di 30 giorni per te.
C#/VB.NET : créer un tableau dans Word
Table des matières
Installé via NuGet
PM> Install-Package Spire.Doc
Liens connexes
Dans MS Word, les tableaux peuvent organiser et présenter les données en lignes et en colonnes, ce qui facilite la compréhension et l'analyse des informations. Dans cet article, vous apprendrez à programmer créer un tableau avec des données dans un document Word en utilisant Spire.Doc for .NET.
Installer Spire.Doc for .NET
Pour commencer, vous devez ajouter les fichiers DLL inclus dans le package Spire.Doc for.NET comme références dans votre projet .NET. Les fichiers DLL peuvent être téléchargés à partir de ce lien ou installés via NuGet.
PM> Install-Package Spire.Doc
Créer un tableau simple dans Word
Vous trouverez ci-dessous quelques-unes des classes et méthodes de base fournies par Spire.Doc for .NET pour créer et formater des tableaux dans Word.
| Nom | Description |
| Classe de table | Représente un tableau dans un document Word. |
| Classe TableRow | Représente une ligne dans un tableau. |
| Classe TableCell | Représente une cellule spécifique dans un tableau. |
| Méthode Section.AddTbale() | Ajoute une nouvelle table à la section spécifiée. |
| Méthode Table.ResetCells() | Réinitialise le numéro de ligne et le numéro de colonne. |
| Propriété Table.Rows | Obtient les lignes du tableau. |
| Propriété TableRow.Height | Définit la hauteur de la ligne spécifiée. |
| Propriété TableRow.Cells | Renvoie la collection de cellules. |
| Propriété TableRow.RowFormat | Obtient le format de la ligne spécifiée. |
Les étapes détaillées sont les suivantes
- Créez un objet Document et ajoutez-y une section.
- Préparez les données pour la ligne d'en-tête et les autres lignes, en les stockant respectivement dans un tableau de chaînes unidimensionnel et un tableau de chaînes bidimensionnel.
- Ajoutez un tableau à la section à l’aide de la méthode Section.AddTable().
- Insérez des données dans la ligne d'en-tête et définissez le formatage de la ligne, notamment la hauteur de la ligne, la couleur d'arrière-plan et l'alignement du texte.
- Insérez des données dans le reste des lignes et appliquez la mise en forme à ces lignes.
- Enregistrez le document dans un autre fichier à l'aide de la méthode Document.SaveToFile().
- C#
- VB.NET
using System;
using System.Drawing;
using Spire.Doc;
using Spire.Doc.Documents;
using Spire.Doc.Fields;
namespace WordTable
{
class Program
{
static void Main(string[] args)
{
//Create a Document object
Document doc = new Document();
//Add a section
Section s = doc.AddSection();
//Define the data for the table
String[] Header = { "Date", "Description", "Country", "On Hands", "On Order" };
String[][] data = {
new String[]{ "08/07/2021","Dive kayak","United States","24","16"},
new String[]{ "08/07/2021","Underwater Diver Vehicle","United States","5","3"},
new String[]{ "08/07/2021","Regulator System","Czech Republic","165","216"},
new String[]{ "08/08/2021","Second Stage Regulator","United States","98","88"},
new String[]{ "08/08/2021","Personal Dive Sonar","United States","46","45"},
new String[]{ "08/09/2021","Compass Console Mount","United States","211","300"},
new String[]{ "08/09/2021","Regulator System","United Kingdom","166","100"},
new String[]{ "08/10/2021","Alternate Inflation Regulator","United Kingdom","47","43"},
};
//Add a table
Table table = s.AddTable(true);
table.ResetCells(data.Length + 1, Header.Length);
//Set the first row as table header
TableRow FRow = table.Rows[0];
FRow.IsHeader = true;
//Set the height and color of the first row
FRow.Height = 23;
FRow.RowFormat.BackColor = Color.LightSeaGreen;
for (int i = 0; i < Header.Length; i++)
{
//Set alignment for cells
Paragraph p = FRow.Cells[i].AddParagraph();
FRow.Cells[i].CellFormat.VerticalAlignment = VerticalAlignment.Middle;
p.Format.HorizontalAlignment = HorizontalAlignment.Center;
//Set data format
TextRange TR = p.AppendText(Header[i]);
TR.CharacterFormat.FontName = "Calibri";
TR.CharacterFormat.FontSize = 12;
TR.CharacterFormat.Bold = true;
}
//Add data to the rest of rows and set cell format
for (int r = 0; r < data.Length; r++)
{
TableRow DataRow = table.Rows[r + 1];
DataRow.Height = 20;
for (int c = 0; c < data[r].Length; c++)
{
DataRow.Cells[c].CellFormat.VerticalAlignment = VerticalAlignment.Middle;
Paragraph p2 = DataRow.Cells[c].AddParagraph();
TextRange TR2 = p2.AppendText(data[r][c]);
p2.Format.HorizontalAlignment = HorizontalAlignment.Center;
//Set data format
TR2.CharacterFormat.FontName = "Calibri";
TR2.CharacterFormat.FontSize = 11;
}
}
//Save the document
doc.SaveToFile("WordTable.docx", FileFormat.Docx2013);
}
}
}
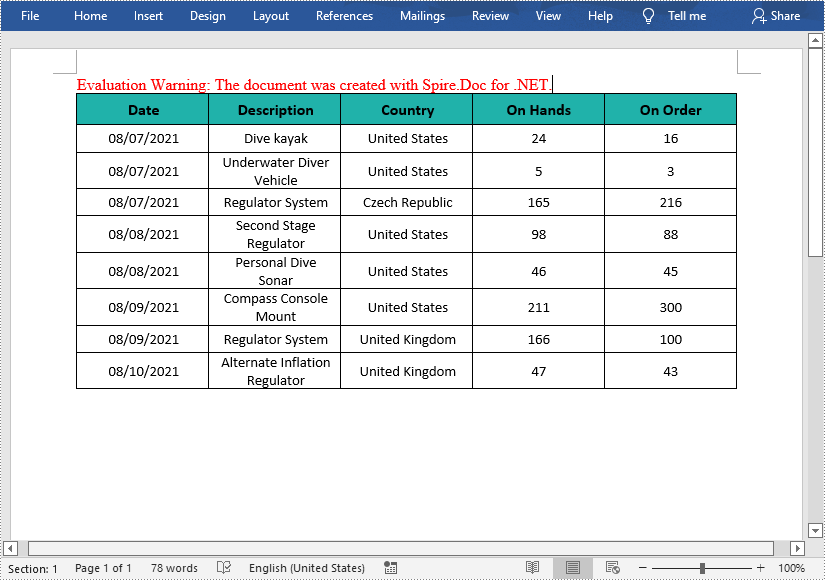
Demander une licence temporaire
Si vous souhaitez supprimer le message d'évaluation des documents générés ou vous débarrasser des limitations fonctionnelles, veuillez demander une licence d'essai de 30 jours pour toi.
- C#/VB.NET : définir des bordures pour les tableaux ou cellules Word
- C#/VB.NET : insérer ou extraire des images de tableaux dans Word
- C#/VB.NET : fusionner ou diviser des cellules de tableau dans Word
- Ajouter/Obtenir un texte alternatif du tableau dans Word en C#
- Créer un tableau imbriqué dans Word en C#
C#/VB.NET: Add, Reply to or Delete Comments in Word
Table of Contents
Installed via NuGet
PM> Install-Package Spire.Doc
Related Links
The comment feature in Microsoft Word provides an excellent way for people to add their insights or opinions to a Word document without having to change or interrupt the content of the document. If someone comments on a document, the document author or other users can reply to the comment to have a discussion with him, even if they're not viewing the document at the same time. This article will demonstrate how to add, reply to or delete comments in Word in C# and VB.NET using Spire.Doc for .NET library.
- Add a Comment to Paragraph in Word in C# and VB.NET
- Add a Comment to Text in Word in C# and VB.NET
- Reply to a Comment in Word in C# and VB.NET
- Delete Comments in Word in C# and VB.NET
Install Spire.Doc for .NET
To begin with, you need to add the DLL files included in the Spire.Doc for.NET package as references in your .NET project. The DLL files can be either downloaded from this link or installed via NuGet.
PM> Install-Package Spire.Doc
Add a Comment to Paragraph in Word in C# and VB.NET
Spire.Doc for .NET provides the Paragraph.AppendComment() method to add a comment to a specific paragraph. The following are the detailed steps:
- Initialize an instance of the Document class.
- Load a Word document using Document.LoadFromFile() method.
- Access a specific section in the document by its index through Document.Sections[int] property.
- Access a specific paragraph in the section by its index through Section.Paragraphs[int] property.
- Add a comment to the paragraph using Paragraph.AppendComment() method.
- Set the author of the comment through Comment.Format.Author property.
- Save the result document using Document.SaveToFile() method.
- C#
- VB.NET
using Spire.Doc;
using Spire.Doc.Documents;
using Spire.Doc.Fields;
namespace AddComments
{
internal class Program
{
static void Main(string[] args)
{
//Initialize an instance of the Document class
Document document = new Document();
//Load a Word document
document.LoadFromFile(@"Sample.docx");
//Get the first section in the document
Section section = document.Sections[0];
//Get the first paragraph in the section
Paragraph paragraph = section.Paragraphs[0];
//Add a comment to the paragraph
Comment comment = paragraph.AppendComment("This comment is added using Spire.Doc for .NET.");
//Set comment author
comment.Format.Author = "Eiceblue";
comment.Format.Initial = "CM";
//Save the result document
document.SaveToFile("AddCommentToParagraph.docx", FileFormat.Docx2013);
document.Close();
}
}
}
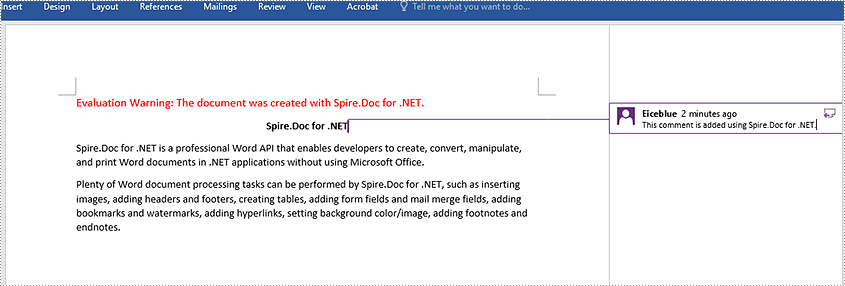
Add a Comment to Text in Word in C# and VB.NET
The Paragraph.AppendComment() method is used to add comments to an entire paragraph. By default, the comment marks will be placed at the end of the paragraph. To add a comment to a specific text, you need to search for the text using Document.FindString() method, then place the comment marks at the beginning and end of the text. The following are the detailed steps:
- Initialize an instance of the Document class.
- Load a Word document using Document.LoadFromFile() method.
- Find the specific text in the document using Document.FindString() method.
- Create a comment start mark and a comment end mark, which will be placed at the beginning and end of the found text respectively.
- Initialize an instance of the Comment class to create a new comment. Then set the content and author for the comment.
- Get the owner paragraph of the found text. Then add the comment to the paragraph as a child object.
- Insert the comment start mark before the text range and the comment end mark after the text range.
- Save the result document using Document.SaveToFile() method.
- C#
- VB.NET
using Spire.Doc;
using Spire.Doc.Documents;
using Spire.Doc.Fields;
namespace AddCommentsToText
{
internal class Program
{
static void Main(string[] args)
{
//Initialize an instance of the Document class
Document document = new Document();
//Load a Word document
document.LoadFromFile(@"CommentTemplate.docx");
//Find a specific string
TextSelection find = document.FindString("Microsoft Office", false, true);
//Create the comment start mark and comment end mark
CommentMark commentmarkStart = new CommentMark(document);
commentmarkStart.Type = CommentMarkType.CommentStart;
CommentMark commentmarkEnd = new CommentMark(document);
commentmarkEnd.Type = CommentMarkType.CommentEnd;
//Create a comment and set its content and author
Comment comment = new Comment(document);
comment.Body.AddParagraph().Text = "Developed by Microsoft.";
comment.Format.Author = "Shaun";
//Get the found text as a single text range
TextRange range = find.GetAsOneRange();
//Get the owner paragraph of the text range
Paragraph para = range.OwnerParagraph;
//Add the comment to the paragraph
para.ChildObjects.Add(comment);
//Get the index of text range in the paragraph
int index = para.ChildObjects.IndexOf(range);
//Insert the comment start mark before the text range
para.ChildObjects.Insert(index, commentmarkStart);
//Insert the comment end mark after the text range
para.ChildObjects.Insert(index + 2, commentmarkEnd);
//Save the result document
document.SaveToFile("AddCommentForText.docx", FileFormat.Docx2013);
document.Close();
}
}
}

Reply to a Comment in Word in C# and VB.NET
To add a reply to an existing comment, you can use the Comment.ReplyToComment() method. The following are the detailed steps:
- Initialize an instance of the Document class.
- Load a Word document using Document.LoadFromFile() method.
- Get a specific comment in the document through Document.Comments[int] property.
- Initialize an instance of the Comment class to create a new comment. Then set the content and author for the comment.
- Add the new comment as a reply to the specific comment using Comment.ReplyToComment() method.
- Save the result document using Document.SaveToFile() method.
- C#
- VB.NET
using Spire.Doc;
using Spire.Doc.Fields;
namespace ReplyToComments
{
internal class Program
{
static void Main(string[] args)
{
//Initialize an instance of the Document class
Document document = new Document();
//Load a Word document
document.LoadFromFile(@"AddCommentToParagraph.docx");
//Get the first comment in the document
Comment comment1 = document.Comments[0];
//Create a new comment and specify its author and content
Comment replyComment1 = new Comment(document);
replyComment1.Format.Author = "Michael";
replyComment1.Body.AddParagraph().AppendText("Spire.Doc is a wonderful Word library.");
//Add the comment as a reply to the first comment
comment1.ReplyToComment(replyComment1);
//Save the result document
document.SaveToFile("ReplyToComment.docx", FileFormat.Docx2013);
document.Close();
}
}
}
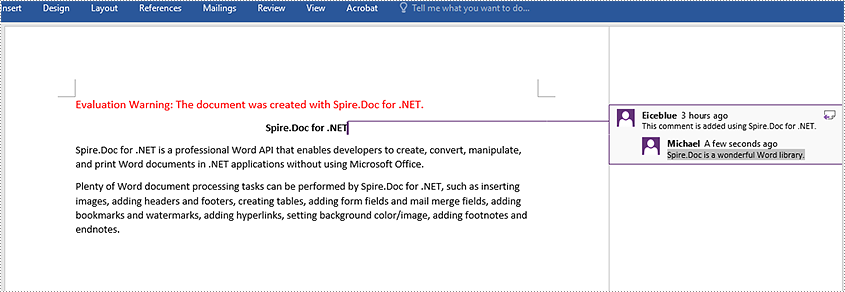
Delete Comments in Word in C# and VB.NET
Spire.Doc for .NET offers the Document.Comments.RemoveAt(int) method to remove a specific comment from a Word document and the Document.Comments.Clear() method to remove all comments from a Word document. The following are the detailed steps:
- Initialize an instance of the Document class.
- Load a Word document using Document.LoadFromFile() method.
- Delete a specific comment or all comments in the document using Document.Comments.RemoveAt(int) method or Document.Comments.Clear() method.
- Save the result document using Document.SaveToFile() method.
- C#
- VB.NET
using Spire.Doc;
namespace DeleteComments
{
internal class Program
{
static void Main(string[] args)
{
//Initialize an instance of the Document class
Document document = new Document();
//Load a Word document
document.LoadFromFile(@"AddCommentToParagraph.docx");
//Delete the first comment in the document
document.Comments.RemoveAt(0);
//Delete all comments in the document
//document.Comments.Clear();
//Save the result document
document.SaveToFile("DeleteComment.docx", FileFormat.Docx2013);
document.Close();
}
}
}
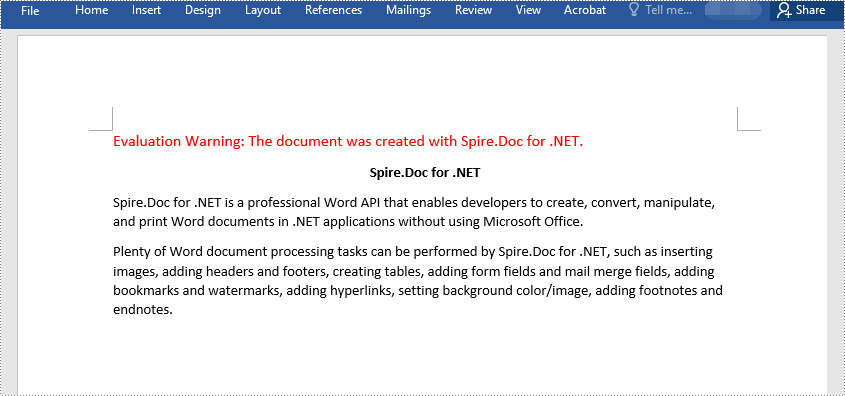
Apply for a Temporary License
If you'd like to remove the evaluation message from the generated documents, or to get rid of the function limitations, please request a 30-day trial license for yourself.
C#/VB.NET: Adicionar, responder ou excluir comentários no Word
Índice
Instalado via NuGet
PM> Install-Package Spire.Doc
Links Relacionados
O recurso de comentários do Microsoft Word oferece uma excelente maneira para as pessoas adicionarem seus insights ou opiniões a um documento do Word sem precisar alterar ou interromper o conteúdo do documento. Se alguém comentar um documento, o autor do documento ou outros usuários poderão responder ao comentário para discutir com ele, mesmo que não estejam visualizando o documento ao mesmo tempo. Este artigo demonstrará como adicione, responda ou exclua comentários no Word em C# e VB.NET usando a biblioteca Spire.Doc for .NET.
- Adicione um comentário ao parágrafo no Word em C# e VB.NET
- Adicione um comentário ao texto no Word em C# e VB.NET
- Responder a um comentário no Word em C# e VB.NET
- Excluir comentários no Word em C# e VB.NET
Instale o Spire.Doc for .NET
Para começar, você precisa adicionar os arquivos DLL incluídos no pacote Spire.Doc for.NET como referências em seu projeto .NET. Os arquivos DLL podem ser baixados deste link ou instalados via NuGet.
PM> Install-Package Spire.Doc
Adicione um comentário ao parágrafo no Word em C# e VB.NET
Spire.Doc for .NET fornece o método Paragraph.AppendComment() para adicionar um comentário a um parágrafo específico. A seguir estão as etapas detalhadas:
- Inicialize uma instância da classe Document.
- Carregue um documento do Word usando o método Document.LoadFromFile().
- Acesse uma seção específica do documento pelo seu índice através da propriedade Document.Sections[int].
- Acesse um parágrafo específico da seção pelo seu índice através da propriedade Section.Paragraphs[int].
- Adicione um comentário ao parágrafo usando o método Paragraph.AppendComment().
- Defina o autor do comentário através da propriedade Comment.Format.Author.
- Salve o documento resultante usando o método Document.SaveToFile().
- C#
- VB.NET
using Spire.Doc;
using Spire.Doc.Documents;
using Spire.Doc.Fields;
namespace AddComments
{
internal class Program
{
static void Main(string[] args)
{
//Initialize an instance of the Document class
Document document = new Document();
//Load a Word document
document.LoadFromFile(@"Sample.docx");
//Get the first section in the document
Section section = document.Sections[0];
//Get the first paragraph in the section
Paragraph paragraph = section.Paragraphs[0];
//Add a comment to the paragraph
Comment comment = paragraph.AppendComment("This comment is added using Spire.Doc for .NET.");
//Set comment author
comment.Format.Author = "Eiceblue";
comment.Format.Initial = "CM";
//Save the result document
document.SaveToFile("AddCommentToParagraph.docx", FileFormat.Docx2013);
document.Close();
}
}
}
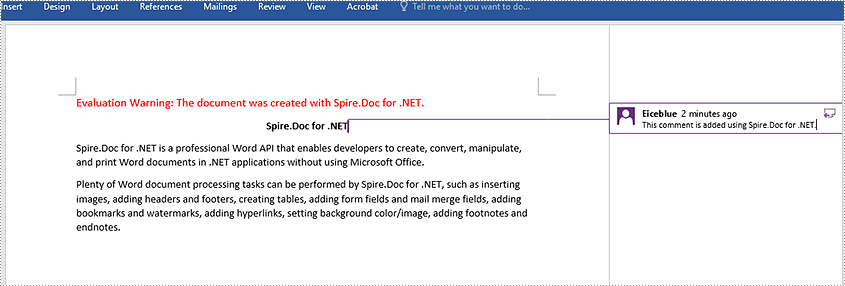
Adicione um comentário ao texto no Word em C# e VB.NET
O método Paragraph.AppendComment() é usado para adicionar comentários a um parágrafo inteiro. Por padrão, os comentários serão colocados no final do parágrafo. Para adicionar um comentário a um texto específico, você precisa pesquisar o texto usando o método Document.FindString() e, em seguida, colocar as marcas de comentário no início e no final do texto. A seguir estão as etapas detalhadas:
- Inicialize uma instância da classe Document.
- Carregue um documento do Word usando o método Document.LoadFromFile().
- Encontre o texto específico no documento usando o método Document.FindString().
- Crie uma marca de início de comentário e uma marca de final de comentário, que serão colocadas no início e no final do texto encontrado, respectivamente.
- Inicialize uma instância da classe Comment para criar um novo comentário. Em seguida, defina o conteúdo e o autor do comentário.
- Obtenha o parágrafo do proprietário do texto encontrado. Em seguida, adicione o comentário ao parágrafo como objeto filho.
- Insira a marca de início do comentário antes do intervalo de texto e a marca de final do comentário após o intervalo de texto.
- Salve o documento resultante usando o método Document.SaveToFile().
- C#
- VB.NET
using Spire.Doc;
using Spire.Doc.Documents;
using Spire.Doc.Fields;
namespace AddCommentsToText
{
internal class Program
{
static void Main(string[] args)
{
//Initialize an instance of the Document class
Document document = new Document();
//Load a Word document
document.LoadFromFile(@"CommentTemplate.docx");
//Find a specific string
TextSelection find = document.FindString("Microsoft Office", false, true);
//Create the comment start mark and comment end mark
CommentMark commentmarkStart = new CommentMark(document);
commentmarkStart.Type = CommentMarkType.CommentStart;
CommentMark commentmarkEnd = new CommentMark(document);
commentmarkEnd.Type = CommentMarkType.CommentEnd;
//Create a comment and set its content and author
Comment comment = new Comment(document);
comment.Body.AddParagraph().Text = "Developed by Microsoft.";
comment.Format.Author = "Shaun";
//Get the found text as a single text range
TextRange range = find.GetAsOneRange();
//Get the owner paragraph of the text range
Paragraph para = range.OwnerParagraph;
//Add the comment to the paragraph
para.ChildObjects.Add(comment);
//Get the index of text range in the paragraph
int index = para.ChildObjects.IndexOf(range);
//Insert the comment start mark before the text range
para.ChildObjects.Insert(index, commentmarkStart);
//Insert the comment end mark after the text range
para.ChildObjects.Insert(index + 2, commentmarkEnd);
//Save the result document
document.SaveToFile("AddCommentForText.docx", FileFormat.Docx2013);
document.Close();
}
}
}

Responder a um comentário no Word em C# e VB.NET
Para adicionar uma resposta a um comentário existente, você pode usar o método Comment.ReplyToComment(). A seguir estão as etapas detalhadas:
- Inicialize uma instância da classe Document.
- Carregue um documento do Word usando o método Document.LoadFromFile().
- Obtenha um comentário específico no documento através da propriedade Document.Comments[int].
- Inicialize uma instância da classe Comment para criar um novo comentário. Em seguida, defina o conteúdo e o autor do comentário.
- Adicione o novo comentário como resposta ao comentário específico usando o método Comment.ReplyToComment().
- Salve o documento resultante usando o método Document.SaveToFile().
- C#
- VB.NET
using Spire.Doc;
using Spire.Doc.Fields;
namespace ReplyToComments
{
internal class Program
{
static void Main(string[] args)
{
//Initialize an instance of the Document class
Document document = new Document();
//Load a Word document
document.LoadFromFile(@"AddCommentToParagraph.docx");
//Get the first comment in the document
Comment comment1 = document.Comments[0];
//Create a new comment and specify its author and content
Comment replyComment1 = new Comment(document);
replyComment1.Format.Author = "Michael";
replyComment1.Body.AddParagraph().AppendText("Spire.Doc is a wonderful Word library.");
//Add the comment as a reply to the first comment
comment1.ReplyToComment(replyComment1);
//Save the result document
document.SaveToFile("ReplyToComment.docx", FileFormat.Docx2013);
document.Close();
}
}
}
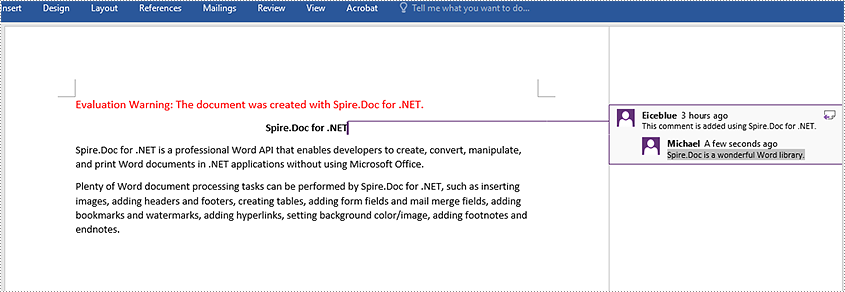
Excluir comentários no Word em C# e VB.NET
Spire.Doc for .NET oferece o método Document.Comments.RemoveAt(int) para remover um comentário específico de um documento do Word e o método Document.Comments.Clear() para remover todos os comentários de um documento do Word. A seguir estão as etapas detalhadas:
- Inicialize uma instância da classe Document.
- Carregue um documento do Word usando o método Document.LoadFromFile().
- Exclua um comentário específico ou todos os comentários do documento usando o método Document.Comments.RemoveAt(int) ou o método Document.Comments.Clear().
- Salve o documento resultante usando o método Document.SaveToFile().
- C#
- VB.NET
using Spire.Doc;
namespace DeleteComments
{
internal class Program
{
static void Main(string[] args)
{
//Initialize an instance of the Document class
Document document = new Document();
//Load a Word document
document.LoadFromFile(@"AddCommentToParagraph.docx");
//Delete the first comment in the document
document.Comments.RemoveAt(0);
//Delete all comments in the document
//document.Comments.Clear();
//Save the result document
document.SaveToFile("DeleteComment.docx", FileFormat.Docx2013);
document.Close();
}
}
}
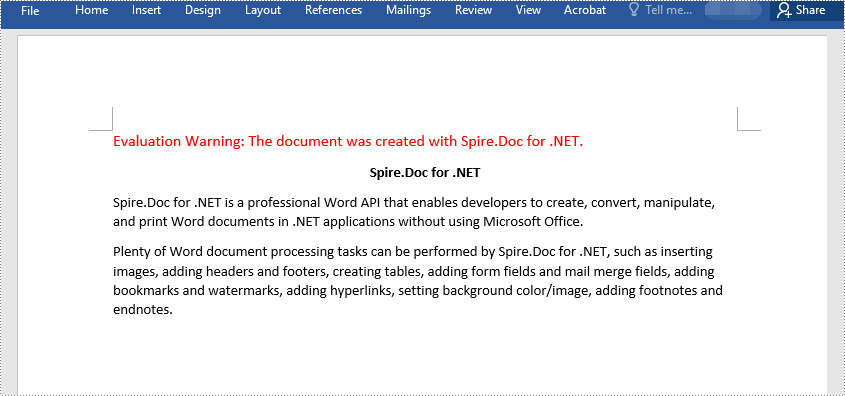
Solicite uma licença temporária
Se desejar remover a mensagem de avaliação dos documentos gerados ou se livrar das limitações de função, por favor solicite uma licença de teste de 30 dias para você mesmo.
C#/VB.NET: добавление комментариев в Word, ответ на них или удаление их
Оглавление
Установлено через NuGet
PM> Install-Package Spire.Doc
Ссылки по теме
Функция комментариев в Microsoft Word предоставляет людям отличный способ добавить свои идеи или мнения в документ Word без необходимости изменять или прерывать содержимое документа. Если кто-то комментирует документ, автор документа или другие пользователи могут ответить на комментарий, чтобы обсудить с ним, даже если они не просматривают документ одновременно. В этой статье будет показано, как добавлять, отвечать на комментарии или удалять комментарии в Word на C# и VB.NET с помощью библиотеки Spire.Doc for .NET.
- Добавление комментария к абзацу в Word на C# и VB.NET
- Добавление комментария к тексту в Word на C# и VB.NET
- Ответ на комментарий в Word на C# и VB.NET
- Удаление комментариев в Word на C# и VB.NET
Установите Spire.Doc for .NET
Для начала вам необходимо добавить файлы DLL, включенные в пакет Spire.Doc for .NET, в качестве ссылок в ваш проект .NET. Файлы DLL можно загрузить по этой ссылке или установить через NuGet.
PM> Install-Package Spire.Doc
Добавление комментария к абзацу в Word на C# и VB.NET
Spire.Doc for .NET предоставляет метод Paragraph.AppendComment() для добавления комментария к определенному абзацу. Ниже приведены подробные шаги:
- Инициализируйте экземпляр класса Document.
- Загрузите документ Word с помощью метода Document.LoadFromFile().
- Доступ к определенному разделу документа по его индексу через свойство Document.Sections[int].
- Доступ к определенному абзацу раздела по его индексу через свойство Раздел.Параграфы[int].
- Добавьте комментарий к абзацу, используя метод Paragraph.AppendComment().
- Установите автора комментария через свойство Comment.Format.Author.
- Сохраните полученный документ с помощью метода Document.SaveToFile().
- C#
- VB.NET
using Spire.Doc;
using Spire.Doc.Documents;
using Spire.Doc.Fields;
namespace AddComments
{
internal class Program
{
static void Main(string[] args)
{
//Initialize an instance of the Document class
Document document = new Document();
//Load a Word document
document.LoadFromFile(@"Sample.docx");
//Get the first section in the document
Section section = document.Sections[0];
//Get the first paragraph in the section
Paragraph paragraph = section.Paragraphs[0];
//Add a comment to the paragraph
Comment comment = paragraph.AppendComment("This comment is added using Spire.Doc for .NET.");
//Set comment author
comment.Format.Author = "Eiceblue";
comment.Format.Initial = "CM";
//Save the result document
document.SaveToFile("AddCommentToParagraph.docx", FileFormat.Docx2013);
document.Close();
}
}
}
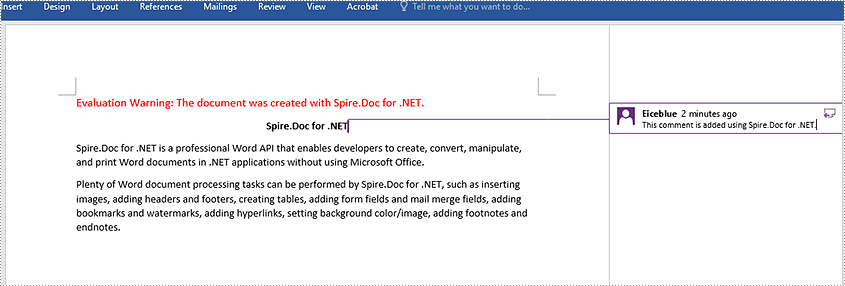
Добавление комментария к тексту в Word на C# и VB.NET
Метод Paragraph.AppendComment() используется для добавления комментариев ко всему абзацу. По умолчанию знаки комментариев будут размещены в конце абзаца. Чтобы добавить комментарий к определенному тексту, вам необходимо выполнить поиск текста с помощью метода Document.FindString(), а затем разместить метки комментариев в начале и конце текста. Ниже приведены подробные шаги:
- Инициализируйте экземпляр класса Document.
- Загрузите документ Word с помощью метода Document.LoadFromFile().
- Найдите определенный текст в документе, используя метод Document.FindString().
- Создайте метку начала комментария и метку конца комментария, которые будут размещены в начале и конце найденного текста соответственно.
- Инициализируйте экземпляр класса Comment, чтобы создать новый комментарий. Затем укажите содержание и автора комментария.
- Получите владелец абзаца найденного текста. Затем добавьте комментарий к абзацу как дочерний объект.
- Вставьте метку начала комментария перед текстовым диапазоном и метку конца комментария после текстового диапазона.
- Сохраните полученный документ с помощью метода Document.SaveToFile().
- C#
- VB.NET
using Spire.Doc;
using Spire.Doc.Documents;
using Spire.Doc.Fields;
namespace AddCommentsToText
{
internal class Program
{
static void Main(string[] args)
{
//Initialize an instance of the Document class
Document document = new Document();
//Load a Word document
document.LoadFromFile(@"CommentTemplate.docx");
//Find a specific string
TextSelection find = document.FindString("Microsoft Office", false, true);
//Create the comment start mark and comment end mark
CommentMark commentmarkStart = new CommentMark(document);
commentmarkStart.Type = CommentMarkType.CommentStart;
CommentMark commentmarkEnd = new CommentMark(document);
commentmarkEnd.Type = CommentMarkType.CommentEnd;
//Create a comment and set its content and author
Comment comment = new Comment(document);
comment.Body.AddParagraph().Text = "Developed by Microsoft.";
comment.Format.Author = "Shaun";
//Get the found text as a single text range
TextRange range = find.GetAsOneRange();
//Get the owner paragraph of the text range
Paragraph para = range.OwnerParagraph;
//Add the comment to the paragraph
para.ChildObjects.Add(comment);
//Get the index of text range in the paragraph
int index = para.ChildObjects.IndexOf(range);
//Insert the comment start mark before the text range
para.ChildObjects.Insert(index, commentmarkStart);
//Insert the comment end mark after the text range
para.ChildObjects.Insert(index + 2, commentmarkEnd);
//Save the result document
document.SaveToFile("AddCommentForText.docx", FileFormat.Docx2013);
document.Close();
}
}
}

Ответ на комментарий в Word на C# и VB.NET
Чтобы добавить ответ на существующий комментарий, вы можете использовать метод Comment.ReplyToComment(). Ниже приведены подробные шаги:
- Инициализируйте экземпляр класса Document.
- Загрузите документ Word с помощью метода Document.LoadFromFile().
- Получите конкретный комментарий в документе через свойство Document.Comments[int].
- Инициализируйте экземпляр класса Comment, чтобы создать новый комментарий. Затем установите содержимое и автора комментария.
- Добавьте новый комментарий в качестве ответа на конкретный комментарий, используя метод Comment.ReplyToComment().
- Сохраните полученный документ с помощью метода Document.SaveToFile().
- C#
- VB.NET
using Spire.Doc;
using Spire.Doc.Fields;
namespace ReplyToComments
{
internal class Program
{
static void Main(string[] args)
{
//Initialize an instance of the Document class
Document document = new Document();
//Load a Word document
document.LoadFromFile(@"AddCommentToParagraph.docx");
//Get the first comment in the document
Comment comment1 = document.Comments[0];
//Create a new comment and specify its author and content
Comment replyComment1 = new Comment(document);
replyComment1.Format.Author = "Michael";
replyComment1.Body.AddParagraph().AppendText("Spire.Doc is a wonderful Word library.");
//Add the comment as a reply to the first comment
comment1.ReplyToComment(replyComment1);
//Save the result document
document.SaveToFile("ReplyToComment.docx", FileFormat.Docx2013);
document.Close();
}
}
}
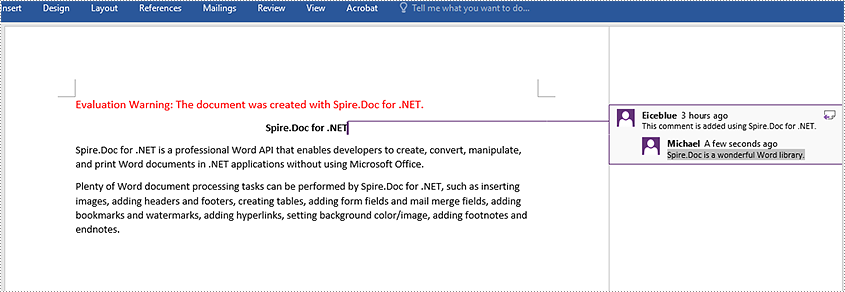
Удаление комментариев в Word на C# и VB.NET
Spire.Doc for .NET предлагает метод Document.Comments.RemoveAt(int) для удаления определенного комментария из документа Word и метод Document.Comments.Clear() для удаления всех комментариев из документа Word. Ниже приведены подробные шаги:
- Инициализируйте экземпляр класса Document.
- Загрузите документ Word с помощью метода Document.LoadFromFile().
- Удалите определенный комментарий или все комментарии в документе с помощью метода Document.Comments.RemoveAt(int) или Document.Comments.Clear().
- Сохраните полученный документ с помощью метода Document.SaveToFile().
- C#
- VB.NET
using Spire.Doc;
namespace DeleteComments
{
internal class Program
{
static void Main(string[] args)
{
//Initialize an instance of the Document class
Document document = new Document();
//Load a Word document
document.LoadFromFile(@"AddCommentToParagraph.docx");
//Delete the first comment in the document
document.Comments.RemoveAt(0);
//Delete all comments in the document
//document.Comments.Clear();
//Save the result document
document.SaveToFile("DeleteComment.docx", FileFormat.Docx2013);
document.Close();
}
}
}
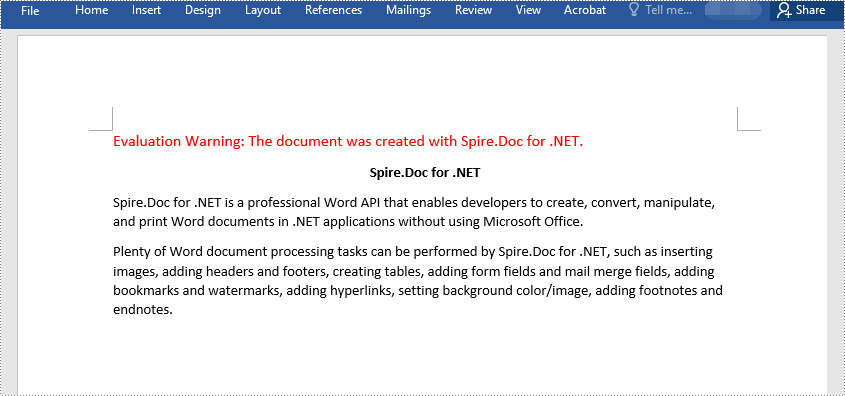
Подать заявку на временную лицензию
Если вы хотите удалить сообщение об оценке из сгенерированных документов или избавиться от ограничений функции, пожалуйста запросите 30-дневную пробную лицензию для себя.
C#/VB.NET: Kommentare in Word hinzufügen, beantworten oder löschen
Inhaltsverzeichnis
Über NuGet installiert
PM> Install-Package Spire.Doc
verwandte Links
Die Kommentarfunktion in Microsoft Word bietet Benutzern eine hervorragende Möglichkeit, ihre Erkenntnisse oder Meinungen zu einem Word-Dokument hinzuzufügen, ohne den Inhalt des Dokuments ändern oder unterbrechen zu müssen. Wenn jemand ein Dokument kommentiert, können der Autor des Dokuments oder andere Benutzer auf den Kommentar antworten, um mit ihm zu diskutieren, auch wenn sie das Dokument nicht gleichzeitig anzeigen. Dieser Artikel zeigt, wie das geht Hinzufügen, Beantworten oder Löschen von Kommentaren in Word in C# und VB.NET mithilfe der Spire.Doc for .NET-Bibliothek.
- Fügen Sie einen Kommentar zu einem Absatz in Word in C# und VB.NET hinzu
- Fügen Sie einen Kommentar zu Text in Word in C# und VB.NET hinzu
- Antworten Sie auf einen Kommentar in Word in C# und VB.NET
- Löschen Sie Kommentare in Word in C# und VB.NET
Installieren Sie Spire.Doc for .NET
Zunächst müssen Sie die im Spire.Doc for.NET-Paket enthaltenen DLL-Dateien als Referenzen in Ihrem .NET-Projekt hinzufügen. Die DLL-Dateien können entweder über diesen Link heruntergeladen oder über NuGet installiert werden.
PM> Install-Package Spire.Doc
Fügen Sie einen Kommentar zu einem Absatz in Word in C# und VB.NET hinzu
Spire.Doc for .NET bietet die Methode Paragraph.AppendComment(), um einem bestimmten Absatz einen Kommentar hinzuzufügen. Im Folgenden sind die detaillierten Schritte aufgeführt:
- Initialisieren Sie eine Instanz der Document-Klasse.
- Laden Sie ein Word-Dokument mit der Methode Document.LoadFromFile().
- Greifen Sie über die Eigenschaft Document.Sections[int] über seinen Index auf einen bestimmten Abschnitt im Dokument zu.
- Greifen Sie über die Section.Paragraphs[int]-Eigenschaft auf einen bestimmten Absatz im Abschnitt über seinen Index zu.
- Fügen Sie mit der Methode Paragraph.AppendComment() einen Kommentar zum Absatz hinzu.
- Legen Sie den Autor des Kommentars über die Eigenschaft Comment.Format.Author fest.
- Speichern Sie das Ergebnisdokument mit der Methode Document.SaveToFile().
- C#
- VB.NET
using Spire.Doc;
using Spire.Doc.Documents;
using Spire.Doc.Fields;
namespace AddComments
{
internal class Program
{
static void Main(string[] args)
{
//Initialize an instance of the Document class
Document document = new Document();
//Load a Word document
document.LoadFromFile(@"Sample.docx");
//Get the first section in the document
Section section = document.Sections[0];
//Get the first paragraph in the section
Paragraph paragraph = section.Paragraphs[0];
//Add a comment to the paragraph
Comment comment = paragraph.AppendComment("This comment is added using Spire.Doc for .NET.");
//Set comment author
comment.Format.Author = "Eiceblue";
comment.Format.Initial = "CM";
//Save the result document
document.SaveToFile("AddCommentToParagraph.docx", FileFormat.Docx2013);
document.Close();
}
}
}
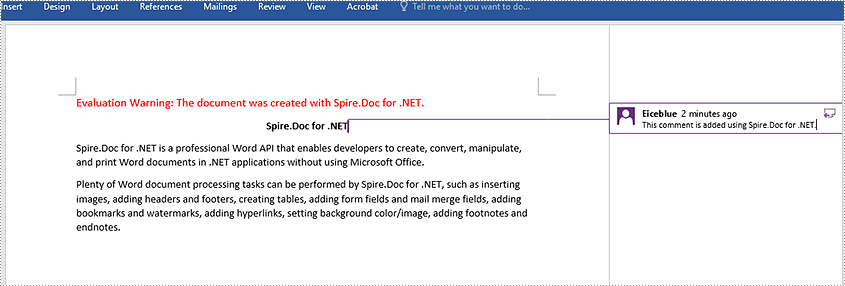
Fügen Sie einen Kommentar zu Text in Word in C# und VB.NET hinzu
Die Methode Paragraph.AppendComment() wird verwendet, um Kommentare zu einem gesamten Absatz hinzuzufügen. Standardmäßig werden die Kommentarzeichen am Ende des Absatzes platziert. Um einem bestimmten Text einen Kommentar hinzuzufügen, müssen Sie mit der Methode Document.FindString() nach dem Text suchen und dann die Kommentarmarkierungen am Anfang und Ende des Textes platzieren. Im Folgenden sind die detaillierten Schritte aufgeführt:
- Initialisieren Sie eine Instanz der Document-Klasse.
- Laden Sie ein Word-Dokument mit der Methode Document.LoadFromFile().
- Suchen Sie den spezifischen Text im Dokument mit der Methode Document.FindString().
- Erstellen Sie eine Kommentar-Startmarkierung und eine Kommentar-Endmarkierung, die jeweils am Anfang und am Ende des gefundenen Textes platziert werden.
- Initialisieren Sie eine Instanz der Comment-Klasse, um einen neuen Kommentar zu erstellen. Legen Sie dann den Inhalt und den Autor für den Kommentar fest.
- Holen Sie sich den Eigentümerabsatz des gefundenen Textes. Fügen Sie dann den Kommentar als untergeordnetes Objekt zum Absatz hinzu.
- Fügen Sie die Kommentar-Startmarkierung vor dem Textbereich und die Kommentar-Endmarkierung nach dem Textbereich ein.
- Speichern Sie das Ergebnisdokument mit der Methode Document.SaveToFile().
- C#
- VB.NET
using Spire.Doc;
using Spire.Doc.Documents;
using Spire.Doc.Fields;
namespace AddCommentsToText
{
internal class Program
{
static void Main(string[] args)
{
//Initialize an instance of the Document class
Document document = new Document();
//Load a Word document
document.LoadFromFile(@"CommentTemplate.docx");
//Find a specific string
TextSelection find = document.FindString("Microsoft Office", false, true);
//Create the comment start mark and comment end mark
CommentMark commentmarkStart = new CommentMark(document);
commentmarkStart.Type = CommentMarkType.CommentStart;
CommentMark commentmarkEnd = new CommentMark(document);
commentmarkEnd.Type = CommentMarkType.CommentEnd;
//Create a comment and set its content and author
Comment comment = new Comment(document);
comment.Body.AddParagraph().Text = "Developed by Microsoft.";
comment.Format.Author = "Shaun";
//Get the found text as a single text range
TextRange range = find.GetAsOneRange();
//Get the owner paragraph of the text range
Paragraph para = range.OwnerParagraph;
//Add the comment to the paragraph
para.ChildObjects.Add(comment);
//Get the index of text range in the paragraph
int index = para.ChildObjects.IndexOf(range);
//Insert the comment start mark before the text range
para.ChildObjects.Insert(index, commentmarkStart);
//Insert the comment end mark after the text range
para.ChildObjects.Insert(index + 2, commentmarkEnd);
//Save the result document
document.SaveToFile("AddCommentForText.docx", FileFormat.Docx2013);
document.Close();
}
}
}

Antworten Sie auf einen Kommentar in Word in C# und VB.NET
Um eine Antwort auf einen vorhandenen Kommentar hinzuzufügen, können Sie die Methode Comment.ReplyToComment() verwenden. Im Folgenden sind die detaillierten Schritte aufgeführt:
- Initialisieren Sie eine Instanz der Document-Klasse.
- Laden Sie ein Word-Dokument mit der Methode Document.LoadFromFile().
- Rufen Sie über die Eigenschaft Document.Comments[int] einen bestimmten Kommentar im Dokument ab.
- Initialisieren Sie eine Instanz der Comment-Klasse, um einen neuen Kommentar zu erstellen. Legen Sie dann den Inhalt und den Autor für den Kommentar fest.
- Fügen Sie den neuen Kommentar als Antwort auf den spezifischen Kommentar hinzu, indem Sie die Methode Comment.ReplyToComment() verwenden.
- Speichern Sie das Ergebnisdokument mit der Methode Document.SaveToFile().
- C#
- VB.NET
using Spire.Doc;
using Spire.Doc.Fields;
namespace ReplyToComments
{
internal class Program
{
static void Main(string[] args)
{
//Initialize an instance of the Document class
Document document = new Document();
//Load a Word document
document.LoadFromFile(@"AddCommentToParagraph.docx");
//Get the first comment in the document
Comment comment1 = document.Comments[0];
//Create a new comment and specify its author and content
Comment replyComment1 = new Comment(document);
replyComment1.Format.Author = "Michael";
replyComment1.Body.AddParagraph().AppendText("Spire.Doc is a wonderful Word library.");
//Add the comment as a reply to the first comment
comment1.ReplyToComment(replyComment1);
//Save the result document
document.SaveToFile("ReplyToComment.docx", FileFormat.Docx2013);
document.Close();
}
}
}
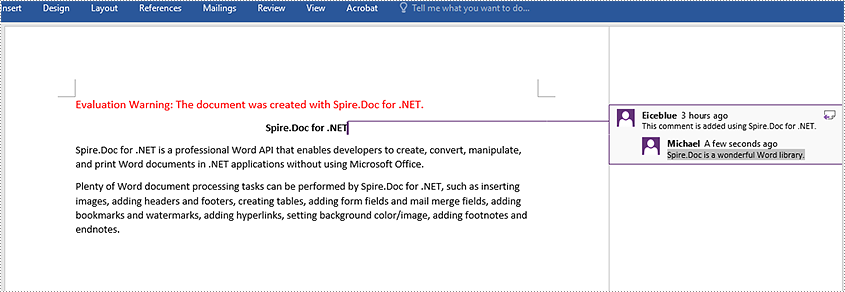
Löschen Sie Kommentare in Word in C# und VB.NET
Spire.Doc for .NET bietet die Methode Document.Comments.RemoveAt(int) zum Entfernen eines bestimmten Kommentars aus einem Word-Dokument und die Methode Document.Comments.Clear() zum Entfernen aller Kommentare aus einem Word-Dokument. Im Folgenden sind die detaillierten Schritte aufgeführt:
- Initialisieren Sie eine Instanz der Document-Klasse.
- Laden Sie ein Word-Dokument mit der Methode Document.LoadFromFile().
- Löschen Sie einen bestimmten Kommentar oder alle Kommentare im Dokument mit der Methode Document.Comments.RemoveAt(int) oder der Methode Document.Comments.Clear().
- Speichern Sie das Ergebnisdokument mit der Methode Document.SaveToFile().
- C#
- VB.NET
using Spire.Doc;
namespace DeleteComments
{
internal class Program
{
static void Main(string[] args)
{
//Initialize an instance of the Document class
Document document = new Document();
//Load a Word document
document.LoadFromFile(@"AddCommentToParagraph.docx");
//Delete the first comment in the document
document.Comments.RemoveAt(0);
//Delete all comments in the document
//document.Comments.Clear();
//Save the result document
document.SaveToFile("DeleteComment.docx", FileFormat.Docx2013);
document.Close();
}
}
}
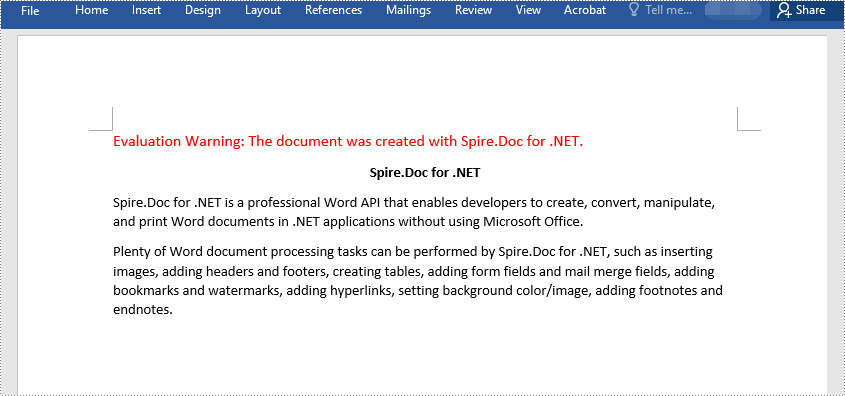
Beantragen Sie eine temporäre Lizenz
Wenn Sie die Bewertungsmeldung aus den generierten Dokumenten entfernen oder die Funktionseinschränkungen beseitigen möchten, wenden Sie sich bitte an uns Fordern Sie eine 30-Tage-Testlizenz an für sich selbst.
C#/VB.NET: agregar, responder o eliminar comentarios en Word
Tabla de contenido
Instalado a través de NuGet
PM> Install-Package Spire.Doc
enlaces relacionados
La función de comentarios en Microsoft Word proporciona una excelente manera para que las personas agreguen sus ideas u opiniones a un documento de Word sin tener que cambiar o interrumpir el contenido del documento. Si alguien comenta un documento, el autor del documento u otros usuarios pueden responder al comentario para conversar con él, incluso si no están viendo el documento al mismo tiempo. Este artículo demostrará cómo agregue, responda o elimine comentarios en Word en C# y VB.NET usando la biblioteca Spire.Doc for .NET.
- Agregar un comentario al párrafo en Word en C# y VB.NET
- Agregar un comentario al texto en Word en C# y VB.NET
- Responder a un comentario en Word en C# y VB.NET
- Eliminar comentarios en Word en C# y VB.NET
Instalar Spire.Doc for .NET
Para empezar, debe agregar los archivos DLL incluidos en el paquete Spire.Doc for .NET como referencias en su proyecto .NET. Los archivos DLL se pueden descargar desde este enlace o instalar a través de NuGet.
PM> Install-Package Spire.Doc
Agregar un comentario al párrafo en Word en C# y VB.NET
Spire.Doc for .NET provides the proporciona el método Paragraph.AppendComment() para agregar un comentario a un párrafo específico. Los siguientes son los pasos detallados:
- Inicialice una instancia de la clase Documento.
- Cargue un documento de Word utilizando el método Document.LoadFromFile().
- Acceda a una sección específica del documento por su índice a través de la propiedad Document.Sections[int].
- Acceda a un párrafo específico en la sección por su índice a través de la propiedad Sección.Paragraphs[int].
- Agregue un comentario al párrafo usando el método Paragraph.AppendComment().
- Establezca el autor del comentario a través de la propiedad Comment.Format.Author.
- Guarde el documento resultante utilizando el método Document.SaveToFile().
- C#
- VB.NET
using Spire.Doc;
using Spire.Doc.Documents;
using Spire.Doc.Fields;
namespace AddComments
{
internal class Program
{
static void Main(string[] args)
{
//Initialize an instance of the Document class
Document document = new Document();
//Load a Word document
document.LoadFromFile(@"Sample.docx");
//Get the first section in the document
Section section = document.Sections[0];
//Get the first paragraph in the section
Paragraph paragraph = section.Paragraphs[0];
//Add a comment to the paragraph
Comment comment = paragraph.AppendComment("This comment is added using Spire.Doc for .NET.");
//Set comment author
comment.Format.Author = "Eiceblue";
comment.Format.Initial = "CM";
//Save the result document
document.SaveToFile("AddCommentToParagraph.docx", FileFormat.Docx2013);
document.Close();
}
}
}
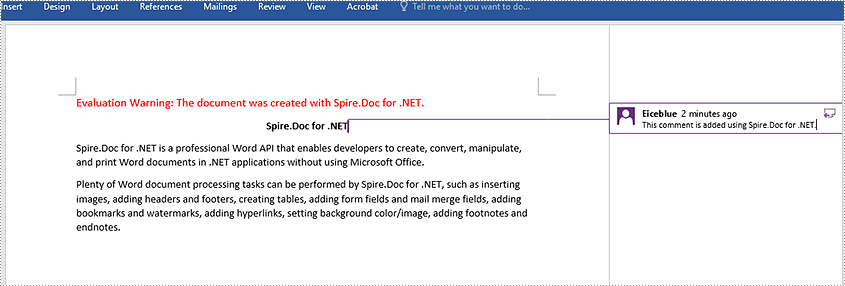
Agregar un comentario al texto en Word en C# y VB.NET
El método Paragraph.AppendComment() se utiliza para agregar comentarios a un párrafo completo. De forma predeterminada, las marcas de comentario se colocarán al final del párrafo. Para agregar un comentario a un texto específico, debe buscar el texto usando el método Document.FindString() y luego colocar las marcas de comentario al principio y al final del texto. Los siguientes son los pasos detallados:
- Inicialice una instancia de la clase Documento.
- Cargue un documento de Word utilizando el método Document.LoadFromFile().
- Busque el texto específico en el documento utilizando el método Document.FindString().
- Cree una marca de inicio de comentario y una marca de final de comentario, que se colocarán al principio y al final del texto encontrado respectivamente.
- Inicialice una instancia de la clase Comentario para crear un nuevo comentario. Luego configure el contenido y el autor del comentario.
- Obtenga el párrafo propietario del texto encontrado. Luego agregue el comentario al párrafo como un objeto secundario.
- Inserte la marca de inicio del comentario antes del rango de texto y la marca de fin del comentario después del rango de texto.
- Guarde el documento resultante utilizando el método Document.SaveToFile().
- C#
- VB.NET
using Spire.Doc;
using Spire.Doc.Documents;
using Spire.Doc.Fields;
namespace AddCommentsToText
{
internal class Program
{
static void Main(string[] args)
{
//Initialize an instance of the Document class
Document document = new Document();
//Load a Word document
document.LoadFromFile(@"CommentTemplate.docx");
//Find a specific string
TextSelection find = document.FindString("Microsoft Office", false, true);
//Create the comment start mark and comment end mark
CommentMark commentmarkStart = new CommentMark(document);
commentmarkStart.Type = CommentMarkType.CommentStart;
CommentMark commentmarkEnd = new CommentMark(document);
commentmarkEnd.Type = CommentMarkType.CommentEnd;
//Create a comment and set its content and author
Comment comment = new Comment(document);
comment.Body.AddParagraph().Text = "Developed by Microsoft.";
comment.Format.Author = "Shaun";
//Get the found text as a single text range
TextRange range = find.GetAsOneRange();
//Get the owner paragraph of the text range
Paragraph para = range.OwnerParagraph;
//Add the comment to the paragraph
para.ChildObjects.Add(comment);
//Get the index of text range in the paragraph
int index = para.ChildObjects.IndexOf(range);
//Insert the comment start mark before the text range
para.ChildObjects.Insert(index, commentmarkStart);
//Insert the comment end mark after the text range
para.ChildObjects.Insert(index + 2, commentmarkEnd);
//Save the result document
document.SaveToFile("AddCommentForText.docx", FileFormat.Docx2013);
document.Close();
}
}
}

Responder a un comentario en Word en C# y VB.NET
Para agregar una respuesta a un comentario existente, puede utilizar el método Comment.ReplyToComment(). Los siguientes son los pasos detallados:
- Inicialice una instancia de la clase Documento.
- Cargue un documento de Word utilizando el método Document.LoadFromFile().
- Obtenga un comentario específico en el documento a través de la propiedad Document.Comments[int].
- Inicialice una instancia de la clase Comentario para crear un nuevo comentario. Luego configure el contenido y el autor del comentario.
- Agregue el nuevo comentario como respuesta al comentario específico utilizando el método Comment.ReplyToComment().
- Guarde el documento resultante utilizando el método Document.SaveToFile().
- C#
- VB.NET
using Spire.Doc;
using Spire.Doc.Fields;
namespace ReplyToComments
{
internal class Program
{
static void Main(string[] args)
{
//Initialize an instance of the Document class
Document document = new Document();
//Load a Word document
document.LoadFromFile(@"AddCommentToParagraph.docx");
//Get the first comment in the document
Comment comment1 = document.Comments[0];
//Create a new comment and specify its author and content
Comment replyComment1 = new Comment(document);
replyComment1.Format.Author = "Michael";
replyComment1.Body.AddParagraph().AppendText("Spire.Doc is a wonderful Word library.");
//Add the comment as a reply to the first comment
comment1.ReplyToComment(replyComment1);
//Save the result document
document.SaveToFile("ReplyToComment.docx", FileFormat.Docx2013);
document.Close();
}
}
}
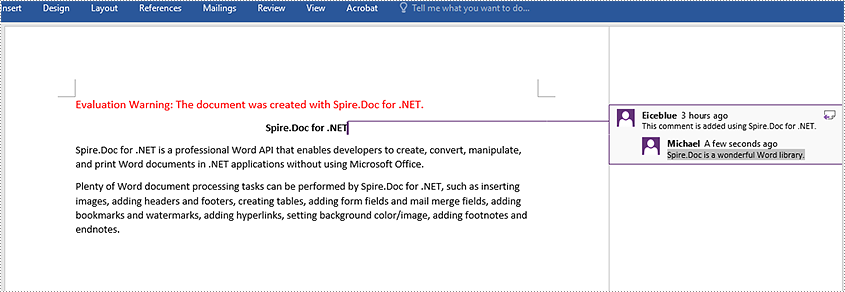
Eliminar comentarios en Word en C# y VB.NET
Spire.Doc for .NET ofrece el método Document.Comments.RemoveAt(int) para eliminar un comentario específico de un documento de Word y el método Document.Comments.Clear() para eliminar todos los comentarios de un documento de Word. Los siguientes son los pasos detallados:
- Inicialice una instancia de la clase Documento.
- Cargue un documento de Word utilizando el método Document.LoadFromFile().
- Elimine un comentario específico o todos los comentarios en el documento utilizando el método Document.Comments.RemoveAt(int) o el método Document.Comments.Clear().
- Guarde el documento resultante utilizando el método Document.SaveToFile().
- C#
- VB.NET
using Spire.Doc;
namespace DeleteComments
{
internal class Program
{
static void Main(string[] args)
{
//Initialize an instance of the Document class
Document document = new Document();
//Load a Word document
document.LoadFromFile(@"AddCommentToParagraph.docx");
//Delete the first comment in the document
document.Comments.RemoveAt(0);
//Delete all comments in the document
//document.Comments.Clear();
//Save the result document
document.SaveToFile("DeleteComment.docx", FileFormat.Docx2013);
document.Close();
}
}
}
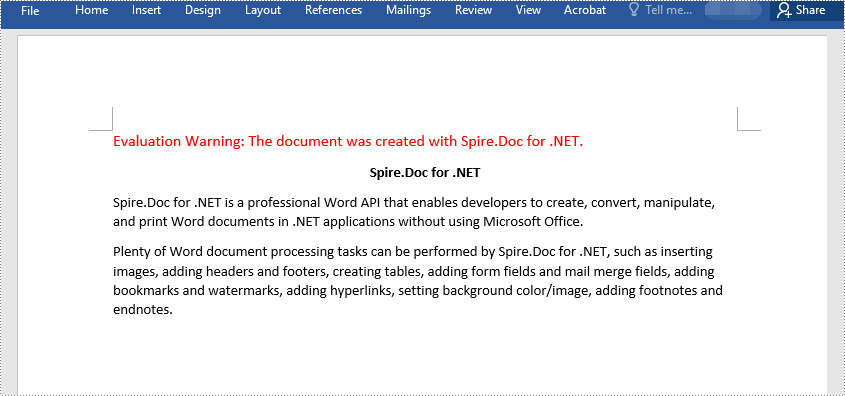
Solicite una licencia temporal
Si desea eliminar el mensaje de evaluación de los documentos generados o deshacerse de las limitaciones de la función, por favor solicitar una licencia de prueba de 30 días para ti.