Table des matières
Installé via NuGet
PM> Install-Package Spire.Doc
Liens connexes
Dans MS Word, les tableaux peuvent organiser et présenter les données en lignes et en colonnes, ce qui facilite la compréhension et l'analyse des informations. Dans cet article, vous apprendrez à programmer créer un tableau avec des données dans un document Word en utilisant Spire.Doc for .NET.
Installer Spire.Doc for .NET
Pour commencer, vous devez ajouter les fichiers DLL inclus dans le package Spire.Doc for.NET comme références dans votre projet .NET. Les fichiers DLL peuvent être téléchargés à partir de ce lien ou installés via NuGet.
PM> Install-Package Spire.Doc
Créer un tableau simple dans Word
Vous trouverez ci-dessous quelques-unes des classes et méthodes de base fournies par Spire.Doc for .NET pour créer et formater des tableaux dans Word.
| Nom | Description |
| Classe de table | Représente un tableau dans un document Word. |
| Classe TableRow | Représente une ligne dans un tableau. |
| Classe TableCell | Représente une cellule spécifique dans un tableau. |
| Méthode Section.AddTbale() | Ajoute une nouvelle table à la section spécifiée. |
| Méthode Table.ResetCells() | Réinitialise le numéro de ligne et le numéro de colonne. |
| Propriété Table.Rows | Obtient les lignes du tableau. |
| Propriété TableRow.Height | Définit la hauteur de la ligne spécifiée. |
| Propriété TableRow.Cells | Renvoie la collection de cellules. |
| Propriété TableRow.RowFormat | Obtient le format de la ligne spécifiée. |
Les étapes détaillées sont les suivantes
- Créez un objet Document et ajoutez-y une section.
- Préparez les données pour la ligne d'en-tête et les autres lignes, en les stockant respectivement dans un tableau de chaînes unidimensionnel et un tableau de chaînes bidimensionnel.
- Ajoutez un tableau à la section à l’aide de la méthode Section.AddTable().
- Insérez des données dans la ligne d'en-tête et définissez le formatage de la ligne, notamment la hauteur de la ligne, la couleur d'arrière-plan et l'alignement du texte.
- Insérez des données dans le reste des lignes et appliquez la mise en forme à ces lignes.
- Enregistrez le document dans un autre fichier à l'aide de la méthode Document.SaveToFile().
- C#
- VB.NET
using System;
using System.Drawing;
using Spire.Doc;
using Spire.Doc.Documents;
using Spire.Doc.Fields;
namespace WordTable
{
class Program
{
static void Main(string[] args)
{
//Create a Document object
Document doc = new Document();
//Add a section
Section s = doc.AddSection();
//Define the data for the table
String[] Header = { "Date", "Description", "Country", "On Hands", "On Order" };
String[][] data = {
new String[]{ "08/07/2021","Dive kayak","United States","24","16"},
new String[]{ "08/07/2021","Underwater Diver Vehicle","United States","5","3"},
new String[]{ "08/07/2021","Regulator System","Czech Republic","165","216"},
new String[]{ "08/08/2021","Second Stage Regulator","United States","98","88"},
new String[]{ "08/08/2021","Personal Dive Sonar","United States","46","45"},
new String[]{ "08/09/2021","Compass Console Mount","United States","211","300"},
new String[]{ "08/09/2021","Regulator System","United Kingdom","166","100"},
new String[]{ "08/10/2021","Alternate Inflation Regulator","United Kingdom","47","43"},
};
//Add a table
Table table = s.AddTable(true);
table.ResetCells(data.Length + 1, Header.Length);
//Set the first row as table header
TableRow FRow = table.Rows[0];
FRow.IsHeader = true;
//Set the height and color of the first row
FRow.Height = 23;
FRow.RowFormat.BackColor = Color.LightSeaGreen;
for (int i = 0; i < Header.Length; i++)
{
//Set alignment for cells
Paragraph p = FRow.Cells[i].AddParagraph();
FRow.Cells[i].CellFormat.VerticalAlignment = VerticalAlignment.Middle;
p.Format.HorizontalAlignment = HorizontalAlignment.Center;
//Set data format
TextRange TR = p.AppendText(Header[i]);
TR.CharacterFormat.FontName = "Calibri";
TR.CharacterFormat.FontSize = 12;
TR.CharacterFormat.Bold = true;
}
//Add data to the rest of rows and set cell format
for (int r = 0; r < data.Length; r++)
{
TableRow DataRow = table.Rows[r + 1];
DataRow.Height = 20;
for (int c = 0; c < data[r].Length; c++)
{
DataRow.Cells[c].CellFormat.VerticalAlignment = VerticalAlignment.Middle;
Paragraph p2 = DataRow.Cells[c].AddParagraph();
TextRange TR2 = p2.AppendText(data[r][c]);
p2.Format.HorizontalAlignment = HorizontalAlignment.Center;
//Set data format
TR2.CharacterFormat.FontName = "Calibri";
TR2.CharacterFormat.FontSize = 11;
}
}
//Save the document
doc.SaveToFile("WordTable.docx", FileFormat.Docx2013);
}
}
}
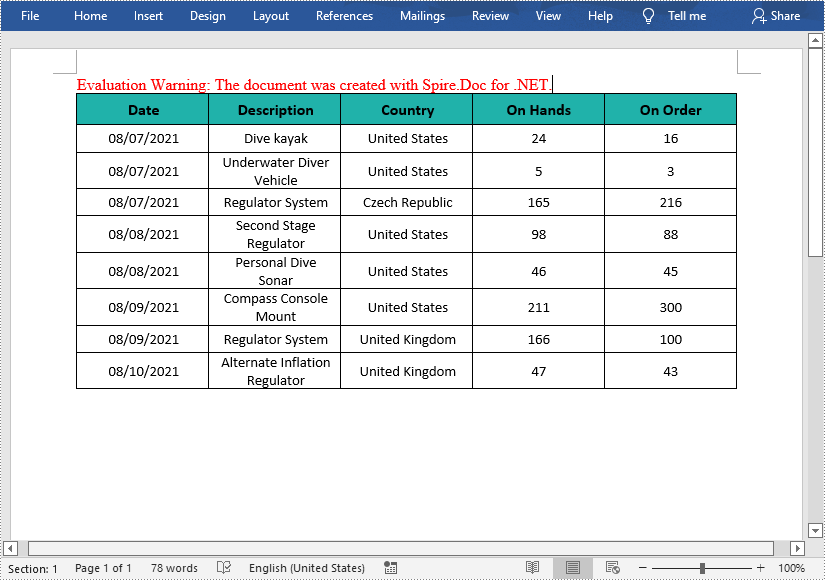
Demander une licence temporaire
Si vous souhaitez supprimer le message d'évaluation des documents générés ou vous débarrasser des limitations fonctionnelles, veuillez demander une licence d'essai de 30 jours pour toi.
- C#/VB.NET : définir des bordures pour les tableaux ou cellules Word
- C#/VB.NET : insérer ou extraire des images de tableaux dans Word
- C#/VB.NET : fusionner ou diviser des cellules de tableau dans Word
- Ajouter/Obtenir un texte alternatif du tableau dans Word en C#
- Créer un tableau imbriqué dans Word en C#
