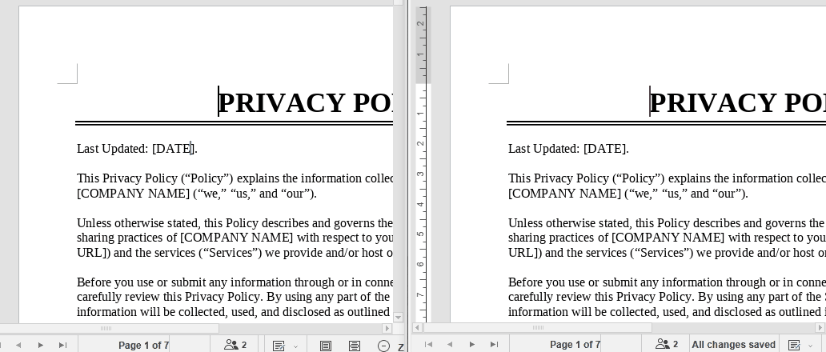Convert Excel Data to Charts Online
Charts are an essential tool for visualizing data stored in Excel spreadsheets. Creating charts from your spreadsheet data can reveal trends, patterns, and insights that might be missed in a simple table of numbers. With Spire.Cloud.Excel, an online spreadsheet editor, you can easily convert your Excel data to various types of charts. This guide will walk you through the process of how to convert Excel data with charts online using Spire.Cloud.Excel.
- Spire.Cloud.Excel Spreadsheet Editor
- Chart Types Supported by Spire.Cloud.Excel Spreadsheet Editor
- Convert Excel Data to Charts Online
Spire.Cloud.Excel Spreadsheet Editor
Spire.Cloud.Excel is one of the key components of the Spire.Cloud.Office online suite. This robust online spreadsheet editor empowers users to create, view, edit, convert and collaborate on Excel-compatible spreadsheets directly in their web browsers. It offers a wide range of features, including data analysis tools, formula support, chart creation, and formatting options. With a variety of chart types and customization options, Spire.Cloud.Excel makes data visualization straightforward and effective.
To utilize the services offered by Spire.Cloud.Excel, you first need to install Spire.Cloud.Office on your system:
- Install Spire.Cloud.Office for .NET on Windows
- Install Spire.Cloud.Office for Linux on Ubuntu
- Install Spire.Cloud.Office for Linux on CentOS
After the installation is complete, you can integrate Spire.Cloud.Office in your own web application or visit the example application hosted on port 3000 (as shown in the image below) to explore the editor's functionality.

Chart Types Supported by Spire.Cloud.Excel Spreadsheet Editor
Spire.Cloud.Excel Spreadsheet Editor supports a wide range of chart types, allowing you to choose the best visual representation for your data. Here are some of the chart types you can use:
- Column Chart: Ideal for comparing quantities across different categories. Each category is represented by a vertical bar, making it easy to see differences at a glance. This type of chart is perfect for displaying data like sales figures or population statistics.
- Line Chart: Perfect for showing trends over time. Line charts plot data points connected by a straight line, making them great for tracking changes over periods such as months or years. They are commonly used for financial data, such as stock prices or revenue growth.
- Pie Chart: Useful for displaying proportions and percentages. A pie chart divides a circle into slices to illustrate numerical proportions. Each slice represents a category's contribution to the whole, making it easy to compare parts of a whole.
- Bar Chart: Similar to column charts but with horizontal bars. Bar charts are useful for comparing quantities across categories, especially when the category names are long or there are many categories. They are often used for survey data or inventory levels.
- Area Chart: Great for emphasizing the magnitude of change over time. Area charts are similar to line charts, but the area below the line is filled with color, highlighting the volume of change. They are ideal for showing cumulative totals over time, such as total sales or production levels.
- XY (Scatter) Chart: Used for showing the relationship between two variables. Scatter charts plot individual data points on a grid, with one variable on the x-axis and the other on the y-axis. This type of chart is excellent for identifying correlations or trends between two datasets, such as height versus weight.
- Stock Chart: Suitable for financial data, representing stock prices and market trends. Stock charts can display various financial metrics, such as opening, closing, high, and low prices for a particular period. They are essential for investors and analysts who need to track market movements and make informed decisions.
Each chart type comes with customization options to enhance your data visualization further, allowing you to adjust colors, labels, and other elements to create the most informative and visually appealing charts for your needs.
Convert Excel Data to Chart Online
To convert Excel data to charts online using Spire.Cloud.Excel, you can follow the steps below.
1. Open Your Excel File
- First, you need to upload your Excel file by clicking the "Upload File" button on the example page.
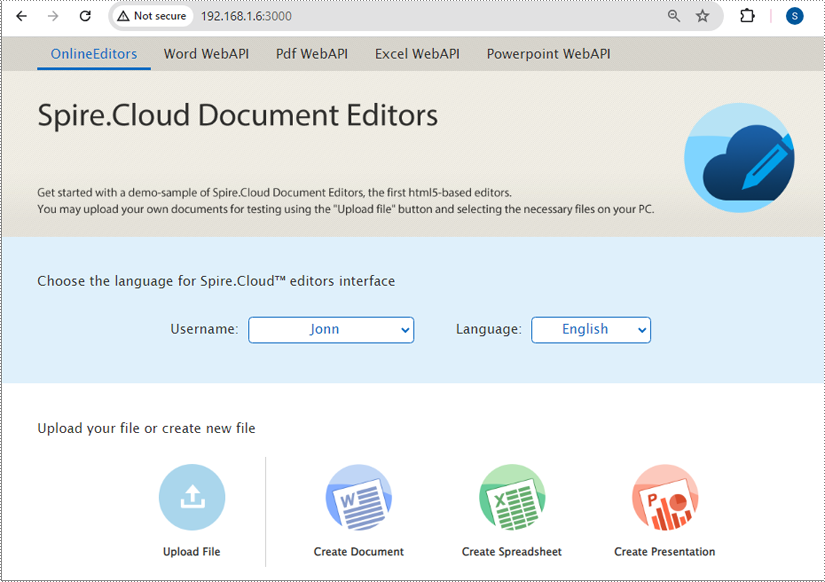
- Once the file is uploaded, click the "Edit" button to open it in the Spire.Cloud.Excel Spreadsheet Editor.
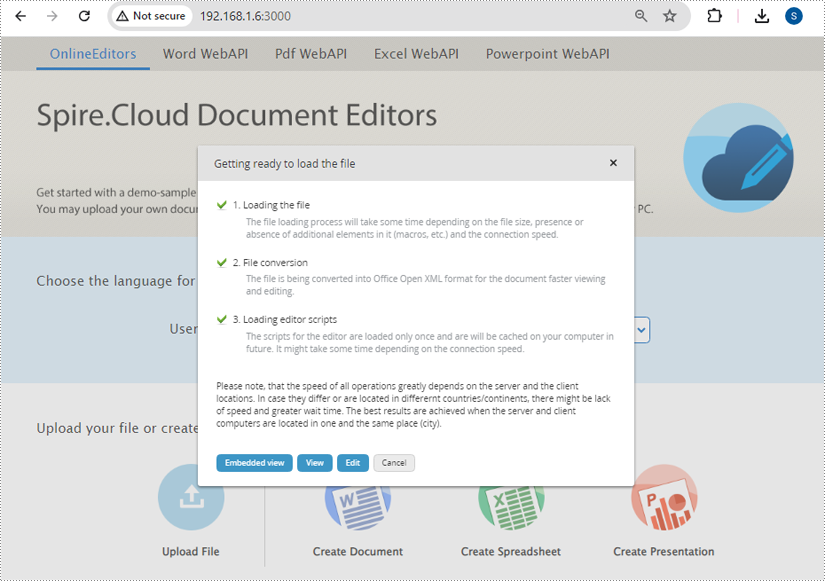
2. Select Your Data
To create a chart, you need to select the data that you want to visualize:
- Click and drag to highlight the cells containing the data you want to include in your chart.
- Ensure you include headers in your selection if you want them to appear in the chart's legend.
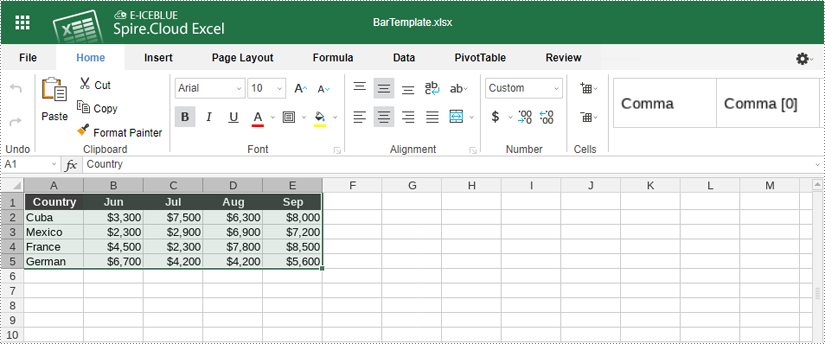
3. Insert a Chart
With your data selected, follow these steps to insert a chart:
- Go to the "Insert" tab in the toolbar of Spire.Cloud.Excel Spreadsheet Editor.
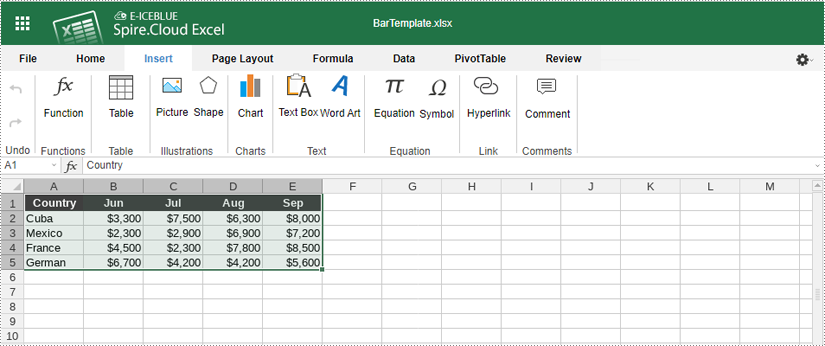
- Click the "Chart" icon. This will open a menu with various chart types. Then Choose the chart type that best represents your data (e.g., bar chart, line chart, pie chart, column chart, XY (scatter chart), area chart).
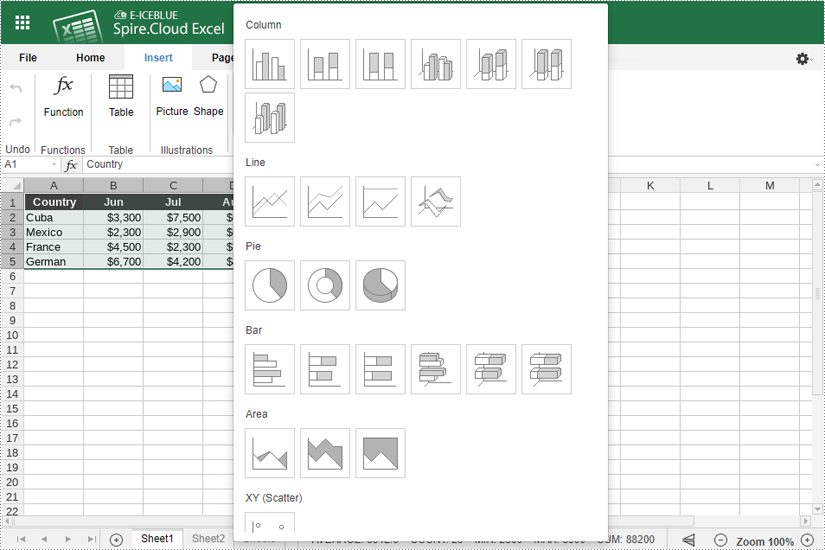
4. Customize Your Chart
Spire.Cloud.Excel provides numerous options to customize your chart:
- After inserting the chart, click the "Chart Title" to add a title for it.
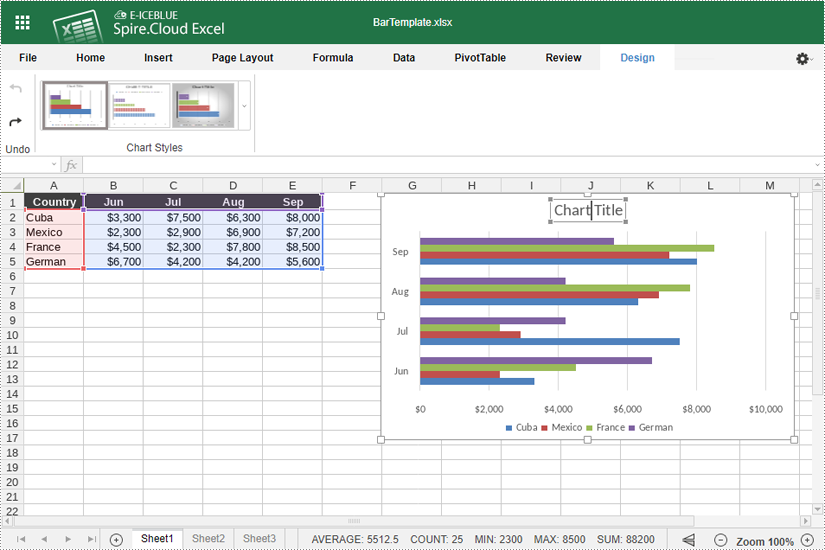
- Right-click the chart and select "Chart Advanced Settings".
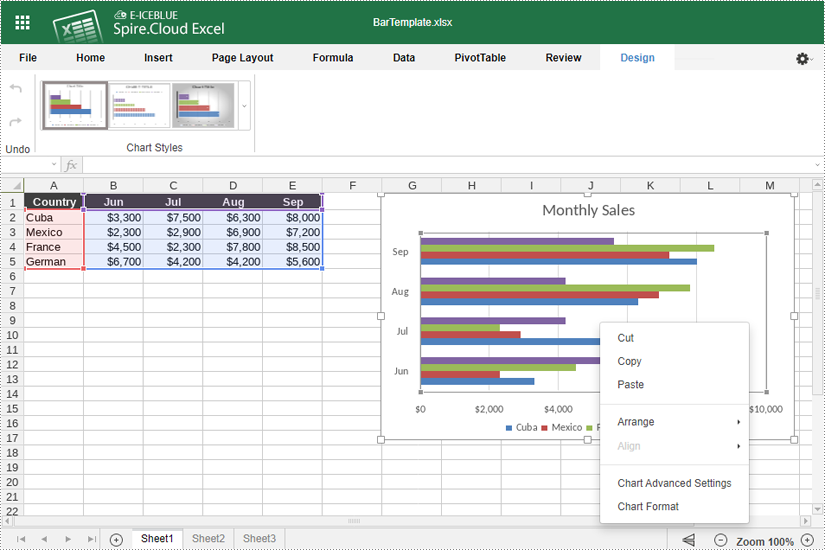
- Use the options available to modify the chart's design, such as changing the chart title and legend position, adding data labels, and adjusting horizontal and vertical axes.
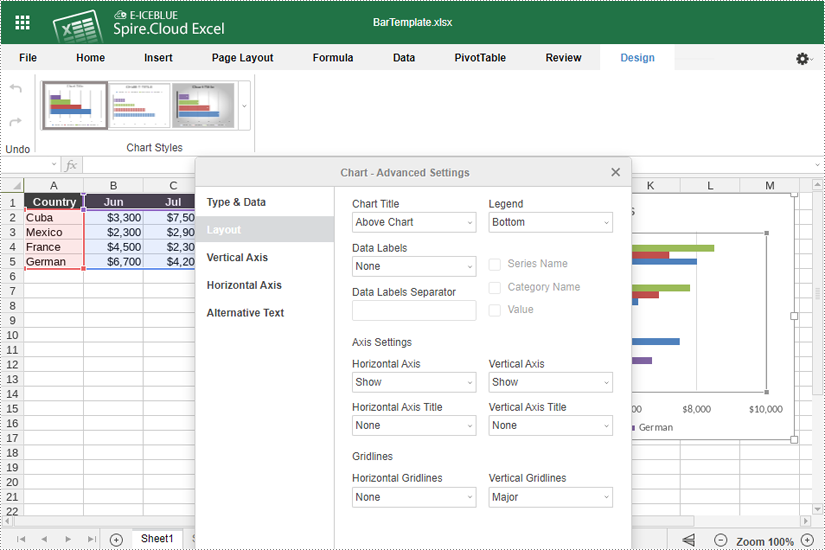
- If you want to change the chart type, right-click the chart and select "Chart Format". Then click "Chart" > "Change Chart Type".
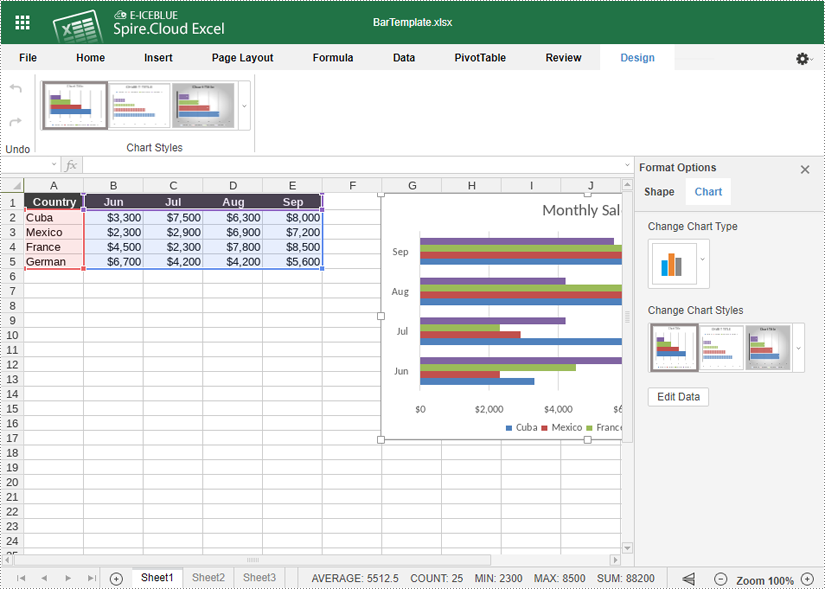
- You can also resize and move the chart within your spreadsheet by clicking and dragging.
5. Save Your Chart
- Once you are satisfied with your chart, you can save your document by pressing "Ctrl + S" or clicking on the "File" menu and selecting "Save" to save your changes.
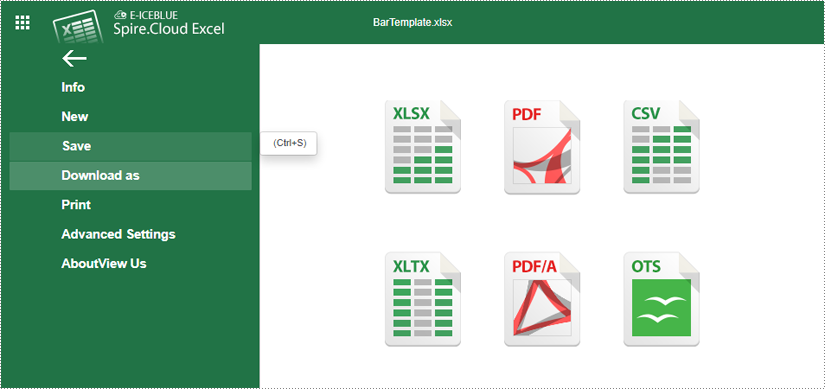
- Your file has been saved and can be accessed on the example page.
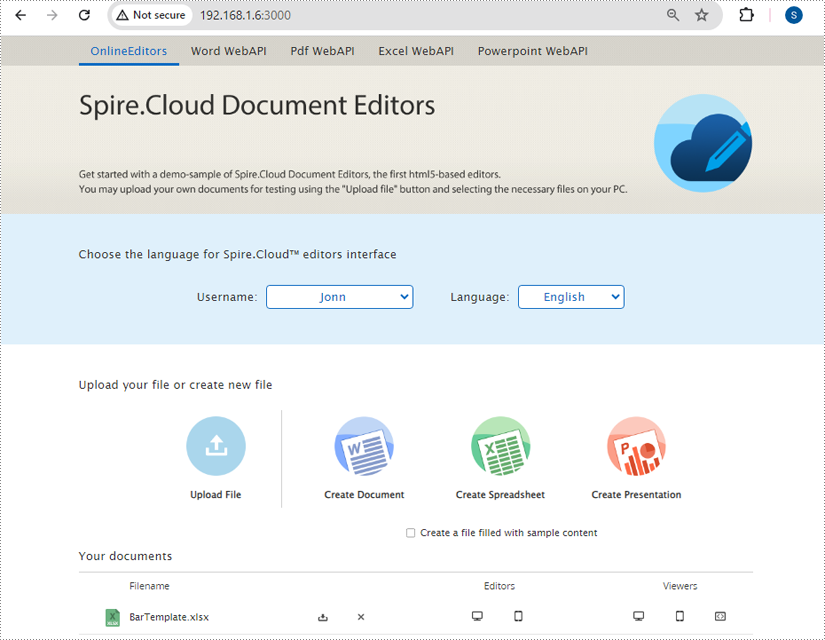
How to Protect a Word Document Online
The use of online editors is showing a growing trend nowadays, driven by a multitude of factors, including the rise of remote working, the increasing popularity of cloud services, and the convenience that online editors offer in terms of accessibility and collaboration.
Among the rich features offered by online document editors, the security feature is highly valued by some users. Having the ability to password-protect documents online helps prevent unauthorized access, reduces the risk of data leakage, and ensures that only designated members can view or edit documents. This feature is especially important in collaborative environments where you need to control who can make changes.
In this article, we will explore two ways to protect a Word document online in the Spire.Cloud.Office document editor.
Spire.Cloud.Office Document Editor
Spire.Cloud.Office is a powerful online document editing tool designed to provide a seamless experience for editing Microsoft Office documents such as Word, Excel, and PowerPoint in web browsers. The online editing tool supports real-time collaboration, allowing multiple users to work on the same document simultaneously, which is especially useful for teams working on projects together, enabling immediate feedback and updates.
More than just a document editor, Spire.Cloud.Office can also serve as a document viewer and converter, making it a versatile tool for various document management needs. To utilize the services offered by Spire.Cloud.Office, you will need to first install it on your system.
- Install Spire.Cloud.Office for .NET on Windows
- Install Spire.Cloud.Office for Linux on Ubuntu
- Install Spire.Cloud.Office for Linux on CentOS
After the installation is complete, you can integrate Spire.Cloud.Office editor in your own web application or visit the example application hosted on port 3000 to explore the editor's functionalities.
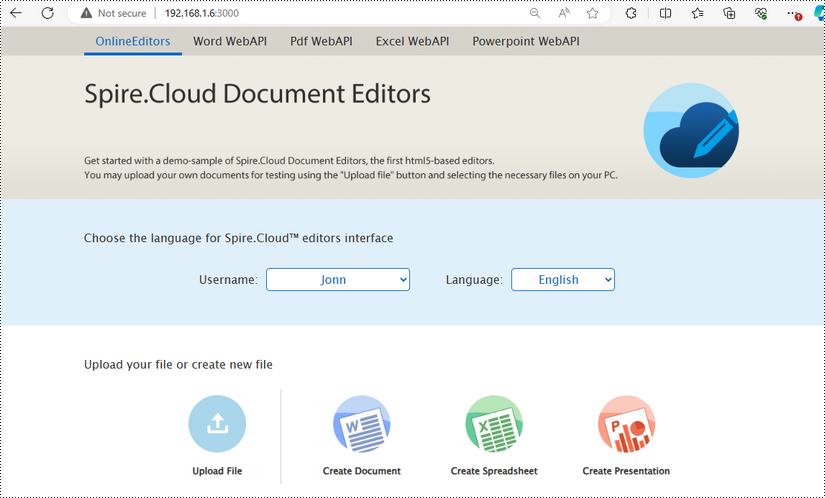
Password Protect a Word Document Online
To encrypt a Word document with password in the Spire.Cloud.Office editor, simply follow the steps below:
1. Upload a Word document by clicking the "Upload File" button on the example page.
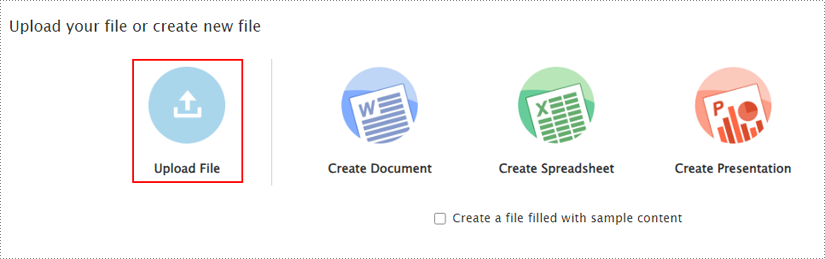
2. Select a file, wait a second for the editor to get the file ready, and then click "Edit".
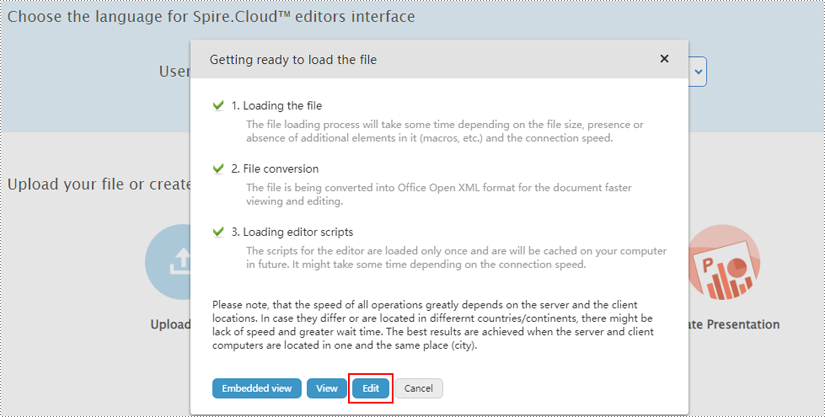
3. After opening the file in the editor, go to "File > Document Protection > Add password".
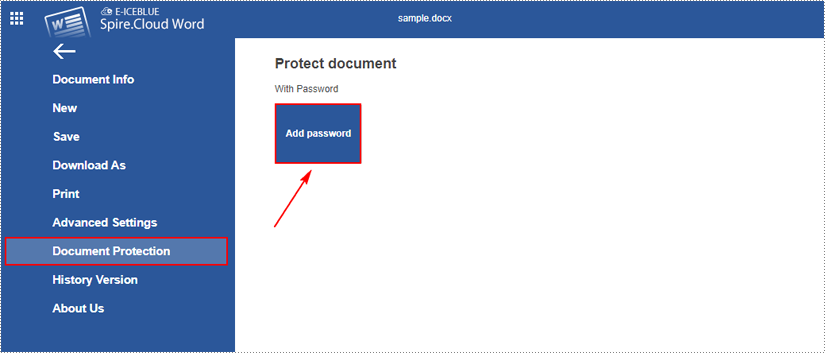
4. Enter password in the dialogue box that pops up and click "OK" to confirm.
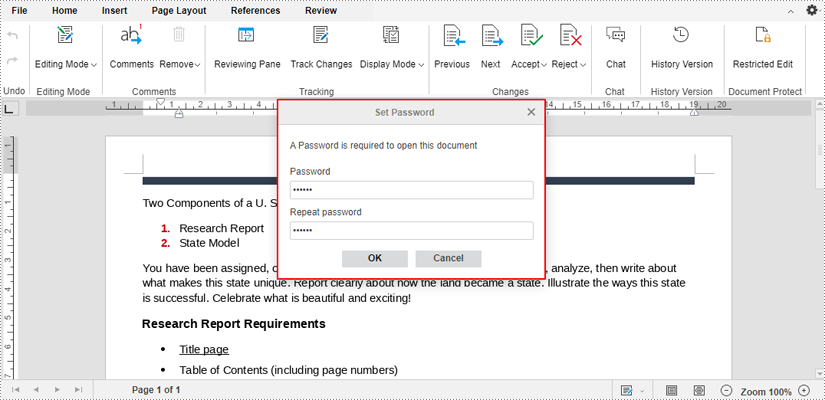
5. The editor will automatically save the encrypted file. Later on, anyone who wants to access the file will need to enter a password.

To change or remove password, open the encrypted document and then go to "File > Document Protection > Change password / Delete password".
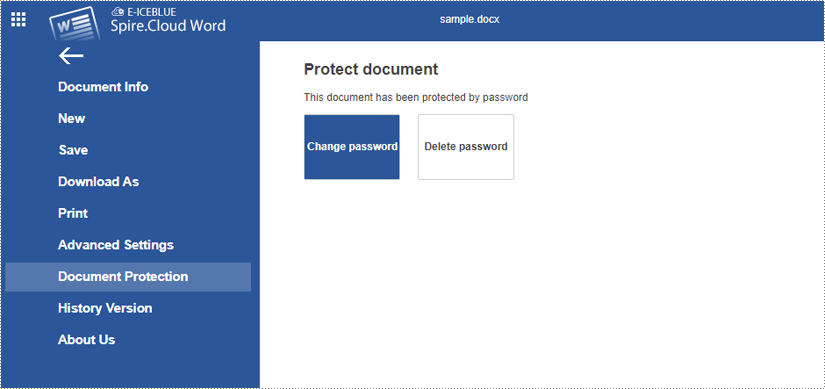
Set Editing Restrictions on a Word Document Online
If you want to secure your document against accidental or malicious modifications, you can set editing restrictions on the document. In this way, users are only allowed to edit specified parts of the document, while other parts can only be viewed.
The following are the steps to restrict editing a Word document online using Spire.Cloud.Office editor:
1. When a file is opened in the editor, click the "Restricted Edit" under the "Review" tab.
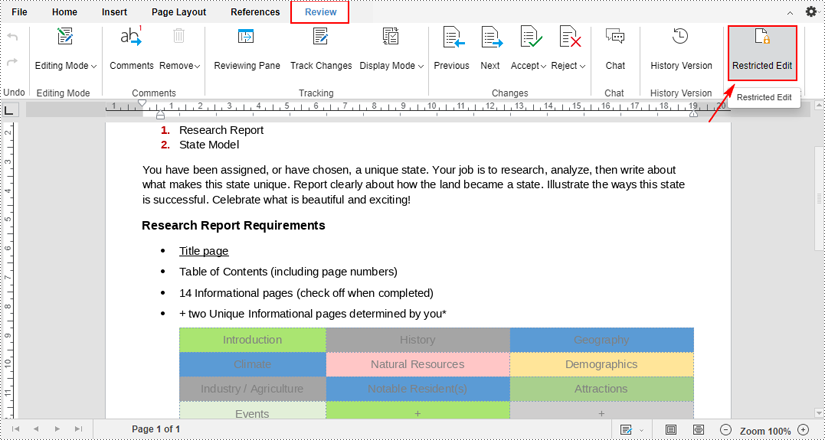
2. After clicking, a "Restrict Editing" pane will appear on the right side of the document. You can select one from the drop-down menu to allow only this type of editing in the document.
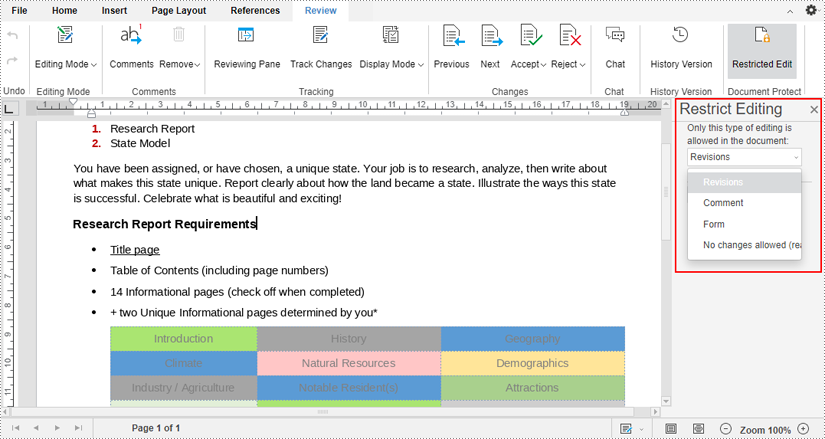
3. If you want to allow certain people to edit a specific part of your document even if it’s been restricted.
First select the part that you want to keep editable, and click the "Add User" under the "Exception (optional)" section. Then enter the usernames (or email addresses) you want to allow to edit your document.

4. Tick-mark the users you just added and click the "Start Protection" button. Then enter password on the pop-up dialogue box and click "OK" to start enforcing protection on your document.
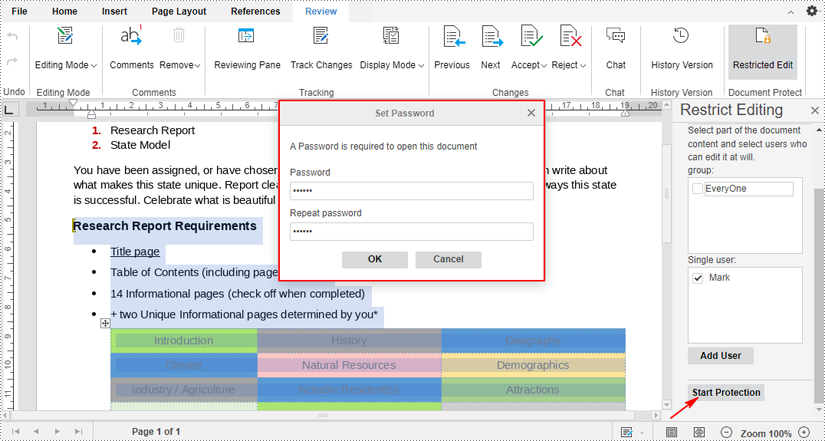
5. The editable parts will be highlighted. To remove editing restrictions on a Word document, click the "Stop Protection" button and enter the password.
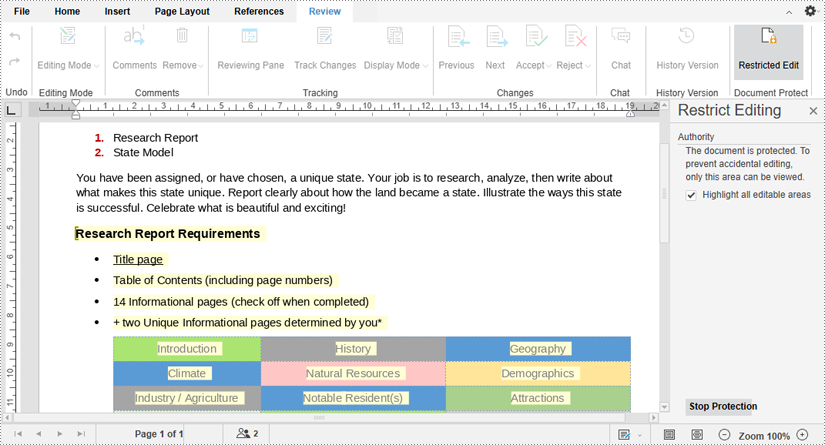
Present PowerPoint Slideshows Online in Browsers (PC & Mobile Phone)
Presenting PowerPoint slides online through a web browser represents a practical advancement in sharing information and conducting presentations. By leveraging the online editor Spire.Cloud.Presentation, users can easily showcase their slides to audiences on multiple platforms including PCs and mobile phones.
More importantly, run PowerPoint slideshows in a browser eliminates the need to install specific software, making the process simpler and more accessible. Ideal for on-the-go work scenarios and impromptu presentations, this browser-based solution provides flexibility to handle unexpected situations like not having the right computer or encountering local file corruption.
This article will show how to run PowerPoint slideshows online in browsers on both PCs and mobile phones with Spire.Cloud.Presentation to simplify the process and broaden the reach of presentations.
- Online PowerPoint Slides Editing and Presenting Tool
- Present PowerPoint Slides in PC Browsers
- Run PowerPoint Slide Show in Mobile Phone Browsers
Online PowerPoint Slides Editing and Presenting Tool
The online presentation editor Spire.Cloud.Presentation can be used in any HTML5-compliant browsers to edit, convert, print, and present PowerPoint slides. It supports creating new presentations and uploading existing presentations for processing.
Developers need to download Spire.Cloud.Presentation and install it on the Windows or Linux server, so that users can use the online editor easily in their browsers.
- Install Spire.Cloud.Presentation on a Windows Server
- Install Spire.Cloud.Presentation on a Ubuntu Server
- Install Spire.Cloud.Presentation on a CentOS Server
After installing Spire.Cloud.Presentation on the server, developers can try out the features of the editor via port 3000 or integrate the editor into HTML pages via JavaScript.
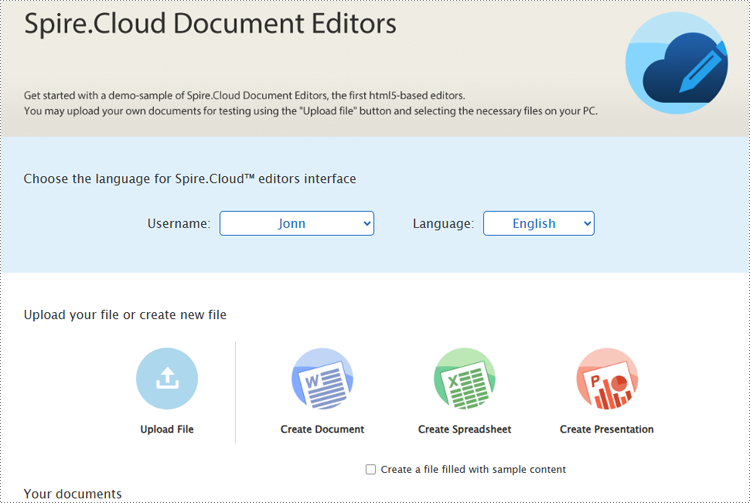
Present PowerPoint Slides in PC Browsers
Spire.Cloud.Presentation supports creating new PowerPoint presentations, selecting existing presentation files on the server, and uploading presentations for display. It supports uploading presentation formats including PPT, PPTX, POTX, PPTM, POTM, PPS, PPSX, XPS, PCL, PS, DPS, and DPT. The uploaded presentation files will be automatically converted to Open XML format for quick editing and viewing.
Steps for presenting a PowerPoint presentation online in a PC browser:
Create a new presentation to display
1. Open the home page and click "Create Presentation".
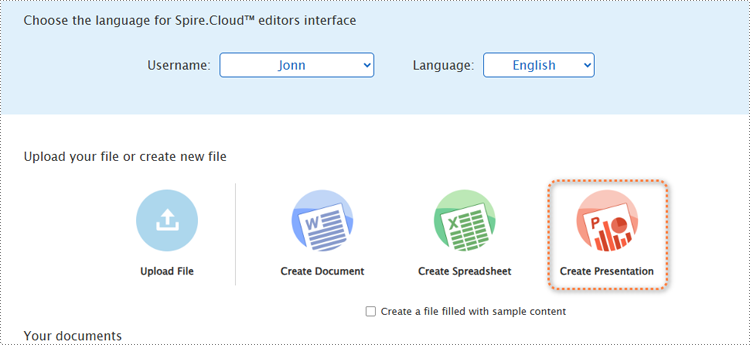
2. Once the demo file is created, the editor interface will automatically pop up.
3. After editing the slides, select the starting position or click the play button in the bottom left corner to present the file.
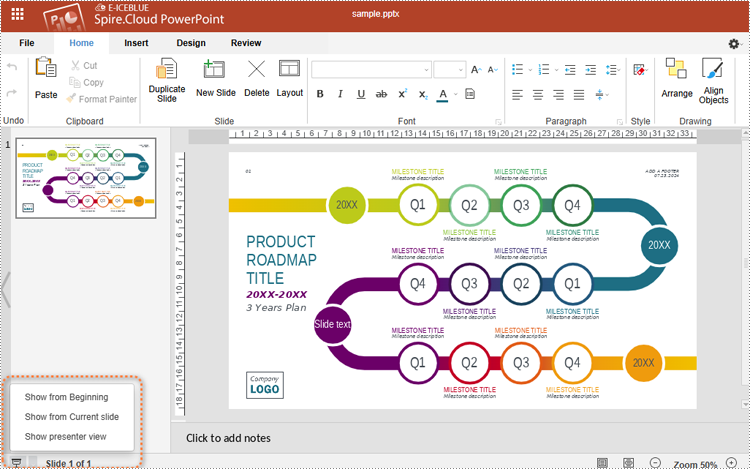
4. Use the spacebar, left or right arrow keys, or click to turn pages.
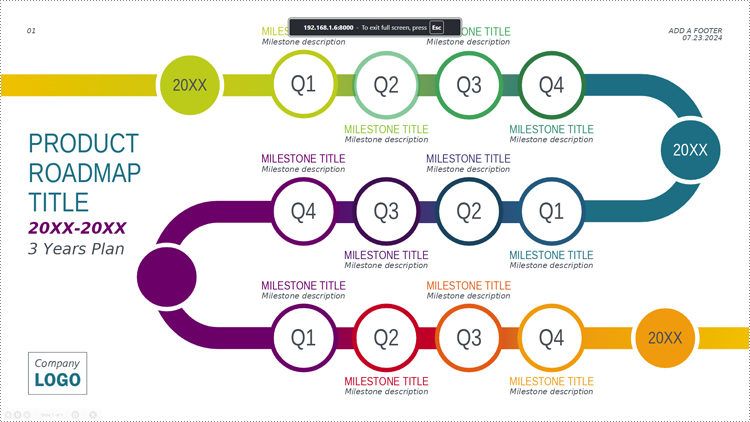
Upload a presentation file to display
1. Open the product home page and click "Upload File".
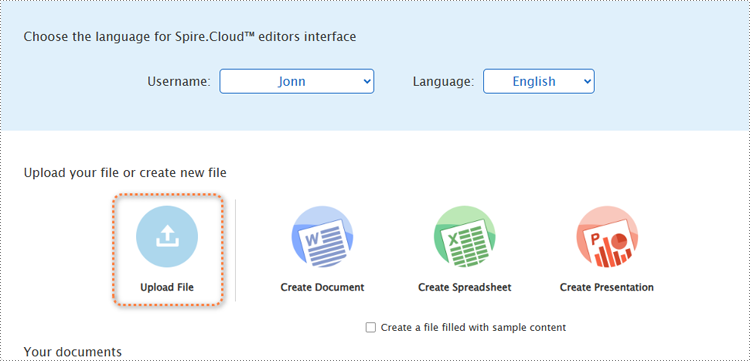
2. Select a file and upload it. Wait for the format conversion to complete and select "Edit" or "View" to open the presentation.
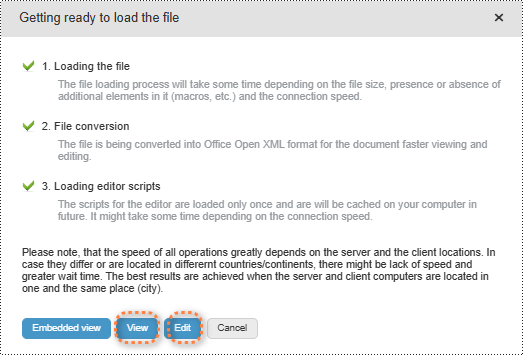
3. In both modes, users can either select the starting position or simply click the play button in the lower right corner to start presenting.
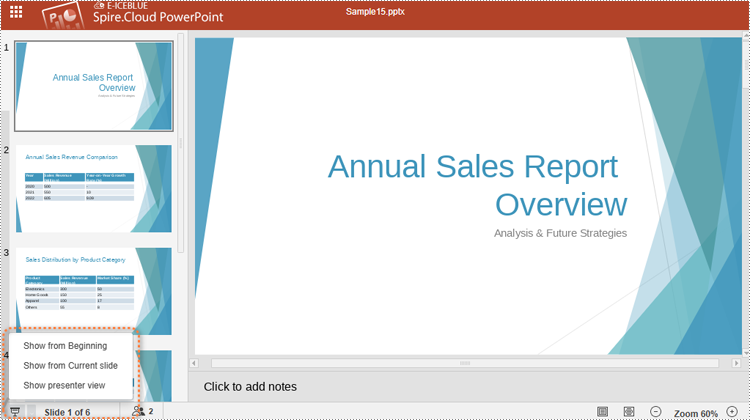
Choose a presentation file from the server’s file list to display.
Open the home page and scroll to "Your documents". Choose a file and click the computer icon in the "Editors" or the "Viewers" column to open the file in the editor mode or viewer mode. Then, the presenting can be started as above.
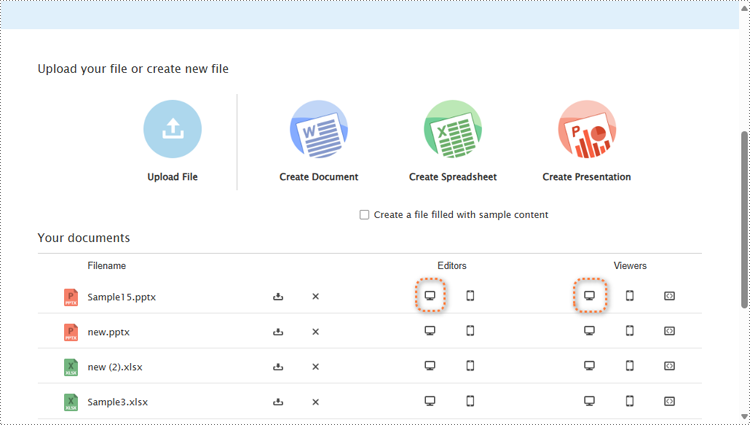
Run PowerPoint Slide Show in Mobile Phone Browsers
In the demo site, users can open the same webpage on a mobile device and create, upload, or select presentation files to start presenting in the same way as on PCs.
However, it's important to note that in the viewer mode on mobile devices, users can not run the slide show. Slide presentation on mobile devices can only be conducted in editor mode.
Steps for presenting a PowerPoint presentation online in a mobile device browser:
1. Open a presentation file in the editor mode on a mobile device. To ensure that the presentation content is fully displayed, users can open the presentation file in landscape mode on small-screen mobile devices.
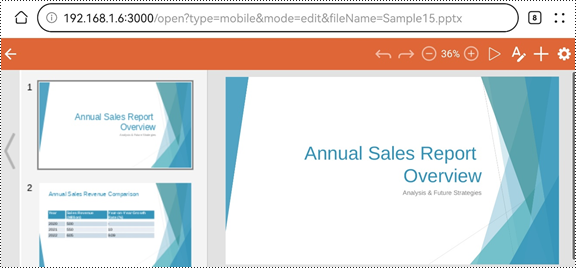
2. Click the play button in the upper left corner to start the slide show.
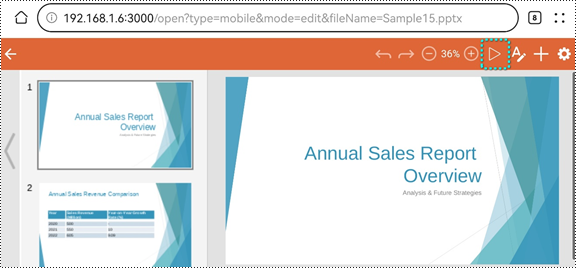
3. During the presentation, tap the screen to switch slides.

Conclusion
This article introduces the online PowerPoint presentation processing tool Spire.Cloud.Presentation and provide step-by-step guides for presenting PowerPoint slide shows online in PC or mobile phone browsers. This tool also allows users to edit, convert, and print PowerPoint presentations directly from their browsers, eliminating the need for any additional software installations.
Convert Word, Excel, and PowerPoint Files to PDF Online
The PDF (Portable Document Format) has become a standard for sharing and preserving documents across various platforms. Converting your Word, Excel, and PowerPoint files to PDF ensures that the formatting and layout remain intact, regardless of the device or software used to view them. With Spire.Cloud.Office, a powerful online Office suite, you can effortlessly convert your documents to PDF online and enjoy the benefits of this universal format. In this article, we will explore how to convert Word, Excel, and PowerPoint Files to PDF online using Spire.Cloud.Office.
- Spire.Cloud.Office Document Editor
- The Benefits of Using Spire.Cloud.Office for Online Document Conversion
- Convert Word to PDF Online
- Convert Excel to PDF Online
- Convert PowerPoint to PDF Online
Spire.Cloud.Office Document Editor
Spire.Cloud.Office is a powerful online Office suite that provides a comprehensive set of tools for processing Office (Word, Excel, and PowerPoint) documents. It allows users to effortlessly generate, view, edit, and convert popular Office file formats, such as DOC, DOCX, XLS, XLSX, PPT, and PPTX, within any web browser that supports HTML 5.
Some of the key features of Spire.Cloud.Office include:
- Document Editor: The document editor allows users to create, edit, and format Word documents with a wide range of formatting options. It supports collaborative editing, tracking changes, commenting, and version history, enabling multiple users to work on the same document simultaneously.
- Spreadsheet Editor: The spreadsheet editor provides powerful tools for data analysis, calculations, and visualization. It includes a variety of formulas, functions, and formatting options to manipulate and present data effectively. Like the document editor, it supports collaborative editing and real-time collaboration.
- Presentation Editor: The presentation editor offers a comprehensive set of features for creating visually appealing slideshows. Users can add images, videos, charts, tables, and more to their presentations, enhancing their overall impact. The editor supports collaboration, allowing multiple users to work on presentations simultaneously.
- PDF Viewer: The PDF viewer allows users to view PDF files within their web browsers without the need for additional software.
- Self-hosting: Spire.Cloud.Office can be self-hosted, allowing organizations to maintain complete control over their data and documents. This is particularly useful for businesses or institutions that require a higher level of data privacy and security.
To utilize the services offered by Spire.Cloud.Office, you first need to install it on your system:
- Install Spire.Cloud.Office for .NET on Windows
- Install Spire.Cloud.Office for Linux on Ubuntu
- Install Spire.Cloud.Office for Linux on CentOS
After the installation is complete, you can integrate Spire.Cloud.Office editor in your own web application or visit the example application hosted on port 3000 (as shown in the image below) to explore the editor’s functionality.
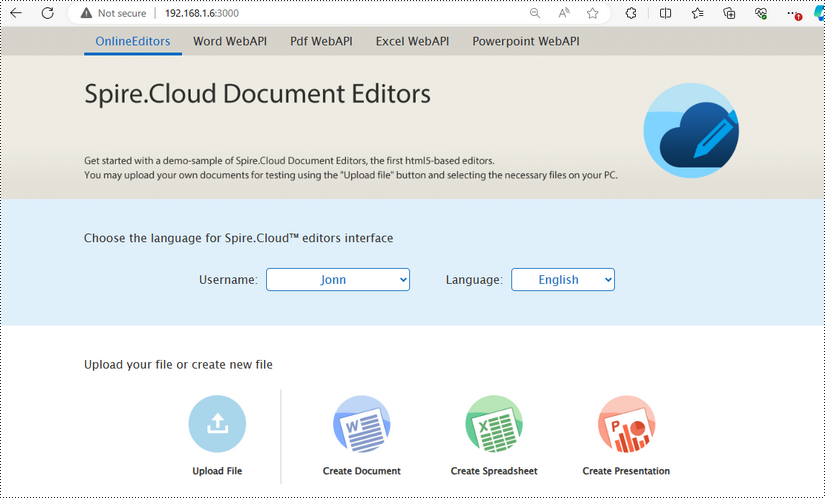
The Benefits of Using Spire.Cloud.Office for Online Document Conversion
Spire.Cloud.Office offers several advantages when it comes to converting Word, Excel, and PowerPoint files to PDF online:
- Convenience: Spire.Cloud.Office is a web-based solution that allows you to convert your files to PDF without the need for any additional software installation.
- Preservation of Formatting: The conversion process in Spire.Cloud.Office ensures that the original formatting and layout of your documents are accurately preserved in the resulting PDF files.
- Compatibility: PDF files created with Spire.Cloud.Office can be opened and viewed on any device or operating system without any compatibility issues.
- Security: Spire.Cloud.Office can be installed on your device or integrated into your own web application, ensuring the confidentiality and integrity of your documents during the conversion process.
- Additional Features: Besides document conversion, Spire.Cloud.Office offers a comprehensive set of editing and collaboration tools for Word, Excel, and PowerPoint files, making it a versatile office suite for all your document needs.
Convert Word to PDF Online
With Spire.Cloud.Office, you can load a Word document in DOC or DOCX format and convert it to PDF online with high speed and quality. Besides, you can also save the Word document to other file formats such as ODT, TXT, DOTX, PDF/A, OTT, RTF, and HTML.
The steps below explain how to convert a Word document to PDF format:
1. Click the "Upload File" button on the example page and select the Word document you want to convert.
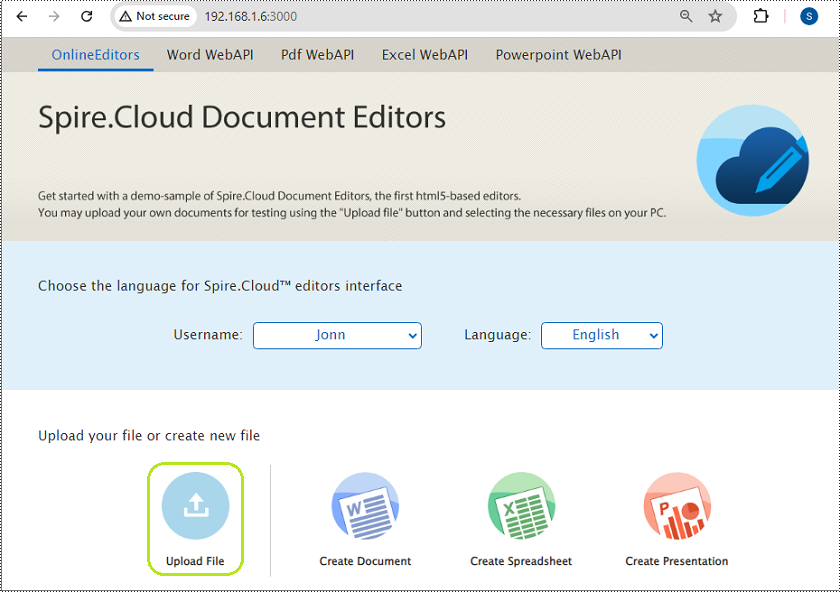
2. Once the document is uploaded, click the "Edit" button to open it in the Document Editor of Spire.Cloud.Office.
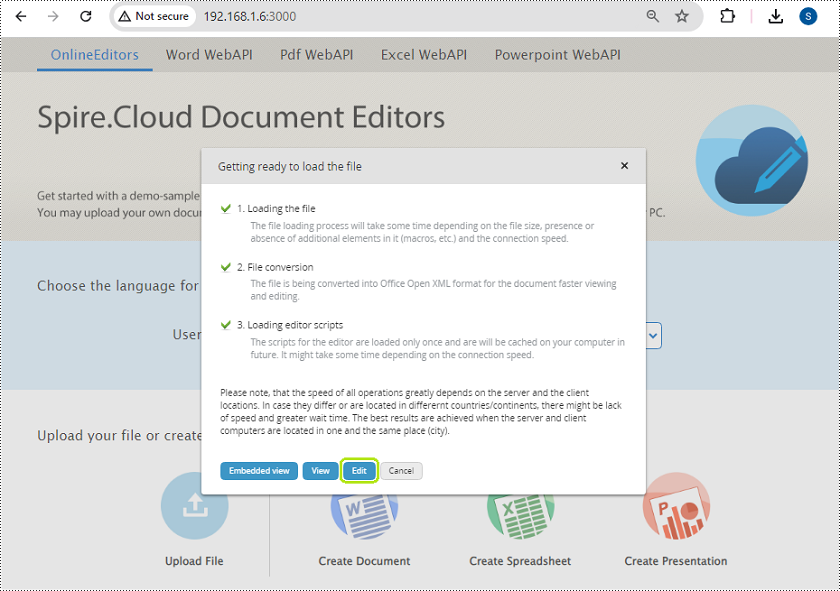
3. Click the "File" menu at the top left corner of the editor, select the "Download As" option, and choose "PDF" as the target format.
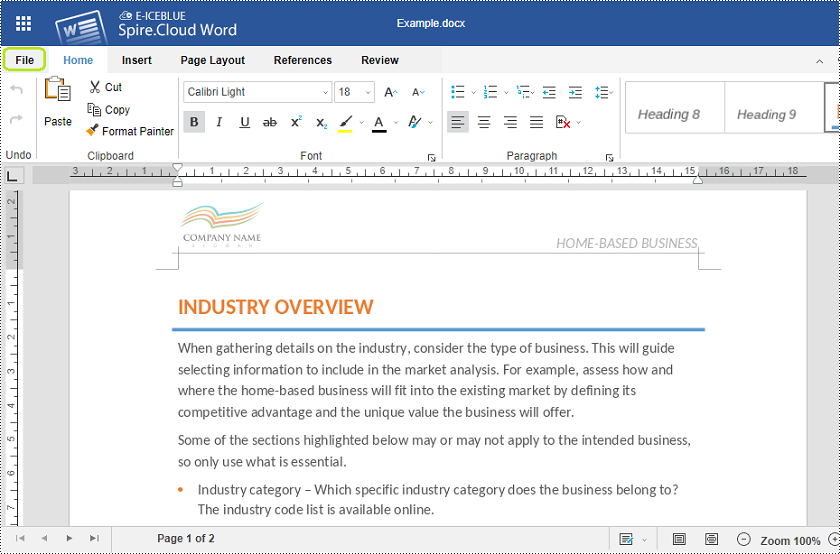
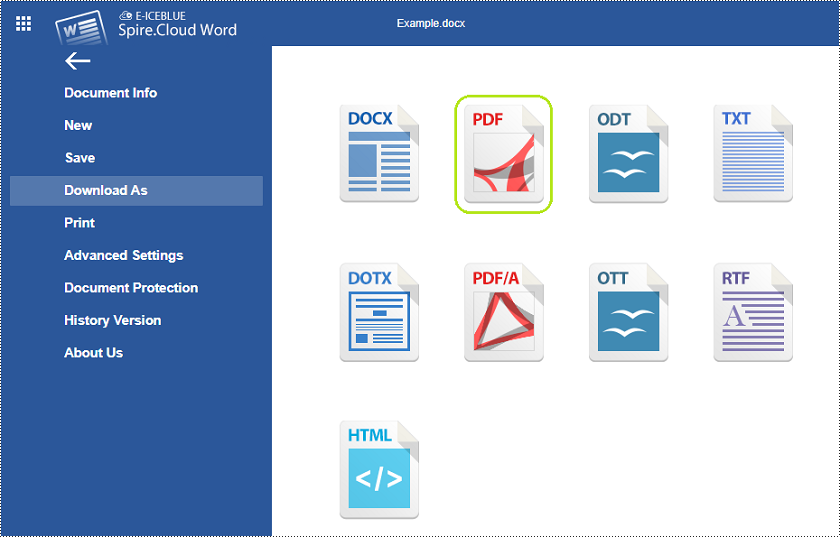
4. Your Word document will be converted and downloaded as a PDF to your computer.
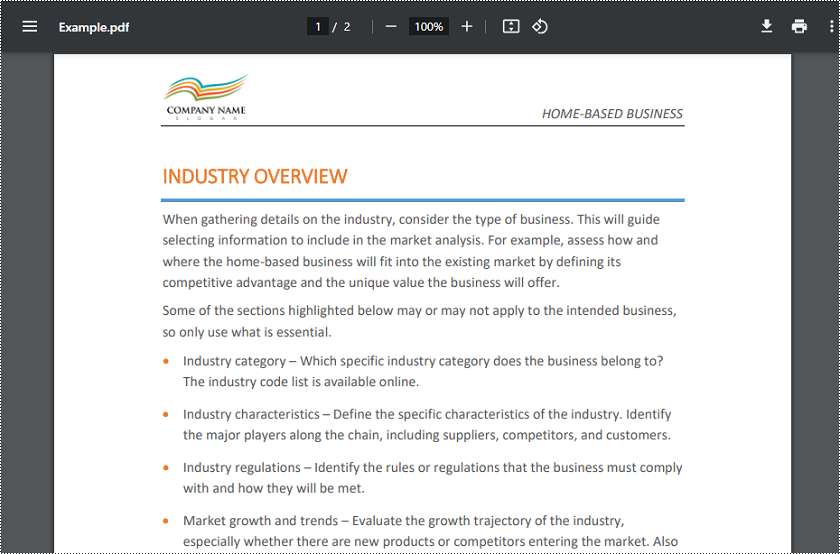
Convert Excel to PDF Online
Spire.Cloud.Office supports loading an Excel file in XLS or XLSX format and converting it to PDF online. Additionally, it also supports converting Excel files to other file formats such as XLSX, CSV, XLTX, PDF/A, and OTS.
The process of converting an Excel spreadsheet to PDF is very similar to the process of converting Word to PDF:
1. Click the "Upload File" button on the example page and select the Excel file you want to convert.
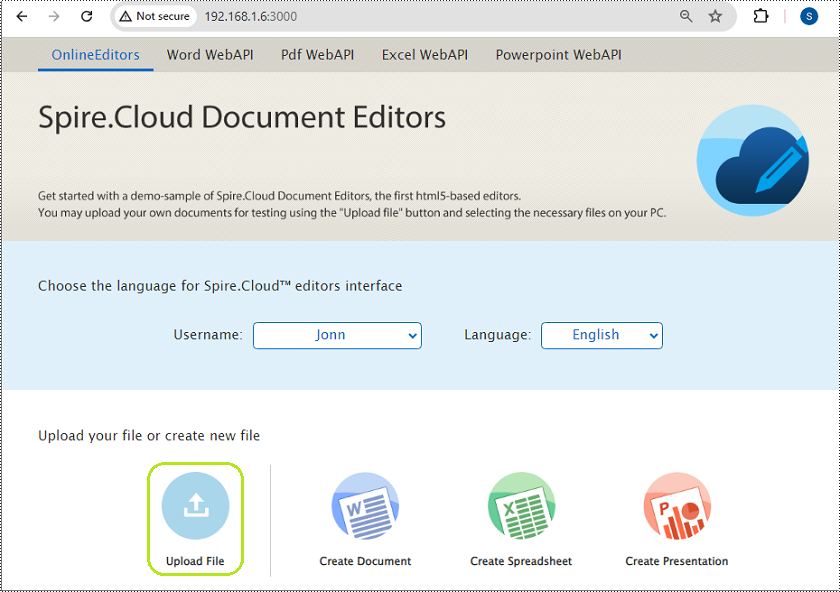
2. Once the file is uploaded, click the "Edit" button to open it in the Spreadsheet Editor of Spire.Cloud.Office.
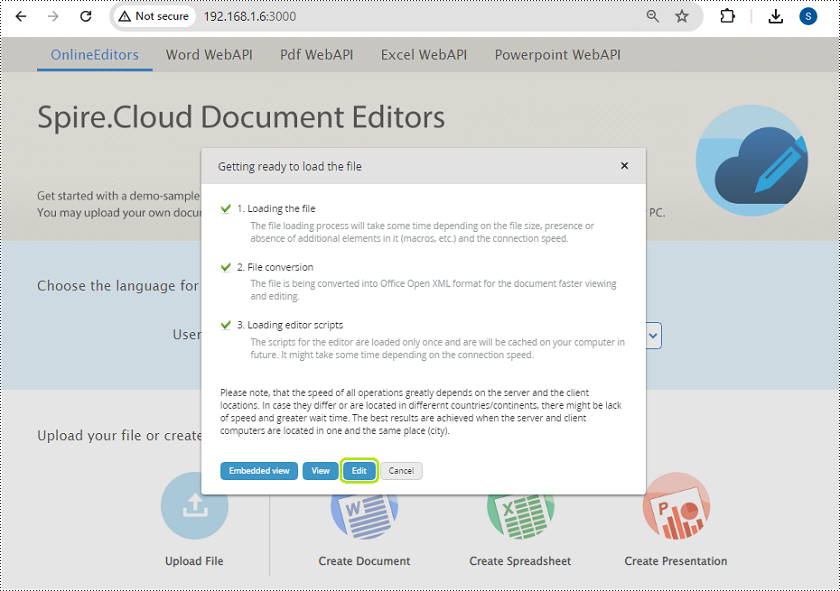
3. Click the "File" menu at the top left corner of the editor, select the "Download as" option, and choose "PDF" as the target format.

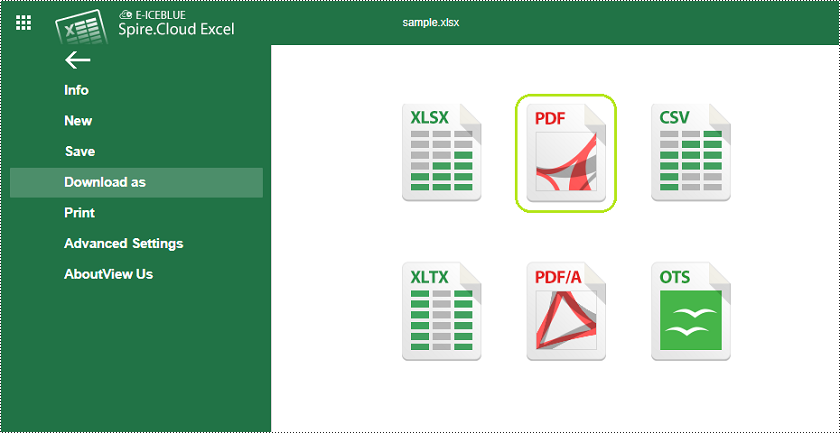
4. Your Excel file will be converted and downloaded as a PDF to your computer.
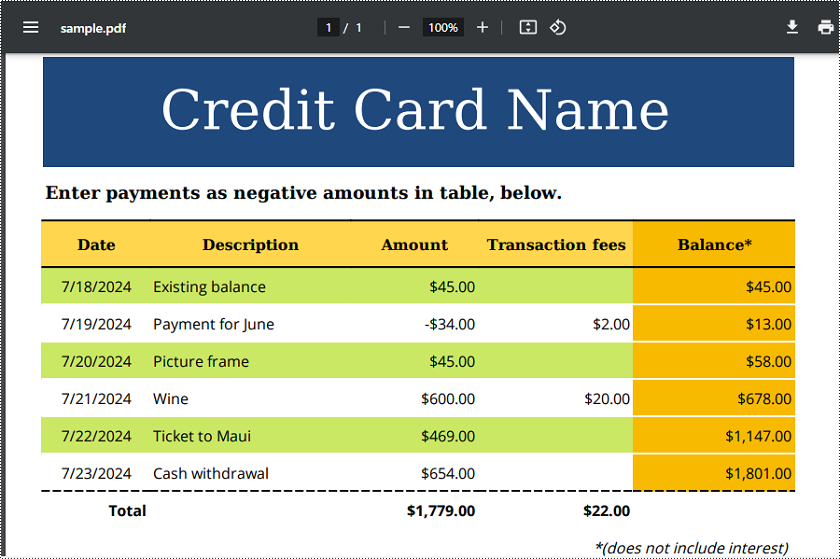
Convert PowerPoint to PDF Online
PowerPoint presentations can also be easily converted to PDF and other file formats such as PPTX, ODP, POTX, PDF/A, and OTP online using Spire.Cloud.Office.
The steps below explain how to convert a PowerPoint presentation to PDF format:
1. Click the "Upload File" button on the example page and select the PowerPoint presentation you want to convert.

2. Once the presentation is uploaded, click the "Edit" button to open it in the Presentation Editor of Spire.Cloud.Office.
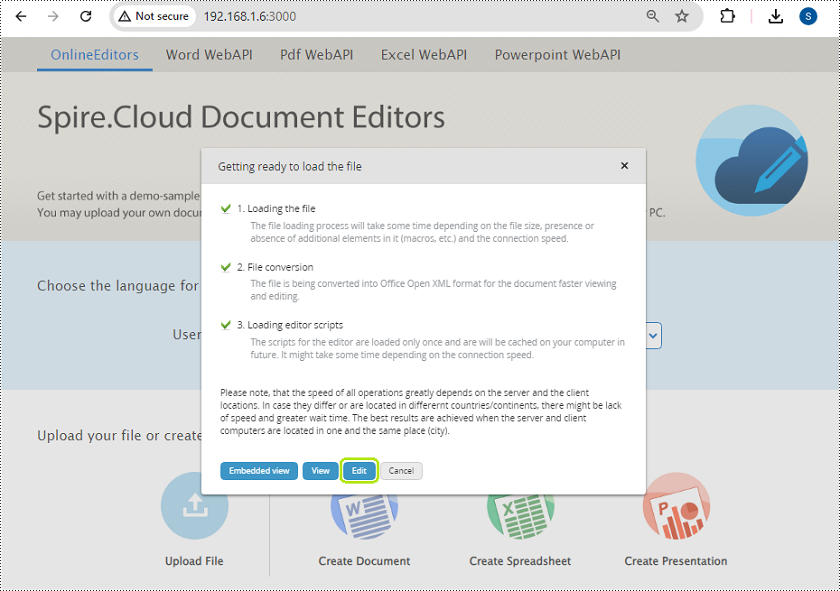
3. Click the "File" menu at the top left corner of the editor, select the "Download as" option, and choose "PDF" as the target format.
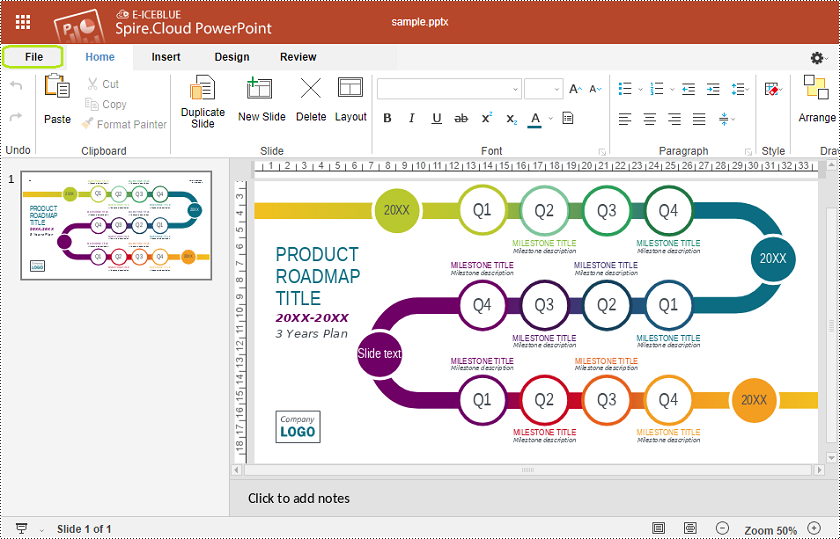
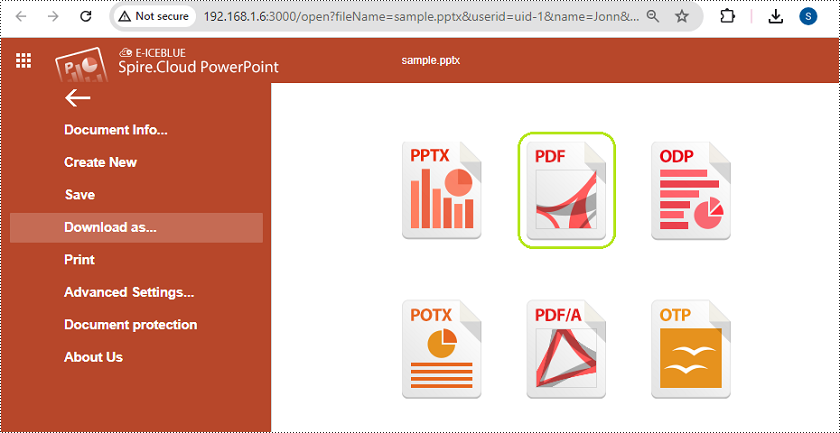
4. Your presentation will be converted and downloaded as a PDF to your computer.

View and Edit Word Documents Online
Many people need to work with word processing documents, such as reports, essays, and letters, while on the go or away from their primary computer. Online word processing tools allow you to view, edit, and collaborate on these documents from any internet-connected device. Using an online word processor can improve productivity and accessibility compared to only being able to work on documents locally.
This article demonstrates how to use Spire.Cloud.Office document editor control to view and edit Word documents online.
Spire.Cloud.Office Document Editor
Spire.Cloud.Office is a robust, HTML5-powered document editor component that can be seamlessly integrated into web applications. This component empowers your end-users to view, create, edit, and collaborate on diverse document types entirely within a web browser environment.
In order to take advantage of the services provided by Spire.Cloud.Office, you will need to first install the component on your system.
- Install Spire.Cloud.Office for .NET on Windows
- Install Spire.Cloud.Office for Linux on Ubuntu
- Install Spire.Cloud.Office for Linux on CentOS
Once the installation is finished, you can proceed to integrate the Spire.Cloud.Office editor into your own web application. Alternatively, you can visit the example application hosted on port 3000 to explore the editor's full functionality.
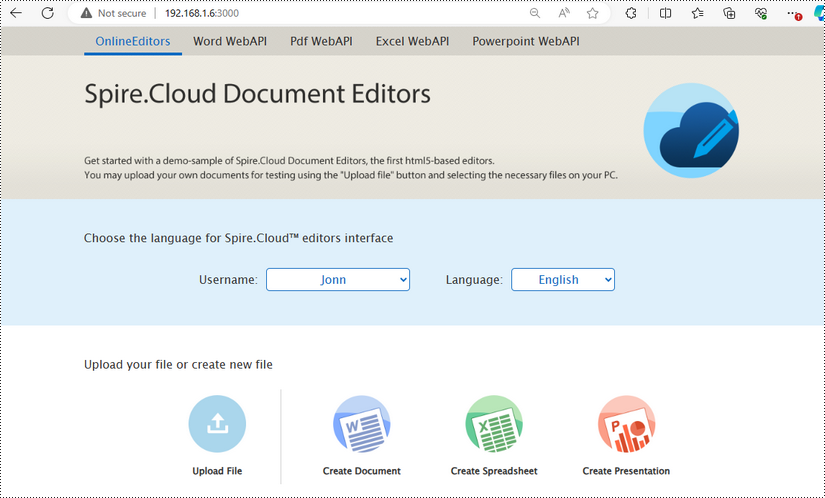
View Word Documents Online
On the example page, click the "Upload File" button to load an existing Word document.
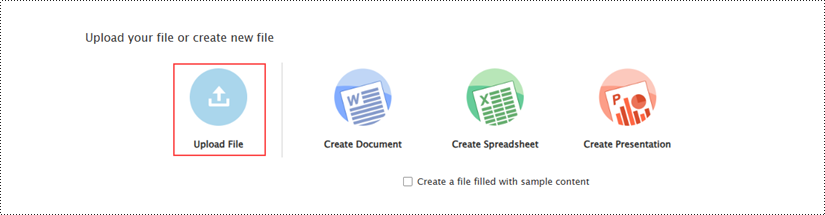
Once the file has been uploaded, it will appear on the example page. To view the document in full-screen mode in a web browser, click the "computer" icon in the "Viewers" section.
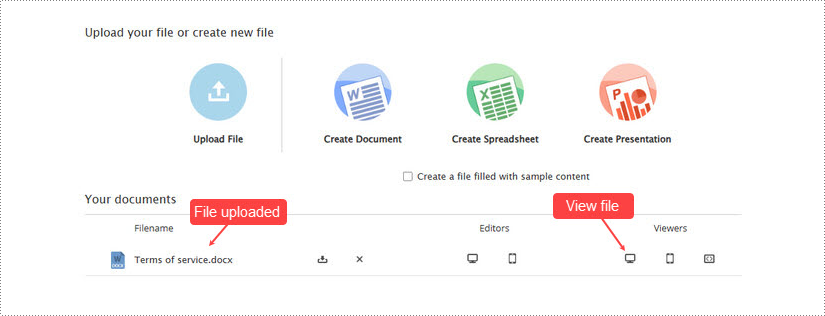
The document being displayed is in a read-only state.
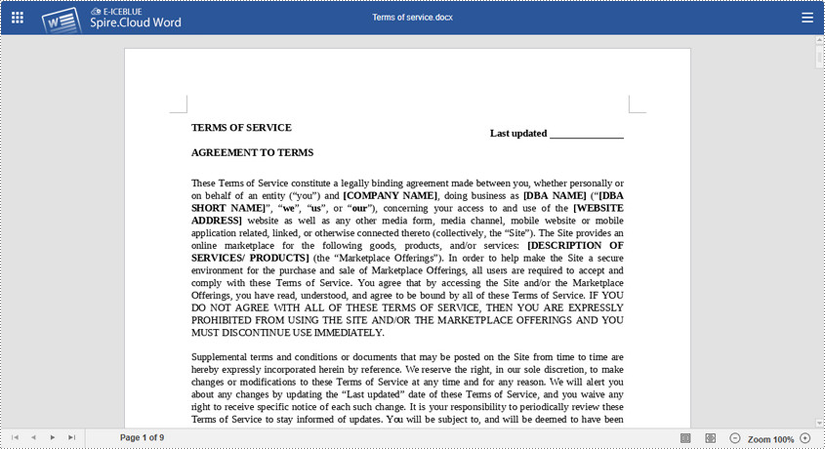
Edit Word Documents Online
To open the document for editing, click the computer icon in the "Editors" section.

Use the editing tools provided in the document editor to make any desired modifications to the file. Once you have finished making your changes, save the updated document by clicking the "File" menu and then selecting the "Save" option.
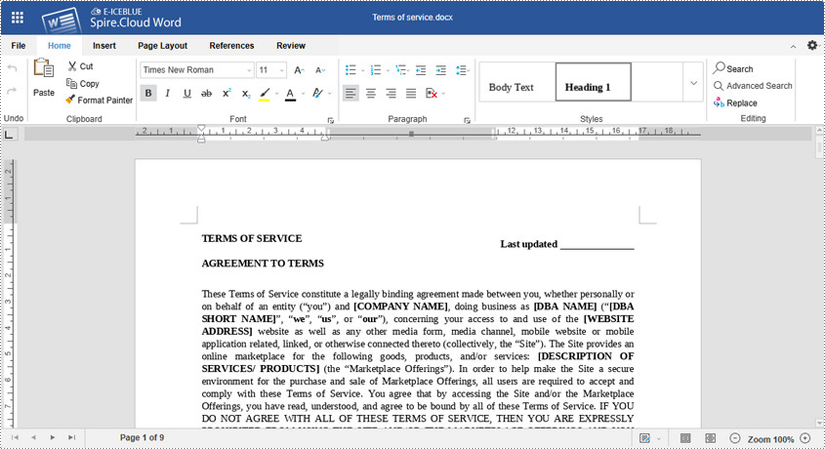
Co-Edit Word Documents Online
Spire.Cloud.Office provides robust real-time collaboration capabilities, enabling multiple users to work on the same document simultaneously. The "Review" tab offers two distinct collaborative editing modes:
- Fast Mode: In this mode, all editors can view the changes made to the document in real-time, as they are typed or applied.
- Strict Mode: Under this mode, edits made by contributors are shielded from immediate visibility, and only become accessible to other editors after the document has been explicitly saved.
The Fast Mode is the default setting for Spire.Cloud.Office's collaborative editing features.
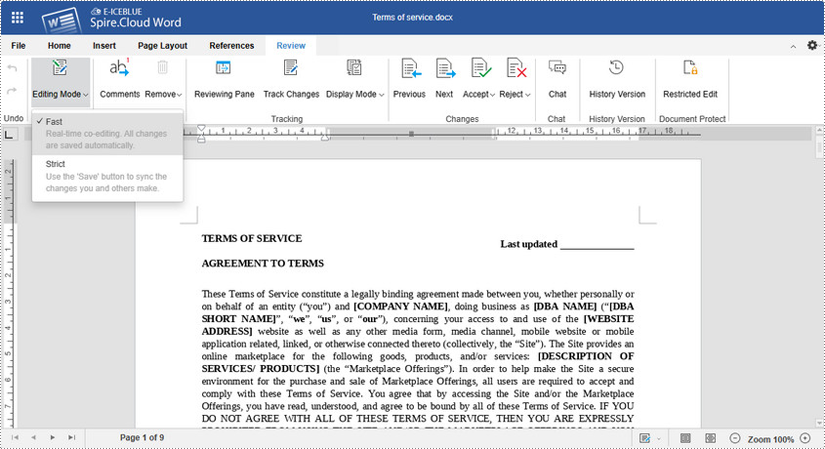
When a document is being collaboratively edited by multiple users, any edits made by one editor are immediately visible to all other editors in the document interface, updated in real-time.
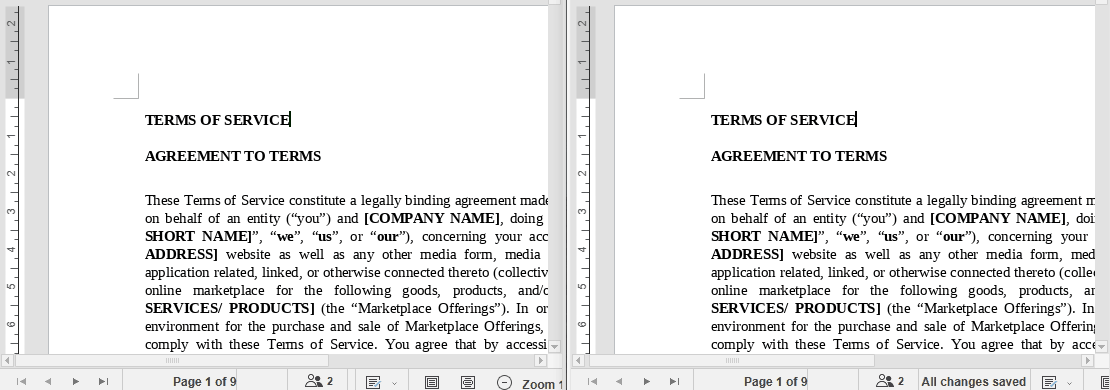
Edit Excel Files and Convert Them to PDF and Other Formats Online
Excel workbooks have become one of the most commonly used spreadsheet formats. Efficiently managing, editing, and sharing Excel files is a key competency in both personal and professional settings. Editing Excel files and converting them to PDF, CSV, OTS, etc. formats online offers significant advantages. One of the primary benefits is the elimination of reliance on local software installations. Users only need a web browser, making the process accessible from any device, be it a PC or a mobile phone.
Furthermore, online tools facilitate seamless collaboration. Multiple users can access and edit the same document simultaneously, promoting teamwork and keeping information up-to-date. Converting Excel files to PDF online also ensures that documents are universally accessible and secure, maintaining formatting and integrity across different platforms and devices.
This article will show how to edit Excel files and convert Excel files to other formats online with Spire.Cloud.Excel library, realizing cross-platform and efficient online Excel file editing.
- Get Spire.Cloud.Excel Online Editor
- Load and Modify Excel Workbooks Online
- Create a New Excel Workbook Online
- Convert Excel Files to PDF, PDF/A, OTS, and CSV Online
Get Spire.Cloud.Excel Online Editor
Spire.Cloud.Excel is a powerful online Excel viewer and editor designed for viewing, creating, editing, and collaborating on Excel documents in HTML5-compliant browsers. It also supports converting spreadsheets to PDF, PDF/A, CSV, and OTS formats.
Spire.Cloud.Excel is currently available on Windows and Linux. Download Spire.Cloud.Excel and follow the guide below to install it on the server:
- Install Spire.Cloud.Excel on a Windows Server
- Install Spire.Cloud.Excel on a Ubuntu Server
- Install Spire.Cloud.Excel on a CentOS Server
After installing Spire.Cloud.Excel on your server, you can try out the features of the editor via port 3000 or integrate the editor into your HTML pages via JavaScript.

Load and Modify Excel Workbooks Online
Spire.Cloud.Excel supports uploading a variety of spreadsheet formats for viewing, editing, and conversion, including XLS, XLSX, XLSM, XLSB, XLT, XLTX, XLTM, CSV, ODS, UOS, ET, and ETT.
Spreadsheet files will be automatically converted to Open XML format after uploading so that they can be quickly viewed and edited in the online editor.
Steps to upload an Excel document and edit it online:
1. Open the product home page and select the Upload button.
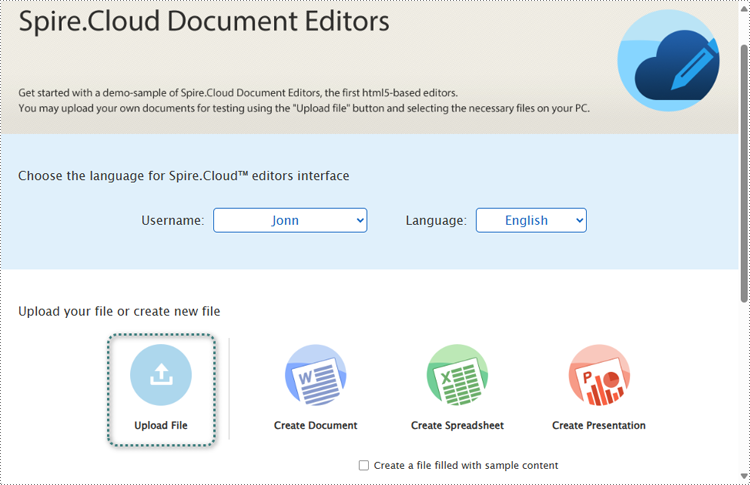
2. Select a file and upload it. Wait for the format conversion to complete and select Edit.

3. Various modifications and creations can be made to the document within the editor, including cell content editing, formatting, image insertion, page setup, data analysis, chart insertion, worksheet creation, pivot table generation, commenting, and even document printing.
Online editor:
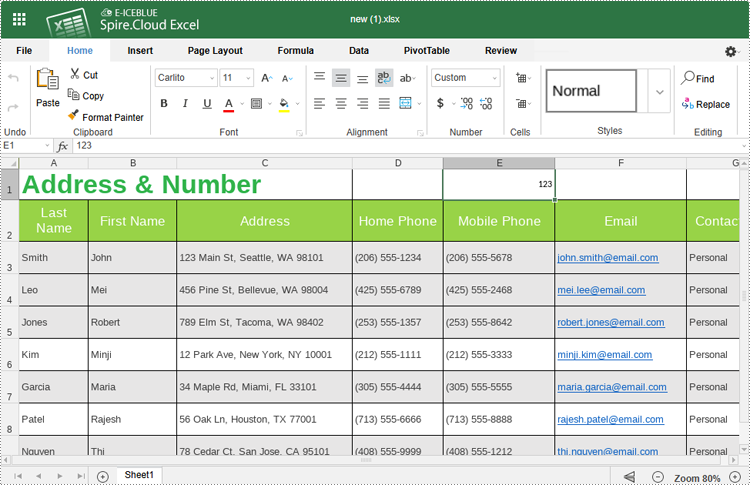
Print spreadsheets:
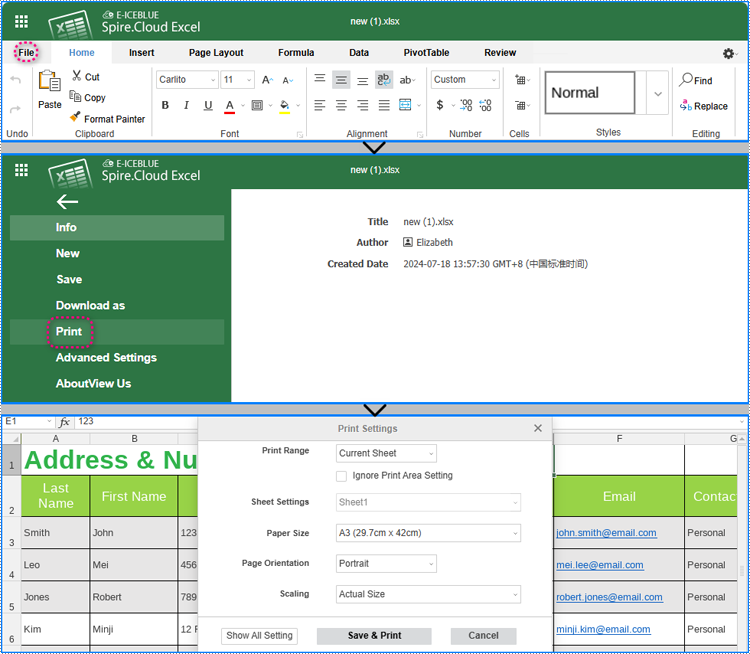
4. The editor will save changes to the document every 10 minutes, or you can click "File" > "Save" to apply changes manually.
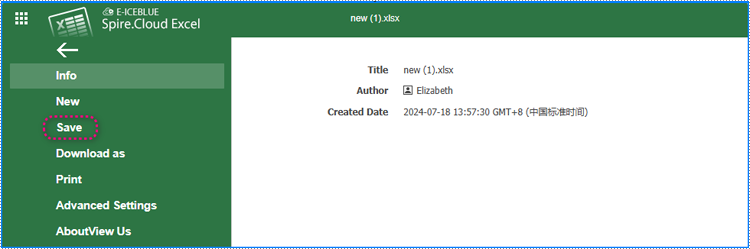
5. When multiple people edit the same document online at the same time, the document changes will be synchronized in real-time, making it easy for users to get content updates in a timely manner and get an efficient collaborative editing experience.
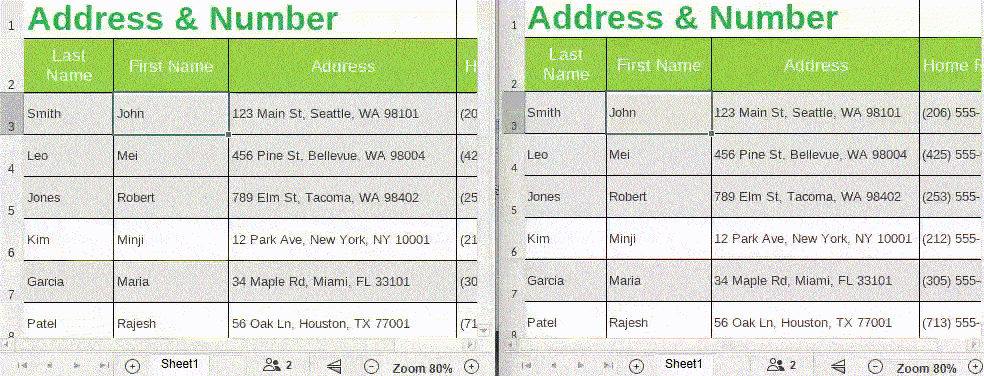
Create a New Excel Workbook Online
In addition to uploading Excel files for viewing and editing, users can also use Spire.Cloud.Excel to create new Excel files online. Below are the steps to create a new Excel file online using Spire.Cloud.Excel:
1. Open the main page and select Create Spreadsheet. When creating, users can also choose "Create a file filled with sample content" to create an Excel document with sample content.
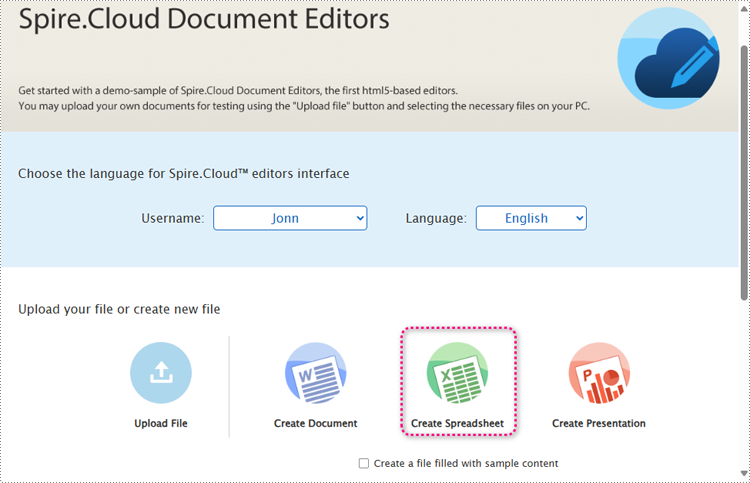
2. Once the document is created, users can edit it in the pop-up online editor.

Convert Excel Files to PDF, PDF/A, OTS, and CSV Online
Spire.Cloud.Excel also supports exporting documents to multiple formats for sharing, presentations, and more. Currently, it supports exporting spreadsheets to XLSX, PDF, CSV, XLTX, PDF/A, and OTS formats to meet various document usage requirements.
Steps for converting Excel files to formats like PDF and OTS:
1. Upload or create an Excel document.
2. After editing, choose "File" > "Download as" in the toolbar.

3. Choose a file format to save the document.
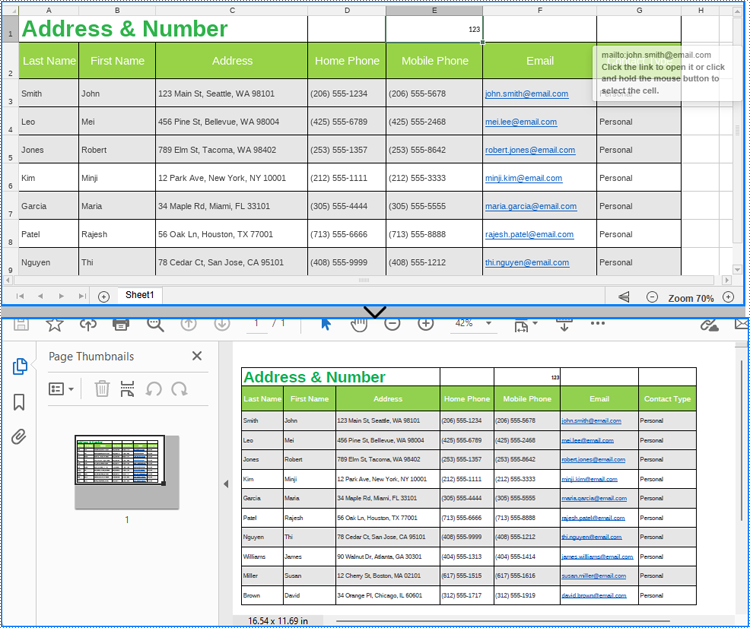
Conclusion
This article demonstrates how to use Spire.Cloud.Excel to preview, edit, print, and convert Excel files to PDF and other formats online. The API also supports many other online document-processing features. Use Spire.Cloud.Excel to create your online document editing projects or embed them into existing web pages for easier and more efficient online spreadsheet processing capabilities.
Chat with Co-Editors While Editing a Document Online
With the advent of cloud-based document management tools, teams can now work together in real-time, enhancing efficiency and productivity. When collaboratively editing a document online, the ability to communicate directly within the document allows team members to instantly share or discuss ideas, ask questions, and provide feedback.
This article will guide you on how to chat with your co-editors in real-time in the Spire.Cloud.Office document editor.
Spire.Cloud.Office Document Editor
Spire.Cloud.Office is a feature-rich HTML-5 based document editor component that can be easily integrated into web applications. With the document editor component, your end-users can view, create, edit, and collaborate on diverse document types within a web browser.
To utilize the services offered by Spire.Cloud.Office, you will need to first install it on your system.
- Install Spire.Cloud.Office for .NET on Windows
- Install Spire.Cloud.Office for Linux on Ubuntu
- Install Spire.Cloud.Office for Linux on CentOS
After the installation is complete, you can integrate Spire.Cloud.Office editor in your own web application or visit the example application hosted on port 3000 to explore the editor's functionalities.
The example page offers options to upload existing documents or create new ones. Spire.Office.Cloud supports loading DOC/DOCX, XLS/XLSX, and PPT/PPTX files, and exporting files to DOCX, XLSX, and PPTX formats.
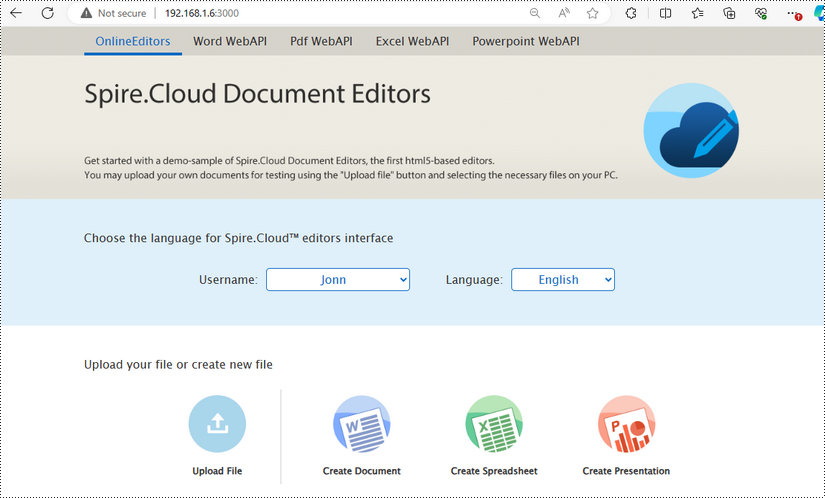
Chat with Co-Editors Using the Editor Chat Feature
Spire.Cloud.Office allows co-editing a document with multiple users at the same time, and it also integrates the chat feature in the editor. To chat with your collaborators in real-time, follow the steps below:
1. Open the document you're working on with your collaborators by clicking on the computer icon in the "Editor" section.
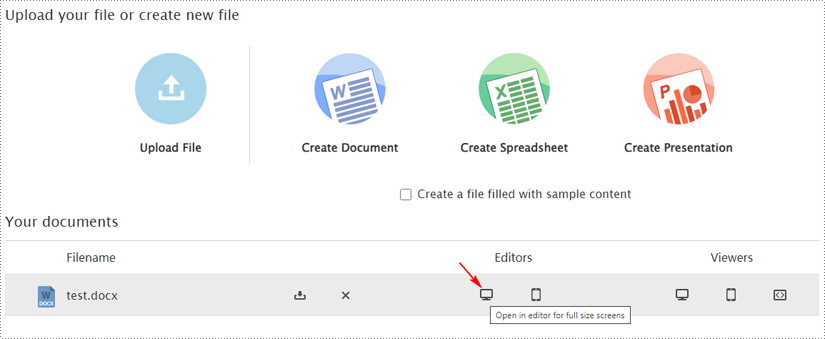
2. After opening in the editor, click the "Chat" button under the "Review" tab to initiate a chat with your coworkers.
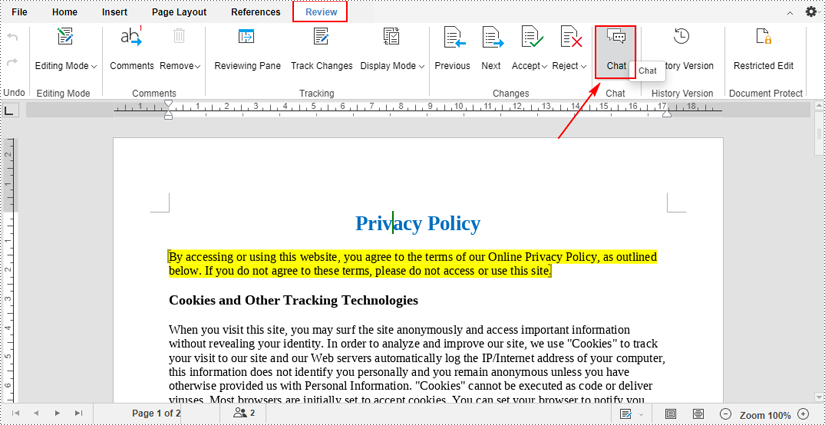
3. When you click the button, a chat sidebar will appear on the left side of the document. The users who are in the document at the moment will be displayed in the top area.
If you want to chat with them, type message in the text box and then press the "Send" button.
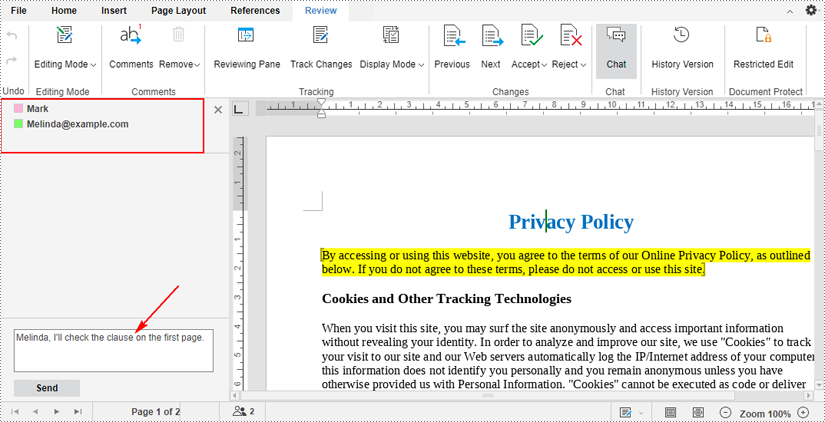
4. Your co-editors can also type messages in the same way to chat with you. All messages you send or receive will be displayed in the chat sidebar in real time.
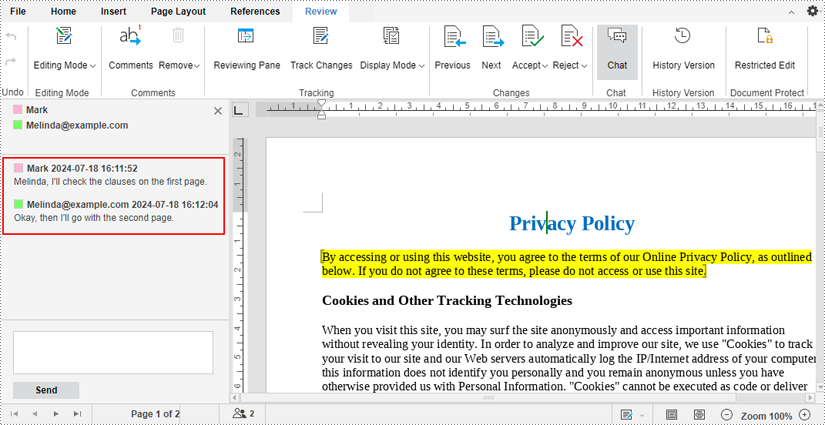
Chat with Co-Editors Using the Comments Feature
Another way to communicate with your collaborators is to use the comments feature. With the ability to comment in real-time, team members can quickly respond to each other's suggestions or questions. The following are the steps to chat with your collaborators through comments:
1. Select a specific part where you want add comments, and then click the "Comments" icon under the "Review" tab.
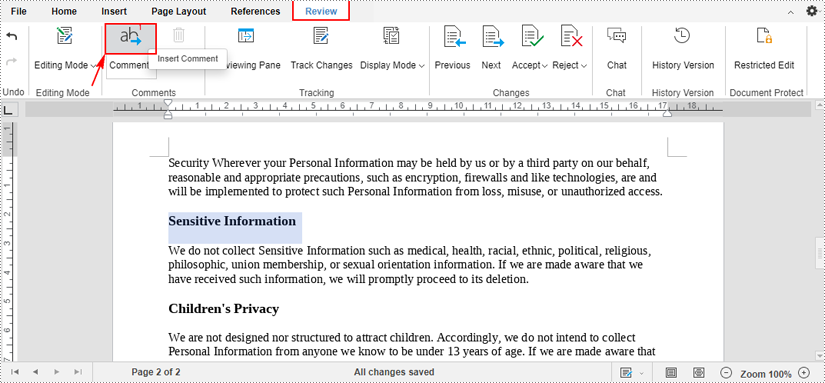
2. After clicking, a comment box will appear. Type your comment in the text box and click the "Add" button.
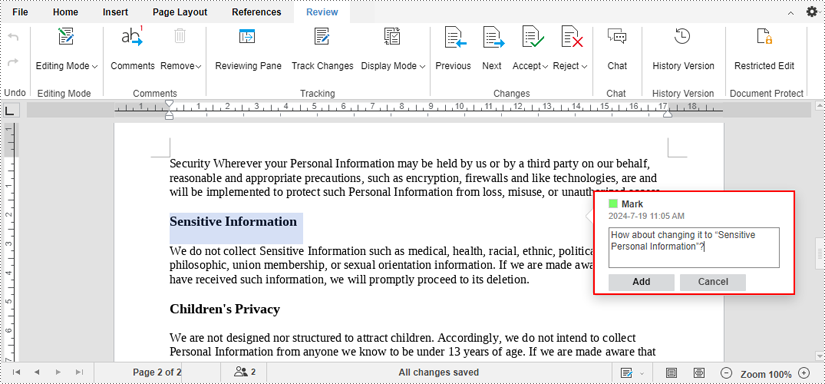
3. The part where you've attached a comment will be highlighted and when your collaborators click on the text, they will see the comment. To reply to the comment, first click the "Add reply".
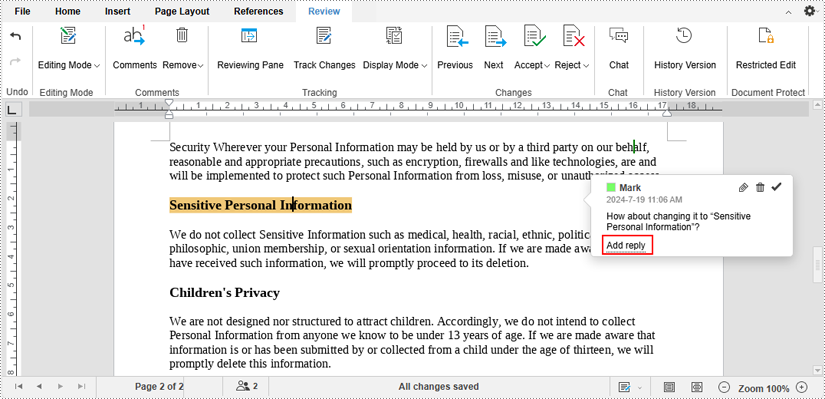
Then type replies in the text box and click the "Reply" button.
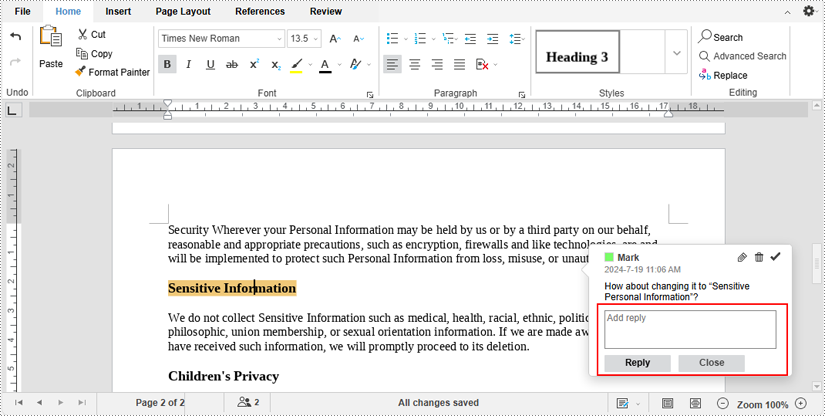
4. By inserting and replying to comments in real time, you and your co-editors can instantly communicate ideas, suggestions about the document.
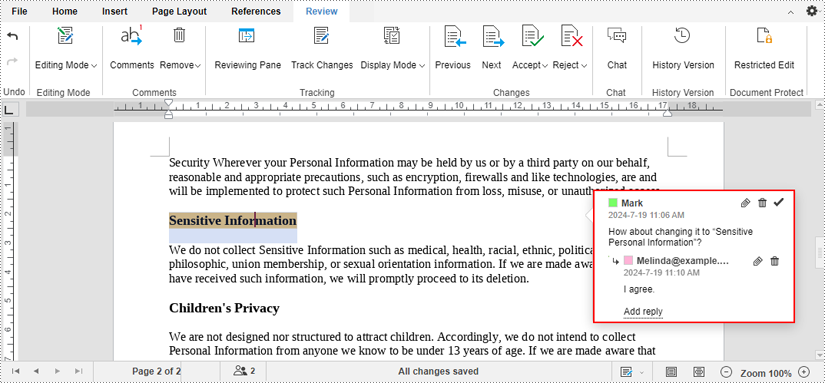
Note: In the first example, the chat history won't be saved when you close the document. However, the comments in the second example can be saved with the document. Therefore, in addition to real-time comments, users will also be able to view and reply to comments at any time afterwards.
To view all comments in a document, click the "Comments" text under the "Review" tab.
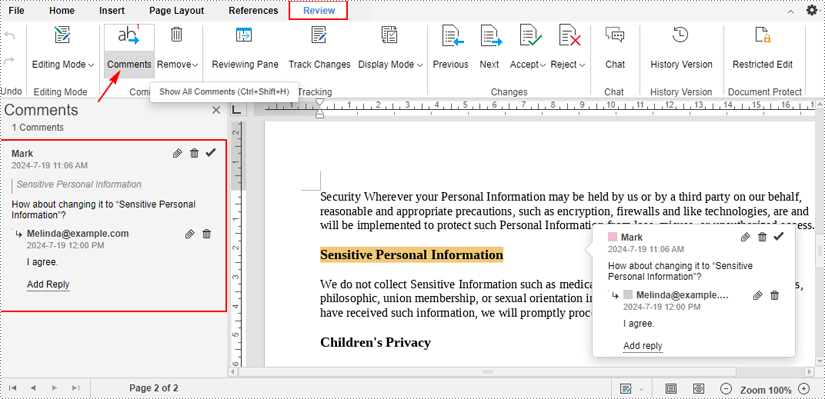
Create & Edit Documents Online: Word, Excel, PowerPoint
The advantages of using an online document editor over a traditional desktop application include enhanced accessibility, seamless collaboration, automatic version control, cross-platform compatibility, and reduced hardware requirements. These features make online document editors a versatile and efficient choice for users who require the ability to access, edit, and share documents from anywhere.
This article demonstrates how to create and edit MS Word, Excel and PowerPoint documents online using the Spire.Cloud.Office document editor library.
- Spire.Cloud.Office Document Editor
- Create a New Document
- Edit an Existing Document
- Co-Edit a Document
Spire.Cloud.Office Document Editor
Spire.Cloud.Office is a feature-rich HTML-5 based document editor component that can be easily integrated into web applications. With the document editor component, your end-users can view, create, edit, and collaborate on diverse document types within a web browser.
To utilize the services offered by Spire.Cloud.Office, you will need to first install it on your system.
- Install Spire.Cloud.Office for .NET on Windows
- Install Spire.Cloud.Office for Linux on Ubuntu
- Install Spire.Cloud.Office for Linux on CentOS
After the installation is complete, you can integrate Spire.Cloud.Office editor in your own web application or visit the example application hosted on port 3000 to explore the editor’s functionality.
The example page offers options to upload existing documents or create new ones. Spire.Office.Cloud supports loading DOC/DOCX, XLS/XLSX, and PPT/PPTX files, and exporting files to DOCX, XLSX, and PPTX formats.
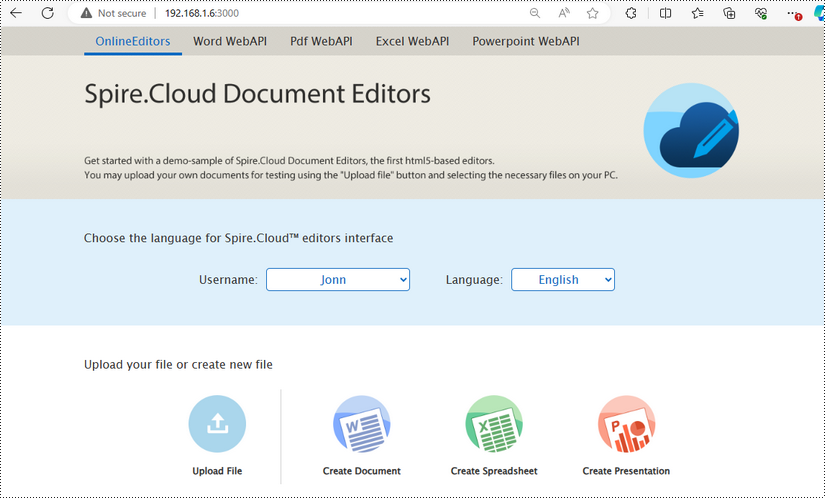
Create a New Document
With the "Create Document", "Create Spreadsheet", and "Create Presentation" buttons on the example page, users can create a new Word document, a new Excel spreadsheet, and a new PowerPoint presentation, respectively.

Upon clicking "Create Document", a new Word document named "new.docx" will be generated, and the editor will launch with the blank document ready for editing.
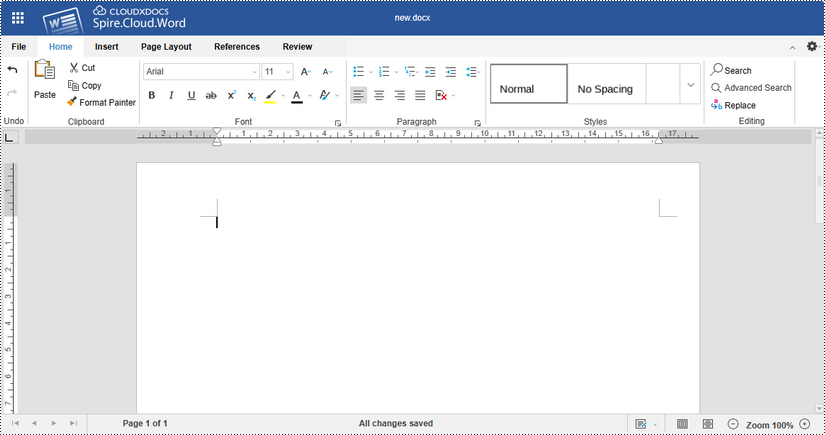
Once you've finished editing the document, click "File" on the menu and you'll get the options to download the file and save it to your local folder in the desired format.
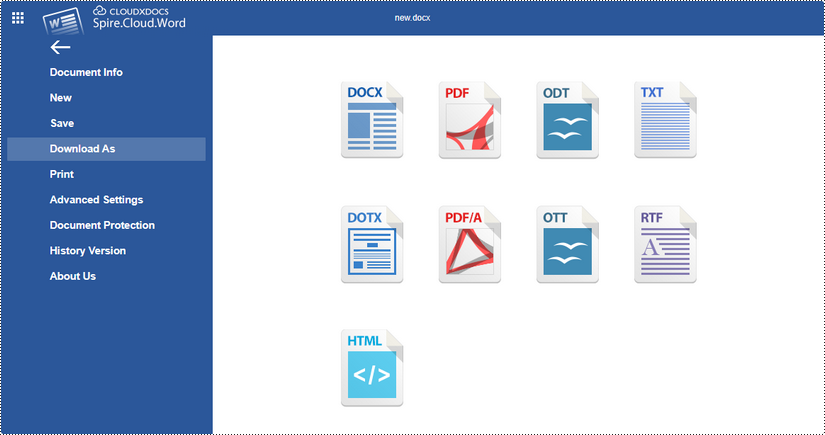
Alternatively, you can click "Save" to preserve the changes made to the "new.docx" document, which can be found on the example page.

Edit an Existing Document
On the example page, click the "Upload File" button to load an existing document for editing.
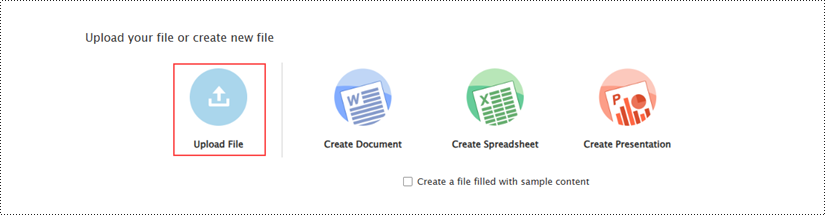
Once the file has been uploaded, it will appear on the example page. To open the document in the editor, click the computer icon in the "Editors" section.
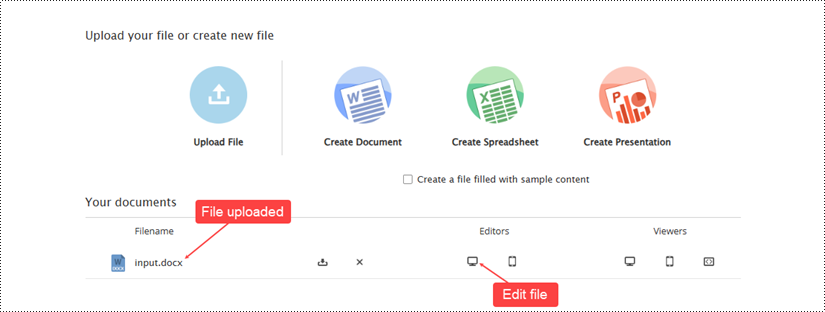
Use the editing tools provided in the document editor to make any desired modifications to the file. Once you have finished making changes, save the updated document by clicking "File" and then selecting "Save".
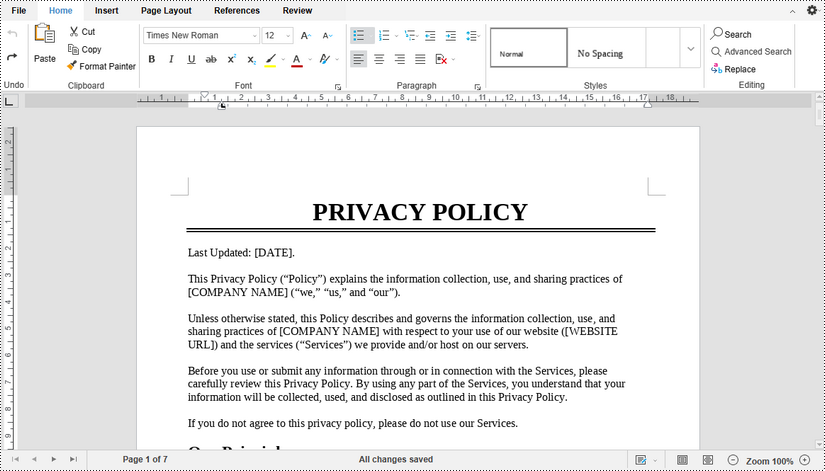
Co-Edit a Document
Spire.Cloud.Office's real-time collaboration features enable multiple users to work on the same document simultaneously. Two different collaborative editing modes are available under the "Review" tab - "Editing Mode".
- Fast Mode: All editors can see the changes made to the document in real-time as they are being typed or made.
- Strict Mode: Changes made by editors are protected and only become visible to other editors after the document has been explicitly saved.
By default, the Fast mode is enabled.
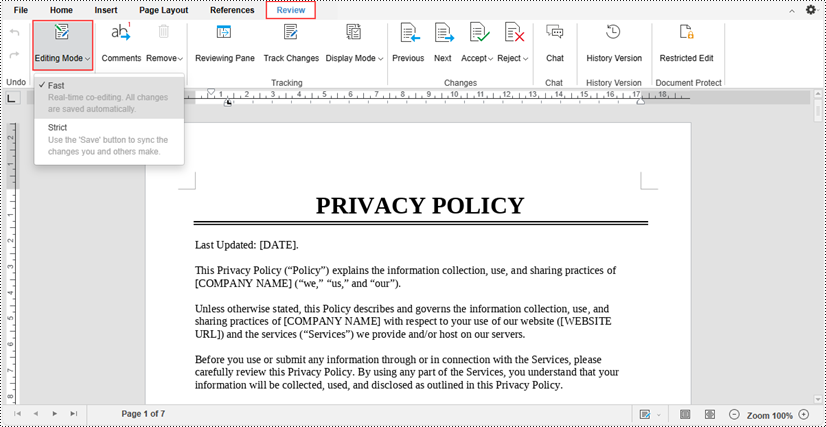
When a document is being collaboratively edited by multiple users, any changes made by one editor are instantly reflected in the document interface for all other editors in real-time.