In people's daily life, we can open a PDF document by right clicking the open option as well as using C#, VB.NET or other programming languages. Both methods are available as long as you have a PDF Document, but for PDF itself, it has no viewing function, thus, we need to use PDF Viewer to help us view it. This article is designed to open a PDF Document with C#, VB.NET via PDF Viewer by two methods.
Spire. PDFViewer is designed for viewing PDF files from .NET application. It does NOT require Adobe Read or any other 3rd party software/library installed on system. By using Spire.PDFViewer, we can do this job easily. Please just follow the below procedure.
Step 1: Create a new project
- Freely Download Spire.PDFViewer
- Create a new project in Visual Studio and add a toolScript in Form1
- Set its target Framework to be .NET Framework 4
- Add Spire.PdfViewer. Forms as reference in Project. And add using at the top of the method. Please see below:
using System.IO; using Spire.PdfViewer.Forms;
Imports Sytem. IO Imports Spire.PdfViewer.Forms
Step 2: Open a PDF Document with C#, VB.NET via Spire.PDFViewer
Method one: This method is to directly load a PDF file from system, then open it.
public partial class Form1 : Form
{
public Form1()
{
InitializeComponent();
}
private void Form1_Load(object sender, EventArgs e)
{
}
private void toolStripButton1_Click(object sender, EventArgs e)
{
string pdfDoc = @"D:\michelle\e-iceblue\Spire.Office.pdf";
if (File.Exists(pdfDoc))
{
this.pdfDocumentViewer1.LoadFromFile(pdfDoc);
}
}
}
}
Public Partial Class Form1 Inherits Form Public Sub New() InitializeComponent() End Sub Private Sub Form1_Load(sender As Object, e As EventArgs) End Sub Private Sub toolStripButton1_Click(sender As Object, e As EventArgs) Dim pdfDoc As String = "D:\michelle\e-iceblue\Spire.Office.pdf" If File.Exists(pdfDoc) Then Me.pdfDocumentViewer1.LoadFromFile(pdfDoc) End If End Sub End Class End Namespace
Method Two: This method allows you to choose the PDF file you want to open in a dialog box from your computer.
public partial class Form1 : Form
{
public Form1()
{
InitializeComponent();
}
private void Form1_Load(object sender, EventArgs e)
{
}
private void toolStripButton1_Click(object sender, EventArgs e)
{
OpenFileDialog dialog = new OpenFileDialog();
dialog.Filter = "PDF document (*.pdf)|*.pdf";
DialogResult result = dialog.ShowDialog();
if (result == DialogResult.OK)
{
try
{
string pdfFile = dialog.FileName;
this.pdfDocumentViewer1.LoadFromFile(pdfFile);
}
catch (Exception exe)
{
MessageBox.Show(exe.Message, "Spire.PdfViewer Demo", MessageBoxButtons.OK, MessageBoxIcon.Error);
}
}
}
}
Public Partial Class Form1 Inherits Form Public Sub New() InitializeComponent() End Sub Private Sub Form1_Load(sender As Object, e As EventArgs) End Sub Private Sub toolStripButton1_Click(sender As Object, e As EventArgs) Dim dialog As New OpenFileDialog() dialog.Filter = "PDF document (*.pdf)|*.pdf" Dim result As DialogResult = dialog.ShowDialog() If result = DialogResult.OK Then Try Dim pdfFile As String = dialog.FileName Me.pdfDocumentViewer1.LoadFromFile(pdfFile) Catch exe As Exception MessageBox.Show(exe.Message, "Spire.PdfViewer Demo", MessageBoxButtons.OK, MessageBoxIcon.[Error]) End Try End If End Sub End Class
Step 3: Launch the file
Press F5, you can see Form1 display itself as picture below:
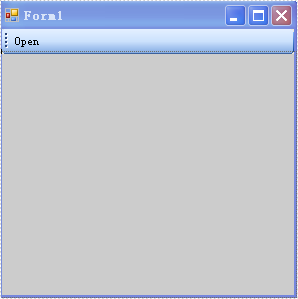
Then click "open" in the Form. When you use method one, you can see the PDF document content shows in the Form1. Also you can set the size of the form according to your own preference. When you use method two, you can choose the PDF Document by yourself in a dialog box. And then preview it in Form1.
Note: I set the default name of toolScript to be "open".
Effective Screenshot:



