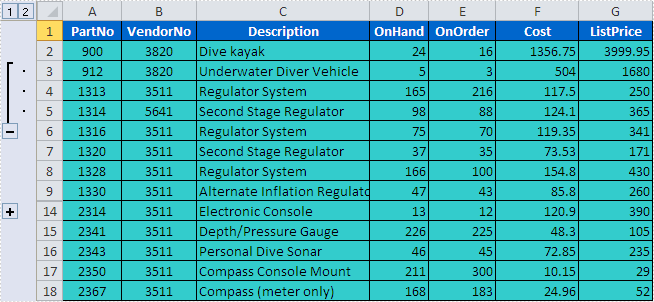PDF Header and Footer in Silverlight
The sample demonstrates how to create PDF Header and Footer in Silverlight via Spire.PDF.


Paginate PDF File in C#/VB.NET
PDF pagination not only enables users to add page numbers in PDF file but also can divide PDF document into sections so that some additional information such as PDF file cover, introduction or reference can be added. So PDF pagination provides great convenience for managing large files or organizing books. This section will show you a solution to paginate PDF pages via a .NET PDF component in C#, VB.NET.
Spire.PDF for .NET, a PDF component for managing PDF files, enables you to paginate PDF pages quickly with C#, VB.NET. Before expounding the main code, I want to show the screenshot of the output PDF file as below:
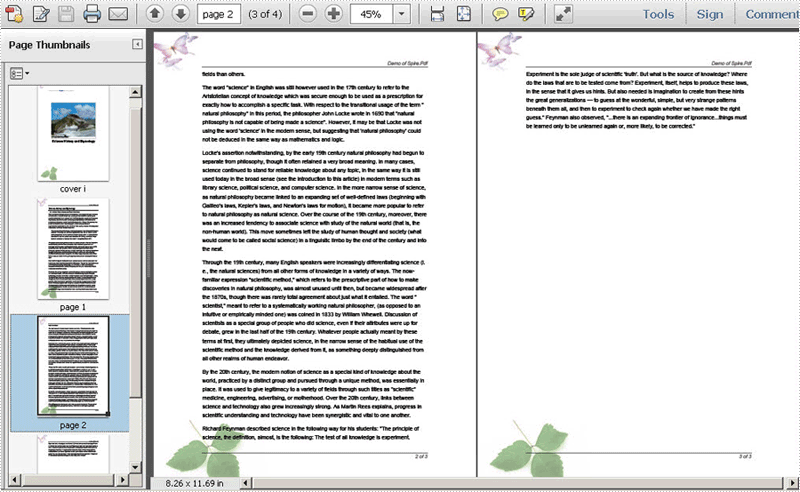
Here you can download Spire.PDF for .NET and install it on your system. After adding Spire.Pdf dll, let us start to paginate PDF file together.
In the whole solution, there are three main steps to paginate PDF file. One is to draw page number; another is to draw content; the last one is to draw PDF cover so that you can add additional information. Let us see them one by one.
Paginate PDF - Draw PDF Page Number
When drawing page number, page label is also set in below method. By calling this method: DrawString(string s, PdfFontBase font, PdfBrush brush, float x, float y, PdfStringFormat format). You can not only set page label font, color, position and format. Please see detail code below:
foreach (PdfPageBase page in section.Pages)
{
page.Canvas.SetTransparency(0.5f);
PdfBrush brush = PdfBrushes.Black;
PdfPen pen = new PdfPen(brush, 0.75f);
PdfTrueTypeFont font = new PdfTrueTypeFont(new Font("Arial", 9f, FontStyle.Italic), true);
PdfStringFormat format = new PdfStringFormat(PdfTextAlignment.Right);
format.MeasureTrailingSpaces = true;
float space = font.Height * 0.75f;
float x = margin.Left;
float width = page.Canvas.ClientSize.Width - margin.Left - margin.Right;
float y = page.Canvas.ClientSize.Height - margin.Bottom + space;
page.Canvas.DrawLine(pen, x, y, x + width, y);
y = y + 1;
String numberLabel
= String.Format("{0} of {1}", startNumber++, pageCount);
page.Canvas.DrawString(numberLabel, font, brush, x + width, y, format);
page.Canvas.SetTransparency(1);
}
For Each page As PdfPageBase In section.Pages
page.Canvas.SetTransparency(0.5!)
Dim brush As PdfBrush = PdfBrushes.Black
Dim pen As PdfPen = New PdfPen(brush, 0.75!)
Dim font As PdfTrueTypeFont = New PdfTrueTypeFont(New Font("Arial", 9!, FontStyle.Italic), true)
Dim format As PdfStringFormat = New PdfStringFormat(PdfTextAlignment.Right)
format.MeasureTrailingSpaces = true
Dim space As Single = (font.Height * 0.75!)
Dim x As Single = margin.Left
Dim width As Single = (page.Canvas.ClientSize.Width _
- (margin.Left - margin.Right))
Dim y As Single = ((page.Canvas.ClientSize.Height - margin.Bottom) _
+ space)
page.Canvas.DrawLine(pen, x, y, (x + width), y)
y = (y + 1)
Dim numberLabel As String = String.Format("{0} of {1}", startNumber++, pageCount)
page.Canvas.DrawString(numberLabel, font, brush, (x + width), y, format)
page.Canvas.SetTransparency(1)
Next
Paginate PDF - Draw PDF Content
PDF content depends on your own like, so here I avoid coding them in detail.
Paginate PDF - Draw PDF Cover
Cover page is always the best place for adding additional information about this PDF file. In below method, I ignore adding reference content and document title, you can add cover image a class PdfImage in the PDF cover page. Please see code below:
//cover
PdfBrush brush3 = PdfBrushes.Black;
PdfBrush brush4 = new PdfSolidBrush(new PdfRGBColor(0xf9, 0xf9, 0xf9));
PdfImage image
= PdfImage.FromFile(@"..\potala palace1.jpg");
String text = paginate_PDF.Properties.Resources.ImageDescription;
float r = image.PhysicalDimension.Height / image.Height;
PdfPen pen = new PdfPen(brush1, r);
SizeF size = font1.MeasureString(text, image.PhysicalDimension.Width - 2);
PdfTemplate template
= new PdfTemplate(image.PhysicalDimension.Width + 4 * r + 4,
image.PhysicalDimension.Height + 4 * r + 7 + size.Height);
template.Graphics.DrawRectangle(pen, brush4, 0, 0, template.Width, template.Height);
'cover
Dim brush3 As PdfBrush = PdfBrushes.Black
Dim brush4 As PdfBrush = New PdfSolidBrush(New PdfRGBColor(249, 249, 249))
Dim image As PdfImage = PdfImage.FromFile("..\potala palace1.jpg")
Dim text As String = paginate_PDF.Properties.Resources.ImageDescription
Dim r As Single = (image.PhysicalDimension.Height / image.Height)
Dim pen As PdfPen = New PdfPen(brush1, r)
Dim size As SizeF = font1.MeasureString(text, (image.PhysicalDimension.Width - 2))
Dim template As PdfTemplate = New PdfTemplate((image.PhysicalDimension.Width _
+ ((4 * r) _
+ 4)), (image.PhysicalDimension.Height _
+ ((4 * r) + (7 + size.Height))))
template.Graphics.DrawRectangle(pen, brush4, 0, 0, template.Width, template.Height)
Spire.PDF for .NET is a professional PDF component to generate, edit, read, and manipulate PDF documents in your .NET applications with C#, VB.NET.
C#/VB.NET: Add Background Color or Background Image to PDF
In a PDF document, the background refers to the overall visual appearance behind the content of the pages. The background can be a simple solid color or an image of your choice. Adding backgrounds to PDFs can help you add visual interest to your documents and also enhance readability. In this article, you will learn how to programmatically set the background color or image for PDF using Spire.PDF for .NET.
Install Spire.PDF for .NET
To begin with, you need to add the DLL files included in the Spire.PDF for.NET package as references in your .NET project. The DLL files can be either downloaded from this link or installed via NuGet.
PM> Install-Package Spire.PDF
Add Background Color to PDF Documents in C# and VB.NET
The PdfPageBase.BackgroundColor property offered by Spire.PDF for .NET allows you to set a solid color as the PDF background. The following are the detailed steps.
- Create a PdfDocument instance.
- Load a sample PDF file using PdfDocument.LoadFromFile() method.
- Loop through all the PDF pages and add a background color to each page using PdfPageBase.BackgroundColor property.
- Set the opacity of the background using PdfPageBase.BackgroudOpacity property.
- Save the result document using PdfDocument.SaveToFile() method.
- C#
- VB.NET
using Spire.Pdf;
using System.Drawing;
namespace PDFBackgroundColor
{
class Program
{
static void Main(string[] args)
{
//Create a PdfDocument instance
PdfDocument pdf = new PdfDocument();
//Load a sample PDF file from disk
pdf.LoadFromFile("input.pdf");
//Loop through the pages in the PDF file
foreach (PdfPageBase page in pdf.Pages)
{
//Set the background color for each page
page.BackgroundColor = Color.Yellow;
//Set the opacity of the background
page.BackgroudOpacity = 0.1f;
}
//Save the result PDF file
pdf.SaveToFile("BackgroundColor.pdf");
pdf.Close();
}
}
}
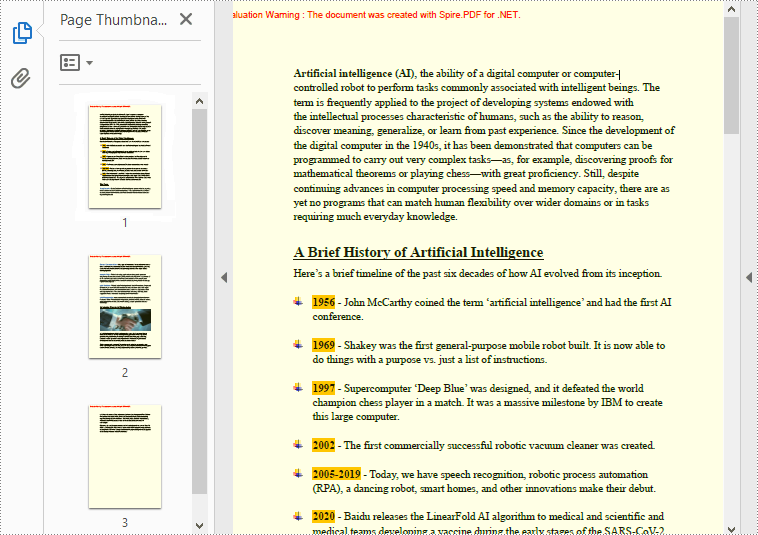
Add Background Images to PDF Documents C# and VB.NET
If you want to add an image as a background to match the document theme, you can use the PdfPageBase.BackgroundImage property. The following are the detailed steps.
- Create a PdfDocument instance.
- Load a sample PDF file using PdfDocument.LoadFromFile() method.
- Loop through all the PDF pages and add a background picture to each page using PdfPageBase.BackgroundImage property.
- Set the opacity of the background using PdfPageBase.BackgroudOpacity property.
- Save the result document using PdfDocument.SaveToFile() method.
- C#
- VB.NET
using Spire.Pdf;
using System.Drawing;
namespace PDFBackgroundImage
{
class Program
{
static void Main(string[] args)
{
//Create a PdfDocument instance
PdfDocument pdf = new PdfDocument();
//Load a sample PDF file from disk
pdf.LoadFromFile("input.pdf");
//Load an image
Image background = Image.FromFile("background.png");
//Loop through the pages in the PDF file
foreach (PdfPageBase page in pdf.Pages)
{
//Set the loaded image as the background image for each page
page.BackgroundImage = background;
//Set the opacity of the background
page.BackgroudOpacity = 0.2f;
}
//Save the result PDF file
pdf.SaveToFile("BackgroundImage.pdf");
pdf.Close();
}
}
}
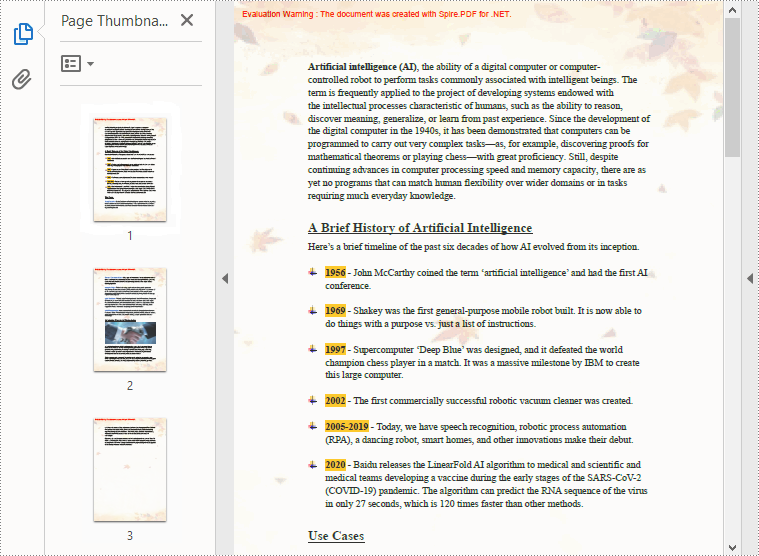
Apply for a Temporary License
If you'd like to remove the evaluation message from the generated documents, or to get rid of the function limitations, please request a 30-day trial license for yourself.
Word Footer in Silverlight
The sample demonstrates how to create Word Footer in Silverlight via Spire.Doc.
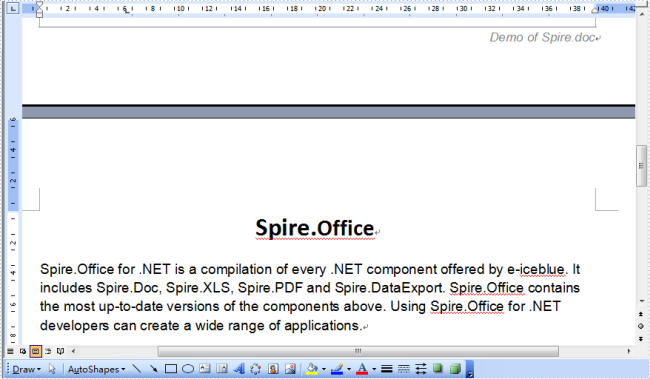
Excel Write Filters in Silverlight
The sample demonstrates how to use Excel Filter function in Silverlight via Spire.XLS.
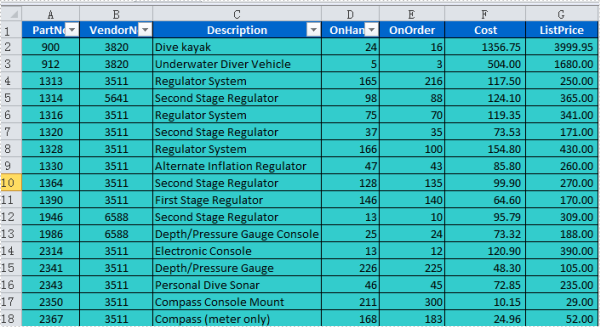
C#: Convert RTF to HTML, Image
RTF, or Rich Text Format, is a file format designed for storing text and formatting information. While processing RTF files, sometimes you might need to convert them into a more web-friendly format such as HTML, or convert to images for better sharing and archiving purposes. In this article, you will learn how to convert RTF to HTML or images in C# using Spire.Doc for .NET.
Install Spire.Doc for .NET
To begin with, you need to add the DLL files included in the Spire.Doc for.NET package as references in your .NET project. The DLL files can be either downloaded from this link or installed via NuGet.
PM> Install-Package Spire.Doc
Convert RTF to HTML in C#
Converting RTF to HTML ensures that the document can be easily viewed and edited in any modern web browser without requiring any additional software.
With Spire.Doc for .NET, you can achieve RTF to HTML conversion through the Document.SaveToFile(string fileName, FileFormat.Html) method. The following are the detailed steps.
- Create a Document instance.
- Load an RTF document using Document.LoadFromFile() method.
- Save the RTF document in HTML format using Document.SaveToFile(string fileName, FileFormat.Html) method.
- C#
using Spire.Doc;
namespace ConvertRtfToHtml
{
class Program
{
static void Main(string[] args)
{
//Create a Document instance
Document document = new Document();
//Load an RTF document
document.LoadFromFile("input.rtf");
//Save as HTML format
document.SaveToFile("RtfToHtml.html", FileFormat.Html);
}
}
}
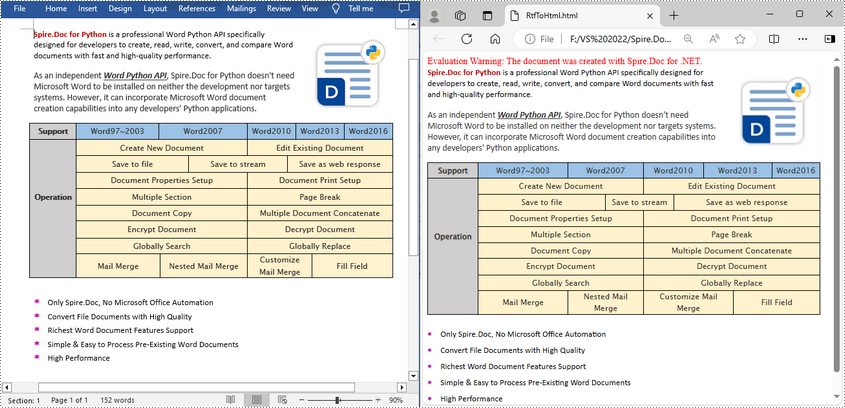
Convert RTF to Image in C#
To convert RTF to images, we can use the Document.SaveToImages() method to convert an RTF file into individual Bitmap or Metafile images. Then, the Bitmap or Metafile images can be saved as a BMP, EMF, JPEG, PNG, GIF, or WMF format files. The following are the detailed steps.
- Create a Document object.
- Load an RTF document using Document.LoadFromFile() method.
- Convert the document to images using Document.SaveToImages() method.
- Iterate through the converted image, and then save each as a PNG file using Image[].Save(string fileName, ImageFormat format) method.
- C#
using Spire.Doc;
using System.Drawing.Imaging;
using System.Drawing;
using Spire.Doc.Documents;
namespace ConvertRtfToImage
{
class Program
{
static void Main(string[] args)
{
//Create a Document instance
Document document = new Document();
//Load an RTF document
document.LoadFromFile("input.rtf");
//Convert the RTF document to images
Image[] images = document.SaveToImages(ImageType.Bitmap);
// Iterate through the image collection
for (int i = 0; i < images.Length; i++)
{
//Save the image as png format
string outputfile = string.Format("image-{0}.png", i);
images[i].Save(outputfile, ImageFormat.Png);
}
}
}
}
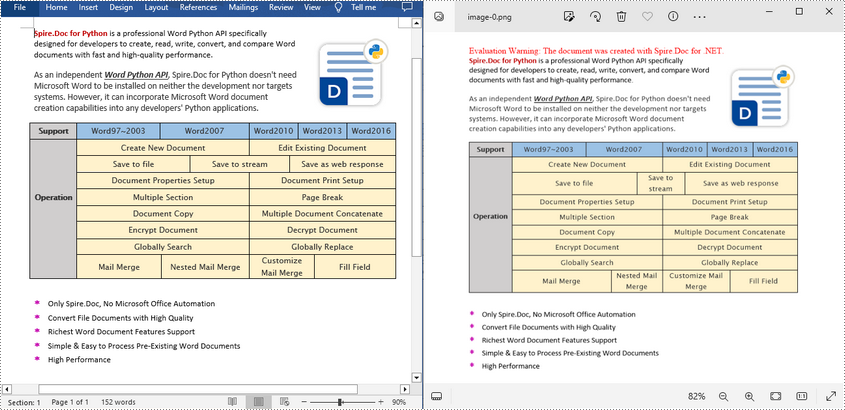
Apply for a Temporary License
If you'd like to remove the evaluation message from the generated documents, or to get rid of the function limitations, please request a 30-day trial license for yourself.
C#/VB.NET: Create, Read, or Update Excel Documents
Excel spreadsheet is a widely used file format that enables users to organize, analyze, and present data in a tabular format. The ability to interact with Excel files programmatically is highly valuable, as it allows automation and integration of Excel functionality into software applications. This capability is particularly useful when working with large datasets, performing complex calculations, or when data needs to be dynamically generated or updated. In this article, you will learn how to create, read, or update Excel documents in C# and VB.NET using Spire.XLS for .NET.
- Create an Excel File in C#, VB.NET
- Read Data of a Worksheet in C#, VB.NET
- Update an Excel File in C#, VB.NET
Install Spire.XLS for .NET
To begin with, you need to add the DLL files included in the Spire.XLS for .NET package as references in your .NET project. The DLL files can be either downloaded from this link or installed via NuGet.
PM> Install-Package Spire.XLS
Create an Excel File in C#, VB.NET
Spire.XLS for .NET offers a variety of classes and interfaces that you can use to create and edit Excel documents. Here is a list of important classes, properties and methods involved in this article.
| Member | Description |
| Workbook class | Represents an Excel workbook model. |
| Workbook.Worksheets.Add() method | Adds a worksheet to workbook. |
| Workbook.SaveToFile() method | Saves the workbook to an Excel document. |
| Worksheet class | Represents a worksheet in a workbook. |
| Worksheet.Range property | Gets a specific cell or cell range from worksheet. |
| Worksheet.Range.Value property | Gets or sets the value of a cell. |
| Worksheet.Rows property | Gets a collection of rows in worksheet. |
| Worksheet.InsertDataTable() method | Imports data from DataTable to worksheet. |
| CellRange class | Represents a cell or cell range in worksheet. |
The following are the steps to create an Excel document from scratch using Spire.XLS for .NET.
- Create a Workbook object.
- Add a worksheet using Workbook.Worksheets.Add() method.
- Write data to a specific cell through Worksheet.Range.Value property.
- Import data from a DataTable to the worksheet using Worksheet.InsertDataTable() method.
- Save the workbook to an Excel document using Workbook.SaveToFile() method.
- C#
- VB.NET
using Spire.Xls;
using System.Data;
namespace CreateExcelSpreadsheet
{
class Program
{
static void Main(string[] args)
{
//Create a Workbook object
Workbook wb = new Workbook();
//Remove default worksheets
wb.Worksheets.Clear();
//Add a worksheet and name it "Employee"
Worksheet sheet = wb.Worksheets.Add("Employee");
//Merge the cells between A1 and G1
sheet.Range["A1:G1"].Merge();
//Write data to A1 and apply formatting to it
sheet.Range["A1"].Value = "Basic Information of Employees of Huanyu Automobile Company";
sheet.Range["A1"].HorizontalAlignment = HorizontalAlignType.Center;
sheet.Range["A1"].VerticalAlignment = VerticalAlignType.Center;
sheet.Range["A1"].Style.Font.IsBold = true;
sheet.Range["A1"].Style.Font.Size = 13F;
//Set row height of the first row
sheet.Rows[0].RowHeight = 30F;
//Create a DataTable
DataTable dt = new DataTable();
dt.Columns.Add("Name");
dt.Columns.Add("Gender");
dt.Columns.Add("Birth Date");
dt.Columns.Add("Educational Background");
dt.Columns.Add("Contact Number");
dt.Columns.Add("Position");
dt.Columns.Add("ID");
dt.Rows.Add("Allen", "Male", "1990-02-10", "Bachelor", "24756854", "Mechanic", "0021");
dt.Rows.Add("Patrick", "Male", "1985-06-08", "Master", "59863247", "Mechanic", "0022");
dt.Rows.Add("Jenna", "Female", "1989-11-25", "Bachelor", "79540352", "Sales", "0023");
dt.Rows.Add("Tommy", "Male", "1988-04-16", "Master", "52014060", "Mechanic", "0024");
dt.Rows.Add("Christina", "Female", "1998-01-21", "Bachelor", "35401489", "HR", "0025");
//Import data from DataTable to worksheet
sheet.InsertDataTable(dt, true, 2, 1, true);
//Set row height of a range
sheet.Range["A2:G7"].RowHeight = 15F;
//Set column width
sheet.Range["A2:G7"].Columns[2].ColumnWidth = 15F;
sheet.Range["A2:G7"].Columns[3].ColumnWidth = 21F;
sheet.Range["A2:G7"].Columns[4].ColumnWidth = 15F;
//Set border style of a range
sheet.Range["A2:G7"].BorderAround(LineStyleType.Medium);
sheet.Range["A2:G7"].BorderInside(LineStyleType.Thin);
sheet.Range["A2:G2"].BorderAround(LineStyleType.Medium);
sheet.Range["A2:G7"].Borders.KnownColor = ExcelColors.Black;
//Save to a .xlsx file
wb.SaveToFile("NewSpreadsheet.xlsx", FileFormat.Version2016);
}
}
}
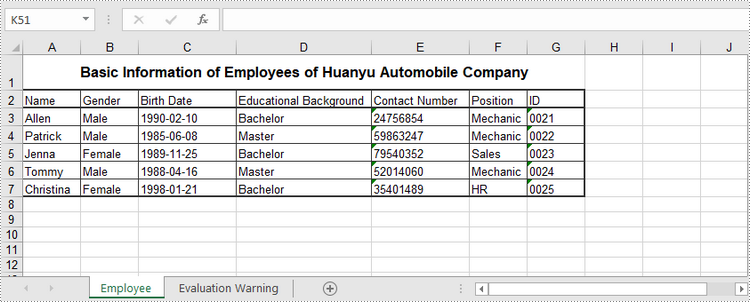
Read Data of a Worksheet in C#, VB.NET
The Worksheet.Range.Value property returns number value or text value of a cell as a string. To get data of a whole worksheet or a cell range, loop through the cells within it. The following are the steps to get data of a worksheet using Spire.XLS for .NET.
- Create a Workbook object.
- Load an Excel document using Workbook.LoadFromFile() method.
- Get a specific worksheet through Workbook.Worksheets[index] property.
- Get the cell range containing data though Worksheet.AllocatedRange property.
- Iterate through the rows and columns to get cells within the range, and return the value of each cell through CellRange.Value property.
- C#
- VB.NET
using Spire.Xls;
namespace ReadExcelData
{
class Program
{
static void Main(string[] args)
{
//Create a Workbook object
Workbook wb = new Workbook();
//Load an existing Excel file
wb.LoadFromFile(@"C:\Users\Administrator\Desktop\NewSpreadsheet.xlsx");
//Get the first worksheet
Worksheet sheet = wb.Worksheets[0];
//Get the cell range containing data
CellRange locatedRange = sheet.AllocatedRange;
//Iterate through the rows
for (int i = 0;i < locatedRange.Rows.Length;i++)
{
//Iterate through the columns
for (int j = 0; j < locatedRange.Rows[i].ColumnCount; j++)
{
//Get data of a specific cell
Console.Write(locatedRange[i + 1, j + 1].Value + " ");
}
Console.WriteLine();
}
}
}
}
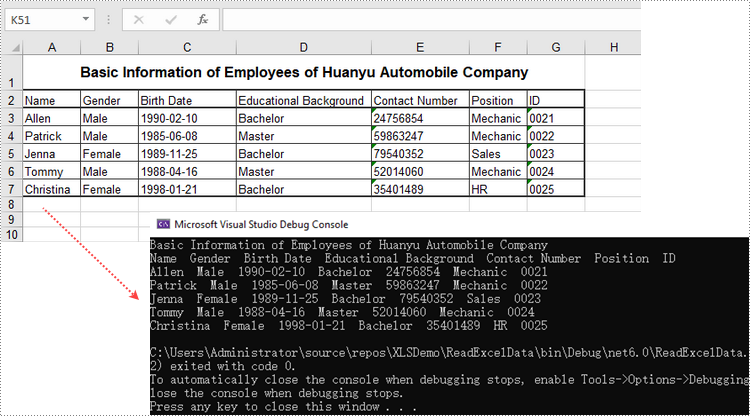
Update an Excel Document in C#, VB.NET
To change the value of a certain cell, just re-assign a value to it through Worksheet.Range.Value property. The following are the detailed steps.
- Create a Workbook object.
- Load an Excel document using Workbook.LoadFromFile() method.
- Get a specific worksheet through Workbook.Worksheets[index] property.
- Change the value of a particular cell though Worksheet.Range.Value property.
- Save the workbook to an Excel file using Workbook.SaveToFile() method.
- C#
- VB.NET
using Spire.Xls;
namespace UpdateCellValue
{
class Program
{
static void Main(string[] args)
{
//Create a Workbook object
Workbook wb = new Workbook();
//Load an existing Excel file
wb.LoadFromFile(@"C:\Users\Administrator\Desktop\NewSpreadsheet.xlsx");
//Get the first worksheet
Worksheet sheet = wb.Worksheets[0];
//Change the value of a specific cell
sheet.Range["A1"].Value = "Updated Value";
//Save to file
wb.SaveToFile("Updated.xlsx", ExcelVersion.Version2016);
}
}
}
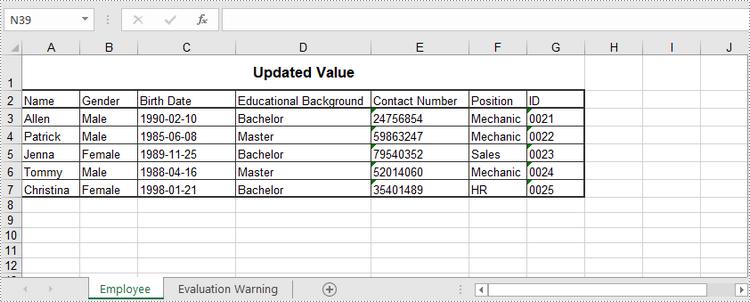
Apply for a Temporary License
If you'd like to remove the evaluation message from the generated documents, or to get rid of the function limitations, please request a 30-day trial license for yourself.
Set Excel Background Color in C#, VB.NET
Excel background color is very useful for developers to analyze data information. Setting background color of rows or columns in a similar category makes the data obviously shown. In this section, one line of code will help you easily set your excel background color in a fast way by a .NET Excel component.
Spire.XLS for .NET is an Excel document generating, reading, writing and manipulating component for .NET. It enables you to set excel background color by the class Spire.Xls.Worksheet. Range[].Style.Color. While before setting the background color, you need to use Workbook.LoadFromFile(string fileName, bool preserveMode) method to load your Excel file from system and save the excel file by Workbook.SaveToFile(string fileName) after.
Please Download Spire.XLS for .NET and preview the target excel as picture below:
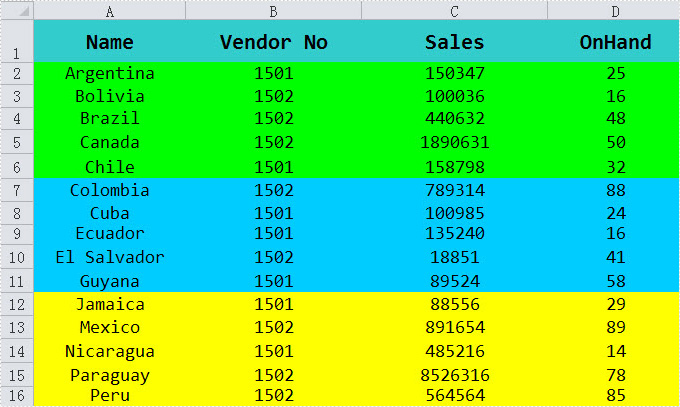
using System.Drawing;
using Spire.Xls;
namespace background_color
{
class Program
{
static void Main(string[] args)
{
Workbook workbook = new Workbook();
workbook.LoadFromFile(@"..\Backgroundcolor.xls", ExcelVersion.Version97to2003);
Worksheet worksheet = workbook.Worksheets[0];
//set the backgroundcolor of Range["A1:D1"]
worksheet.Range["A1:D1"].Style.Color = Color.LightSeaGreen;
//set the backgroundcolor of Range["A2:D6"]
worksheet.Range["A2:D6"].Style.Color = Color.SpringGreen;
//set the backgroundcolor of Range["A7:D11"]
worksheet.Range["A7:D11"].Style.Color = Color.DeepSkyBlue;
//set the backgroundcolor of Range["A12:D16"]
worksheet.Range["A12:D16"].Style.Color = Color.Yellow;
//save and launch the project
workbook.SaveToFile("test.xls", ExcelVersion.Version97to2003);
System.Diagnostics.Process.Start(workbook.FileName);
}
}
}
Imports System.Drawing
Imports Spire.Xls
Namespace background_color
Class Program
Private Shared Sub Main(ByVal args() As String)
Dim workbook As Workbook = New Workbook
workbook.LoadFromFile("..\Backgroundcolor.xls", ExcelVersion.Version97to2003)
Dim worksheet As Worksheet = workbook.Worksheets(0)
'set the backgroundcolor of Range["A1:D1"]
worksheet.Range("A1:D1").Style.Color = Color.LightSeaGreen
'set the backgroundcolor of Range["A2:D6"]
worksheet.Range("A2:D6").Style.Color = Color.SpringGreen
'set the backgroundcolor of Range["A7:D11"]
worksheet.Range("A7:D11").Style.Color = Color.DeepSkyBlue
'set the backgroundcolor of Range["A12:D16"]
worksheet.Range("A12:D16").Style.Color = Color.Yellow
'save and launch the project
workbook.SaveToFile("test.xls", ExcelVersion.Version97to2003)
System.Diagnostics.Process.Start(workbook.FileName)
End Sub
End Class
End Namespace
Spire.XLS allows user to operate Excel document directly such as save to stream, save as web response, copy, lock/unlock worksheet, set up workbook properties, etc. As a professional .NET/Silverlight Excel component, it owns the ability of inserting content into Excel document, formatting cells and converting Excel documents to popular office file formats. Spire.XLS for .NET supports Excel 97-2003, Excel 2007 and Excel 2010.
Merge PDF Documents in Silverlight
The sample demonstrates how to Merge PDF documents in Silverlight via Spire.XLS.
(No Screenshots)
Create Excel Group in Silverlight
The sample demonstrates how to create Excel group in Silverlight via Spire.XLS.