It is possible to add text transparency to any text shape in PowerPoint. In order to make the text transparent, we’d need to apply the transparency level to the text shape. This article will show you how to set the transparency level of text using Spire.Presentation.
Step 1: Create a Presentation instance.
Presentation ppt = new Presentation();
Step 2: Add a shape to the first slide.
IAutoShape textboxShape = ppt.Slides[0].Shapes.AppendShape(ShapeType.Rectangle, new RectangleF(50, 70,300, 120)); textboxShape.ShapeStyle.LineColor.Color = Color.Transparent; textboxShape.Fill.FillType = FillFormatType.None;
Step 3: Add text to shape.
textboxShape.TextFrame.Text = "Text Transparency";
Step 4: Set the fill type of TextRange to solid, and fill the TextRange using the color created with specified alpha value.
textboxShape.TextFrame.TextRange.Fill.FillType = FillFormatType.Solid; int alpha = 55; textboxShape.TextFrame.TextRange.Fill.SolidColor.Color = Color.FromArgb(alpha, Color.Purple);
Step 5:Save the file.
ppt.SaveToFile("result.pptx", FileFormat.Pptx2013);
Output:
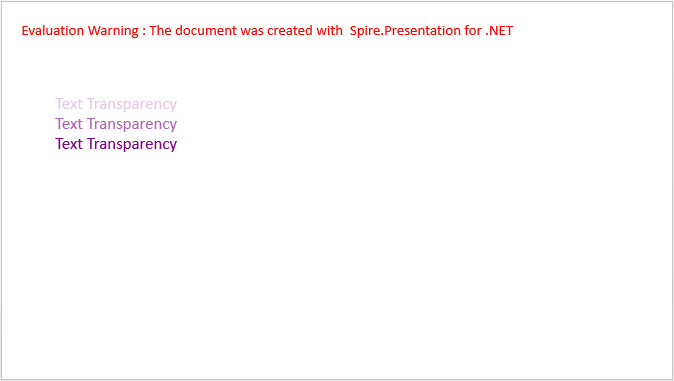
Full Code:
[C#]
using Spire.Presentation;
using Spire.Presentation.Drawing;
using System.Drawing;
namespace ApplyTransparency
{
class Program
{
static void Main(string[] args)
{
//create a PowerPoint document
Presentation ppt = new Presentation();
ppt.SlideSize.Type = SlideSizeType.Screen16x9;
//add a shape
IAutoShape textboxShape = ppt.Slides[0].Shapes.AppendShape(ShapeType.Rectangle, new RectangleF(50, 70, 300, 120));
textboxShape.ShapeStyle.LineColor.Color = Color.Transparent;
textboxShape.Fill.FillType = FillFormatType.None;
//remove default blank paragraphs
textboxShape.TextFrame.Paragraphs.Clear();
//add three paragraphs, apply color with different alpha values to text
int alpha = 55;
for (int i = 0; i < 3; i++)
{
textboxShape.TextFrame.Paragraphs.Append(new TextParagraph());
textboxShape.TextFrame.Paragraphs[i].TextRanges.Append(new TextRange("Text Transparency"));
textboxShape.TextFrame.Paragraphs[i].TextRanges[0].Fill.FillType = FillFormatType.Solid;
textboxShape.TextFrame.Paragraphs[i].TextRanges[0].Fill.SolidColor.Color = Color.FromArgb(alpha, Color.Purple);
alpha += 100;
}
//save to file
ppt.SaveToFile("result.pptx", FileFormat.Pptx2013);
}
}
}
[VB.NET]
Imports Spire.Presentation
Imports Spire.Presentation.Drawing
Imports System.Drawing
Namespace ApplyTransparency
Class Program
Private Shared Sub Main(args As String())
'create a PowerPoint document
Dim ppt As New Presentation()
ppt.SlideSize.Type = SlideSizeType.Screen16x9
'add a shape
Dim textboxShape As IAutoShape = ppt.Slides(0).Shapes.AppendShape(ShapeType.Rectangle, New RectangleF(50, 70, 300, 120))
textboxShape.ShapeStyle.LineColor.Color = Color.Transparent
textboxShape.Fill.FillType = FillFormatType.None
'remove default blank paragraphs
textboxShape.TextFrame.Paragraphs.Clear()
'add three paragraphs, apply color with different alpha values to text
Dim alpha As Integer = 55
For i As Integer = 0 To 2
textboxShape.TextFrame.Paragraphs.Append(New TextParagraph())
textboxShape.TextFrame.Paragraphs(i).TextRanges.Append(New TextRange("Text Transparency"))
textboxShape.TextFrame.Paragraphs(i).TextRanges(0).Fill.FillType = FillFormatType.Solid
textboxShape.TextFrame.Paragraphs(i).TextRanges(0).Fill.SolidColor.Color = Color.FromArgb(alpha, Color.Purple)
alpha += 100
Next
'save to file
ppt.SaveToFile("result.pptx", FileFormat.Pptx2013)
End Sub
End Class
End Namespace

