Sometimes, it's hard to convey information clearly to your audience with words alone, especially if what you are describing is fairly abstract. Adding images to your PowerPoint presentation can help you describe your meaning in a more understandable way and minimize miscommunication between you and your audience. In some cases, you may also want to extract existing images from a PowerPoint presentation. This article will demonstrate how to add or extract images in PowerPoint in Java using Spire.Presentation for Java.
- Add an Image to a Slide
- Add an Image to Slide Master
- Extract Images from a Slide
- Extract All Images from a PowerPoint Document
Install Spire.Presentation for Java
First of all, you're required to add the Spire.Presentation.jar file as a dependency in your Java program. The JAR file can be downloaded from this link. If you use Maven, you can easily import the JAR file in your application by adding the following code to your project's pom.xml file.
<repositories>
<repository>
<id>com.e-iceblue</id>
<name>e-iceblue</name>
<url>https://repo.e-iceblue.com/nexus/content/groups/public/</url>
</repository>
</repositories>
<dependencies>
<dependency>
<groupId>e-iceblue</groupId>
<artifactId>spire.presentation</artifactId>
<version>9.10.2</version>
</dependency>
</dependencies>
Add an Image to a Slide in Java
Spire.Presentation offers the ISlide.getShapes().appendEmbedImage() method to add an image to a specific slide. The following are the detailed steps:
- Initialize an instance of the Presentation class.
- Load a PowerPoint document using Presentation.loadFromFile() method.
- Get a specific slide by its index using Presentation.getSlides().get(int) method.
- Add an image to the slide using ISlide.getShapes().appendEmbedImage() method.
- Save the result document using Presentation.saveToFile() method.
- Java
import com.spire.presentation.*;
import com.spire.presentation.drawing.FillFormatType;
import java.awt.geom.Rectangle2D;
public class AddImageToSlide {
public static void main(String []args) throws Exception {
//Initialize an instance of the Presentation class
Presentation presentation = new Presentation();
//Load a PowerPoint document
presentation.loadFromFile("Input.pptx");
//Get the first slide
ISlide slide = presentation.getSlides().get(0);
//Add an image to the slide
String imageFile = "image.png";
Rectangle2D.Double rect1 = new Rectangle2D.Double(presentation.getSlideSize().getSize().getWidth() / 2 - 280, 140, 120, 120);
IEmbedImage image = slide.getShapes().appendEmbedImage(ShapeType.RECTANGLE, imageFile, rect1);
image.getLine().setFillType(FillFormatType.NONE);
//Save the result document
presentation.saveToFile("AddImageToSlide.pptx", FileFormat.PPTX_2013);
}
}
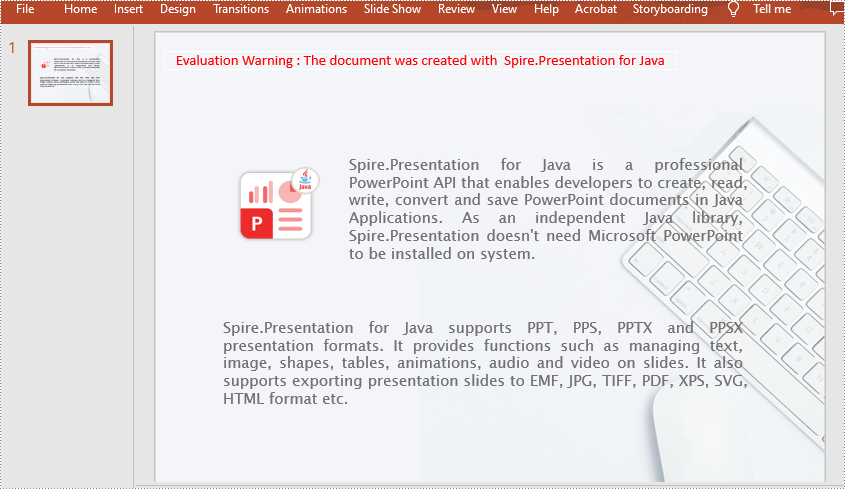
Add an Image to Slide Master in Java
A slide master is the top slide that controls all information about the theme, layout, background, color and fonts, which will be inherited by other slides in the presentation. In other words, when you modify the style of the slide master, every slide in the presentation will be changed accordingly, including the ones added later. If you want an image to appear on all your slides, you can add it to one place - the slide master.
Spire.Presentation offers the IMasterSlide.getShapes().appendEmbedImage() method to add an image to a slide master. The following are the detailed steps:
- Initialize an instance of the Presentation class.
- Load a PowerPoint document using Presentation.loadFromFile() method.
- Get a slide master in the document by its index using Presentation.getMasters().get(int) method.
- Add an image to the slide master using IMasterSlide.getShapes().appendEmbedImage() method.
- Save the result document using Presentation.saveToFile() method.
- Java
import com.spire.presentation.*;
import com.spire.presentation.drawing.FillFormatType;
import java.awt.geom.Rectangle2D;
public class AddImageToSlideMaster {
public static void main(String []args) throws Exception {
//Initialize an instance of the Presentation class
Presentation presentation = new Presentation();
//Load a PowerPoint document
presentation.loadFromFile("Sample.pptx");
//Get the first slide master in the document
IMasterSlide master = presentation.getMasters().get(0);
//Add an image to the slide master
String image = "logo.png";
Rectangle2D.Double rect = new Rectangle2D.Double(40, 40, 80, 80);
IEmbedImage pic = master.getShapes().appendEmbedImage(ShapeType.RECTANGLE, image, rect);
pic.getLine().getFillFormat().setFillType(FillFormatType.NONE);
//Add a new slide to the presentation
presentation.getSlides().append();
//Save the result document
presentation.saveToFile("AddImageToSlideMaster.pptx", FileFormat.PPTX_2013);
}
}
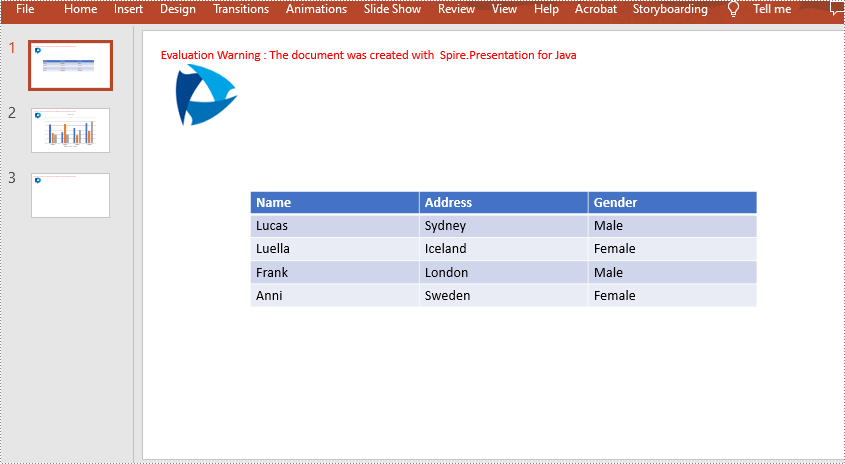
Extract Images from a Slide in Java
To extract images from a specific slide, you need to loop through all shapes on the slide, find the shapes that are of SlidePicture or PictureShape type, then call the SlidePicture.getPictureFill().getPicture().getEmbedImage().getImage() or PictureShape.getEmbedImage().getImage() method to retrieve the images. The following are the detailed steps:
- Initialize an instance of the Presentation class.
- Load a PowerPoint document using Presentation.loadFromFile() method.
- Get a specific slide by its index using Presentation.getSlides().get(int) method.
- Loop through all shapes on the slide.
- Check if the shape is of SlidePicture or PictureShape type. If the result is true, retrieve the image using SlidePicture.getPictureFill().getPicture().getEmbedImage().getImage() or PictureShape.getEmbedImage().getImage() method.
- Save the images to PNG files.
- Java
import com.spire.presentation.*;
import javax.imageio.ImageIO;
import java.awt.image.BufferedImage;
import java.io.File;
public class ExtractImageFromSlide {
public static void main(String []args) throws Exception {
//Initialize an instance of the Presentation class
Presentation ppt = new Presentation();
//Load a PowerPoint document
ppt.loadFromFile("Images.pptx");
//Get the first slide
ISlide slide = ppt.getSlides().get(0);
//Loop through all shapes on the slide
for(int i = 0; i< slide.getShapes().getCount(); i++)
{
IShape shape = slide.getShapes().get(i);
//Extract images from the slide
if(shape instanceof SlidePicture)
{
SlidePicture pic = (SlidePicture) shape;
BufferedImage image = pic.getPictureFill().getPicture().getEmbedImage().getImage();
ImageIO.write(image, "PNG", new File(String.format("slide/" + "extractImage-%1$s.png", i)));
}
if(shape instanceof PictureShape)
{
PictureShape ps = (PictureShape) shape;
BufferedImage image = ps.getEmbedImage().getImage();
ImageIO.write(image, "PNG", new File(String.format("slide/" + "extractImage-%1$s.png", i)));
}
}
}
}
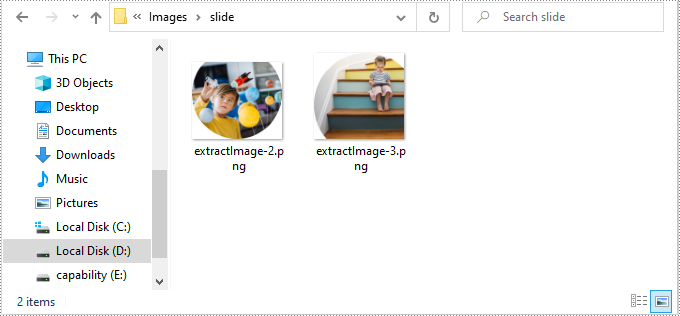
Extract All Images from a PowerPoint document in Java
To extract all images from a PowerPoint document, you can use the Presentation.getImages() method to get the image collection of the document, then loop through the image collection and call ImageCollection.get(int).getImage() method to retrieve the images. The following are the detailed steps:
- Initialize an instance of the Presentation class.
- Load a PowerPoint document using Presentation.loadFromFile() method.
- Get the image collection of the document using the Presentation.getImages() method.
- Loop through the image collection and call ImageCollection.get(int).getImage() method to retrieve the images.
- Save the images to PNG files.
- Java
import com.spire.presentation.Presentation;
import com.spire.presentation.collections.ImageCollection;
import javax.imageio.ImageIO;
import java.awt.image.BufferedImage;
import java.io.File;
public class ExtractAllImagesFromPowerPoint {
public static void main(String []args) throws Exception {
//Initialize an instance of the Presentation class
Presentation ppt = new Presentation();
//Load a PowerPoint document
ppt.loadFromFile("Images.pptx");
//Get the image collection of the document
ImageCollection collection = ppt.getImages();
//Loop through the image collection
for (int i = 0; i < collection.getCount(); i++) {
//Retrieve images from the collection
BufferedImage image = collection.get(i).getImage();
ImageIO.write(image, "PNG", new File(String.format("presentation/" + "extractImage-%1$s.png", i)));
}
}
}
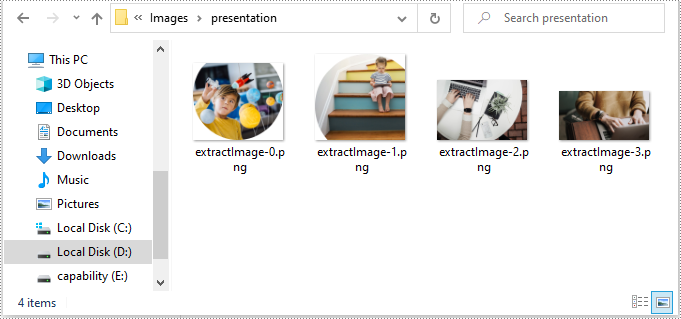
Apply for a Temporary License
If you'd like to remove the evaluation message from the generated documents, or to get rid of the function limitations, please request a 30-day trial license for yourself.

