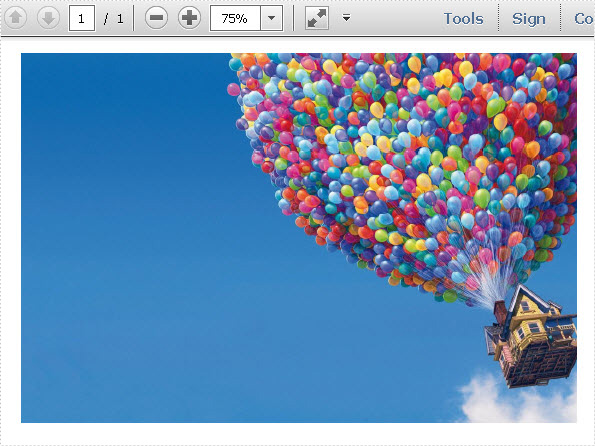This section will introduce an easy solution to convert image to PDF in WPF. In my method, image to PDF conversion is just a piece of cake since various image formats such as jpg, png and bmp, even images of gif, tif and ico can be converted to PDF through two key steps for Spire.PDF users.
Spire.PDF for WPF,a professional WPF PDF component, enables your WPF applications to read, write and manipulate PDF document without Adobe Acrobat or any third party component library. As for image to PDF conversion, apart from clearly converting images of different formats to PDF, Spire.PDF for WPF also allows you to directly load your images to PDF files from stream. Please feel free to Download Spire.PDF and give it a try following our programming guide below. The following is a picture which we will convert to PDF. At the bottom of this article, a target PDF will be presented.

Now it's time for the key procedure of image to PDF conversion. To realize the key procedure, we need below two steps.
Step 1: Load an image file from system
An image file is required in this step. The image format can be any format among jpg, png, bmp, gif, tif and ico. Here a jpg image is loaded.
//Load a jpg image from system PdfImage image = PdfImage.FromFile(@"..\sky.jpg");
'Load a jpg image from system
Dim image As PdfImage = PdfImage.FromFile("..\sky.jpg")
Step 2: Set the image location and size to fit PDF page
Spire.PDF for WPF contains a namespace “Spire.Pdf.Graphics” in which image size and location are set through four parameters: Width/Height for image size and fitWidth/fitHeight for image location.
//Set image display location and size in PDF float widthFitRate = image.PhysicalDimension.Width / page.Canvas.ClientSize.Width; float heightFitRate = image.PhysicalDimension.Height / page.Canvas.ClientSize.Height; float fitRate = Math.Max(widthFitRate, heightFitRate); float fitWidth = image.PhysicalDimension.Width / fitRate; float fitHeight = image.PhysicalDimension.Height / fitRate; page.Canvas.DrawImage(image, 30, 30, fitWidth, fitHeight);
'Set image display location and size in PDF Dim widthFitRate As Single = image.PhysicalDimension.Width / page.Canvas.ClientSize.Width Dim heightFitRate As Single = image.PhysicalDimension.Height / page.Canvas.ClientSize.Height Dim fitRate As Single = Math.Max(widthFitRate, heightFitRate) Dim fitWidth As Single = image.PhysicalDimension.Width / fitRate Dim fitHeight As Single = image.PhysicalDimension.Height / fitRate page.Canvas.DrawImage(image, 30, 30, fitWidth, fitHeight)
After this coding, run your application, you can find a target PDF as below.