TIFF is a popular image format used in scanning and archiving due to its high quality and support for a wide range of color spaces. On the other hand, PDFs are widely used for document exchange because they preserve the layout and formatting of a document while compressing the file size. Conversion between these formats can be useful for various purposes such as archival, editing, or sharing documents.
In this article, you will learn how to convert PDF to TIFF and TIFF to PDF using the Spire.PDF for Python and Pillow libraries.
Install Spire.PDF for Python
This situation relies on the combination of Spire.PDF for Python and Pillow (PIL). Spire.PDF is used to read, create and convert PDF documents, while the PIL library is used for handling TIFF files and accessing their frames.
The libraries can be easily installed on your device through the following pip command.
pip install Spire.PDF pip install pillow
Convert PDF to TIFF in Python
To complete the PDF to TIFF conversion, you first need to load the PDF document and convert the individual pages into image streams using Spire.PDF. Subsequently, these image streams are then merged together using the functionality of the PIL library, resulting in a consolidated TIFF image.
The following are the steps to convert PDF to TIFF using Python.
- Create a PdfDocument object.
- Load a PDF document from a specified file path.
- Iterate through the pages in the document.
- Convert each page into an image stream using PdfDocument.SaveAsImage() method.
- Convert the image stream into a PIL image.
- Combine these PIL images into a single TIFF image.
- Python
from spire.pdf.common import *
from spire.pdf import *
from PIL import Image
from io import BytesIO
# Create a PdfDocument object
doc = PdfDocument()
# Load a PDF document
doc.LoadFromFile("C:\\Users\\Administrator\\Desktop\\Input.pdf")
# Create an empty list to store PIL Images
images = []
# Iterate through all pages in the document
for i in range(doc.Pages.Count):
# Convert a specific page to an image stream
with doc.SaveAsImage(i) as imageData:
# Open the image stream as a PIL image
img = Image.open(BytesIO(imageData.ToArray()))
# Append the PIL image to list
images.append(img)
# Save the PIL Images as a multi-page TIFF file
images[0].save("Output/ToTIFF.tiff", save_all=True, append_images=images[1:])
# Dispose resources
doc.Dispose()
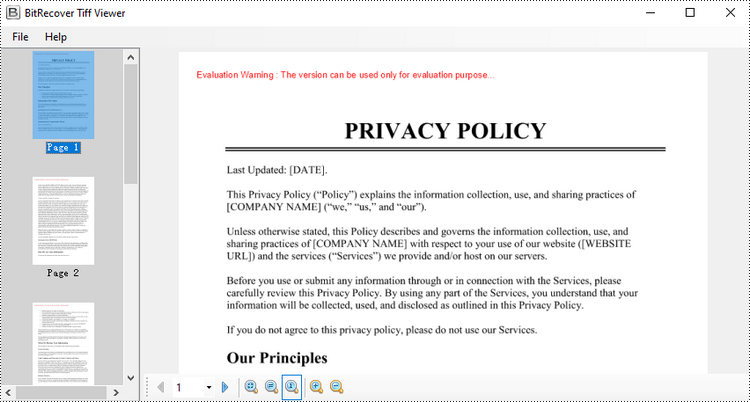
Convert TIFF to PDF in Python
With the assistance of the PIL library, you can load a TIFF file and transform each frame into distinct PNG files. Afterwards, you can utilize Spire.PDF to draw these PNG files onto pages within a PDF document.
To convert a TIFF image to a PDF document using Python, follow these steps.
- Create a PdfDocument object.
- Load a TIFF image.
- Iterate though the frames in the TIFF image.
- Get a specific frame, and save it as a PNG file.
- Add a page to the PDF document.
- Draw the image on the page at the specified location using PdfPageBase.Canvas.DrawImage() method.
- Save the document to a PDF file.
- Python
from spire.pdf.common import *
from spire.pdf import *
from PIL import Image
import io
# Create a PdfDocument object
doc = PdfDocument()
# Set the page margins to 0
doc.PageSettings.SetMargins(0.0)
# Load a TIFF image
tiff_image = Image.open("C:\\Users\\Administrator\\Desktop\\TIFF.tiff")
# Iterate through the frames in it
for i in range(tiff_image.n_frames):
# Go to the current frame
tiff_image.seek(i)
# Extract the image of the current frame
frame_image = tiff_image.copy()
# Save the image to a PNG file
frame_image.save(f"temp/output_frame_{i}.png")
# Load the image file to PdfImage
image = PdfImage.FromFile(f"temp/output_frame_{i}.png")
# Get image width and height
width = image.PhysicalDimension.Width
height = image.PhysicalDimension.Height
# Add a page to the document
page = doc.Pages.Add(SizeF(width, height))
# Draw image at (0, 0) of the page
page.Canvas.DrawImage(image, 0.0, 0.0, width, height)
# Save the document to a PDF file
doc.SaveToFile("Output/TiffToPdf.pdf",FileFormat.PDF)
# Dispose resources
doc.Dispose()
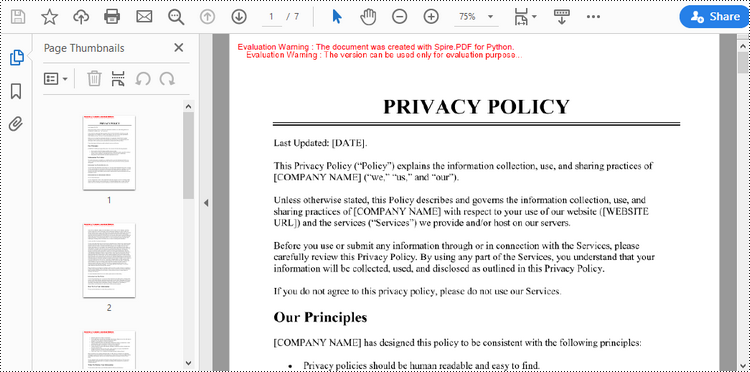
Apply for a Temporary License
If you'd like to remove the evaluation message from the generated documents, or to get rid of the function limitations, please request a 30-day trial license for yourself.


