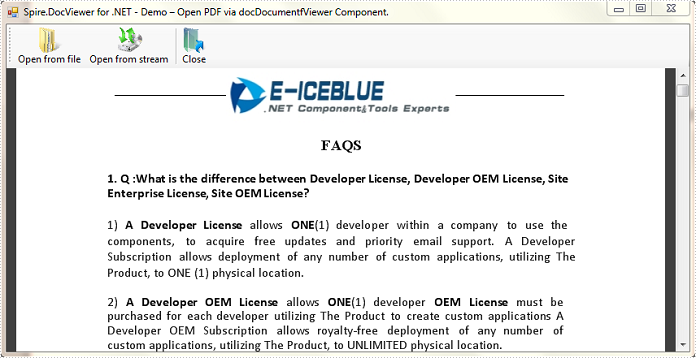View Word Documents (5)
Zoom is a basic as well useful function in any text file reader. Users can chose to zoom out or zoom in of a document depending on how small the font is, or on their own view preference. In this article, I’ll introduce two ways to zoom Word file using Spire.DocViewer:
- Zoom with a particular zoom mode
- Zoom by entering a percentage
Now, I will explain more by creating a Windows Forms Application. Some steps about how to add DocVierwer control to toolbox and how to open Word file using Spire.DocViewer have been demonstrated previously. In the following section, I only add a MenuItem and a TextBox to Form1.
In the MenuItem, named Zoom, I create three sub-items which are used to save three particular zoom modes.
- Default: View page in its original size.
- Fit to page: When this option is selected, the document will be resized to match the dimensions of your view window.
- Fit to width: When this option is selected, the document will best fit to width of window.
Code behind:
private void defaultToolStripMenuItem_Click(object sender, EventArgs e)
{
this.docDocumentViewer1.ZoomMode = ZoomMode.Default;
}
private void fitToPageToolStripMenuItem_Click(object sender, EventArgs e)
{
this.docDocumentViewer1.ZoomMode = ZoomMode.FitPage;
}
private void fitToWidthToolStripMenuItem_Click(object sender, EventArgs e)
{
this.docDocumentViewer1.ZoomMode = ZoomMode.FitWidth;
}
Another way to zoom in or out of Word document is enter a desired percentage in TextBox.
Code for TextBox:
private void toolStripTextBox1_KeyDown(object sender, KeyEventArgs e)
{
if (Keys.Enter == e.KeyCode)
{
int p;
if (int.TryParse(this.toolStripTextBox1.Text, out p))
{
this.docDocumentViewer1.ZoomTo(p);
}
}
}
Run the program, you can get following windows application.
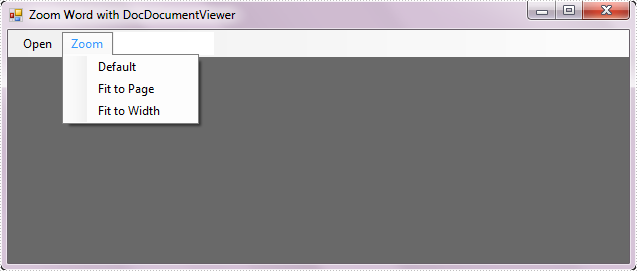
Fit to Width:
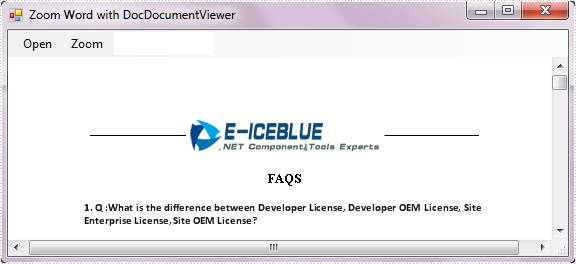
Zoom with 50 percentages:
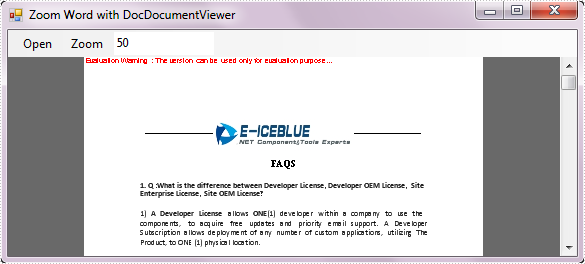
This article has demonstrated how to create a Windows Forms Application to open and close Word file using Spire.DocViewer. Now, we are adding a print button to Form1 to fulfill the print feature for this Word document viewer.
Detailed Steps
Step 1: Add another button to Form1, and set the following properties for it in the Properties Window:
- Name: btnPrint
- DisplayStyle: Image
- Image: Print.Properties.Resources.Print
Step 2: Double click the button to write code. In this button code, we firstly instantiate an object of System.Windows.Forms.PrintDialog and set some of its relative properties. Call ShowDialog method to make the print dialog visible.
private void btnPrint_Click(object sender, EventArgs e)
{
//Show a Print Dialog
PrintDialog dialog = new PrintDialog();
dialog.AllowCurrentPage = true;
dialog.AllowSomePages = true;
dialog.UseEXDialog = true;
DialogResult result = dialog.ShowDialog();
//...
}
Step 3: Set print parameters of DocDocumentViewer.PrintDialog and print the document.
//...
if (result == DialogResult.OK)
{
try
{
//Set print parameters.
this.docDocumentViewer1.PrintDialog = dialog;
//Gets the PrintDocument.
dialog.Document = docDocumentViewer1.PrintDocument;
dialog.Document.Print();
}
catch (Exception ex)
{
MessageBox.Show(ex.Message, "Error", MessageBoxButtons.OK, MessageBoxIcon.Error);
}
}
Run the program, open an existing Word file and click 'Print' button, you'll get a dialog as below:

How to Export Word File as Image using Spire.DocViewer
2014-12-10 01:49:40 Written by support iceblueThis article introduces how to export Word file pages as png images in Windows Forms Application using Spire.DocViewer. Let’s see detailed steps.
First, download Spire.DocViewer, add DocViewer Control to VS Toolbox.

Then create a Windows Forms Application, design your Form1 as below.
- Add 'Open Document' button to open an existing Word file.
- Add two check boxes and two text boxes, which are designed for choosing a range of pages to do the conversion.
- Add 'Save to Image' button to save selected pages as images.
- Drag 'DocDocumentViewer Control' into Form1, which is used to display Word document.
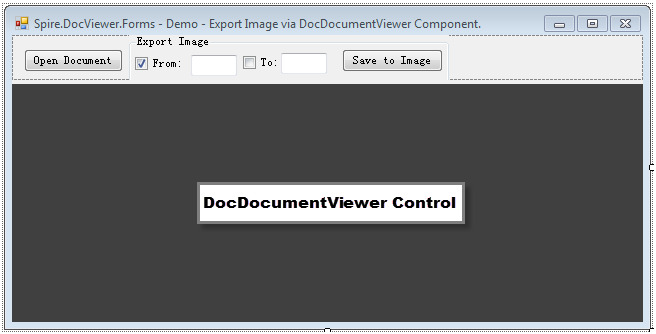
Code Snippet:
Step 1: Create an OpenFileDialog to select the correct file type that you want to load. If you try to open with another file type except .doc and .docx, error message 'Cannot detect current file type' will appear.
private void btnOpen_Click(object sender, EventArgs e)
{
//Open a Doc Document
OpenFileDialog dialog = new OpenFileDialog();
dialog.Filter="Word97-2003 files(*.doc)|*.doc|Word2007-2010 files (*.docx)|*.docx|All files (*.*)|*.*";
dialog.Title="Select a DOC file";
dialog.Multiselect=false;
dialog.InitialDirectory=System.IO.Path.GetFullPath(@"..\..\..\..\..\..\Data");
DialogResult result = dialog.ShowDialog();
if (result==DialogResult.OK)
{
try
{
// Load doc document from file.
this.docDocumentViewer1.LoadFromFile(dialog.FileName);
this.textBox2.Text = this.docDocumentViewer1.PageCount.ToString();
}
catch (Exception ex)
{
MessageBox.Show(ex.Message, "Error", MessageBoxButtons.OK, MessageBoxIcon.Error);
}
}
}
Step 2: The code behind 'Save to Image' button enables users to export the specified pages (from textbox1 to textBox2) as Bitmapsource, then convert Bitmapsource to images.
private void btnSaveImage_Click(object sender, EventArgs e)
{
this.Enabled = false;
bitMap.Clear();
try
{
if (ckbFrom.Checked && ckbTo.Checked)
{
try
{
int startIndex = 0;
int.TryParse(textBox1.Text, out startIndex);
m_CurrentPageNum = startIndex;
int endIndex = 0;
int.TryParse(textBox2.Text, out endIndex);
// Exports the specified pages as Images
Image[] bitmapsource = this.docDocumentViewer1.SaveImage((ushort)(startIndex), (ushort)(endIndex));
SaveImageToFile(bitmapsource);
}
catch (Exception ex)
{
MessageBox.Show(ex.Message, "Error", MessageBoxButtons.OK, MessageBoxIcon.Error);
}
}
else if (ckbFrom.Checked && !ckbTo.Checked)
{
try
{
int currepageIndex = 0;
int.TryParse(textBox1.Text, out currepageIndex);
m_CurrentPageNum = currepageIndex;
//Saves the specified page as Image
Image bitmapsource = this.docDocumentViewer1.SaveImage((ushort)(currepageIndex));
SaveImageToFile(new Image[] { bitmapsource });
}
catch (Exception ex)
{
MessageBox.Show(ex.Message, "Error", MessageBoxButtons.OK, MessageBoxIcon.Error);
}
}
}
catch { };
this.Enabled = true;
}
Step 3: In step 2, SaveImageToFile() has been invoked. This part creates two customized methods SaveImageToFile() and WriteImageFile(), which is meant to save Bitmapsource as png images with the page index as its file name.
private void SaveImageToFile(Image[] bitmpaSource)
{
int startIndex = 1;
int.TryParse(textBox1.Text, out startIndex);
foreach (Image bitmap in bitmpaSource)
{
WriteImageFile(bitmap, startIndex);
startIndex++;
}
}
// BitmapSource Write to File
private void WriteImageFile(Image bitMapImg, int currentPageIndex)
{
try
{
if (bitMapImg != null)
{
string FullfileName = currentPageIndex.ToString() + ".png";
bitMapImg.Save(FullfileName, System.Drawing.Imaging.ImageFormat.Png);
bitMap.Add(FullfileName, bitMapImg);
}
}
catch (Exception ex)
{
#if DEBUG
System.Diagnostics.Debug.WriteLine(ex.Message + ex.Source);
#endif
}
}
Debug the code, you'll get a Windows application as designed. Here, I open a sample Word file and select page 1 to page 11, selected pages will be saved as images in bin folder by clicking 'Save to Image'.
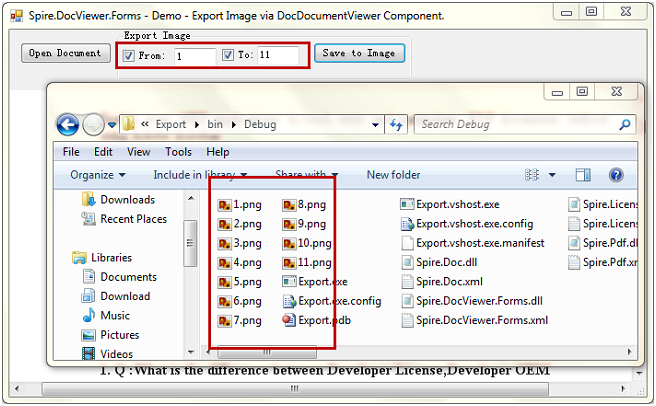
This article presents how to create a Windows Forms Application to open a Word file and convert it to PDF format using Spire.DocViewer. In fact, conversion from Word to HTML, RTF, DOC, DOCX are also supported with this DocViewer control. You can try almost the same way demonstrated in the following section to convert Word to any other format.
First of all, download Spire.DocViewer, add DocViewer Control to VS Toolbox.
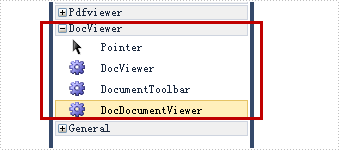
Then create a Windows Forms application, design your Form1 as below.
- Add 'Open' button to open a file from existing Word document.
- Add 'Close' button to shut down the open file.
- Add 'ToPDF' button to save Word file as PDF format.
- Drag 'DocDocumentViewer Control' into Form1, which is used to display Word document.
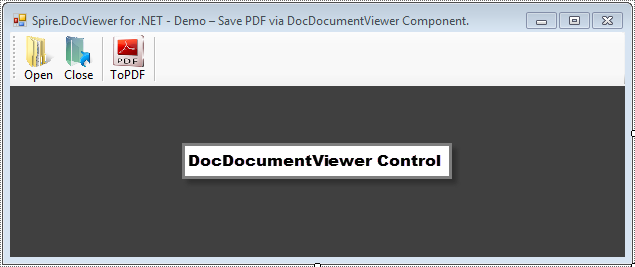
Code Snippet:
Step 1: Initialize components in Form1.
public Form1()
{
InitializeComponent();
}
Step 2: Create an OpenFileDialog to select the correct file type that we want to load, otherwise error message 'Cannot detect current file type' will appear.
private void bntOpen_Click(object sender, EventArgs e)
{
//Open a doc document
OpenFileDialog dialog = new OpenFileDialog();
dialog.Filter = "Word97-2003 files(*.doc)|*.doc|Word2007-2010 files (*.docx)|*.docx|All files (*.*)|*.*";
dialog.Title = "Select a DOC file";
dialog.Multiselect = false;
dialog.InitialDirectory = System.IO.Path.GetFullPath(@"..\..\..\..\..\..\Data");
DialogResult result = dialog.ShowDialog();
if (result == DialogResult.OK)
{
try
{
this.docDocumentViewer1.LoadFromFile(dialog.FileName);
}
catch (Exception ex)
{
MessageBox.Show(ex.Message, "Error!", MessageBoxButtons.OK, MessageBoxIcon.Error);
}
}
}
Step 3: In the 'ToPDF' button click event, create a SaveFileDialog, set filter as PDF type, then call DocDocumentViewer.SaveAs() method to save Word as PDF with customized file name.
private void btnSaveToPdf_Click(object sender, EventArgs e)
{
SaveFileDialog savefile = new SaveFileDialog();
savefile.Filter = "Pdf Document(*.pdf)|*.pdf";
savefile.Title = "Save";
DialogResult result = savefile.ShowDialog();
if (result == DialogResult.OK)
{
try
{
//Save PDF documetns
this.docDocumentViewer1.SaveAs(savefile.FileName);
}
catch (Exception ex)
{
MessageBox.Show(ex.Message, "Error", MessageBoxButtons.OK, MessageBoxIcon.Error);
}
}
}
Step 4: Close the open file.
private void btnClose_Click(object sender, EventArgs e)
{
//Close current doc document.
this.docDocumentViewer1.CloseDocument();
}
After debugging the code, I opened a sample Word file. The save dialog box will pop up by clicking 'ToPDF' button.
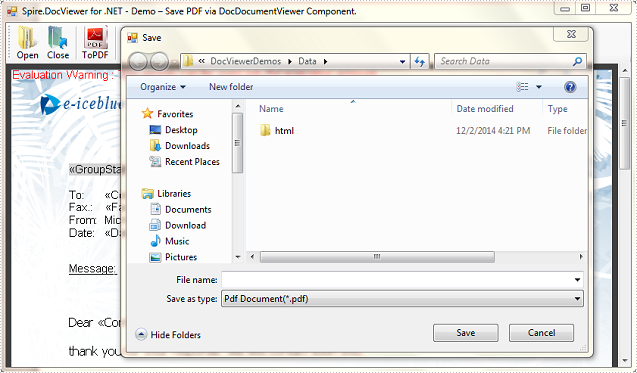
How to Open and Close Word Files using Spire.DocViewer
2014-12-03 03:50:42 Written by support iceblueThis article presents how to create a Windows Forms application to open and close your Word files using Spire.DocViewer component. Detailed steps would be as follows:
First of all, download Spire.DocViewer, add DocViewer Control to VS Toolbox.
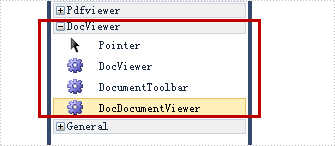
Then create a Windows Forms application, design your Form1 as below.
- Add 'Open from file' button to open a file from existing Word document.
- Add 'Open from stream' button to load a Word file from steam.
- Add 'Close' button to shut down the open file.
- Drag 'DocDocumentViewer Control' into Form1, which is used to display Word document.
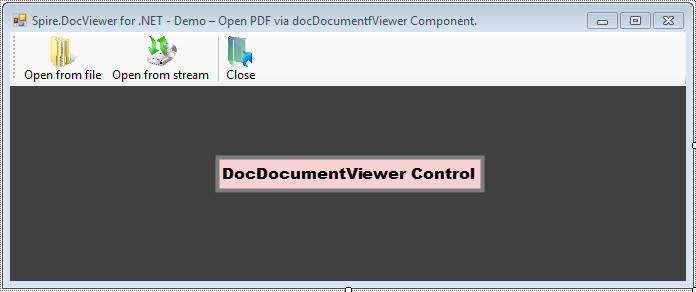
Code Snippet:
Step 1: Initialize components in Form1.
System.IO.FileStream stream;
public Form1()
{
InitializeComponent();
}
Step 2: Create an OpenFileDialog to select the correct file type that we want to load, otherwise error message 'Cannot detect current file type' will occur.
private void btnOpen_Click(object sender, EventArgs e)
{
//open a DOC document
OpenFileDialog dialog = new OpenFileDialog();
dialog.Filter = "Word97-2003 files(*.doc)|*.doc|Word2007-2010 files (*.docx)|*.docx|All files (*.*)|*.*";
dialog.Title = "Select a DOC file";
dialog.Multiselect = false;
dialog.InitialDirectory = System.IO.Path.GetFullPath(@"..\..\..\..\..\..\Data");
DialogResult result = dialog.ShowDialog();
if (result == DialogResult.OK)
{
try
{
//Load DOC document from file.
this.docDocumentViewer1.LoadFromFile(dialog.FileName);
}
catch (Exception ex)
{
MessageBox.Show(ex.Message, "Error!", MessageBoxButtons.OK, MessageBoxIcon.Error);
}
}
}
Step 3: This button code enables users to open Word files from a stream in Xml or Microsoft Word format.
private void btnOpenStream_Click(object sender, EventArgs e)
{
//open a doc document
OpenFileDialog dialog = new OpenFileDialog();
dialog.Filter = "Word97-2003 files(*.doc)|*.doc|Word2007-2010 files (*.docx)|*.docx|All files (*.*)|*.*";
dialog.Title = "Select a DOC file";
dialog.Multiselect = false;
dialog.InitialDirectory = System.IO.Path.GetFullPath(@"..\..\..\..\..\..\Data");
DialogResult result = dialog.ShowDialog();
if (result == DialogResult.OK)
{
try
{
string docFile = dialog.FileName;
stream = new System.IO.FileStream(docFile, System.IO.FileMode.Open, System.IO.FileAccess.Read, System.IO.FileShare.Read);
if (stream != null)
{
//Load doc document from stream.
this.docDocumentViewer1.LoadFromStream(stream, Spire.Doc.FileFormat.Auto);
}
}
catch (Exception ex)
{
MessageBox.Show(ex.Message, "Error!", MessageBoxButtons.OK, MessageBoxIcon.Error);
}
}
}
Step 4: Close the open file.
private void btnClose_Click(object sender, EventArgs e)
{
//Close current doc document.
this.docDocumentViewer1.CloseDocument();
}
After running the code, I opened a test file with this Windows application. Here is the screenshot of effect: