Оглавление
Установить с помощью Пипа
pip install Spire.Doc
Ссылки по теме
Сравнение документов Word помогает пользователям выявлять и анализировать различия между двумя версиями документа, что особенно ценно в профессиональных контекстах и условиях совместной работы, где необходимо тщательно контролировать изменения и обновления. Сравнивая документы Word с такими инструментами, как Microsoft Word, Google Docs, онлайн-инструментами и даже подходами к кодированию на Python, пользователи могут быстро и легко выявлять несоответствия, отслеживать прогресс и поддерживать единый документ. В этой статье рассматриваются различные эффективные методы сравнения документов Word и их ограничения, чтобы помочь вам выбрать лучший подход для ваших конкретных потребностей.
- Сравните с Microsoft Word
- Сравните с Google Документами
- Онлайн-инструменты сравнения документов
- Сравнить документы с Python
Сравнение документов Word с Microsoft Word
Microsoft Word предлагает встроенную функцию сравнения, которая позволяет пользователям сравнивать две версии документа рядом. Эта функция легко доступна и удобна для пользователей, знакомых с интерфейсом Word.
Чтобы сравнить документы Word с Microsoft Word, выполните следующие действия:
1. Откройте Microsoft Word и функцию сравнения доступа : запустите Microsoft Word и откройте исходный документ (или любой другой документ). Перейдите на вкладку "Обзор", нажмите кнопку "Сравнить", затем выберите "Сравнить..." в раскрывающемся меню.
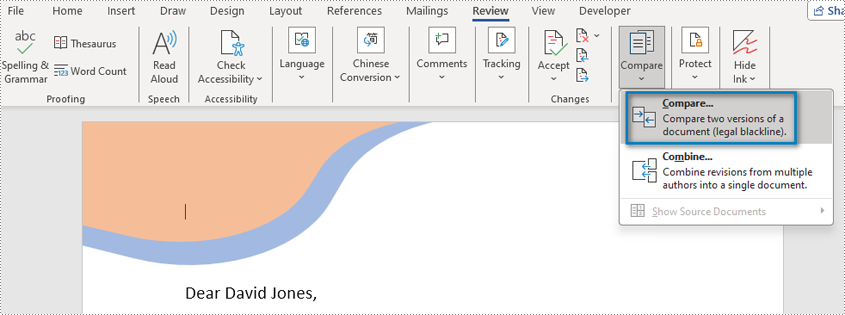
2. Выберите исходные и исправленные документы . В диалоговом окне "Сравнить документы" используйте кнопку "Обзор", чтобы выбрать исходный документ и измененный документ, который вы хотите сравнить.
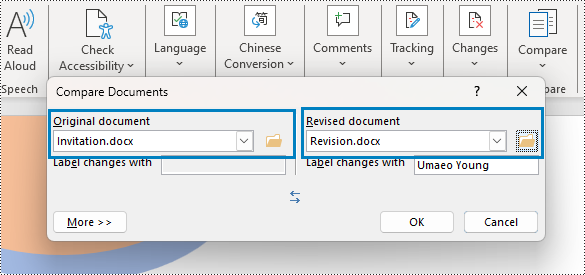
3. Настройте параметры (необязательно) . Нажмите "Дополнительно", чтобы настроить параметры сравнения, например включение изменения регистра, сравнение форматирования или игнорирование пробелов.
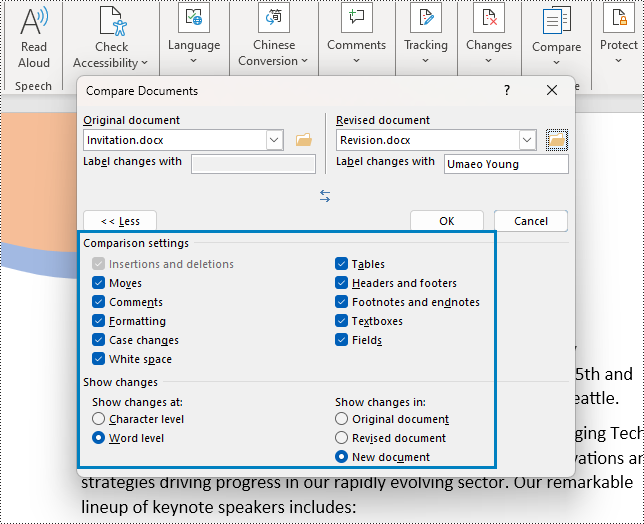
4. Начать сравнение : нажмите "ОК" в диалоговом окне "Сравнить документы", чтобы начать сравнение. Word откроет новое окно, отображающее изменения между исходной и исправленной версиями.
5. Просмотрите и примите/отклоните изменения :
- Просмотрите выделенные изменения (удаления зачеркнуты, дополнения отмечены) в новом окне.
- Для навигации используйте кнопки "Предыдущее изменение" и "Следующее изменение" (или сочетания клавиш).
- При необходимости примите или отклоните изменения с помощью соответствующих кнопок или пунктов контекстного меню.
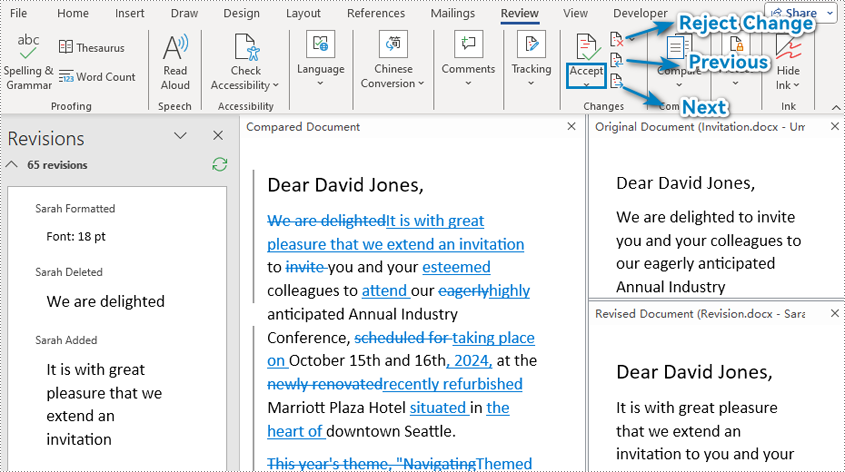
Ограничения:
- Требуется установка платного программного обеспечения . Для использования функции сравнения на компьютере должен быть установлен платный пакет Microsoft Office.
- Сложные интерфейсы . Microsoft Word предоставляет сложный интерфейс для обработки результатов сравнения документов, который не удобен для простого редактирования.
Сравните документы Word с Документами Google
Google Docs предоставляет мощный инструмент для сравнения документов прямо в редакторе. Однако важно помнить, что функция сравнения Документов Google предназначена для работы с форматом Документов Google и не может напрямую сравнивать документы Word (формат Doc или Docx). Чтобы эффективно использовать эту функцию, вам необходимо преобразовать документы Word в формат Google Docs.
Выполните следующие простые шаги, чтобы использовать Документы Google для сравнения документов Word:
1. Загрузите документы Word на Google Диск . Войдите в свою учетную запись Google и перейдите на Google Диск . Загрузите исходную и исправленную версии документов Word, нажав кнопку "Новый", выбрав "Загрузка файла" и выбрав соответствующие файлы на своем компьютере.
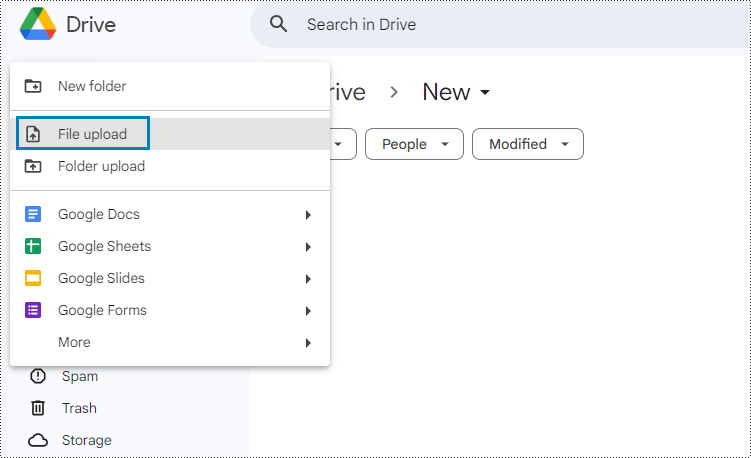
2. Откройте документы Word с помощью Документов Google . После загрузки щелкните каждый файл правой кнопкой мыши и выберите "Открыть с помощью" > "Документы Google".
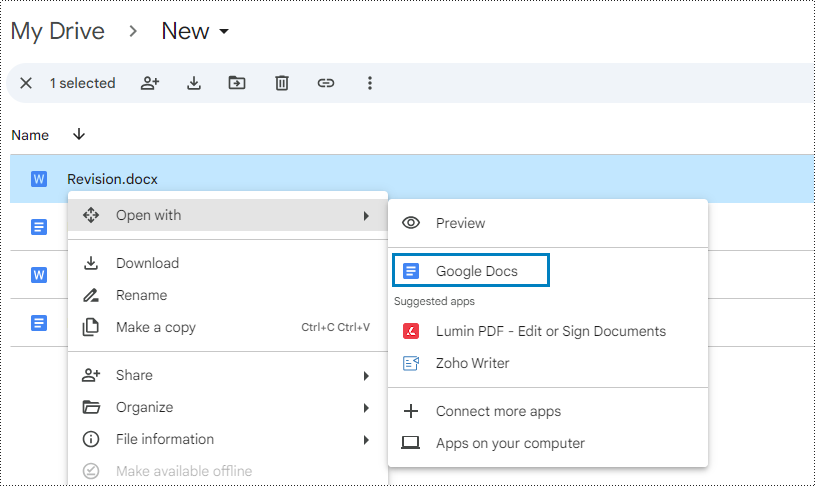
3. Преобразование документов Word в формат Документов Google . Выберите "Файл" > "Сохранить как Документы Google" в меню редактора Документов Google, и документы Word будут преобразованы в формат Документов Google и сохранены в той же папке.
Форматирование может незначительно отличаться на разных платформах. Просмотрите документ и внесите необходимые изменения.

4. Доступ к функции сравнения . Откройте исходный документ в Документах Google. Перейдите в меню "Инструменты" и нажмите "Сравнить документы".

5. Выберите измененный документ : в диалоговом окне "Сравнить документы" нажмите кнопку "Выбрать файл". Просмотрите свой Google Диск и выберите исправленный документ, который вы хотите сравнить с оригиналом.
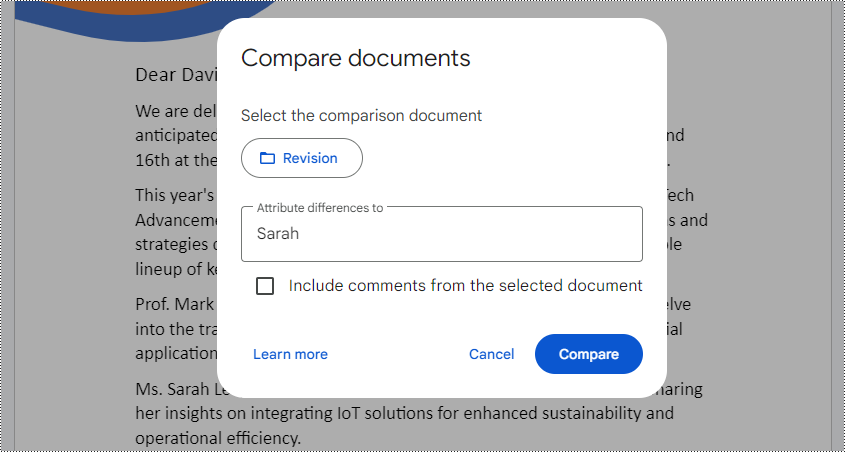
6. Запустите сравнение : нажмите "Сравнить". Google Docs создаст новый объединенный документ. Изменения, внесенные в исправленную версию, будут показаны в объединенном документе и перечислены в правой части окна редактора.
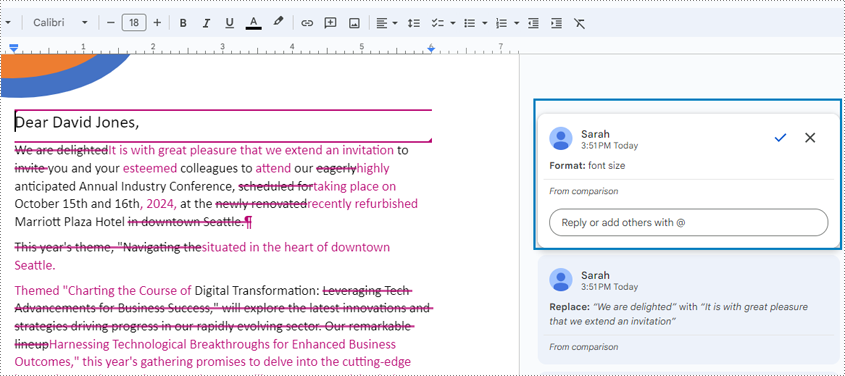
7. Просмотр и принятие/отклонение изменений. Прокрутите объединенный документ и примите или отклоните изменения по отдельности, щелкнув элементы изменения и установив галочку или крестик.
Ограничения:
- Требуется преобразование формата : Документы Google не могут напрямую сравнивать документы Word. Необходимо преобразовать документы Word в формат Google Docs для сравнения, что может привести к изменению форматирования контента.
- Нет двустороннего сравнения документов : Google Docs не предоставляет возможности сравнения двух версий документа с двух сторон, а отображает результаты сравнения только в одном документе.
Сравните документы Word с онлайн-инструментами
Помимо использования собственного программного обеспечения, существует множество веб-инструментов для сравнения документов Word, таких как Draftable Copyleaks. Эти онлайн-сервисы обеспечивают удобство и кросс-платформенную совместимость и часто не требуют установки программного обеспечения. Однако онлайн-инструменты сравнения документов обычно не предоставляют возможности принимать и отклонять изменения, вносимые редактором.
На примере Draftable шаги по сравнению документов с помощью онлайн-инструмента следующие:
1. Получите доступ к платформе Draftable : откройте онлайн-средство сравнения документов, предоставляемое Draftable.
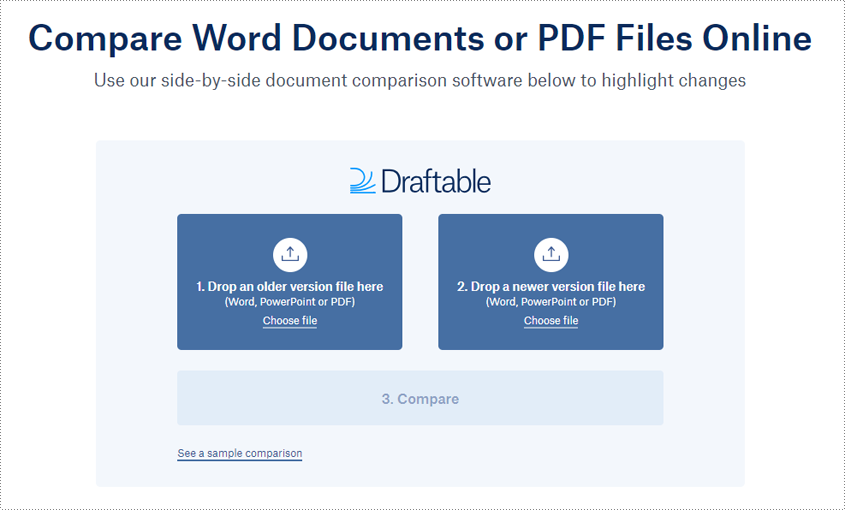
2. Загрузить документы Word : выберите и загрузите исходный и исправленный документ.
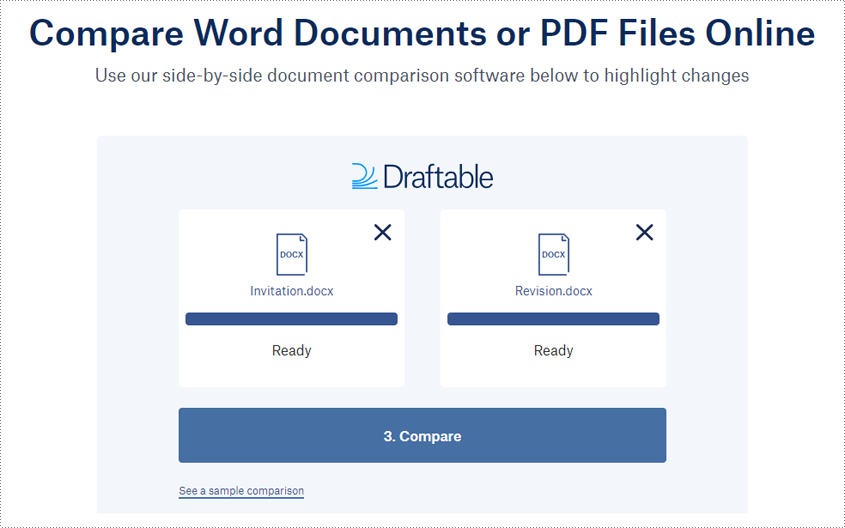
3. Сравните документы и получите результат : нажмите "Сравнить", чтобы сравнить два документа. Удаление, вставка и замена будут показаны в результате.
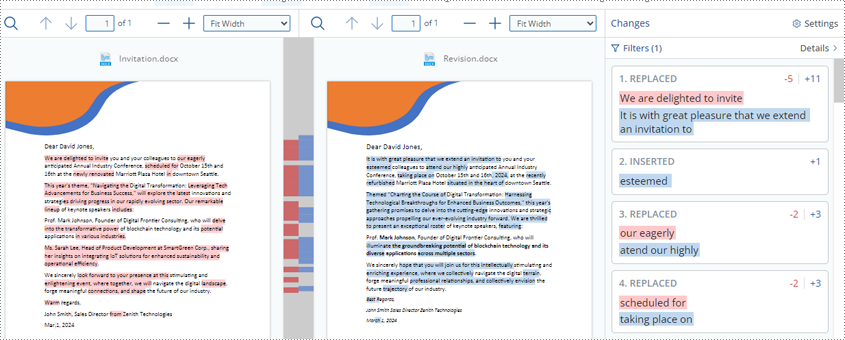
4. Просмотр и сохранение результатов сравнения . Инструмент сравнения черновых документов позволяет пользователям сохранять результаты сравнения в формате PDF и фильтровать типы изменений, показанные в результате.
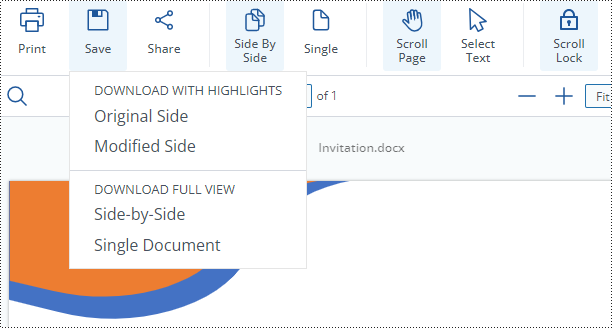
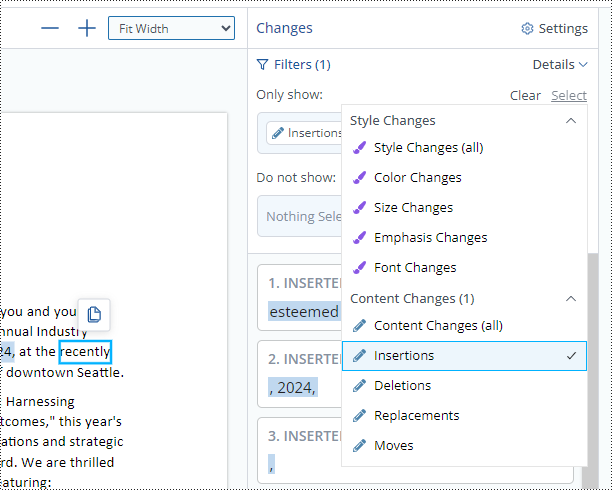
Ограничения:
- Нет функции принятия или отмены изменений . Онлайн-инструменты сравнения документов обычно показывают только различия и не предоставляют возможности принимать и отменять изменения, которые предоставляют редакторы.
Сравните документы Word с кодом Python
Использование кода Python для сравнения документов Word идеально подходит для разработчиков и для выполнения большого количества операций сравнения документов. С помощью мощной библиотеки Spire.Doc для Python разработчики могут создавать собственные сценарии для программного сравнения документов Word, автоматизировать этот процесс и даже интегрировать его в более крупные рабочие процессы или приложения.
Вот пошаговое руководство по сравнению документов Word с помощью Spire.Doc для Python :
- Импортируйте необходимые модули.
- Создайте два экземпляра класса Document .
- Загрузите исходный документ Word и исправленный документ, используя метод Document.LoadFromFile() .
- Сравните два документа, используя метод Document.Compare(Document: document, str:author) .
- Сохраните результат сравнения с помощью метода Document.SaveToFile() .
- Освободите ресурсы.
- Пример кода
from spire.doc import *
from spire.doc.common import *
# Create two instances of Document class
originalDoc = Document()
revisedDoc = Document()
# Load two Word documents
originalDoc.LoadFromFile("Invitation.docx")
revisedDoc.LoadFromFile("Revision.docx")
# Compare two documents
originalDoc.Compare(revisedDoc, "Sarah")
# Save the comparison results in a new document
originalDoc.SaveToFile("Output/Differences.docx", FileFormat.Docx2016)
# Release resources
originalDoc.Dispose()
revisedDoc.Dispose()
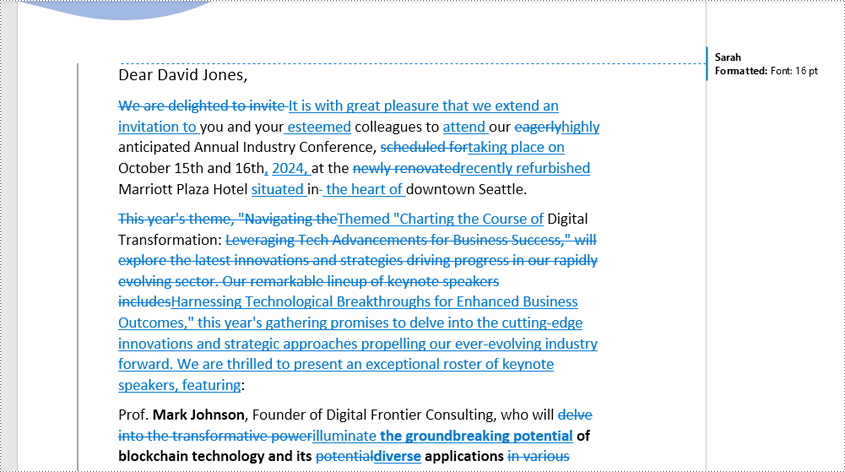
Ограничения:
- Основы программирования . Сравнение документов Word с использованием Python требует от пользователя некоторых базовых навыков программирования.
Заключение
Таким образом, в этой статье представлено всестороннее исследование различных инструментов для сравнения документов Word , предназначенных для пользователей с разными уровнями навыков и требованиями. Он предлагает пользователям пошаговые инструкции по сравнению документов Word с Microsoft Word, Google Docs, онлайн-инструментами и кодом Python. Предоставляя всесторонний обзор этих разнообразных инструментов и методов, статья дает читателям возможность выбрать наиболее подходящий метод для точного, эффективного и гибкого сравнения документов Word.
