Índice
Instalar com Pip
pip install Spire.Doc
Links Relacionados
A comparação de documentos do Word ajuda os usuários a identificar e analisar diferenças entre duas versões de um documento, o que é particularmente valioso em contextos profissionais e colaborativos onde as revisões ou atualizações devem ser gerenciadas cuidadosamente. Ao comparar documentos do Word com ferramentas como Microsoft Word, Google Docs, ferramentas online e até mesmo abordagens de codificação em Python, os usuários podem identificar discrepâncias de forma rápida e fácil, acompanhar o progresso e manter um documento unificado. Este artigo analisa os vários métodos produtivos para comparar documentos do Word e suas limitações para ajudá-lo a escolher a melhor abordagem para suas necessidades específicas.
- Compare com o Microsoft Word
- Compare com o Google Docs
- Compare ferramentas on-line de documentos
- Compare documentos com Python
Comparando documentos do Word com o Microsoft Word
O Microsoft Word oferece um recurso de comparação integrado que permite aos usuários comparar duas versões de um documento lado a lado. Este recurso é facilmente acessível e conveniente para usuários familiarizados com a interface do Word.
Para comparar documentos do Word com o Microsoft Word, siga as etapas:
1. Abra o Microsoft Word e o recurso de comparação do Access : Inicie o Microsoft Word e abra o documento original (ou qualquer outro documento). Vá para a guia "Revisão", clique no botão "Comparar" e escolha "Comparar..." no menu suspenso.
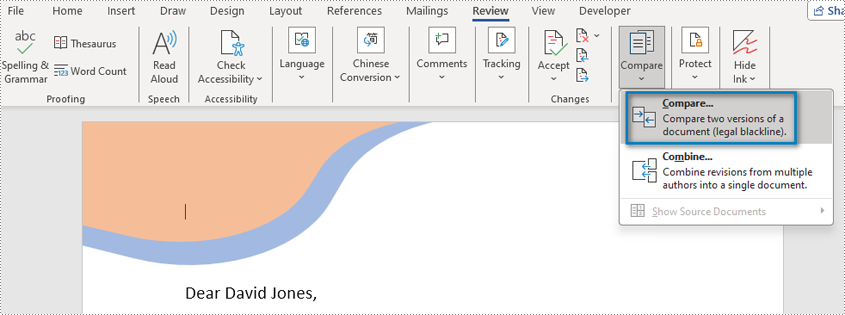
2. Selecione Documentos Originais e Revisados : Na caixa de diálogo "Comparar Documentos", use o botão "Navegar" para escolher o documento original e o documento revisado que deseja comparar.
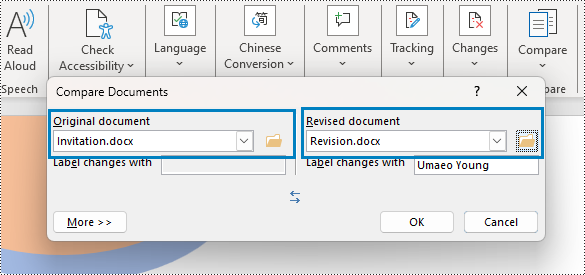
3. Personalizar configurações (opcional) : Clique em "Mais" para ajustar as opções de comparação, como incluir alterações de maiúsculas e minúsculas, comparar a formatação ou ignorar espaços em branco.
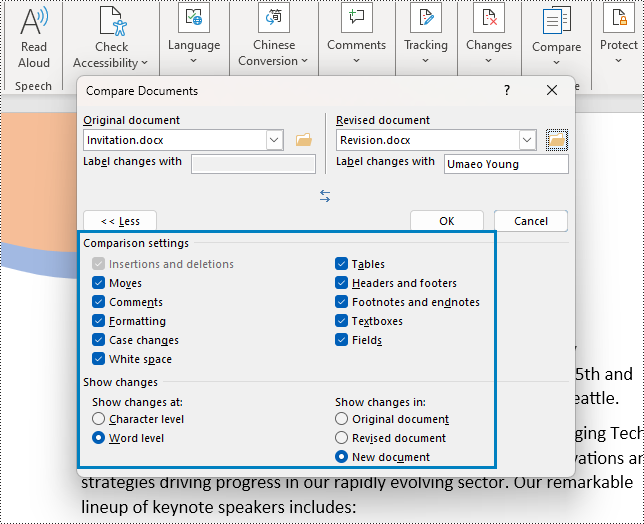
4. Iniciar comparação : Clique em "OK" na caixa de diálogo "Comparar documentos" para iniciar a comparação. O Word abrirá uma nova janela exibindo as alterações entre as versões original e revisada.
5. Revise e aceite/rejeite alterações:
- Revise as alterações destacadas (as exclusões são riscadas, as adições são marcadas) na nova janela.
- Use os botões "Alteração anterior" e "Próxima alteração" (ou atalhos de teclado) para navegar.
- Aceite ou rejeite as alterações conforme necessário usando os botões correspondentes ou opções do menu de contexto.
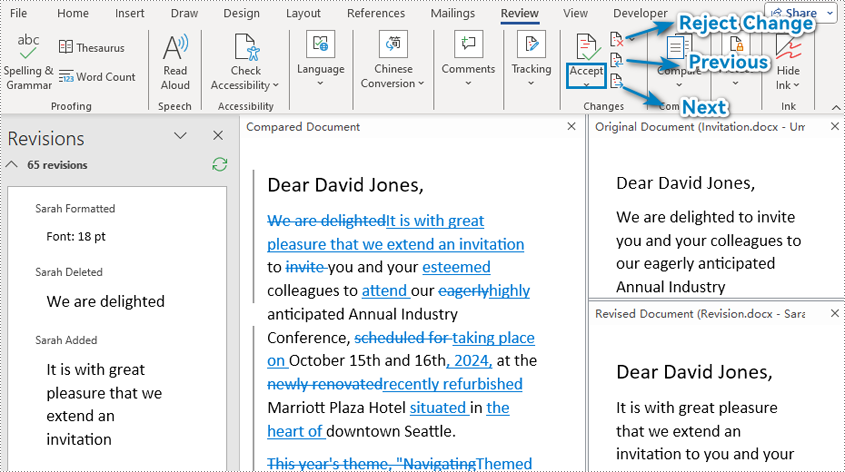
Limitações:
- É necessária a instalação de software pago : O Microsoft Office pago deve estar instalado no computador para usar o recurso de comparação.
- Interfaces complexas : o Microsoft Word fornece uma interface complexa para processar resultados de comparação de documentos, o que não é amigável para edição simples.
Compare documentos do Word com o Google Docs
O Google Docs oferece uma ferramenta poderosa para comparar documentos diretamente em seu editor. No entanto, é importante lembrar que o recurso de comparação do Google Docs foi projetado para funcionar com o formato Google Docs e não pode comparar diretamente documentos do Word (formato Doc ou Docx). Para aproveitar esse recurso de forma eficaz, você precisará converter seus documentos do Word para o formato Google Docs.
Siga estas etapas simples para usar o Google Docs para comparar documentos do Word:
1. Faça upload de documentos do Word para o Google Drive : Faça login na sua conta do Google e vá para o Google Drive . Carregue as versões original e revisada dos documentos do Word clicando no botão "Novo", selecionando "Upload de arquivo" e escolhendo os respectivos arquivos em seu computador.
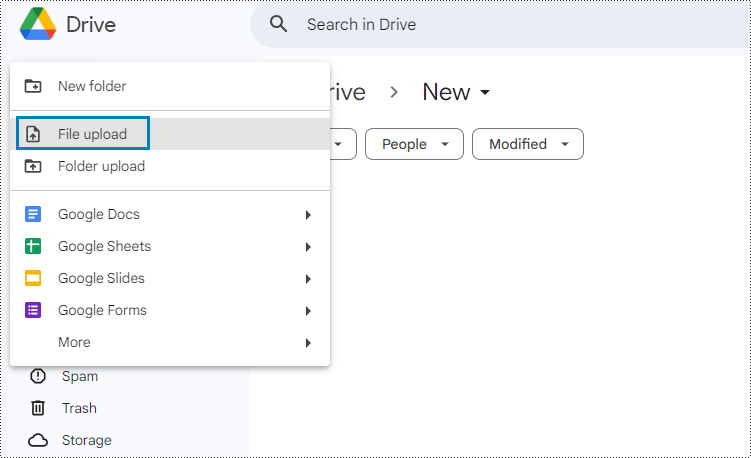
2. Abra os documentos do Word com o Google Docs : Após o upload, clique com o botão direito em cada arquivo e escolha "Abrir com" > "Google Docs".
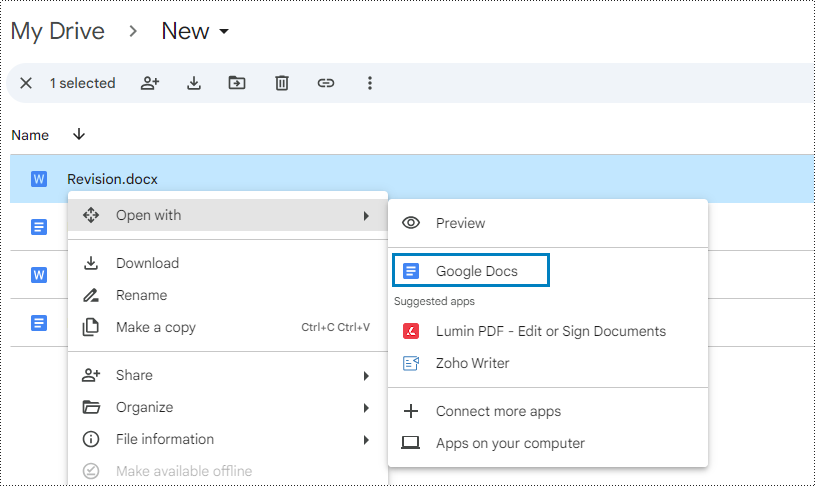
3. Converta os documentos do Word para o formato do Google Docs : Escolha "Arquivo"> "Salvar como Google Docs" no menu do editor do Google Docs e os documentos do Word serão convertidos para o formato do Google Docs e salvos na mesma pasta.
A formatação pode variar ligeiramente entre as duas plataformas. Revise seu documento e faça os ajustes necessários.

4. Acesse o recurso Comparar : Abra o documento original no Google Docs. Vá ao menu "Ferramentas" e clique em "Comparar documentos".

5. Selecione o documento revisado : Na caixa de diálogo "Comparar documentos", clique no botão "Escolher arquivo". Navegue em seu Google Drive e selecione o documento revisado que deseja comparar com o original.
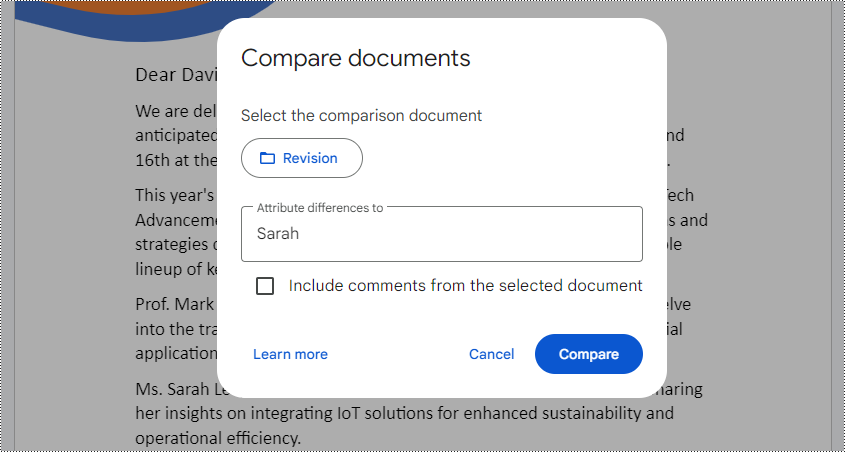
6. Inicie a comparação : Clique em "Comparar". O Google Docs criará um novo documento mesclado. As alterações feitas na versão revisada serão mostradas no documento mesclado e listadas à direita da janela do editor.
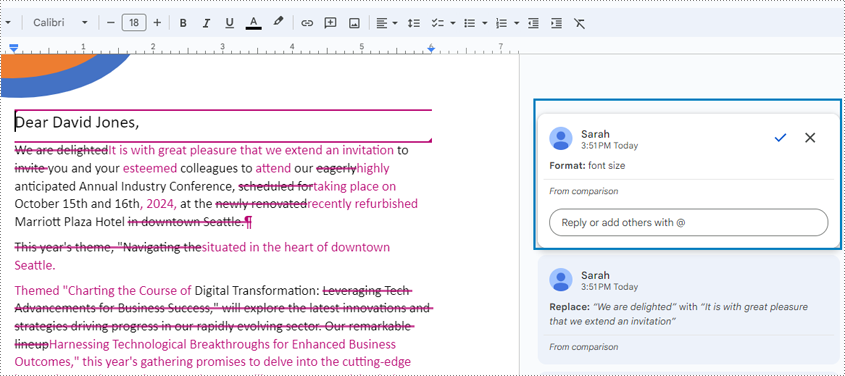
7. Revisar e aceitar/rejeitar alterações: Percorra o documento mesclado e aceite ou rejeite as alterações individualmente clicando nos itens de alteração e escolhendo a marca de seleção ou cruz.
Limitações:
- Conversão de formato necessária : o Google Docs não pode comparar diretamente documentos do Word. É necessário converter documentos Word para o formato Google Docs para comparação, o que pode provocar alterações na formatação do conteúdo.
- Sem comparação bilateral para os documentos : o Google Docs não oferece a capacidade de comparar duas versões de um documento nos dois lados e exibe apenas os resultados da comparação em um documento.
Compare documentos do Word com ferramentas online
Além de usar software nativo, existem inúmeras ferramentas baseadas na web disponíveis para comparar documentos do Word, como Draftable Copyleaks. Esses serviços online oferecem conveniência e compatibilidade entre plataformas e muitas vezes não exigem instalação de software. No entanto, as ferramentas de comparação de documentos online geralmente não oferecem a capacidade de aceitar e rejeitar alterações trazidas por um editor.
Usando o Draftable como exemplo, as etapas para comparar documentos usando uma ferramenta online são as seguintes:
1. Acesse a plataforma Draftable : Abra o comparador de documentos online fornecido pela Draftable.
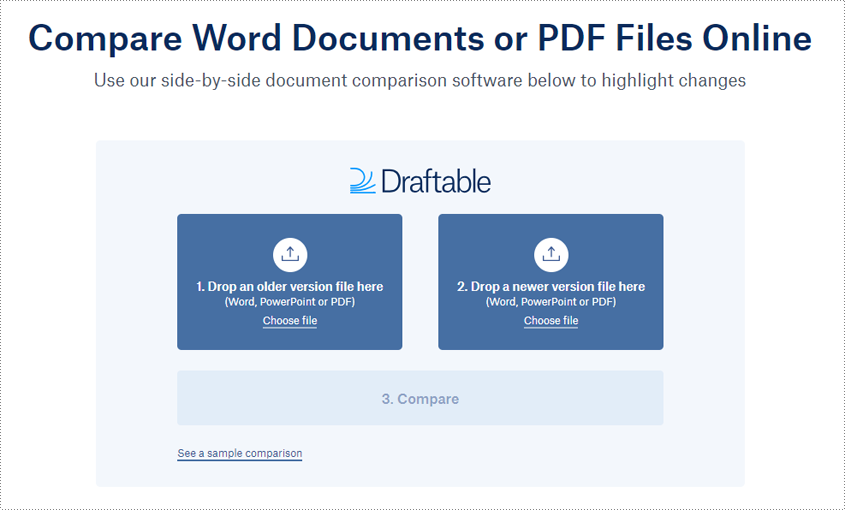
2. Carregar documentos do Word : Escolha e carregue o documento original e o documento revisado.
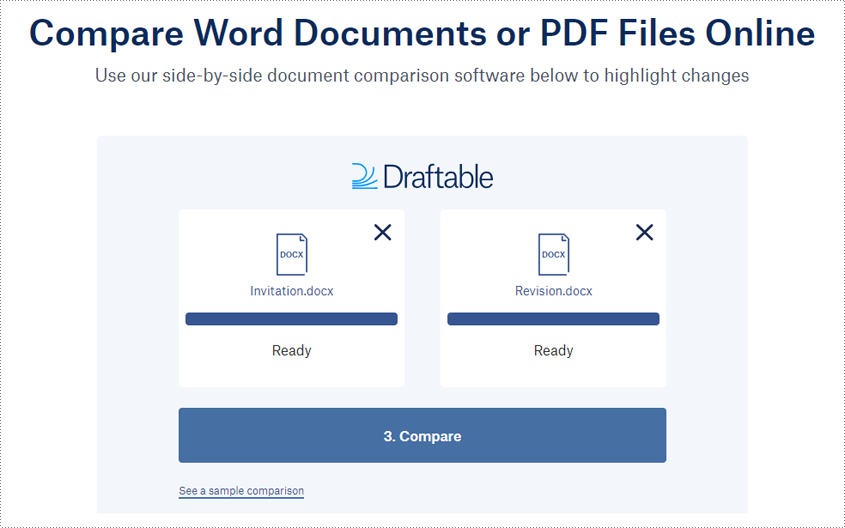
3. Compare os documentos e obtenha o resultado : Clique em "Comparar" para comparar os dois documentos. A exclusão, inserção e substituição serão mostradas no resultado.
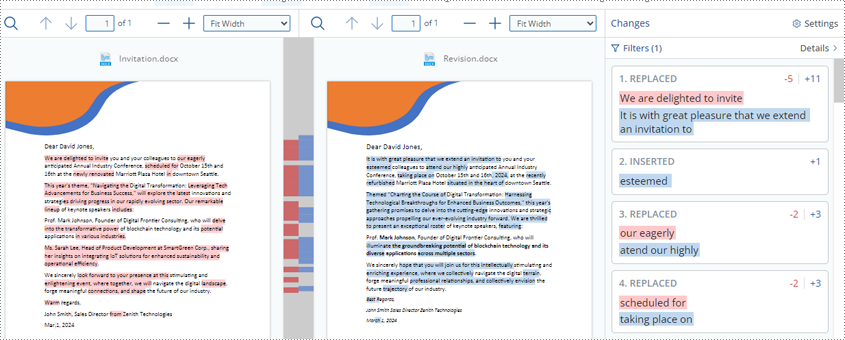
4. Revise e salve os resultados da comparação : a ferramenta de comparação de documentos rascunhos permite aos usuários salvar o resultado da comparação em formato PDF e filtrar os tipos de alterações mostrados no resultado.
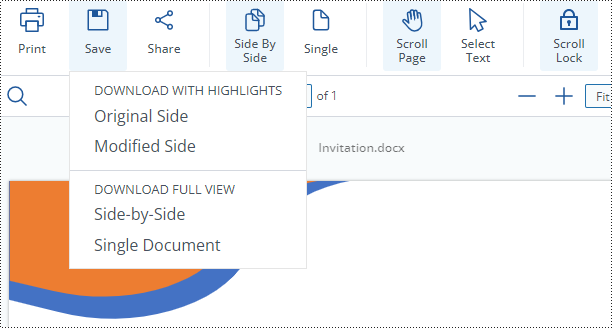
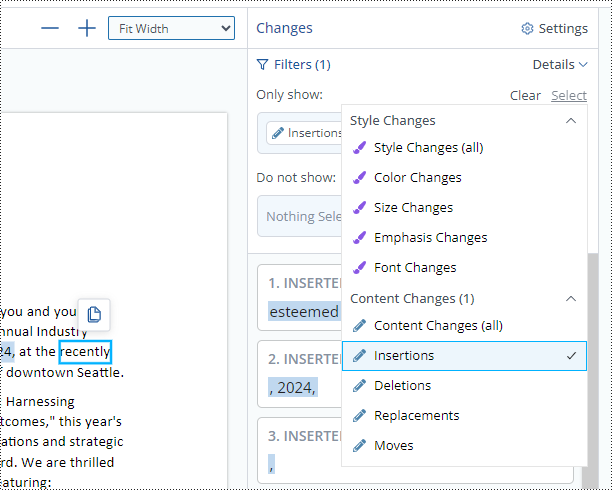
Limitações:
- Nenhum recurso para aceitar ou cancelar alterações : as ferramentas de comparação de documentos on-line geralmente mostram apenas as diferenças e não oferecem a capacidade de aceitar e cancelar alterações fornecidas pelos editores.
Compare documentos do Word com código Python
Usar o código Python para comparação de documentos do Word é ideal para desenvolvedores e para realizar um grande número de operações de comparação de documentos. Com a poderosa biblioteca Spire.Doc para Python, os desenvolvedores podem criar scripts personalizados para comparar documentos do Word de forma programática, automatizar o processo e até mesmo integrá-lo a fluxos de trabalho ou aplicativos maiores.
Aqui está um guia passo a passo sobre como comparar documentos do Word usando Spire.Doc para Python :
- Importe os módulos necessários.
- Crie duas instâncias da classe Document .
- Carregue o documento Word original e o documento revisado usando o método Document.LoadFromFile() .
- Compare os dois documentos usando o método Document.Compare(Document: document, str: author) .
- Salve o resultado da comparação usando o método Document.SaveToFile() .
- Liberar recursos.
- Exemplo de código
from spire.doc import *
from spire.doc.common import *
# Create two instances of Document class
originalDoc = Document()
revisedDoc = Document()
# Load two Word documents
originalDoc.LoadFromFile("Invitation.docx")
revisedDoc.LoadFromFile("Revision.docx")
# Compare two documents
originalDoc.Compare(revisedDoc, "Sarah")
# Save the comparison results in a new document
originalDoc.SaveToFile("Output/Differences.docx", FileFormat.Docx2016)
# Release resources
originalDoc.Dispose()
revisedDoc.Dispose()
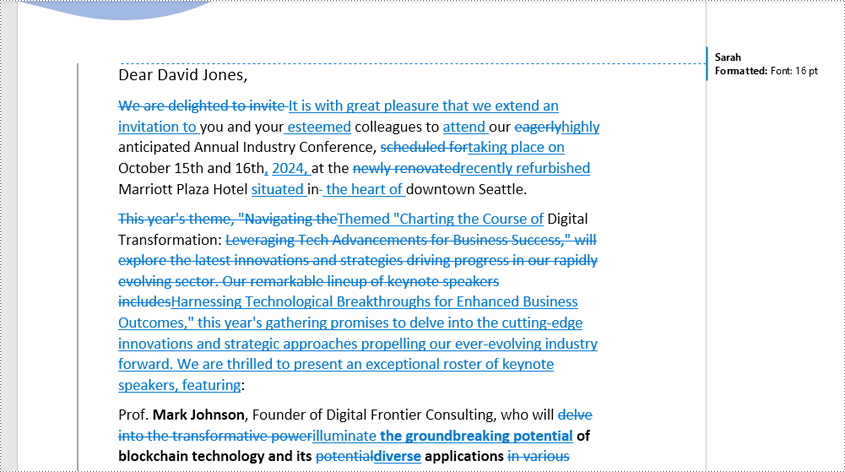
Limitações:
- Noções básicas de programação : Comparar documentos do Word usando Python requer que o usuário tenha algumas habilidades básicas de programação.
Conclusão
Em resumo, este artigo apresenta uma exploração abrangente de diversas ferramentas para comparação de documentos Word , atendendo a usuários com diversos níveis de habilidade e requisitos. Ele oferece orientação passo a passo para os usuários compararem documentos do Word com Microsoft Word, Google Docs, ferramentas online e código Python. Ao fornecer uma visão abrangente dessas diversas ferramentas e técnicas, o artigo capacita os leitores a escolher o método mais adequado para comparar documentos do Word com precisão, eficiência e flexibilidade.
