Sommario
Installa con Pip
pip install Spire.Doc
Link correlati
Il confronto tra documenti Word aiuta gli utenti a identificare e analizzare le differenze tra due versioni di un documento, il che è particolarmente utile in contesti professionali e collaborativi in cui revisioni o aggiornamenti devono essere gestiti con attenzione. Confrontando i documenti Word con strumenti come Microsoft Word, Google Docs, strumenti online e persino approcci di codifica in Python, gli utenti possono individuare rapidamente e facilmente le discrepanze, tenere traccia dei progressi e mantenere un documento unificato. Questo articolo approfondisce i vari metodi produttivi per confrontare i documenti di Word e i loro limiti per aiutarti a scegliere l'approccio migliore per le tue esigenze specifiche.
- Confronta con Microsoft Word
- Confronta con Google Documenti
- Confronta documenti Strumenti online
- Confronta i documenti con Python
Confronto di documenti Word con Microsoft Word
Microsoft Word offre una funzionalità di confronto integrata che consente agli utenti di confrontare due versioni di un documento affiancate. Questa funzionalità è facilmente accessibile e comoda per gli utenti che hanno familiarità con l'interfaccia di Word.
Per confrontare i documenti Word con Microsoft Word, seguire i passaggi:
1. Apri Microsoft Word e accedi alla funzione di confronto : avvia Microsoft Word e apri il documento originale (o qualsiasi altro documento). Vai alla scheda "Revisione", fai clic sul pulsante "Confronta", quindi seleziona "Confronta..." dal menu a discesa.
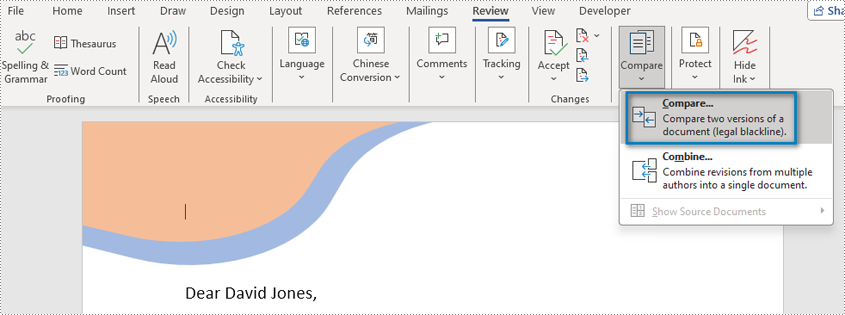
2. Seleziona documenti originali e revisionati : nella finestra di dialogo "Confronta documenti", utilizza il pulsante "Sfoglia" per scegliere il documento originale e il documento revisionato che desideri confrontare.
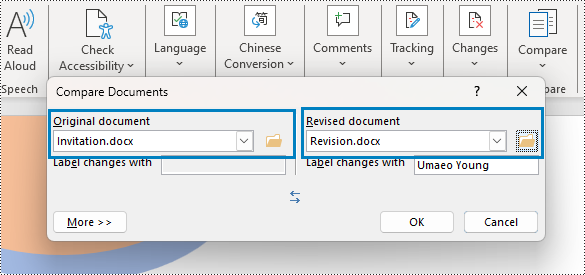
3. Personalizza impostazioni (facoltativo) : fai clic su "Altro" per regolare le opzioni di confronto, come includere modifiche alle maiuscole e minuscole, confrontare la formattazione o ignorare gli spazi bianchi.
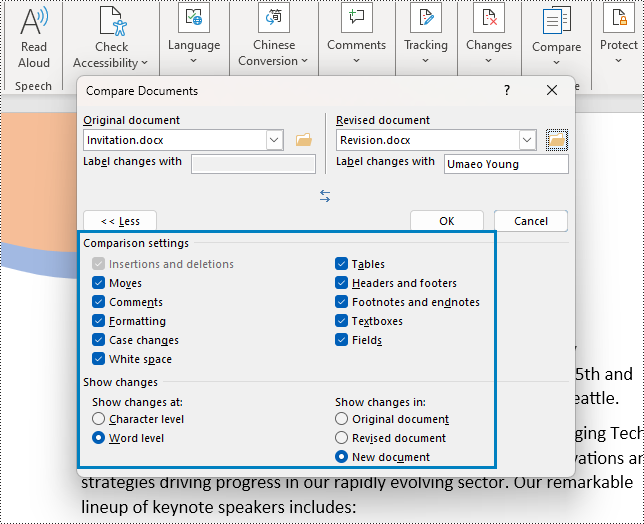
4. Avvia confronto : fare clic su "OK" nella finestra di dialogo "Confronta documenti" per avviare il confronto. Word aprirà una nuova finestra che mostra le modifiche tra la versione originale e quella rivista.
5. Rivedi e accetta/rifiuta le modifiche :
- Rivedi le modifiche evidenziate (le cancellazioni sono barrate, le aggiunte sono contrassegnate) nella nuova finestra.
- Utilizza i pulsanti "Modifica precedente" e "Modifica successiva" (o le scorciatoie da tastiera) per navigare.
- Accetta o rifiuta le modifiche secondo necessità utilizzando i pulsanti corrispondenti o le opzioni del menu contestuale.
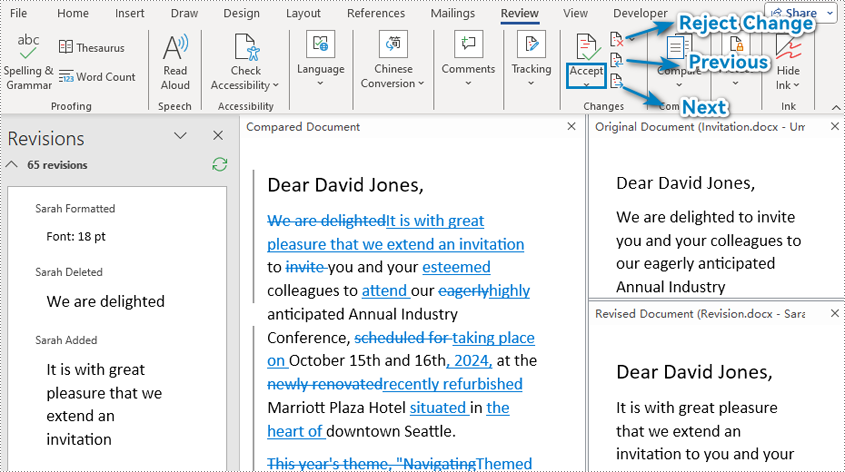
Limitazioni:
- È richiesta l'installazione del software a pagamento : per utilizzare la funzionalità di confronto, è necessario installare Microsoft Office a pagamento sul computer.
- Interfacce complesse : Microsoft Word fornisce un'interfaccia complessa per l'elaborazione dei risultati del confronto dei documenti, che non è semplice per la modifica.
Confronta documenti Word con Documenti Google
Google Docs fornisce un potente strumento per confrontare i documenti direttamente nel suo editor. Tuttavia, è importante ricordare che la funzione di confronto di Google Docs è progettata per funzionare con il formato Google Docs e non può confrontare direttamente i documenti Word (formato Doc o Docx). Per sfruttare questa funzionalità in modo efficace, dovrai convertire i tuoi documenti Word nel formato Google Docs.
Segui questi semplici passaggi per utilizzare Google Docs per confrontare documenti Word:
1. Carica documenti Word su Google Drive : accedi al tuo account Google e vai su Google Drive . Carica sia la versione originale che quella rivista dei documenti Word facendo clic sul pulsante "Nuovo", selezionando "Caricamento file" e scegliendo i rispettivi file dal tuo computer.
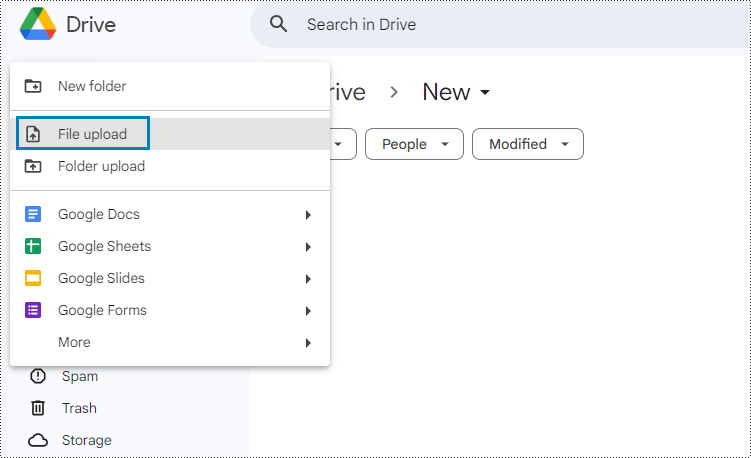
2. Apri i documenti Word con Google Docs : dopo il caricamento, fai clic con il pulsante destro del mouse su ciascun file e scegli "Apri con" > "Google Docs".
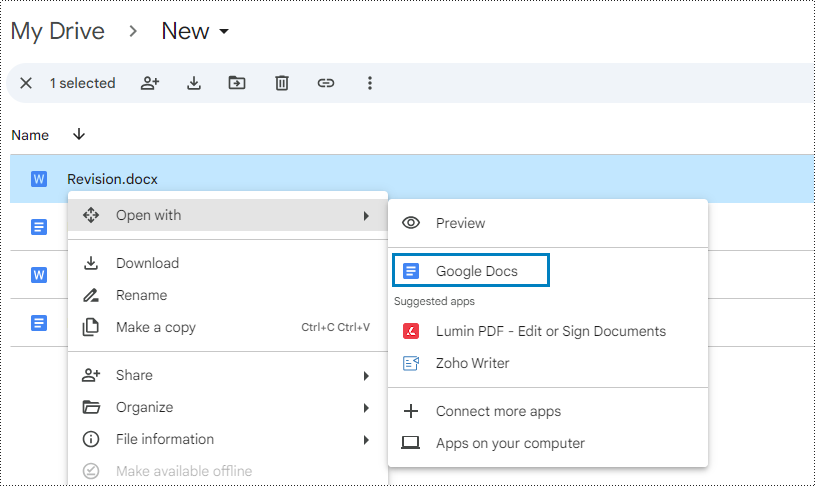
3. Converti i documenti Word nel formato Google Docs : scegli "File" > "Salva come Google Docs" nel menu dell'editor di Google Docs e i documenti Word verranno convertiti nel formato Google Docs e salvati nella stessa cartella.
La formattazione può variare leggermente tra le due piattaforme. Rivedi il tuo documento e apporta le modifiche necessarie.

4. Accedi alla funzione di confronto : apri il documento originale in Google Docs. Vai al menu "Strumenti" e fai clic su "Confronta documenti".

5.
Selezionare il documento rivisto : nella finestra di dialogo "Confronta documenti", fare clic sul pulsante "Scegli file". Sfoglia il tuo Google Drive e seleziona il documento rivisto che desideri confrontare con l'originale.
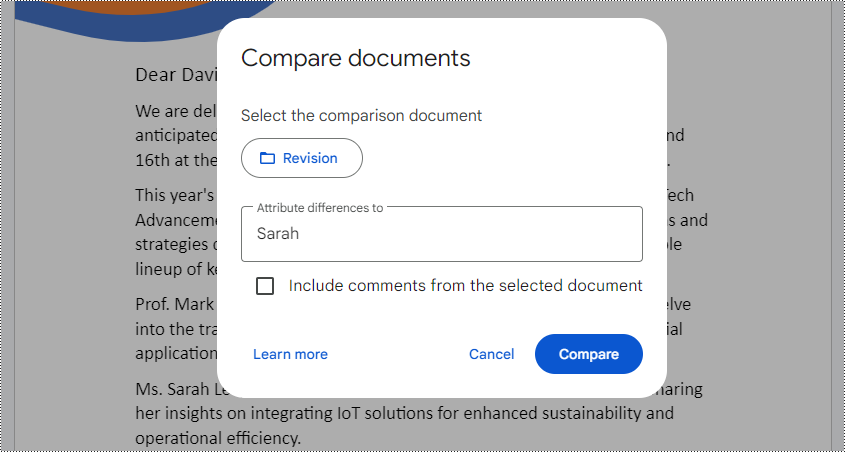
6. Avvia il confronto : fai clic su "Confronta". Google Docs creerà un nuovo documento unito. Le modifiche apportate nella versione rivista verranno visualizzate nel documento unito ed elencate a destra della finestra dell'editor.
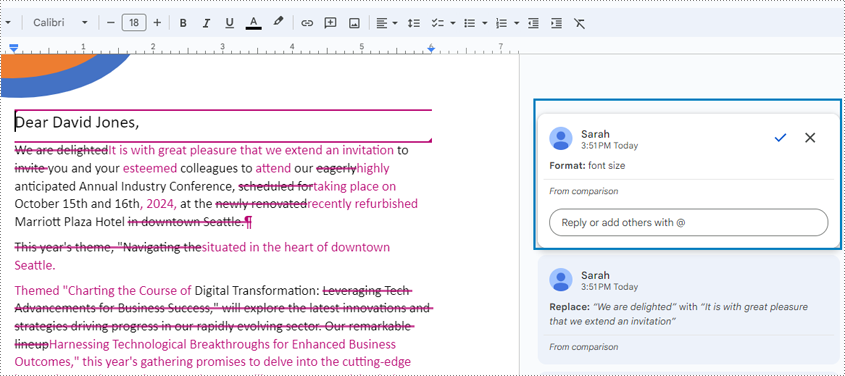
7. Rivedi e accetta/rifiuta modifiche: scorri il documento unito e accetta o rifiuta le modifiche individualmente facendo clic sugli elementi di modifica e scegliendo il segno di spunta o la croce.
Limitazioni:
- È necessaria la conversione del formato : Google Docs non può confrontare direttamente i documenti Word. È necessario convertire i documenti Word nel formato Google Docs per il confronto, il che potrebbe comportare modifiche nella formattazione del contenuto.
- Nessun confronto bilaterale per i documenti : Google Docs non offre la possibilità di confrontare due versioni di un documento su due lati e visualizza i risultati del confronto solo in un documento.
Confronta i documenti Word con gli strumenti online
Oltre all'utilizzo di software nativo, sono disponibili numerosi strumenti basati sul Web per confrontare documenti Word, come Draftable Copyleaks. Questi servizi online offrono comodità e compatibilità multipiattaforma e spesso non richiedono l'installazione di software. Tuttavia, gli strumenti di confronto dei documenti online di solito non offrono la possibilità di accettare e rifiutare le modifiche apportate da un editor.
Utilizzando Draftable come esempio, i passaggi per confrontare i documenti utilizzando uno strumento online sono i seguenti:
1. Accedi alla piattaforma Draftable : apri il comparatore di documenti online fornito da Draftable.
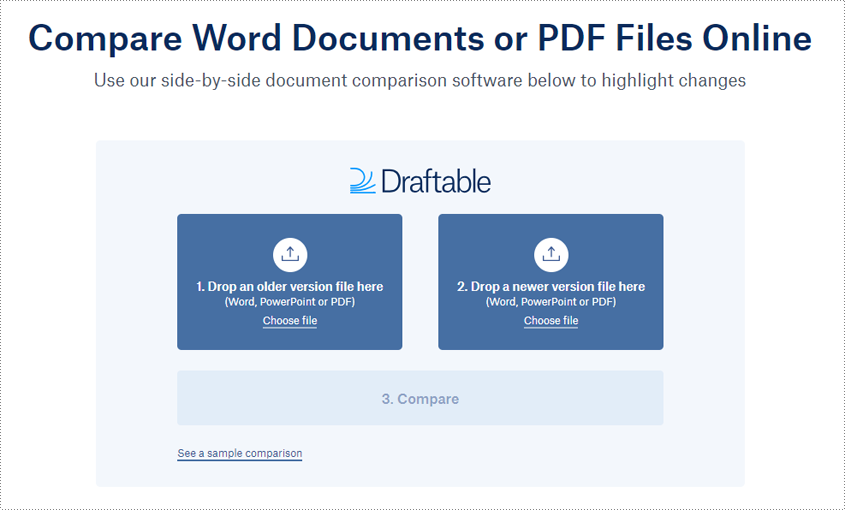
2. Carica documenti Word : scegli e carica il documento originale e il documento rivisto.
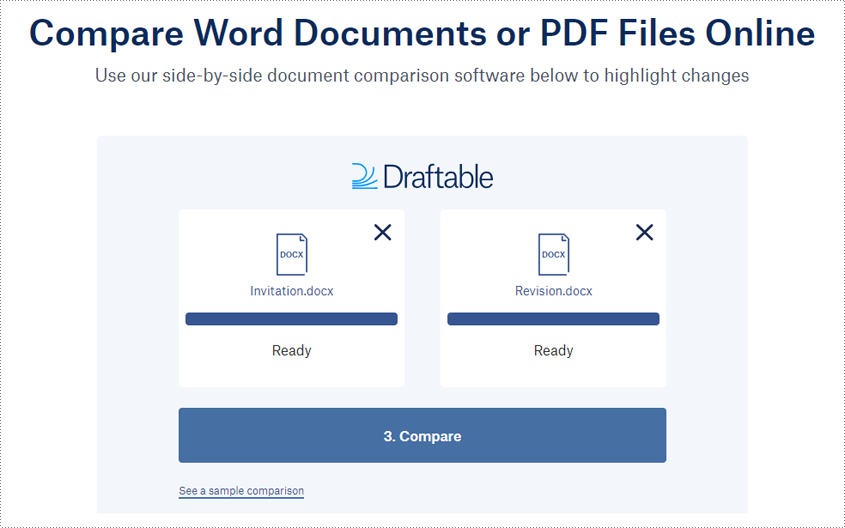
3. Confronta i documenti e ottieni il risultato : fai clic su "Confronta" per confrontare i due documenti. L'eliminazione, l'inserimento e la sostituzione verranno visualizzati nel risultato.
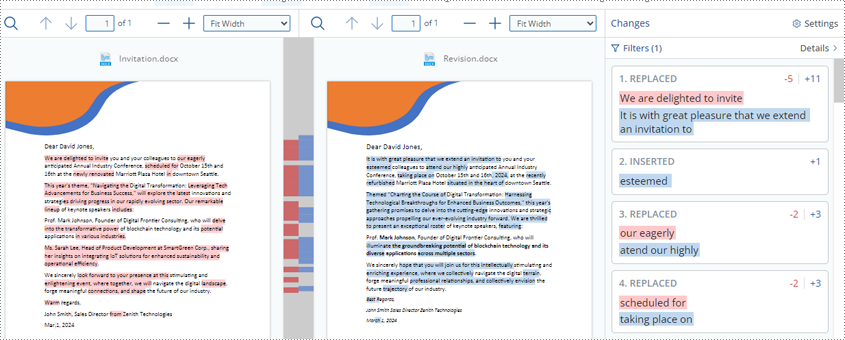
4. Rivedi e salva i risultati del confronto : lo strumento di confronto dei documenti redazionali consente agli utenti di salvare il risultato del confronto in formato PDF e filtrare i tipi di modifica mostrati nel risultato.
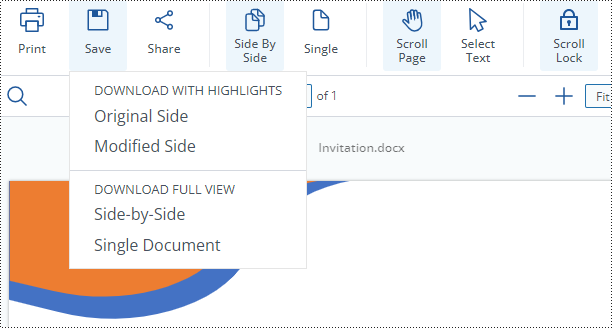
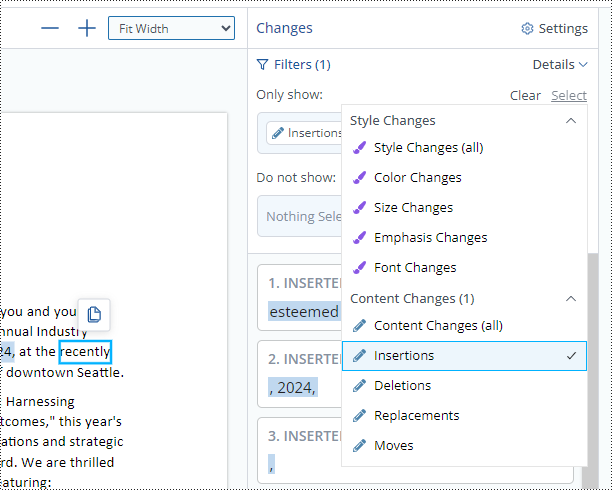
Limitazioni:
- Nessuna funzionalità per accettare o annullare le modifiche : gli strumenti di confronto dei documenti online di solito mostrano solo le differenze e non offrono la possibilità di accettare e annullare le modifiche fornite dagli editor.
Confronta i documenti Word con il codice Python
L'utilizzo del codice Python per il confronto dei documenti Word è ideale per gli sviluppatori e per eseguire un gran numero di operazioni di confronto dei documenti. Con la potente libreria Spire.Doc per Python, gli sviluppatori possono creare script personalizzati per confrontare documenti Word a livello di codice, automatizzare il processo e persino integrarlo in flussi di lavoro o applicazioni più ampi.
Ecco una guida passo passo su come confrontare i documenti Word utilizzando Spire.Doc per Python :
- Importa i moduli necessari.
- Crea due istanze della classe Document .
- Carica il documento Word originale e il documento rivisto utilizzando il metodo Document.LoadFromFile() .
- Confronta i due documenti utilizzando il metodo Document.Compare(Document: document, str: autore) .
- Salvare il risultato del confronto utilizzando il metodo Document.SaveToFile() .
- Rilasciare risorse.
- Esempio di codice
from spire.doc import *
from spire.doc.common import *
# Create two instances of Document class
originalDoc = Document()
revisedDoc = Document()
# Load two Word documents
originalDoc.LoadFromFile("Invitation.docx")
revisedDoc.LoadFromFile("Revision.docx")
# Compare two documents
originalDoc.Compare(revisedDoc, "Sarah")
# Save the comparison results in a new document
originalDoc.SaveToFile("Output/Differences.docx", FileFormat.Docx2016)
# Release resources
originalDoc.Dispose()
revisedDoc.Dispose()
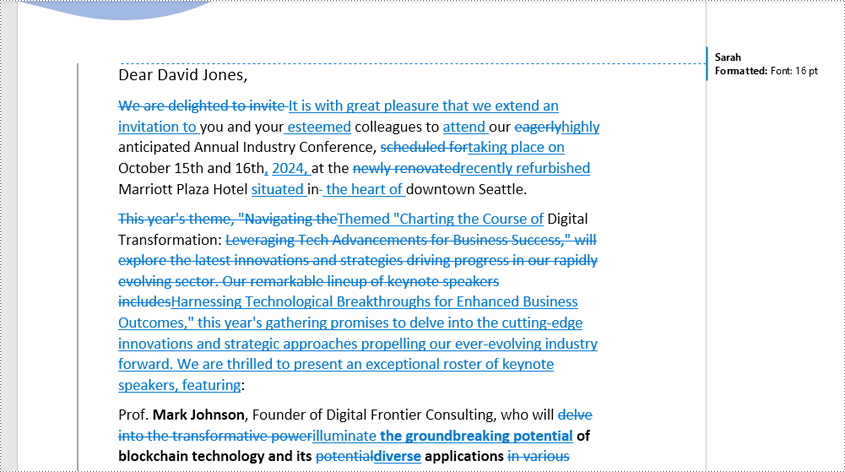
Limitazioni:
- Nozioni di base sulla programmazione : il confronto tra documenti Word utilizzando Python richiede che l'utente abbia alcune competenze di programmazione di base.
Conclusione
In sintesi, questo articolo presenta un'esplorazione completa di vari strumenti per confrontare documenti Word , rivolgendosi a utenti con diversi livelli di competenza ed esigenze. Offre una guida passo passo agli utenti per confrontare i documenti Word con Microsoft Word, Google Docs, strumenti online e codice Python. Fornendo una panoramica completa di questi diversi strumenti e tecniche, l'articolo consente ai lettori di scegliere il metodo più adatto per confrontare i documenti Word in modo accurato, efficiente e flessibile.
