Table des matières
Installer avec Pip
pip install Spire.Doc
Liens connexes
- Comparez avec Microsoft Word
- Comparez avec Google Docs
- Comparer des documents Outils en ligne
- Comparez des documents avec Python
Comparaison de documents Word avec Microsoft Word
Microsoft Word propose une fonctionnalité de comparaison intégrée qui permet aux utilisateurs de comparer côte à côte deux versions d'un document. Cette fonctionnalité est facilement accessible et pratique pour les utilisateurs familiers avec l'interface Word.
Pour comparer des documents Word avec Microsoft Word, veuillez suivre les étapes :
1. Ouvrez la fonctionnalité de comparaison Microsoft Word et Access: lancez Microsoft Word et ouvrez le document original (ou tout autre document). Allez dans l'onglet "Révision", cliquez sur le bouton "Comparer", puis choisissez "Comparer" dans le menu déroulant.
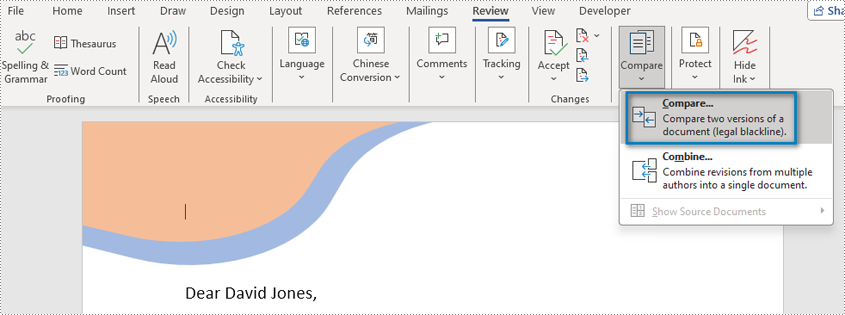
2. Sélectionnez Documents originaux et révisés: Dans la boîte de dialogue "Comparer les documents", utilisez le bouton « Parcourir » pour choisir le document original et le document révisé que vous souhaitez comparer.
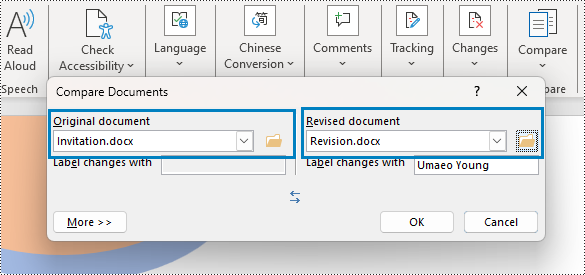
3. Personnaliser les paramètres (facultatif): cliquez sur "Plus" pour ajuster les options de comparaison, telles que l'inclusion des modifications de casse, la comparaison du formatage ou l'ignorance des espaces.
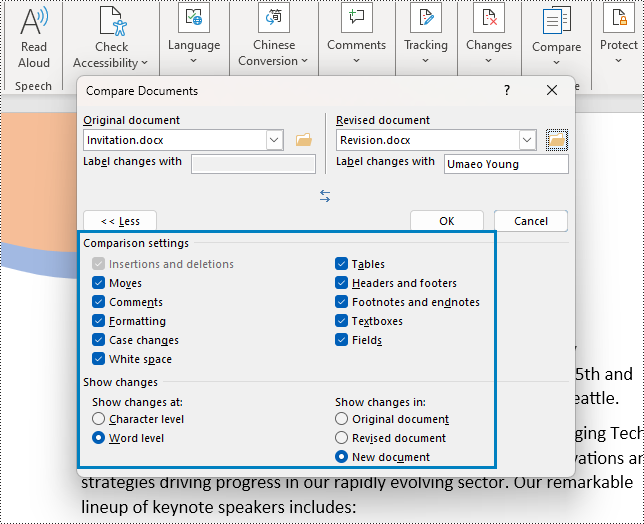
4. Démarrer la comparaison: Cliquez sur "OK" dans la boîte de dialogue "Comparer les documents" pour lancer la comparaison. Word ouvrira une nouvelle fenêtre affichant les modifications entre les versions originale et révisée.
5. Examiner et accepter/rejeter les modifications:
- Passez en revue les modifications mises en évidence (les suppressions sont barrées, les ajouts sont marqués) dans la nouvelle fenêtre.
- Utilisez les boutons "Modification précédente" et "Modification suivante" (ou les raccourcis clavier) pour naviguer.
- Acceptez ou rejetez les modifications selon vos besoins à l'aide des boutons ou des options du menu contextuel correspondants.
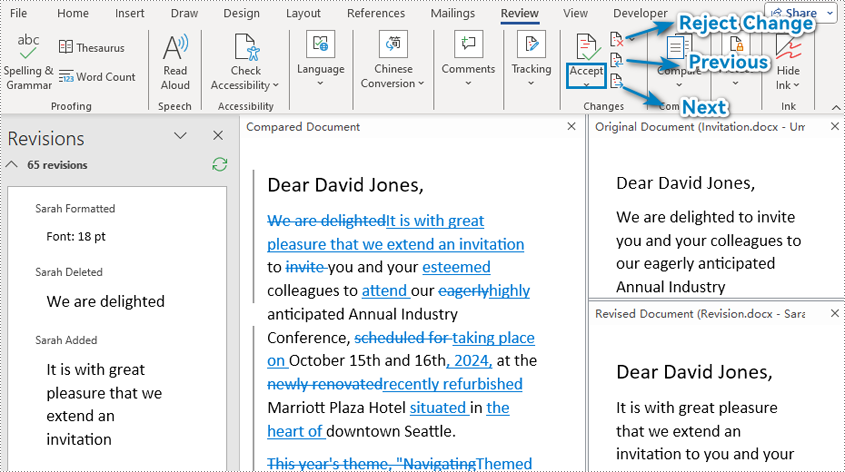
Limites:
- Installation du logiciel payant requise : Le Microsoft Office payant doit être installé sur l'ordinateur pour utiliser la fonction de comparaison.
- Interfaces complexes : Microsoft Word fournit une interface complexe pour traiter les résultats de comparaison de documents, qui n'est pas conviviale pour une édition simple.
Comparez des documents Word avec Google Docs
Google Docs fournit un outil puissant pour comparer des documents directement dans son éditeur. Cependant, il est important de rappeler que la fonctionnalité de comparaison de Google Docs est conçue pour fonctionner avec le format Google Docs et ne peut pas comparer directement des documents Word (format Doc ou Docx). Pour exploiter efficacement cette fonctionnalité, vous devrez convertir vos documents Word au format Google Docs.
Suivez ces étapes simples pour utiliser Google Docs pour comparer des documents Word :
1. Téléchargez des documents Word sur Google Drive : Connectez-vous à votre compte Google et accédez à Google Drive . Téléchargez les versions originales et révisées des documents Word en cliquant sur le bouton "Nouveau", en sélectionnant "Téléchargement de fichiers" et en choisissant les fichiers respectifs sur votre ordinateur.
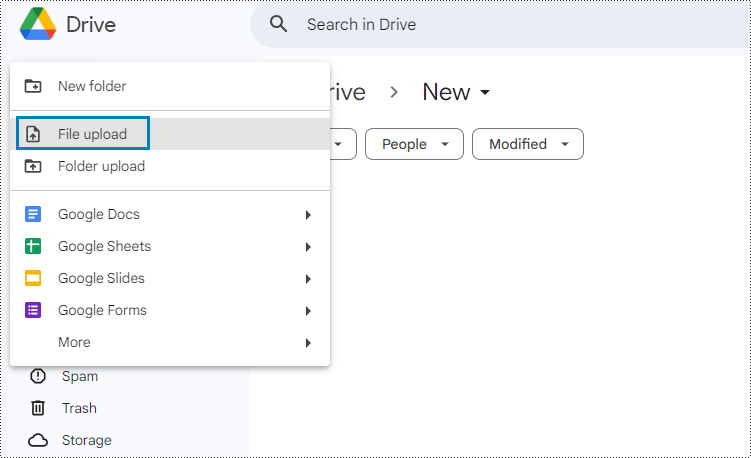
2. Ouvrez les documents Word avec Google Docs : Après le téléchargement, faites un clic droit sur chaque fichier et choisissez "Ouvrir avec" > "Google Docs".
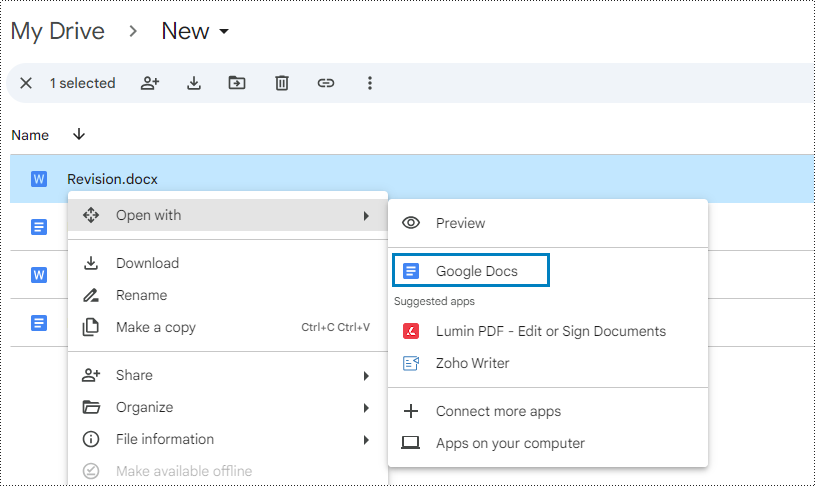
3. Convertissez les documents Word au format Google Docs : Choisissez "Fichier" > "Enregistrer sous Google Docs" dans le menu de l'éditeur Google Docs, et les documents Word seront convertis au format Google Docs et enregistrés dans le même dossier.
Le formatage peut varier légèrement entre les deux plateformes. Révisez votre document et apportez les ajustements nécessaires.

4. Accédez à la fonctionnalité de comparaison : ouvrez le document original dans Google Docs. Allez dans le menu "Outils" et cliquez sur "Comparer les documents".

5. Sélectionnez le document révisé : Dans la boîte de dialogue "Comparer les documents", cliquez sur le bouton "Choisir un fichier". Parcourez votre Google Drive et sélectionnez le document révisé que vous souhaitez comparer à l'original.
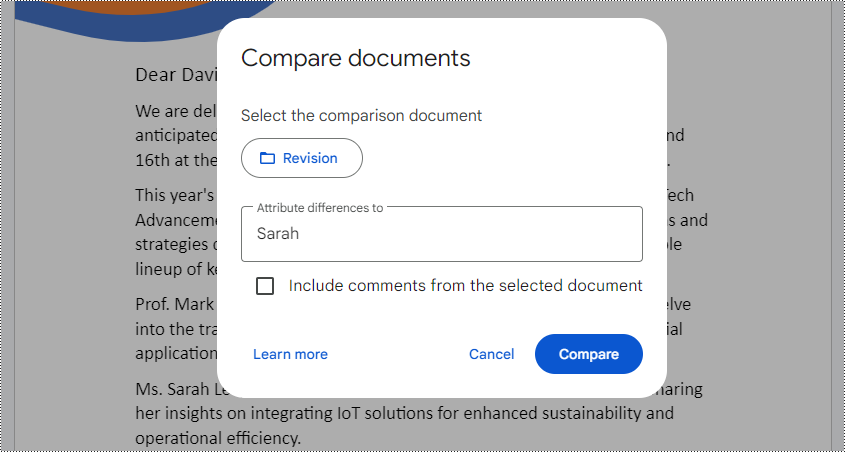
6. Lancez la comparaison : cliquez sur "Comparer". Google Docs créera un nouveau document fusionné. Les modifications apportées dans la version révisée seront affichées dans le document fusionné et répertoriées à droite de la fenêtre de l'éditeur.
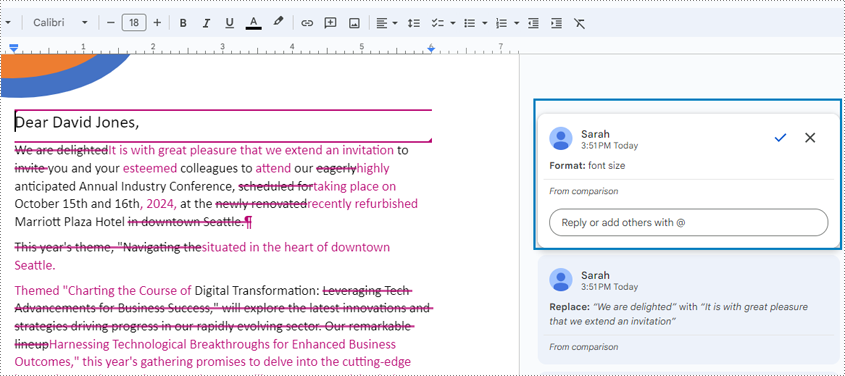
7. Vérifier et accepter/rejeter les modifications : faites défiler le document fusionné et acceptez ou rejetez les modifications individuellement en cliquant sur les éléments de modification et en choisissant la coche ou la croix.
Limites:
- Conversion de format nécessaire : Google Docs ne peut pas comparer directement les documents Word. Il est nécessaire de convertir les documents Word au format Google Docs à des fins de comparaison, ce qui peut entraîner des modifications dans le formatage du contenu.
- Pas de comparaison recto-verso pour les documents : Google Docs n'offre pas la possibilité de comparer deux versions d'un document recto-verso, et n'affiche les résultats de la comparaison que dans un seul document.
Comparez des documents Word avec des outils en ligne
En plus d'utiliser des logiciels natifs, il existe de nombreux outils Web disponibles pour comparer les documents Word, tels que Draftable Copyleaks. Ces services en ligne offrent commodité et compatibilité multiplateforme, et ne nécessitent souvent aucune installation de logiciel. Cependant, les outils de comparaison de documents en ligne n'offrent généralement pas la possibilité d'accepter et de rejeter les modifications apportées par un éditeur.
En prenant Draftable comme exemple, les étapes pour comparer des documents à l'aide d'un outil en ligne sont les suivantes :
1. Accédez à la plateforme Draftable : ouvrez le comparateur de documents en ligne fourni par Draftable.
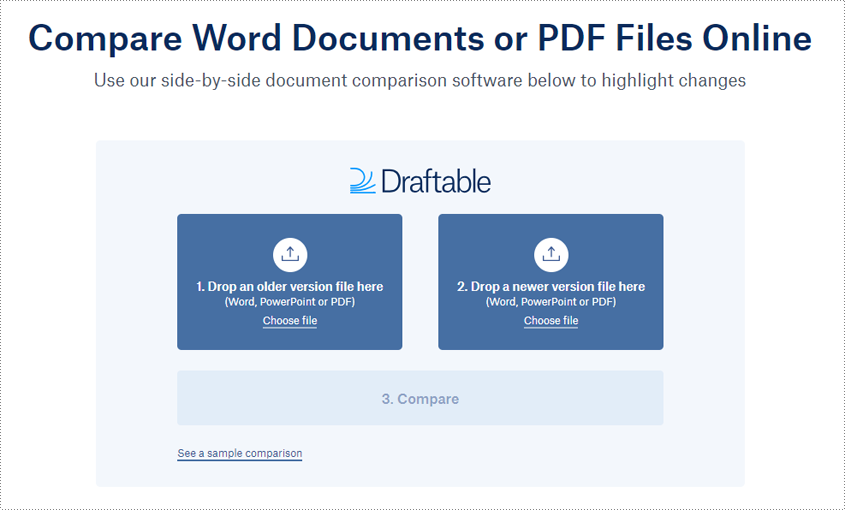
2. Télécharger des documents Word : Choisissez et téléchargez le document original et le document révisé.
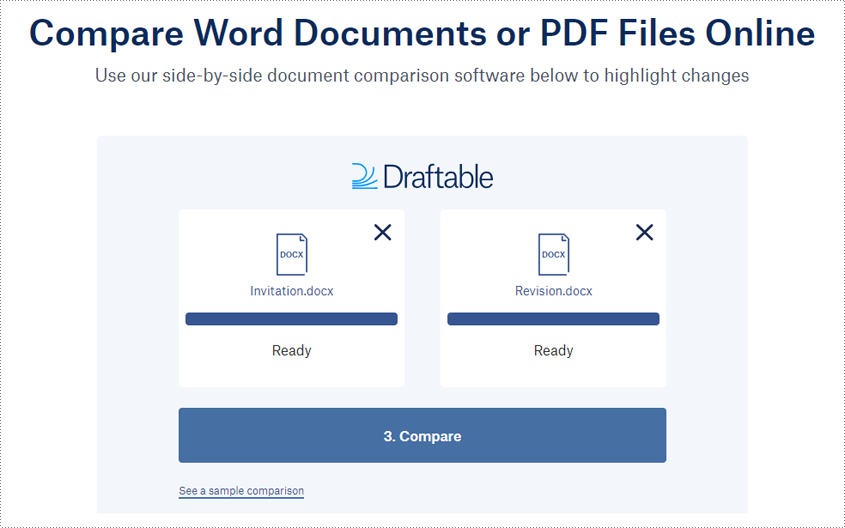
3. Comparez les documents et obtenez le résultat : Cliquez sur "Comparer" pour comparer les deux documents. La suppression, l'insertion et le remplacement seront affichés dans le résultat.
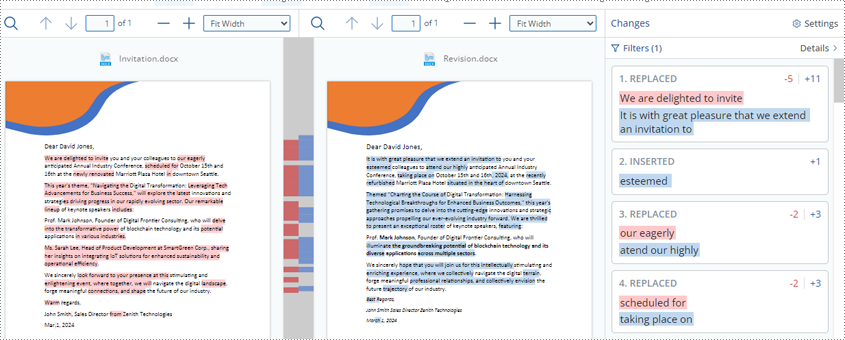
4. Examiner et enregistrer les résultats de la comparaison : l'outil de comparaison de documents rédigés permet aux utilisateurs d'enregistrer le résultat de la comparaison au format PDF et de filtrer les types de modifications affichés dans le résultat.
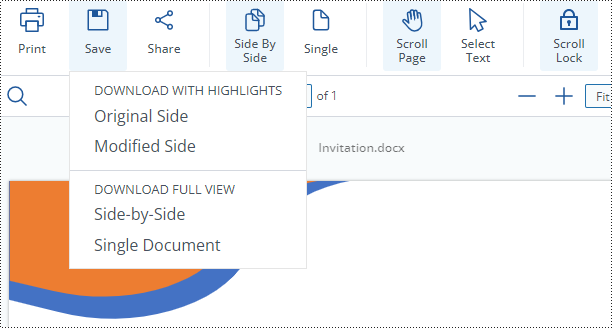
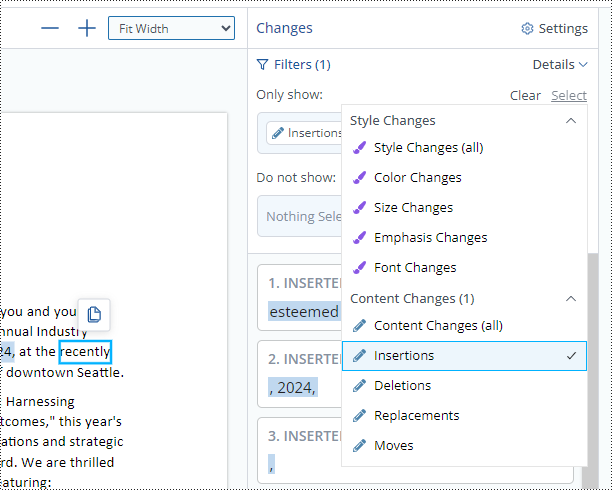
Limites:
- Aucune fonctionnalité pour accepter ou annuler les modifications : les outils de comparaison de documents en ligne affichent généralement uniquement les différences et n'offrent pas la possibilité d'accepter et d'annuler les modifications proposées par les éditeurs.
Comparez des documents Word avec du code Python
L'utilisation du code Python pour la comparaison de documents Word est idéale pour les développeurs et pour effectuer un grand nombre d'opérations de comparaison de documents. Avec la puissante bibliothèque Spire.Doc pour Python, les développeurs peuvent créer des scripts personnalisés pour comparer des documents Word par programmation, automatiser le processus et même l'intégrer dans des flux de travail ou des applications plus vastes.
Voici un guide étape par étape sur la façon de comparer des documents Word à l'aide de Spire.Doc pour Python :
- Importez les modules nécessaires.
- Créez deux instances de la classe Document .
- Chargez le document Word original et le document révisé à l'aide de la méthode Document.LoadFromFile() .
- Comparez les deux documents à l'aide de la méthode Document.Compare(Document: document, str: author) .
- Enregistrez le résultat de la comparaison à l’aide de la méthode Document.SaveToFile() .
- Libérer des ressources.
- Exemple de code
from spire.doc import *
from spire.doc.common import *
# Create two instances of Document class
originalDoc = Document()
revisedDoc = Document()
# Load two Word documents
originalDoc.LoadFromFile("Invitation.docx")
revisedDoc.LoadFromFile("Revision.docx")
# Compare two documents
originalDoc.Compare(revisedDoc, "Sarah")
# Save the comparison results in a new document
originalDoc.SaveToFile("Output/Differences.docx", FileFormat.Docx2016)
# Release resources
originalDoc.Dispose()
revisedDoc.Dispose()
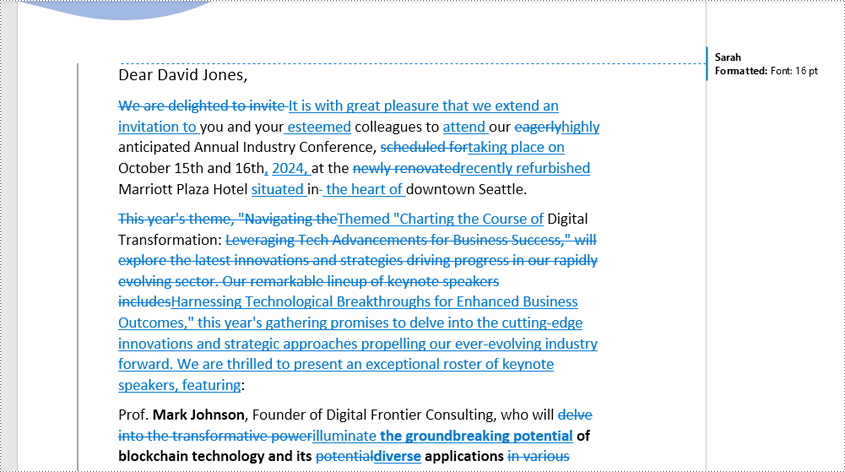
Limites:
- Bases de la programmation : La comparaison de documents Word à l'aide de Python nécessite que l'utilisateur possède certaines compétences de base en programmation.
Conclusion
En résumé, cet article présente une exploration complète de divers outils de comparaison de documents Word , s'adressant à des utilisateurs ayant des niveaux de compétence et des exigences divers. Il propose aux utilisateurs des conseils étape par étape pour comparer les documents Word avec Microsoft Word, Google Docs, les outils en ligne et le code Python. En fournissant un aperçu complet de ces divers outils et techniques, l'article permet aux lecteurs de choisir la méthode la plus appropriée pour comparer des documents Word avec précision, efficacité et flexibilité.
